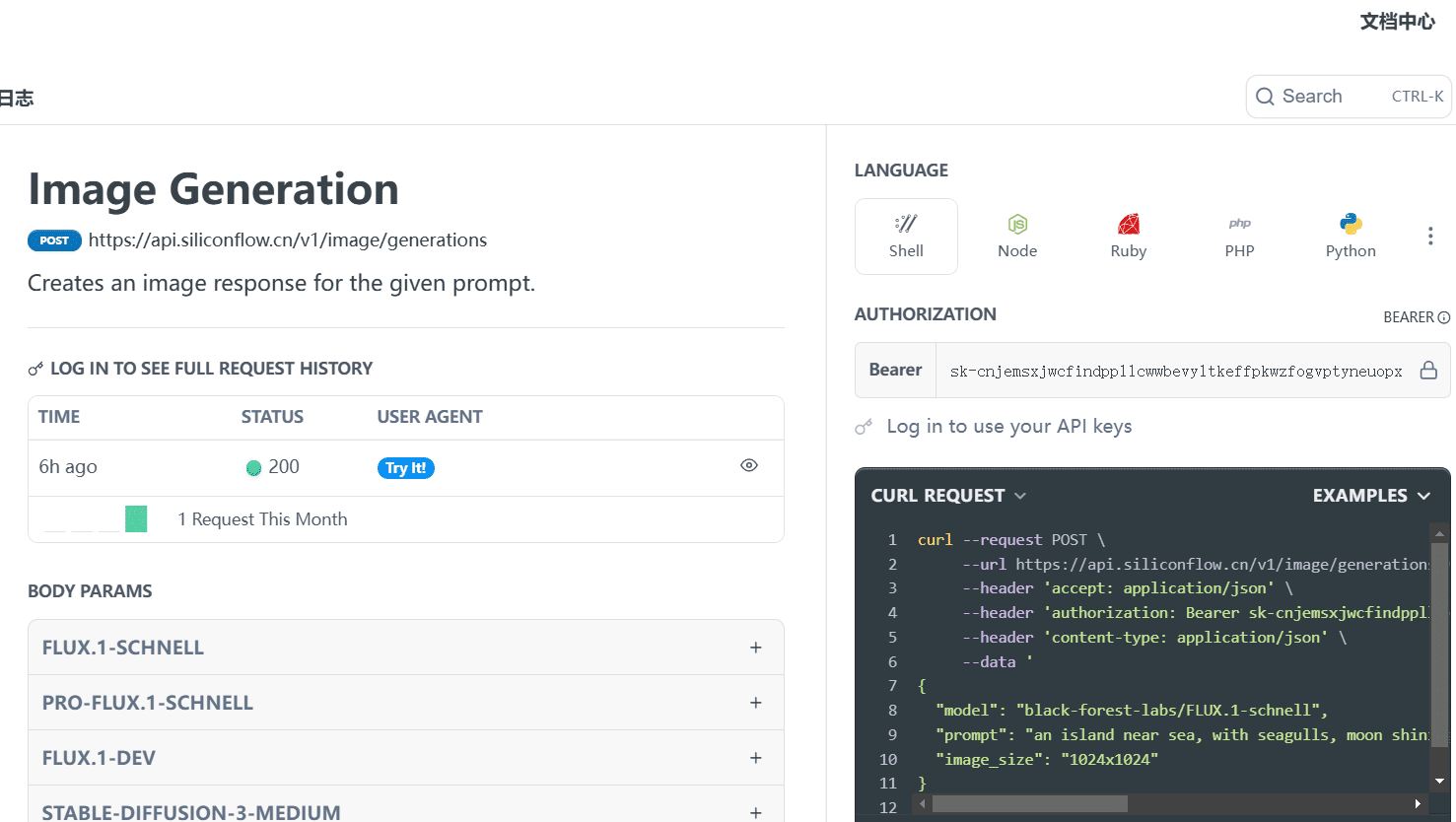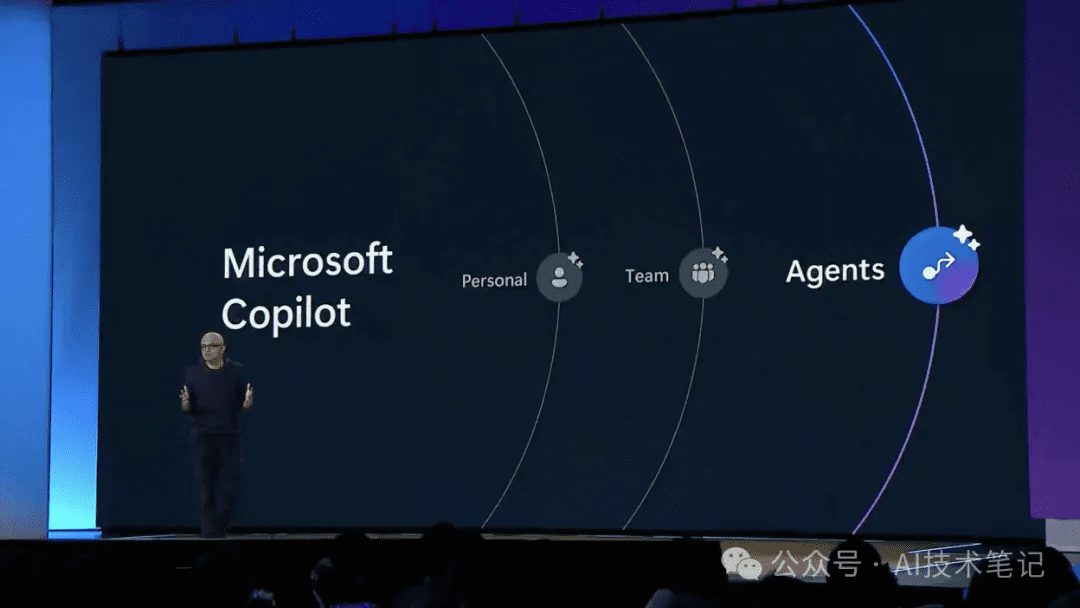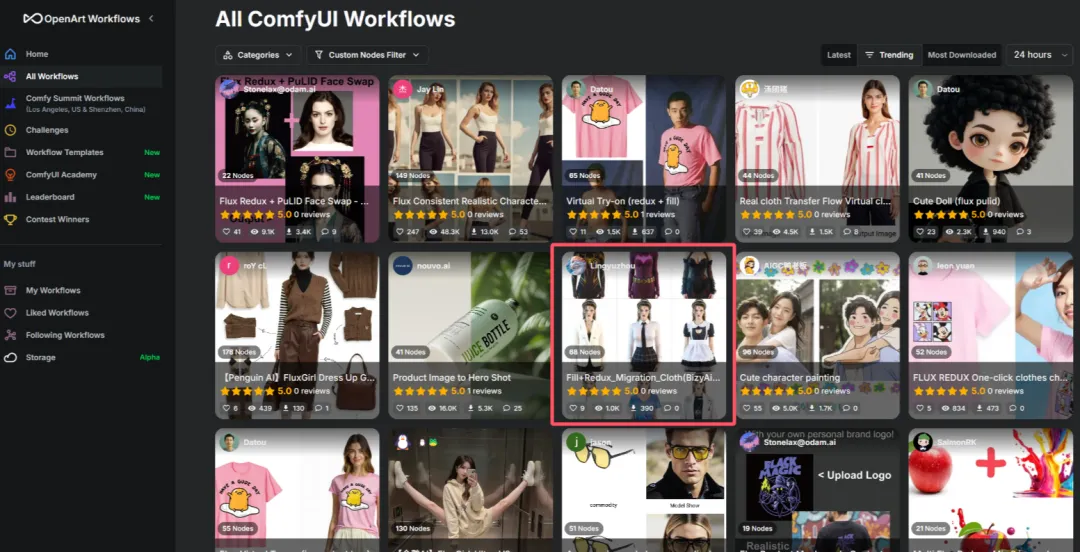Windsurf 快速入门
Windsurf 是 Codeium 的新一代 AI IDE,旨在帮助您保持创作流畅。在本页面中,您将找到如何在电脑上安装 Windsurf、完成初始设置流程,并开启第一个 AI 驱动项目的步骤说明。
你可能需要一个:Codeium Windsurf 设置中文界面,只需一个汉化扩展插件
如果你完全不懂编程,想参考UI原型开始构建应用,CopyCoder 可以辅助你使用 Windsurf 快速构建应用。
好吧...如果你连开发环境都不会正常部署(像我一样),可以尝试 3分钟部署上线官网,我用 Windsurf 和 Devbox一键搞定开发环境(转载),接下来要简单学习VSCODE的基本操作(Windsurf类似的AI IDE工具都是基于VSCODE二开),你就可以在Windsurf界面中完整的开发出一款独立应用了!
所有准备工作就绪,让我们再掌握一些应用技巧:
- 开发者在使用Windsurf前推荐阅读:正确使用AI IDE工具编程,你需要构造一套规范文档和详细需求说明
- 非开发者使用Windsurf前推荐阅读:如何让不懂编程的人低门槛使用 Windsurf 写出完整应用
Windsurf 设置 🏄
要开始使用,请确保您的设备满足要求,点击下载链接,并按照说明安装并运行 Windsurf。
- Mac:最低操作系统版本:OS X Yosemite
- Windows:最低操作系统版本:Windows 10
- Ubuntu:最低操作系统版本:>= 20.04 (或 glibc >= 2.31, glibcxx >= 3.4.26)
- 其他 Linux 发行版:最低操作系统版本:glibc >= 2.28, glibcxx >= 3.4.25
Windsurf 入门流程
一旦 Windsurf 运行,您将看到下图页面。让我们开始吧!请注意,您随时可以使用“重置入门”命令重新开始此入门流程。
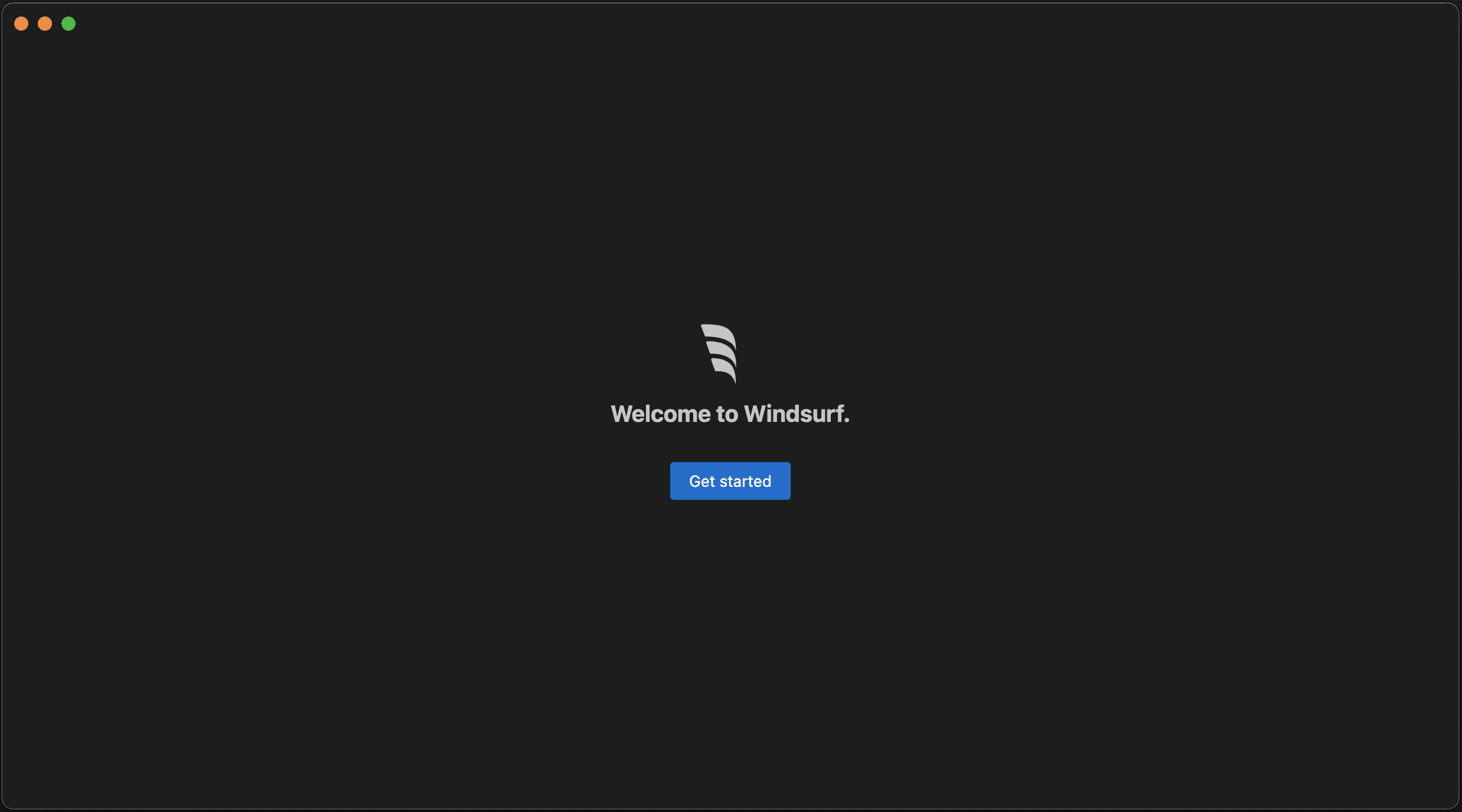
1. 选择设置流程
如果您使用 VS Code 并希望导入配置,请选择“导入 VS Code”。否则,选择“全新开始”。您还可以选择将 windsurf 安装到 PATH 中,以便可以从命令行运行 windsurf。
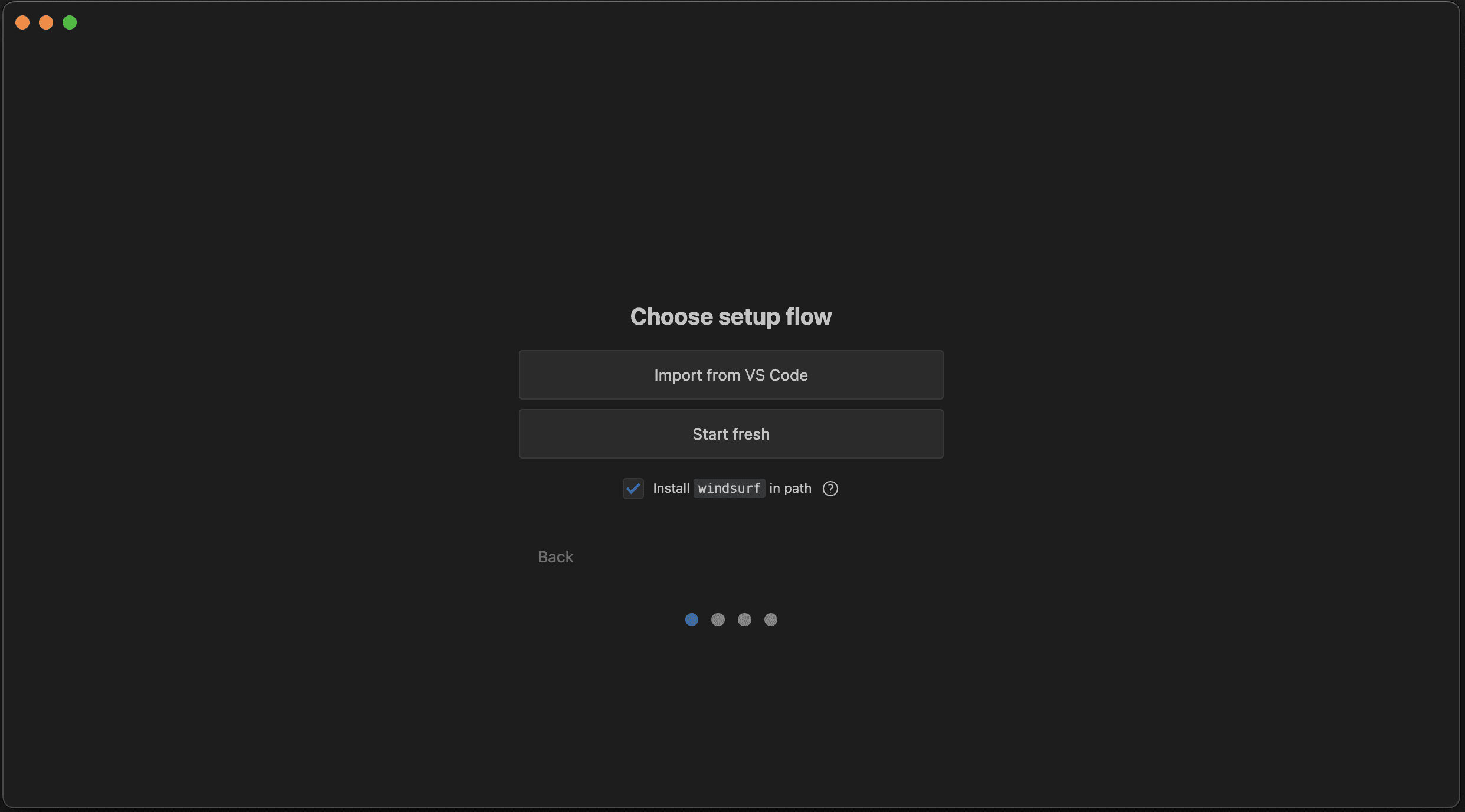
- 全新开始:此处选择您的按键绑定,选项包括默认的 VS Code 绑定或 Vim 绑定。
- 从 VS Code 导入:您可以在此迁移您的设置、扩展或同时迁移二者。
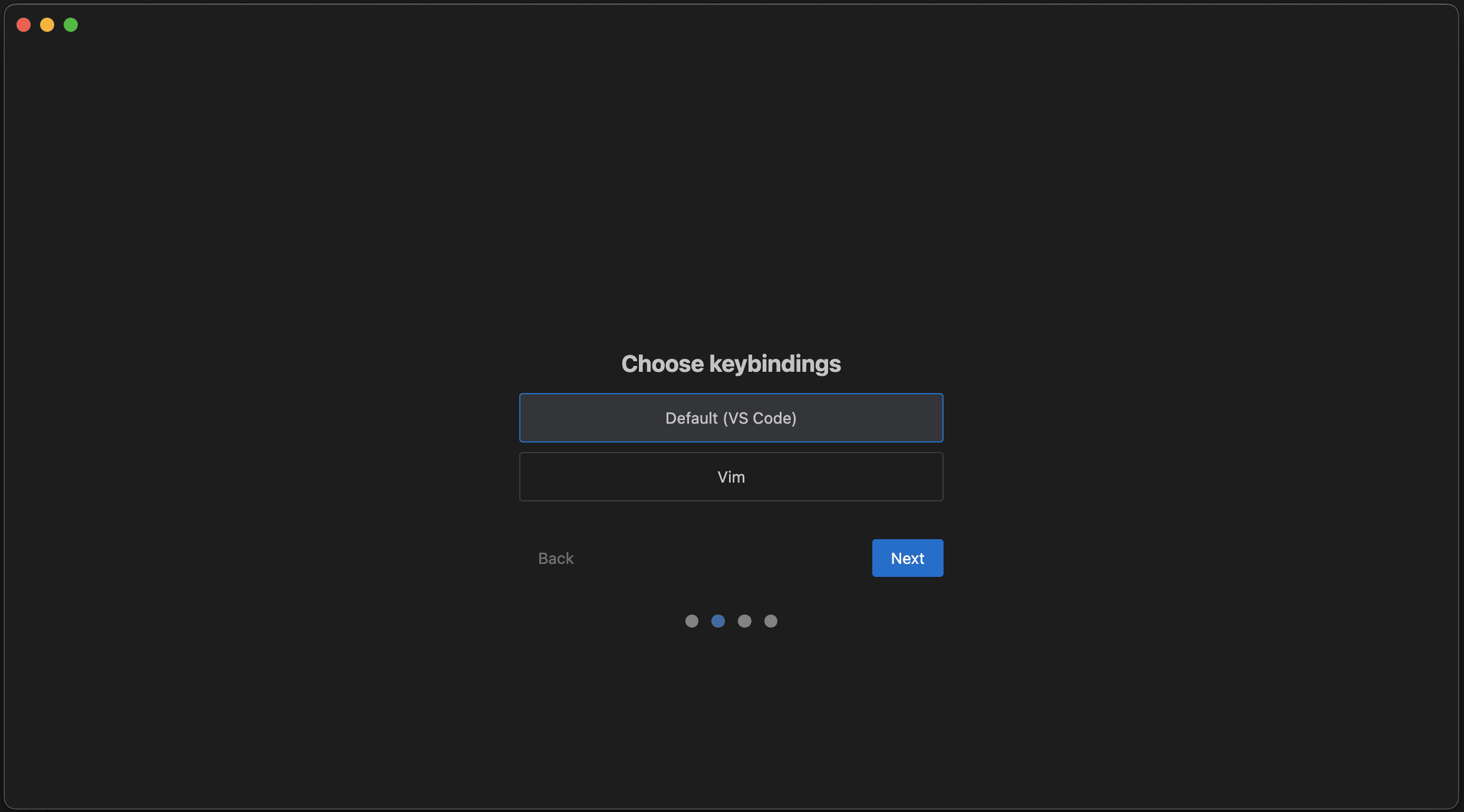
2. 选择编辑器主题
从这些默认主题中选择你喜欢的配色主题!别担心,稍后你仍然可以更改。如果你从 VS Code 导入设置,导入的主题会覆盖当前选择。
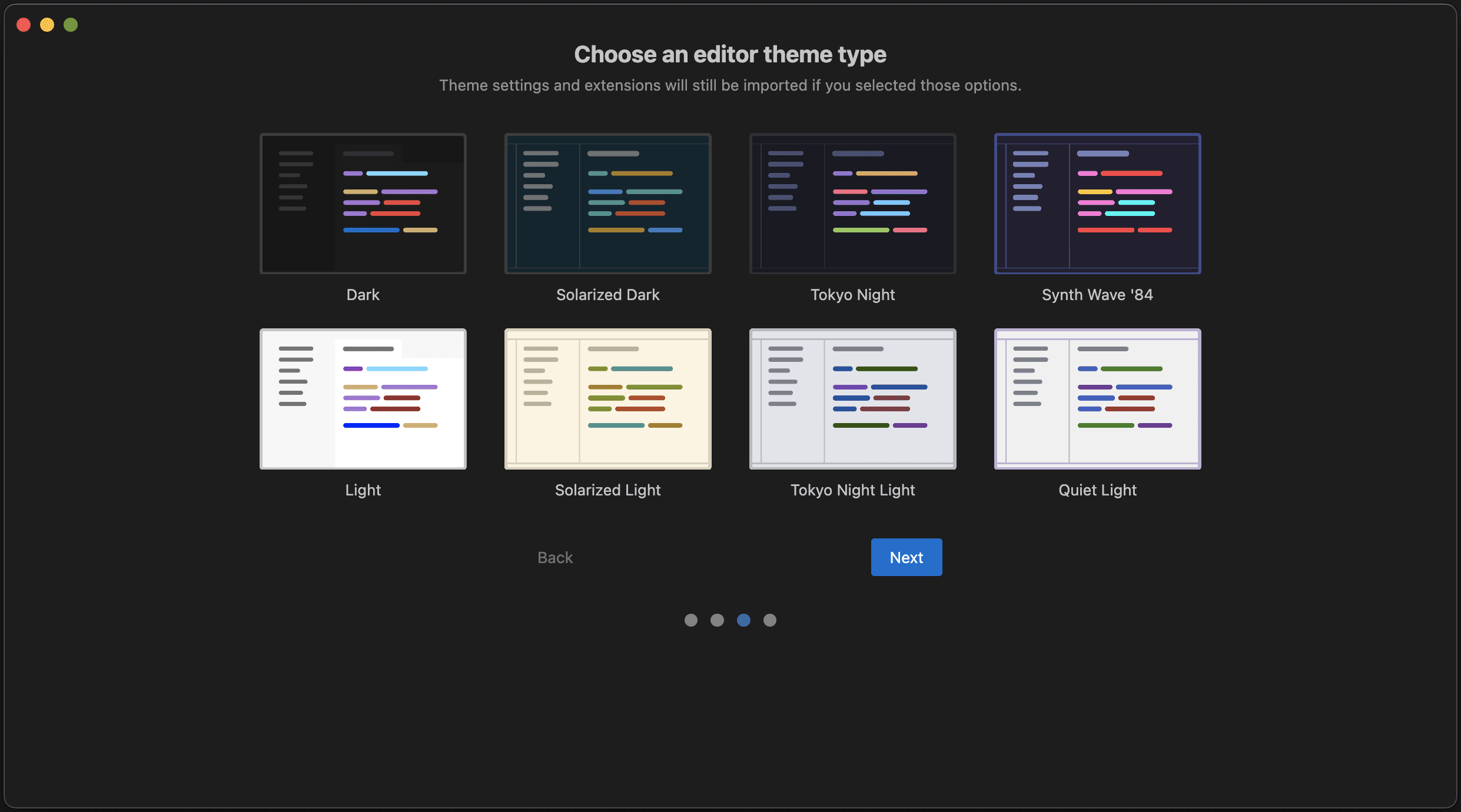
3. 注册 / 登录
要使用 Windsurf,你需要使用你的 Codeium 账户,或者如果你还没有账户可以创建一个。注册完全免费!
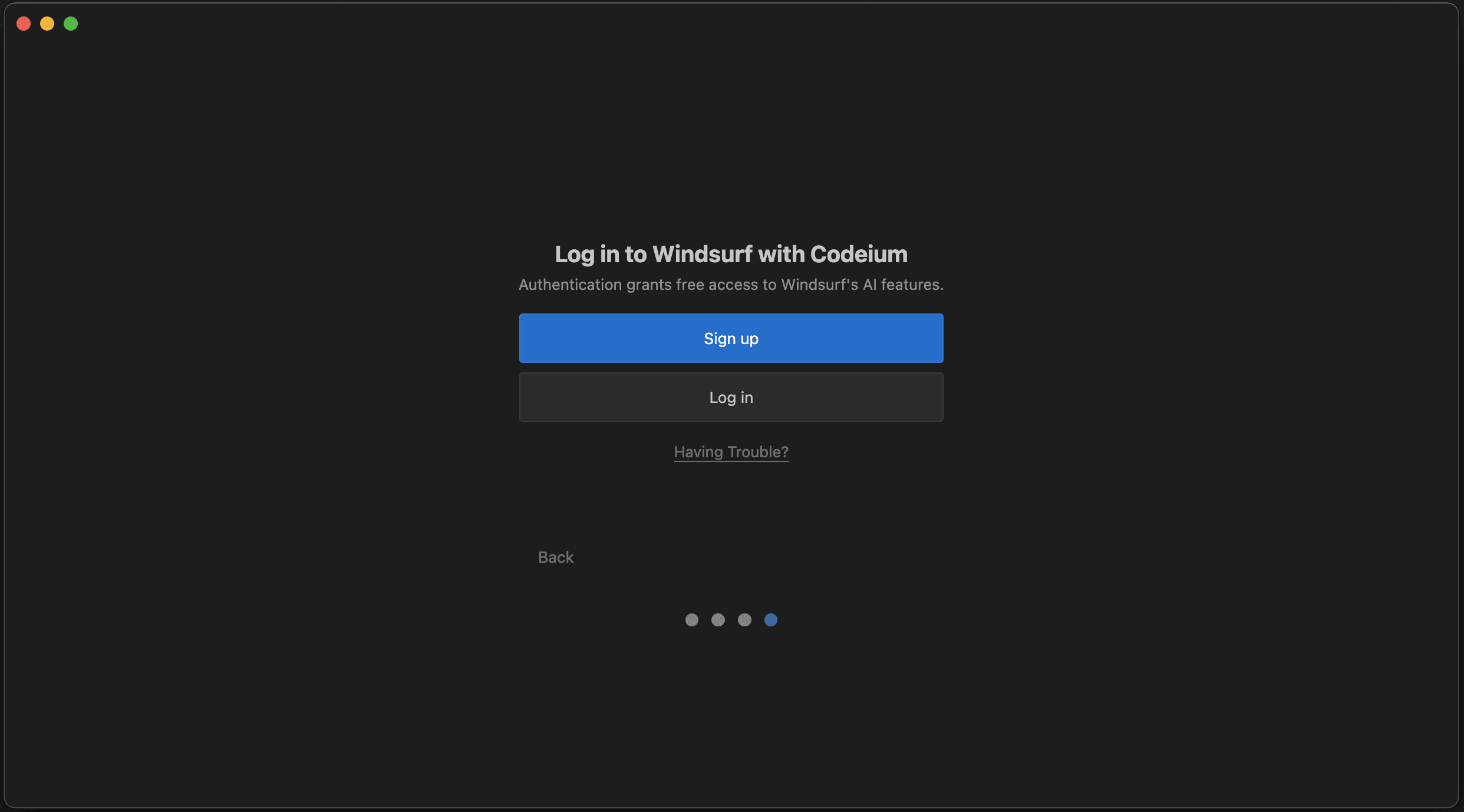
当你正确完成身份验证后,你应该会看到这个页面。点击“打开 Windsurf”,就可以开始使用了!
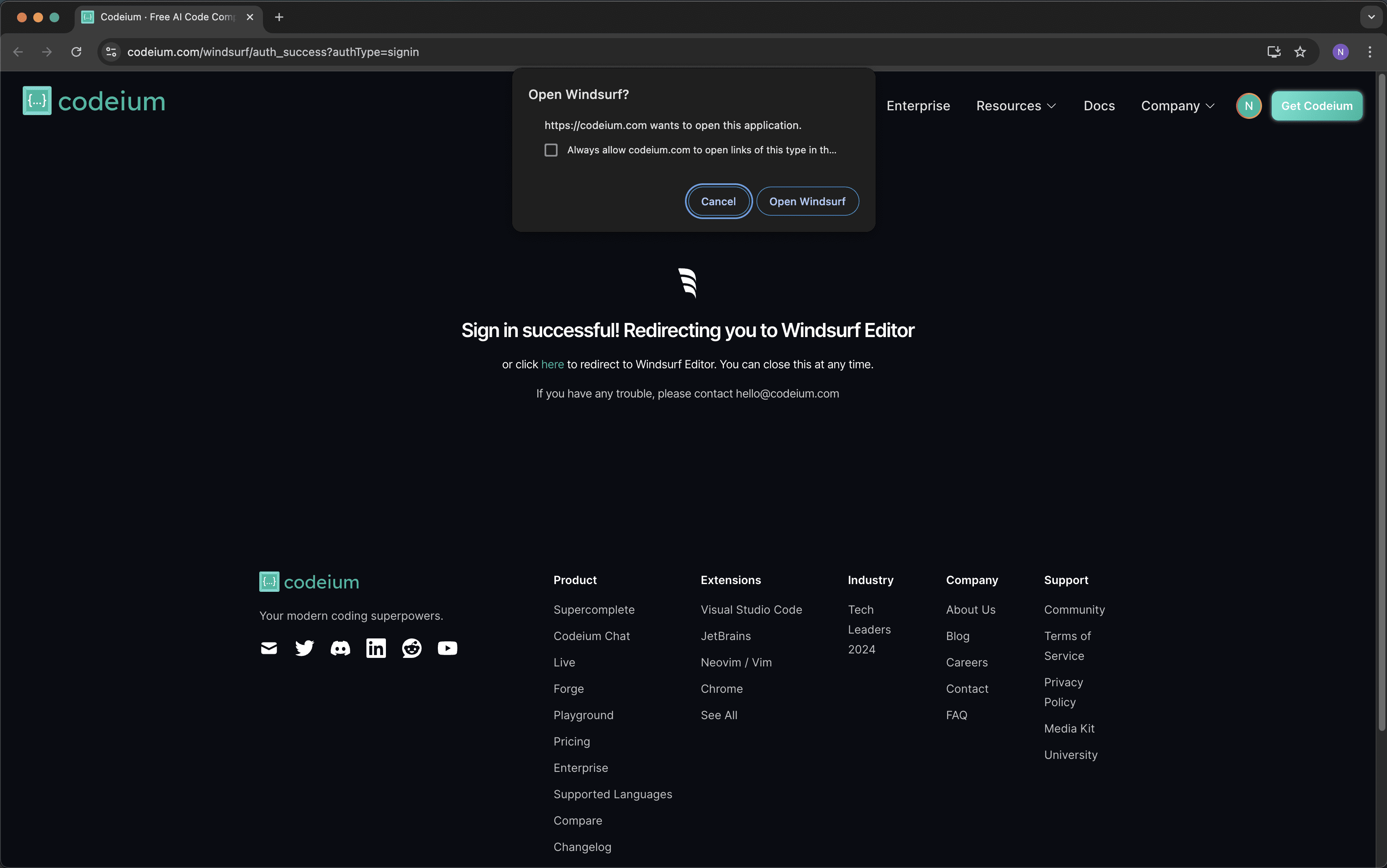
遇到问题?
如果在身份验证流程中遇到问题,你也可以手动登录并为 Windsurf 提供一个身份验证代码。
- 选择“遇到问题?”:点击“复制链接”按钮,将身份验证链接复制到剪贴板,并将其粘贴到浏览器中。
- 输入身份验证代码:复制链接中显示的身份验证代码并将其输入到 Windsurf 中。
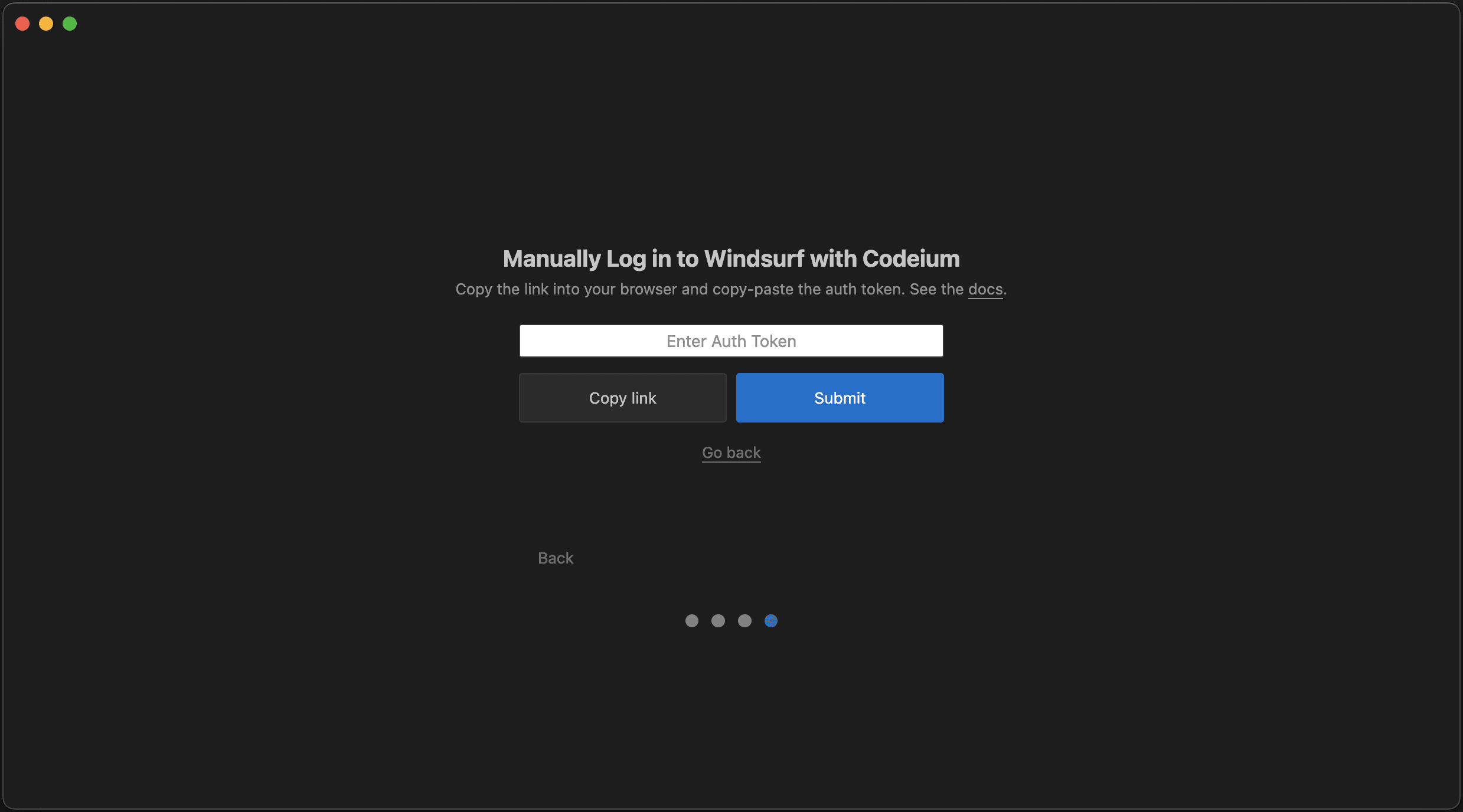
4. 开始冲浪吧!🏄
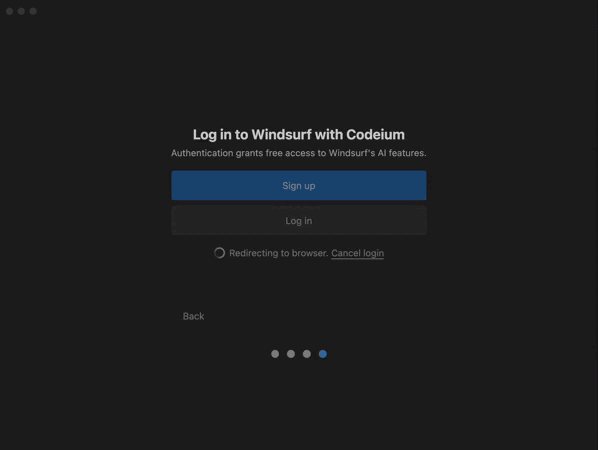
Windsurf 可以尝试的功能
既然你已经成功打开了 Windsurf,来试试一些功能吧!所有这些功能都可以从起始页面方便地访问。:)
使用 Cascade 进行编写
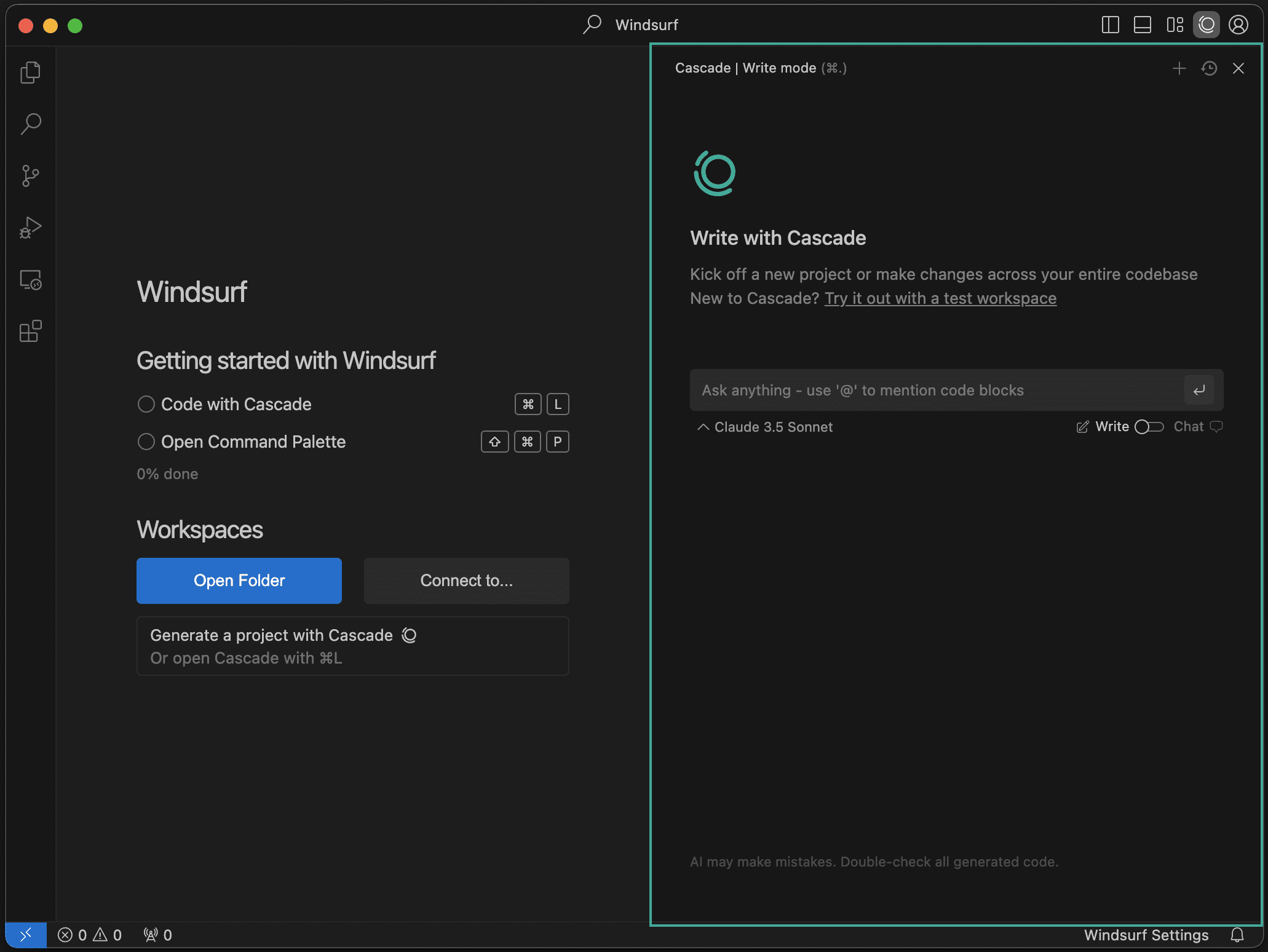
在 IDE 的右侧,你会看到一个名为 “Cascade” 的新面板。这是你的 AI 驱动代码助手!你可以使用 Cascade 进行聊天、编写代码并运行代码!
使用 Cascade 生成项目
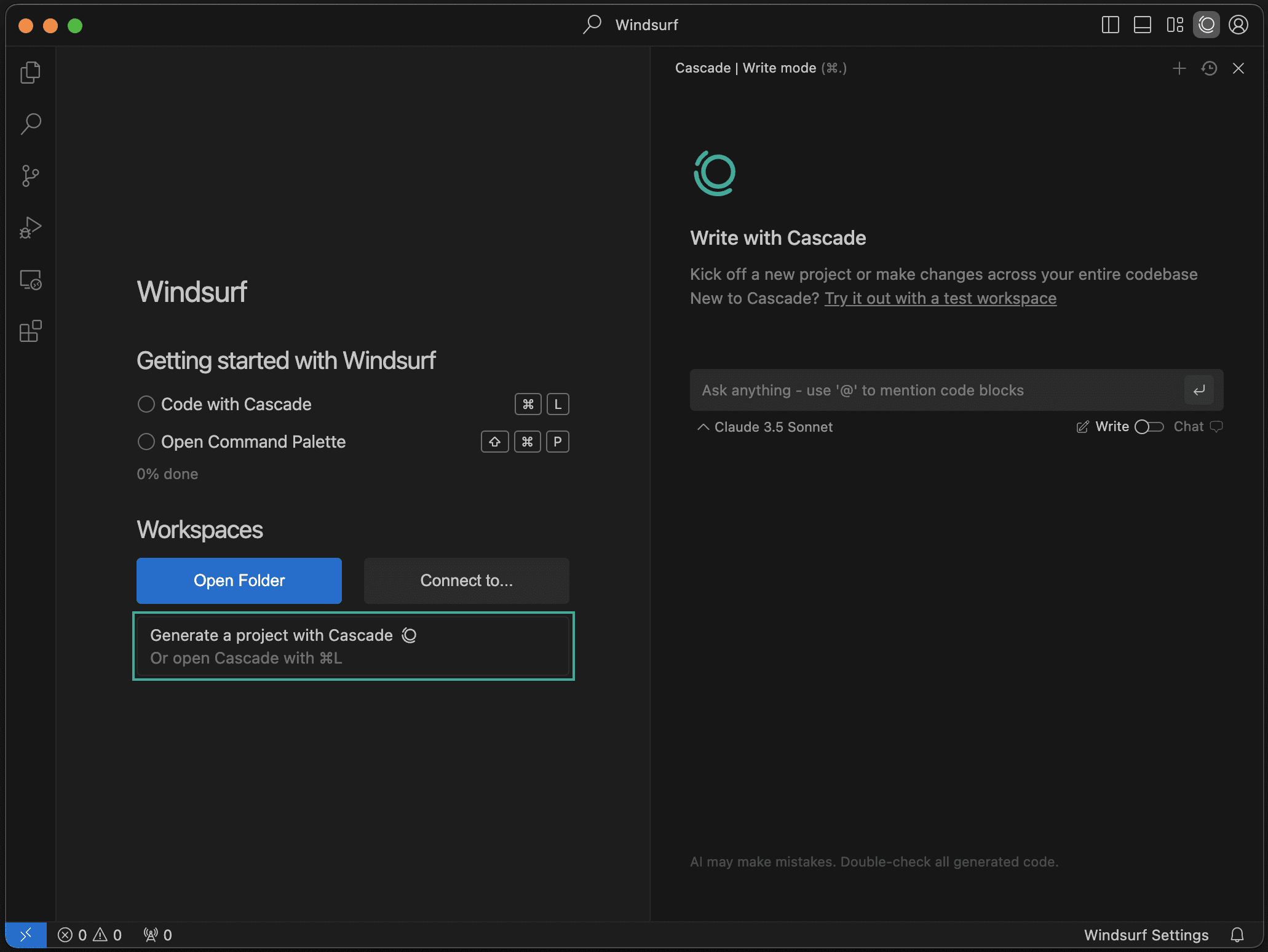
你可以使用 Cascade 创建全新的项目!点击 “New Project” 按钮即可开始。
打开文件夹 / 连接到远程服务器
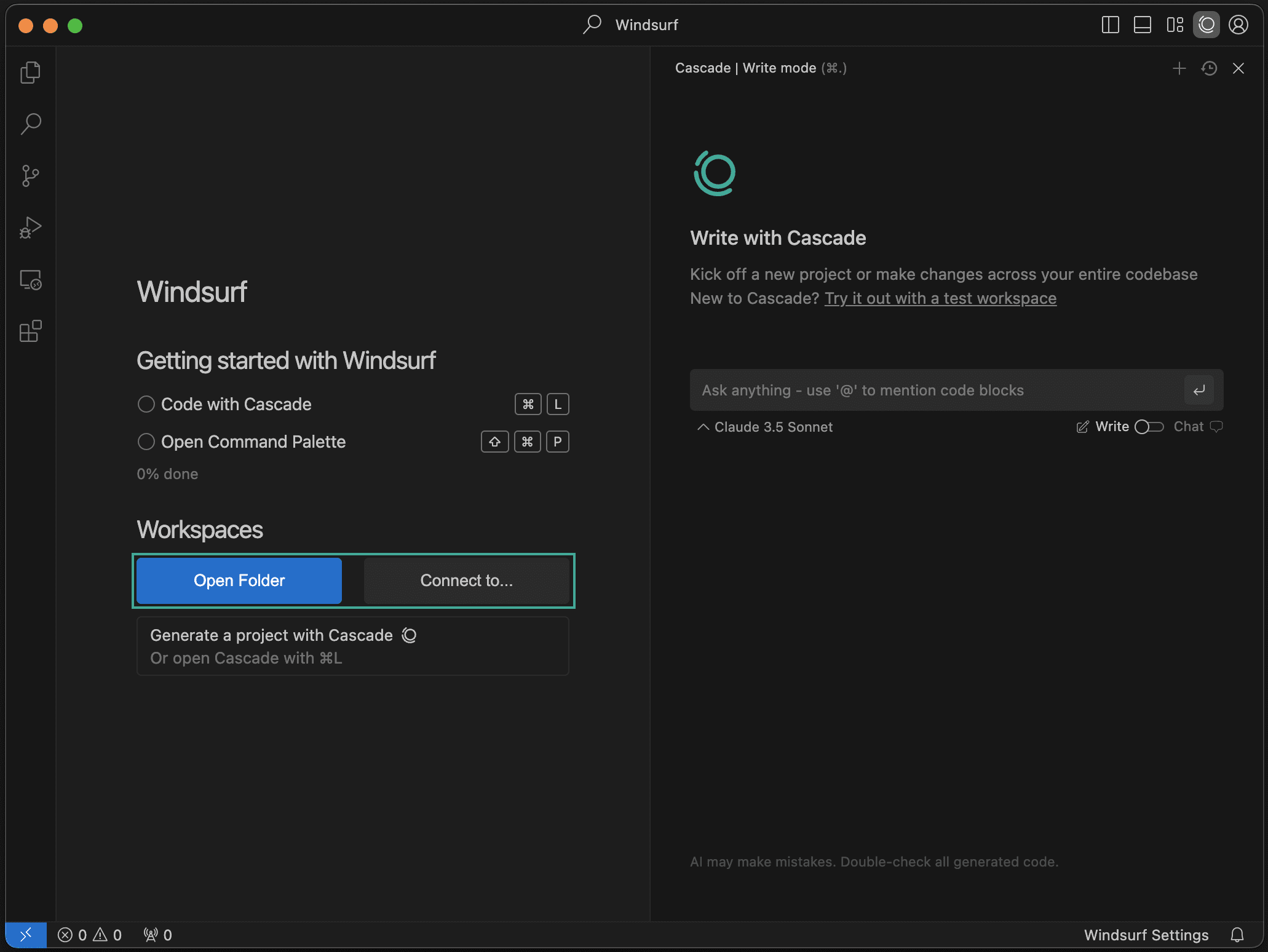
你可以通过 SSH 或本地开发容器打开文件夹或连接到远程服务器。点击 这里 了解更多。
配置 Windsurf 设置
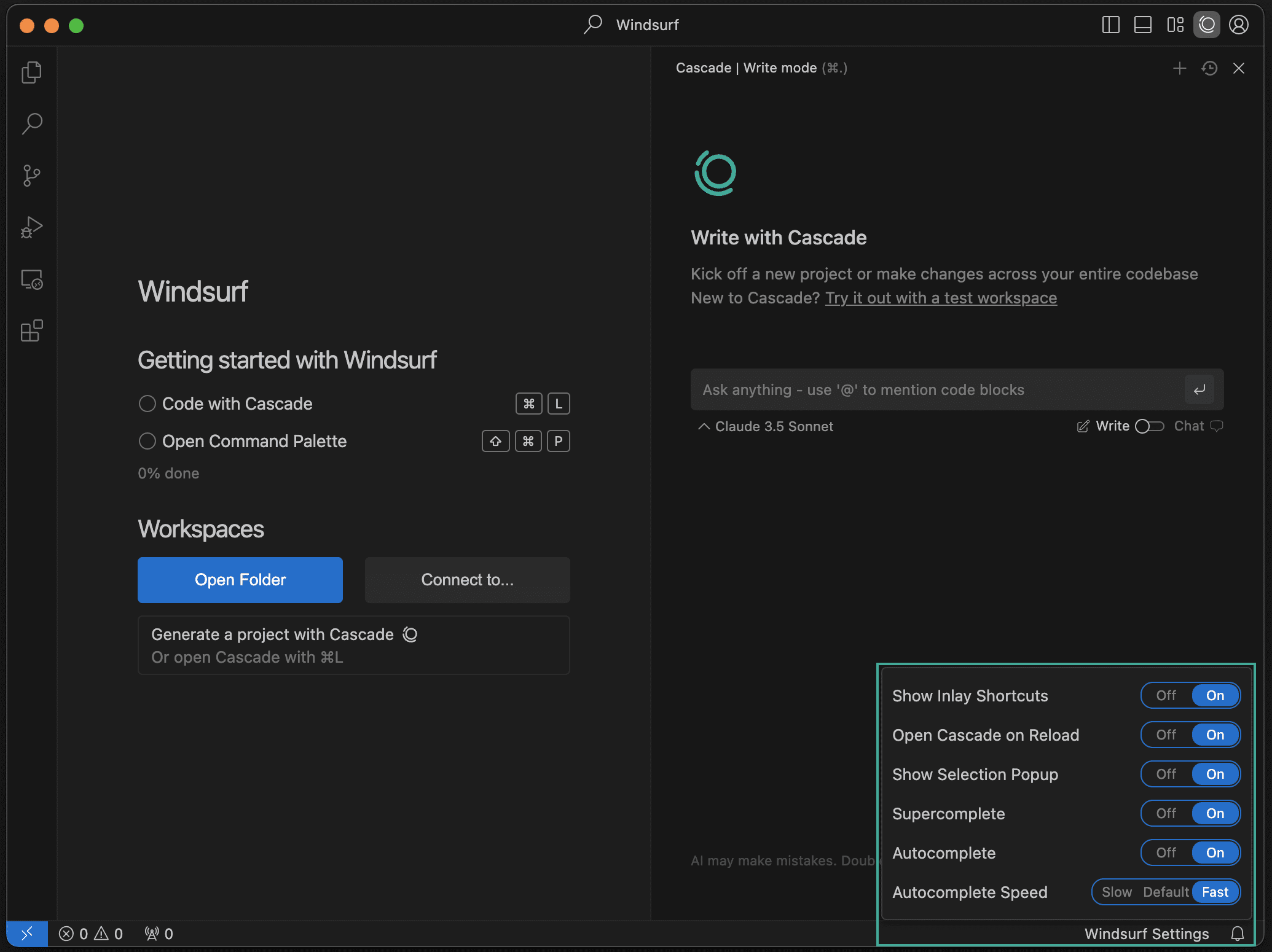
在这里配置 Windsurf 的 AI 设置。想要降低自动补全速度或禁用某些功能?你可以在这里进行设置。
打开命令面板
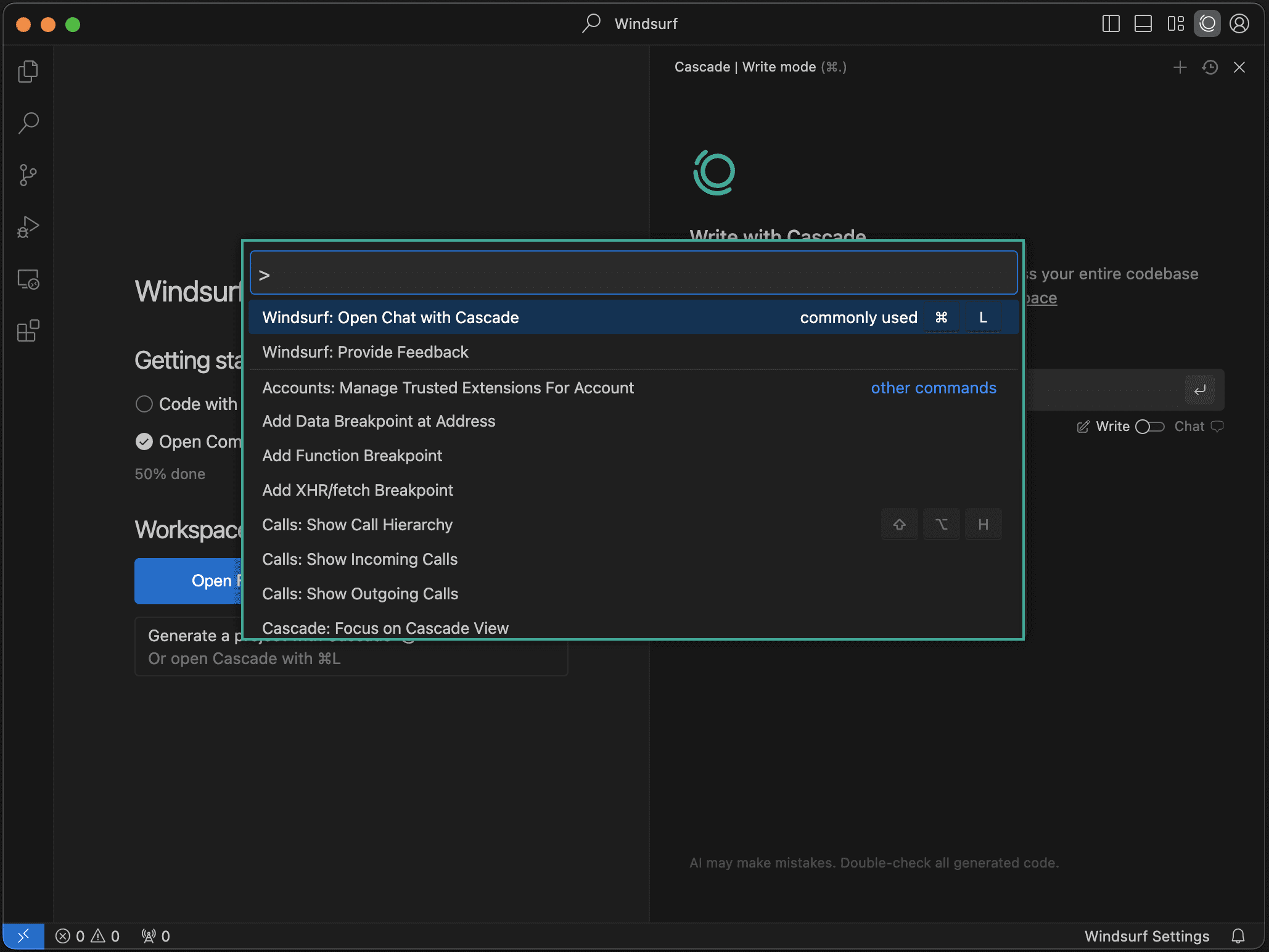
你可以使用 ⌘+⇧+P(Mac 上)或 Ctrl+Shift+P(Windows/Linux 上)快捷键打开命令面板,探索可用的命令!
忘记导入 VS Code 配置了吗?
如果您在完成入职流程后决定将 VS Code 配置导入 Windsurf,可以轻松完成此操作。打开命令面板(Mac 上为 ⌘+⇧+P,Windows/Linux 上为 Ctrl+Shift+P),然后输入“Import VS Code”。
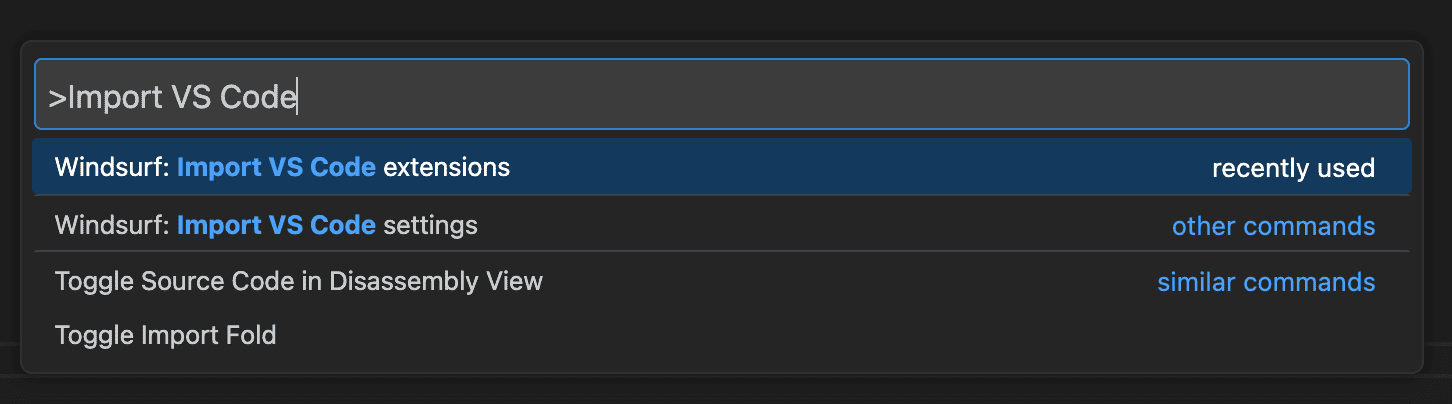
Windsurf 进阶指南(Cascade)
Cascade 为我们揭示了编程助手领域中的新范式:AI 流程(AI Flows)。
作为传统 Chat 面板的下一代演变,Cascade 是一个代理型聊天机器人,能够以前所未有的方式与您协作,具备实时跟踪您先前操作的能力以执行任务。
要打开 Cascade,请点击 Windsurf 窗口右上角的 Cascade 图标。
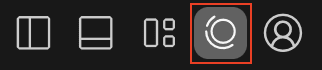
您也可以使用以下快捷键打开 Cascade:Cmd+L
编辑器或终端中选中的文本将会自动包含进来。
Windsurf 模型选择
从聊天输入下方的选择菜单中选择您想要的模型。
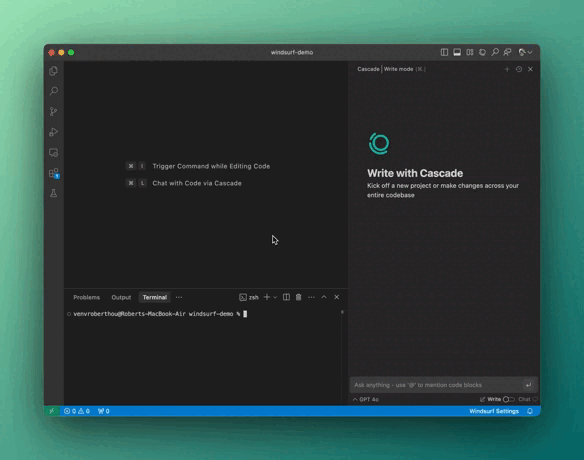
Write/Chat 模式
Cascade 具有两种模式:Write 和 Chat。
Write 模式允许 Cascade 创建并修改您的代码库,而 Chat 模式则专为解答您关于代码库的问题或一般编程原则的疑问而优化。
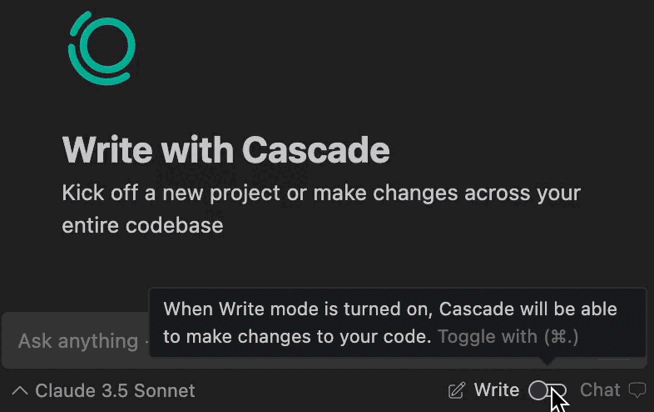
Windsurf 实时协作
Windsurf 和 Cascade 的一大独特功能是能够感知您的实时操作,从而实现前所未有的协作效果。
您无需再通过上下文提示 AI 了解先前操作,因为 Cascade 和 Windsurf 已经有所感知。
在下面的视频中,您会看到 Cascade 仅通过提示 continue 来重新命名其他实例时,如何轻松检测到最新的变量名称更改。
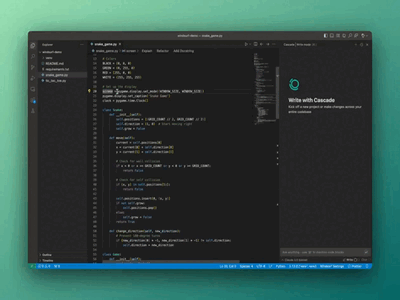
Windsurf 直接访问工具和终端
Cascade 可以检测您正在使用的包和工具,识别需要安装的项,甚至可以为您进行安装。只需向 Cascade 询问如何运行您的项目并点击“接受”。
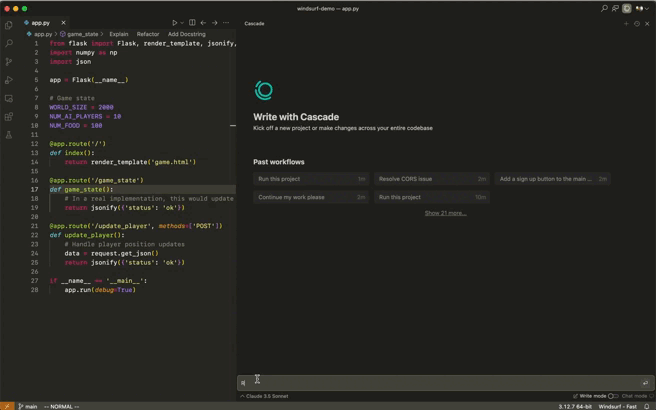
Windsurf 恢复到之前的步骤
您可以在需要时将 Cascade 所做的更改恢复到之前的步骤。将鼠标悬停在提示上并点击右侧的箭头,即可将所有代码更改恢复到代码库的目标状态。注意:恢复操作目前不可逆,请谨慎使用!
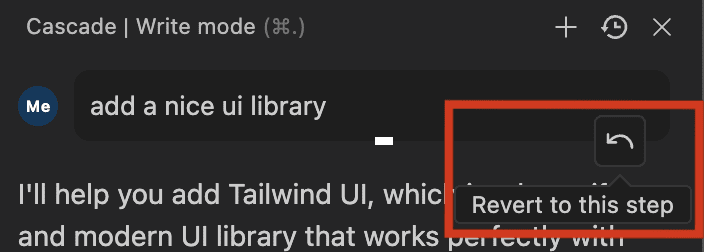
Windsurf 高级指南
SSH 支持
VSCode 中常见的 SSH 支持由 Microsoft 授权,因此我们专门为 Windsurf 实现了自己的 SSH 支持。该功能需要安装 OpenSSH,除此之外几乎没有其他依赖,应该可以像您习惯的那样“直接使用”。
该扩展在我们内部开发中运行良好,但仍存在一些已知的限制和漏洞:
- 当前我们仅支持连接到基于 Linux 的远程主机,并且是 x64 架构的主机。
- 常规的 Microsoft “Remote - SSH” 扩展(以及 open-remote-ssh 扩展)将无法正常工作—请勿安装这些扩展,它们会与我们的 SSH 支持冲突。
- 我们目前没有 Microsoft SSH 扩展的全部功能。目前主要支持连接到主机这一重要功能。如果您有功能需求,请告诉我们!
- 通过 SSH 连接到远程主机后再访问该远程主机上的开发容器的功能不完全支持 VSCode 的工作模式(我们正在开发中!)。如果您想实现这一功能,建议在您的开发容器中手动设置一个 SSH 守护进程。以下是我们找到的有效设置方式,但请确保它适合您的用例。
- 在开发容器内,运行以下命令一次(多次运行可能会导致您的
sshd_config配置出错):
sudo -s -- <<HERE sed -i '/SSO SSH Config START/Q' /etc/ssh/sshd_config echo "Port 2222" >> /etc/ssh/sshd_config ssh-keygen -A HERE- 在开发容器内,在需要保持连接的终端中运行此命令(例如通过 tmux):
sudo /usr/sbin/sshd -D- 然后通过 Windsurf 使用端口 2222 连接到您的远程主机。
- 在开发容器内,运行以下命令一次(多次运行可能会导致您的
- SSH 代理转发功能默认开启,并将使用 Windsurf 与该主机的最新连接。如果遇到问题,请尝试重新加载窗口以刷新连接。
- 在 Windows 上,当需要输入密码时会弹出一些
cmd.exe窗口。这是正常现象—我们会尽快去除它们。 - 如果遇到问题,请首先确保可以在终端中使用常规的
ssh命令连接到远程主机。如果问题依然存在,请在报告错误时包含Output > Remote SSH (Windsurf)选项卡的输出内容!
开发容器
Windsurf 也支持开发容器!如果您想在 Linux 机器上本地运行开发容器,可以使用以下三个命令:
Open Folder in Container- 使用指定的 devcontainer.json 文件在新的工作区中打开文件夹
Reopen in Container- 在新容器中重新打开当前工作区,指定 devcontainer.json 文件以配置该容器。
Attach to Running Container- 如果您已经有一个运行中的开发容器,您可以将远程服务器附加到该容器,并将当前工作区连接到该容器。
注意事项
- Windsurf 当前不支持 SSH + 开发容器功能,但我们计划在未来支持该功能。
- 目前仅支持基于 Linux 的 x86 架构。
WSL
即将推出!
扩展市场
您可以更改用于下载扩展的市场。要执行此操作,请转到 View -> Extensions,点击“在设置中更改”链接,并根据需要修改设置。
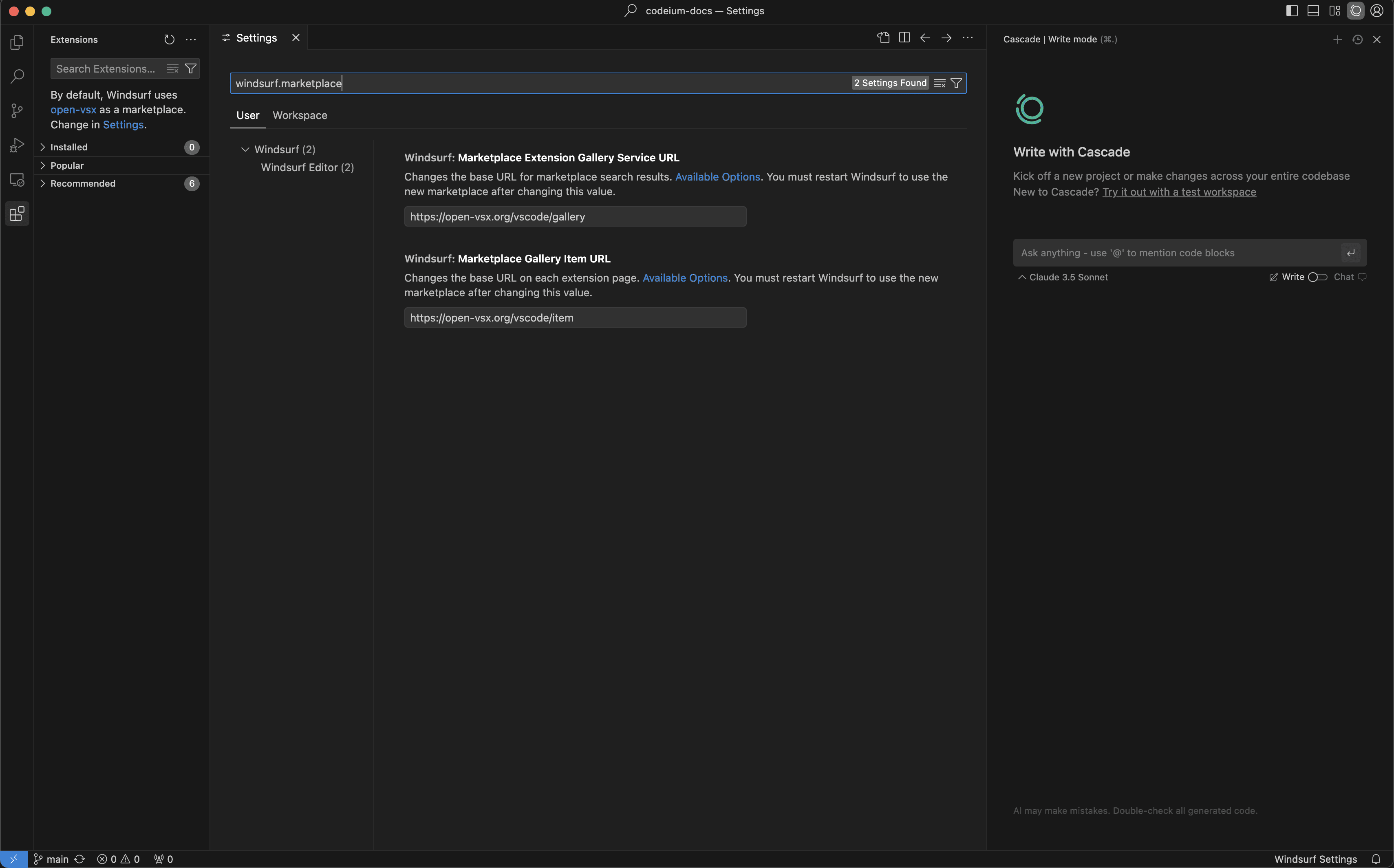
© 版权声明
文章版权归 AI分享圈 所有,未经允许请勿转载。
相关文章

暂无评论...