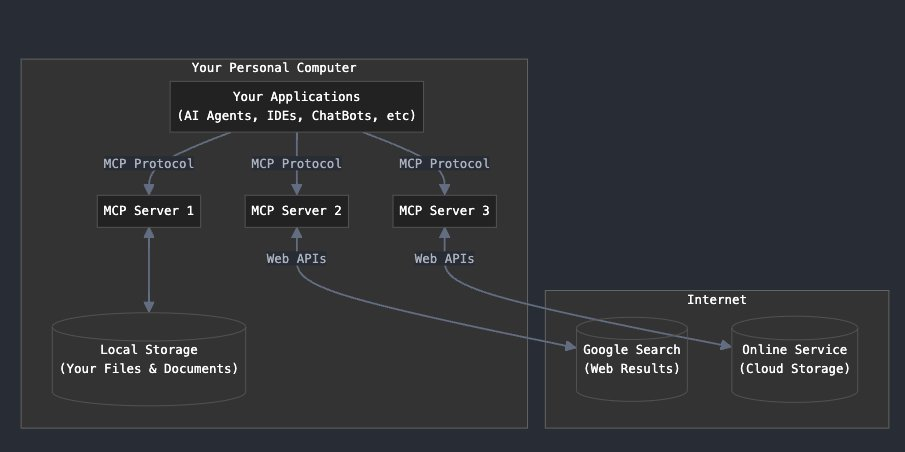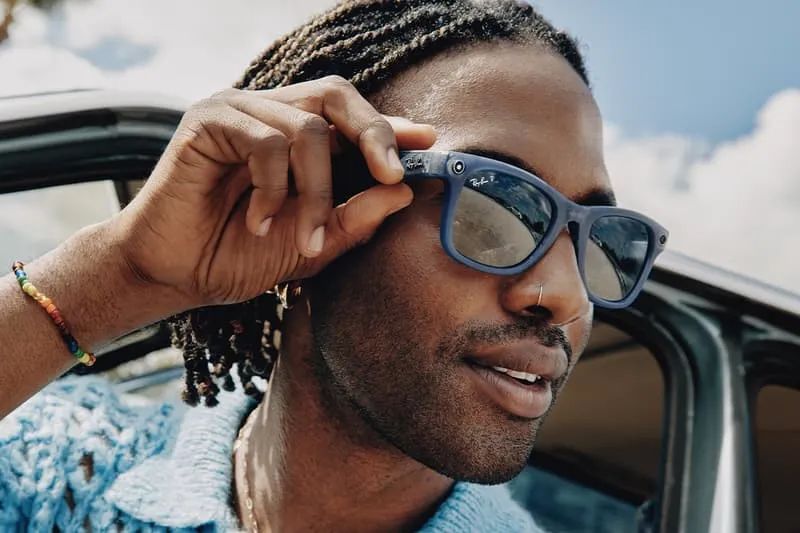综合介绍
Stirling-PDF 是一个功能强大的开源工具,专注于本地化PDF文件处理。它通过Docker部署在用户自己的设备上,提供包括合并、拆分、转换、压缩、添加水印等丰富的PDF操作功能。无论是个人用户整理文档,还是企业用户处理大量文件,Stirling-PDF都能满足需求。它强调隐私保护,所有文件仅在本地处理,不会上传到外部服务器,确保数据安全。作为一个社区驱动的项目,它持续更新,支持多语言界面,已成为许多用户日常办公的得力助手。
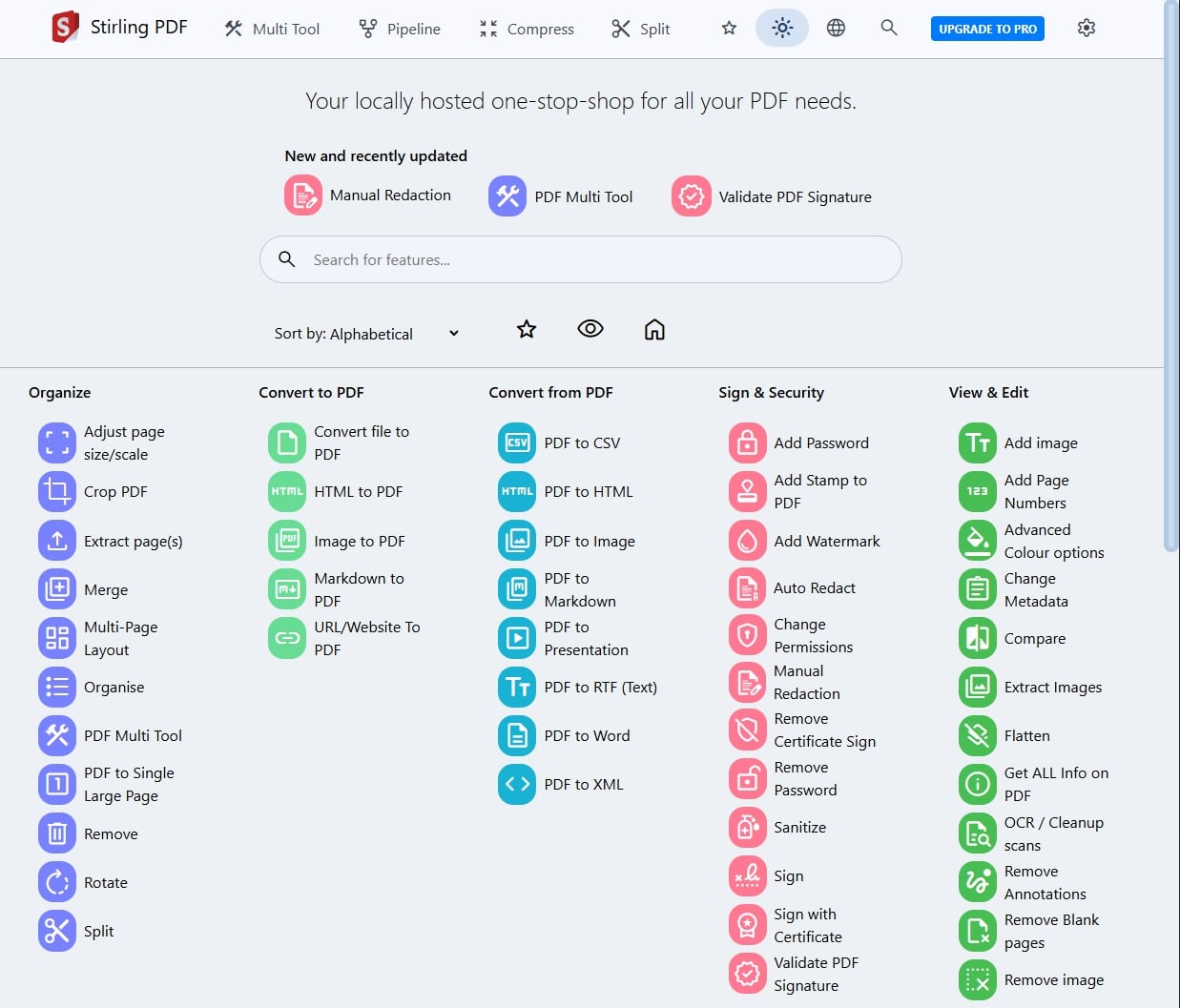
功能列表
- PDF合并与拆分: 将多个PDF文件合并为一个,或将单个PDF按页面、章节拆分为多个文件。
- 格式转换: 将PDF转为图片、Word、PDF/A等格式,或将其他文件转为PDF。
- 文件压缩: 通过优化技术减小PDF文件大小,便于存储和传输。
- OCR识别: 对扫描件或图片PDF进行文字识别,生成可编辑文本。
- 水印添加: 为PDF添加自定义文字或图片水印,保护文件版权。
- 页面操作: 支持页面旋转、删除、重新排序等灵活调整。
- 元数据编辑: 修改PDF的标题、作者等信息,或查看文件详情。
- 批处理功能: 一次性处理多个PDF文件,提升工作效率。
- 红action(涂黑)功能: 手动或自动涂黑敏感内容,确保隐私。
- API集成: 提供API接口,方便开发者嵌入自定义脚本。
使用帮助
安装流程
Stirling-PDF主要通过Docker部署,以下是详细安装步骤:
- 安装Docker
- 在电脑上安装Docker Desktop(Windows/Mac)或Docker Engine(Linux)。
- Windows用户可前往Docker官网下载安装包,安装后启动Docker Desktop。
- Linux用户打开终端,运行以下命令安装:
sudo apt update sudo apt install docker.io sudo systemctl start docker sudo systemctl enable docker
- 拉取Stirling-PDF镜像
- 打开终端或命令行,输入以下命令拉取最新版本:
docker pull frooodle/s-pdf:latest
- 打开终端或命令行,输入以下命令拉取最新版本:
- 运行容器
- 使用以下命令启动Stirling-PDF,默认端口为8080:
docker run -d -p 8080:8080 --name stirling-pdf frooodle/s-pdf:latest - 如果需要持久化配置或日志,可挂载目录:
docker run -d -p 8080:8080 -v /path/to/configs:/configs -v /path/to/logs:/logs --name stirling-pdf frooodle/s-pdf:latest /path/to/configs和/path/to/logs替换为本地实际路径。
- 使用以下命令启动Stirling-PDF,默认端口为8080:
- 访问界面
- 打开浏览器,输入
http://localhost:8080,即可进入Stirling-PDF主界面。
- 打开浏览器,输入
- 可选配置
- 若需启用安全功能(如登录验证),可在运行命令中添加环境变量:
docker run -d -p 8080:8080 -e DOCKER_ENABLE_SECURITY=true -e SECURITY_INITIALLOGIN_USERNAME=admin -e SECURITY_INITIALLOGIN_PASSWORD=stirling --name stirling-pdf frooodle/s-pdf:latest - 首次登录后需修改默认密码。
- 若需启用安全功能(如登录验证),可在运行命令中添加环境变量:
主要功能操作流程
1. PDF合并与拆分
- 合并PDF
- 在首页点击“合并PDF”,进入合并页面。
- 点击“添加文件”,上传多个PDF文件(支持拖拽)。
- 调整文件顺序后,点击“合并”,等待处理完成,下载合并后的文件。
- 拆分PDF
- 点击“拆分PDF”,上传需要拆分的PDF文件。
- 选择拆分模式(按页面范围、按章节书签等),设置参数后点击“拆分”。
- 下载拆分后的多个PDF文件。
2. 文件压缩
- 进入“压缩PDF”页面,上传目标文件。
- 选择压缩级别(轻度、中度、高度),点击“压缩”。
- 处理完成后,下载体积更小的PDF文件,适合邮件发送或存储。
3. OCR识别
- 点击“OCR PDF”,上传扫描件或图片PDF。
- 选择语言(如中文、英文),点击“开始OCR”。
- 系统会自动识别文字并生成可编辑的PDF,下载即可使用。
4. 水印添加
- 进入“添加水印”页面,上传PDF文件。
- 输入水印文字(如“机密”)或上传图片水印,调整位置、大小、透明度。
- 点击“应用水印”,下载带有水印的文件。
5. 页面操作
- 点击“页面操作”,上传PDF文件。
- 在界面上选择需要旋转、删除或移动的页面,实时预览调整效果。
- 保存并下载修改后的文件。
6. API使用
- 若需通过脚本调用功能,可访问
http://localhost:8080/swagger-ui/index.html查看API文档。 - 获取API密钥:登录后点击右上角“设置” > “账户设置”查看。
- 示例调用(合并PDF):
curl -X POST "http://localhost:8080/api/v1/merge" -H "X-API-Key: 你的密钥" -F "file1=@file1.pdf" -F "file2=@file2.pdf" -o merged.pdf
特色功能详解
批处理功能
- 在“多工具”页面,上传多个PDF文件。
- 勾选需要执行的操作(如压缩+添加水印),设置参数后一键处理所有文件。
- 下载处理完成的压缩包,适合批量整理文档。
红action(涂黑)
- 进入“手动红action”页面,上传PDF。
- 用鼠标框选敏感区域,或输入关键字自动涂黑(如身份证号)。
- 可选择将涂黑区域转为图片,确保无法恢复原始内容,点击“保存”下载。
注意事项
- 存储空间: 确保挂载目录有足够空间存储临时文件。
- 网络环境: 本地部署无需联网,但若使用OCR功能,需预装语言数据包(通过
-v /path/to/tessdata:/usr/share/tessdata挂载)。 - 更新版本: 定期运行
docker pull frooodle/s-pdf:latest获取最新功能。
通过以上步骤,用户可以轻松部署并使用Stirling-PDF,享受本地化、高效的PDF处理体验。
© 版权声明
文章版权归 AI分享圈 所有,未经允许请勿转载。
相关文章

暂无评论...