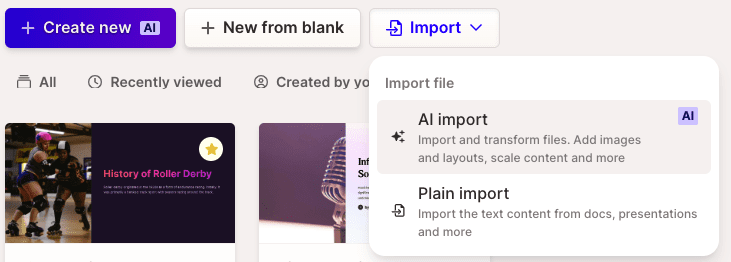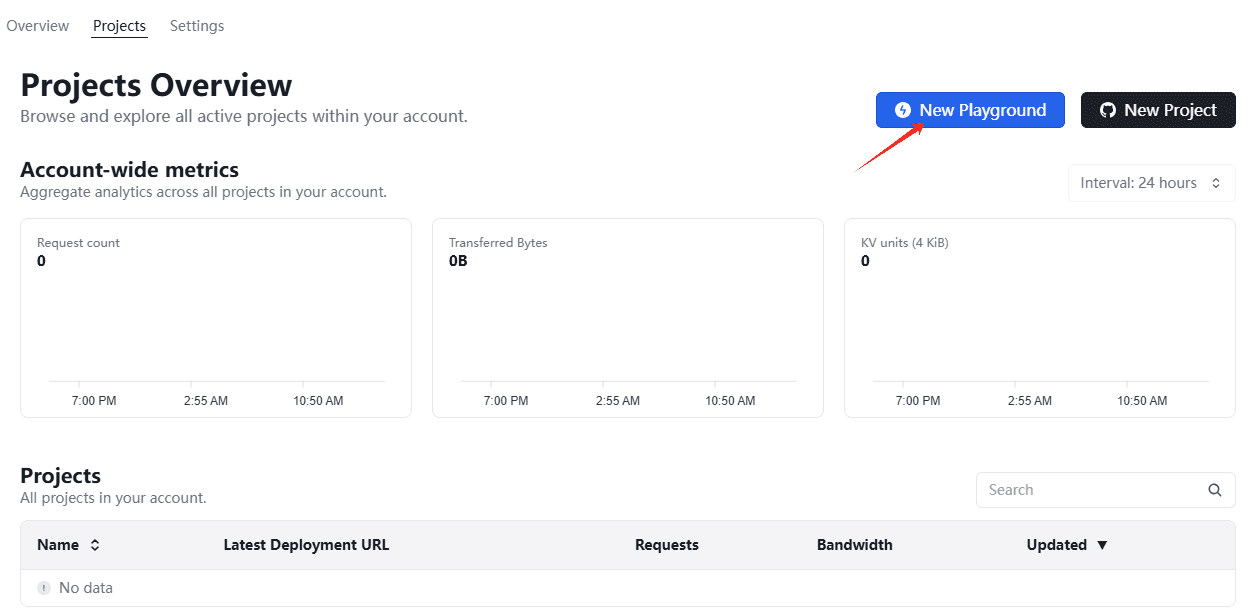如何开始使用 Napkin AI 生成视觉内容 ?(账户创建、视觉生成、导出为 pdf 或图像文件...)
欢迎使用 Napkin AI,这款工具可以轻松地将您的文本转换为精美的视觉效果。本指南将引导您完成入门的基本步骤,并最大化 Napkin AI 的潜力。
为了为您和您的团队解锁额外的特性和功能,我们建议优先执行以下步骤,以获得 Napkin AI 的最佳体验。
我们将其分为几个部分:
- 账户创建
- 入职教程
- 视觉生成
- 导出为 PDF、PNG 或 SVG
账户创建
如果您已经拥有账户,请随意跳到下一节。
要创建账户,只需点击此链接:https://app.napkin.ai。您可以使用您的 Google 账户快速注册,或者选择 电子邮件和密码选项。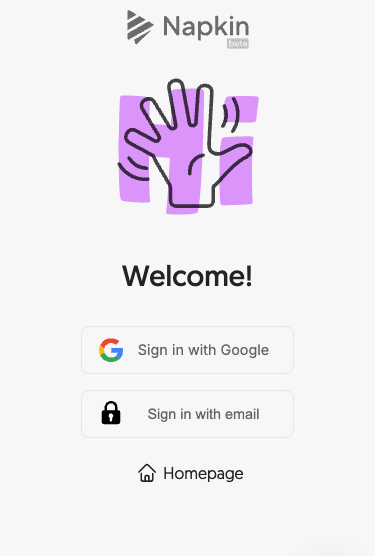
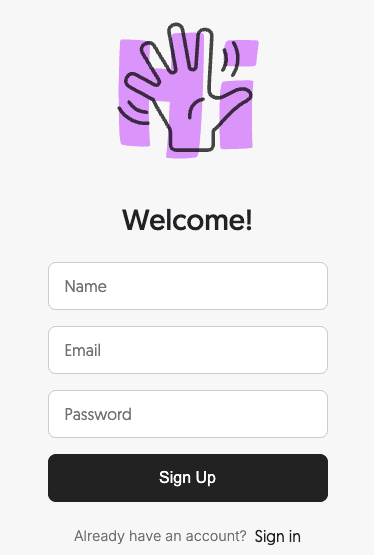
重要提示:请注意,账户创建仅在台式电脑上可用,在移动设备或平板电脑上不可用。
入门教程
创建账户后,您可以按照我们的入职教程学习如何使用 Napkin AI 生成视觉内容。
1- 点击 Create my first Napkin 按钮
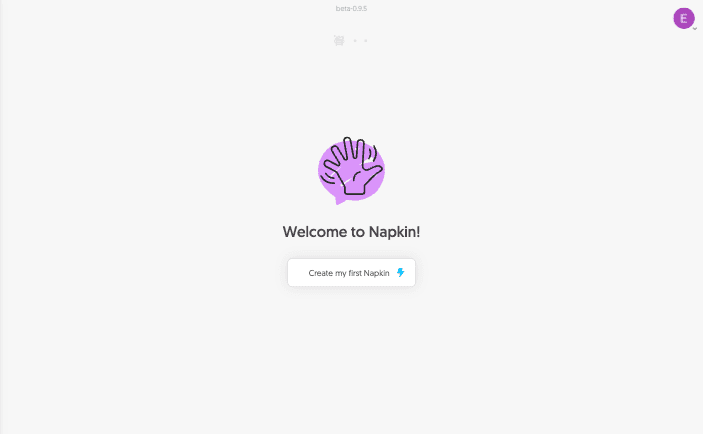
2- 要开始,您可以粘贴您现有的文本内容,或使用我们的生成式 AI 功能从头开始创建内容。
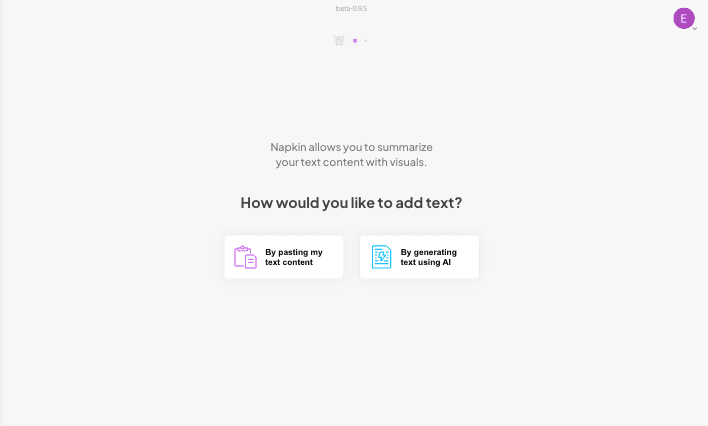
3- 如果您选择粘贴选项,只需将您的文本复制并粘贴到界面中。如果您选择生成式 AI 功能,请输入一个简短的句子来创建一个示例文档,或者从预填充的示例中选择。
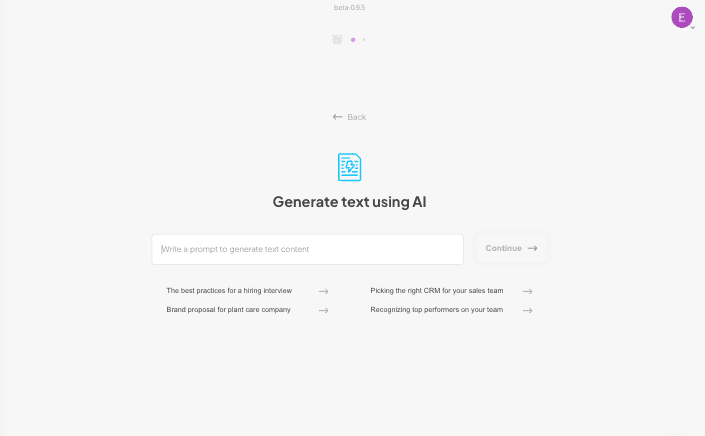
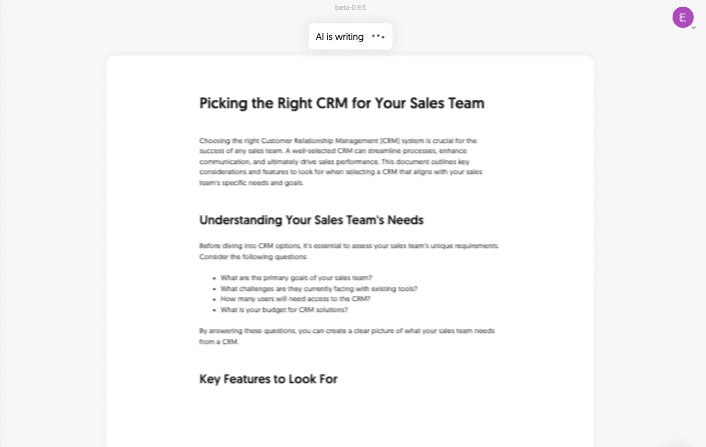
4- 文档生成后,单击蓝色 Generate Visual 按钮开始视觉创建过程。
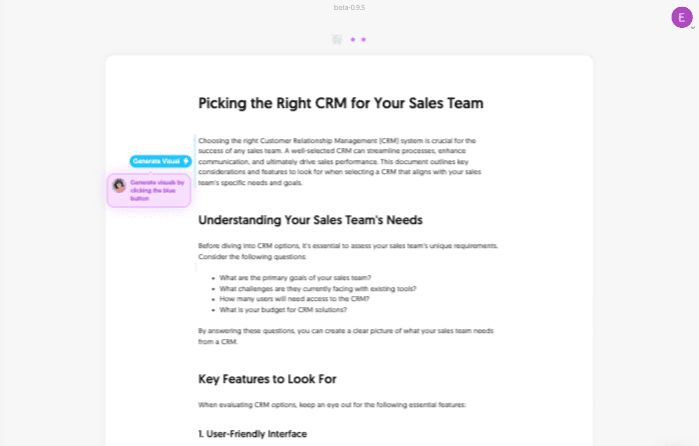
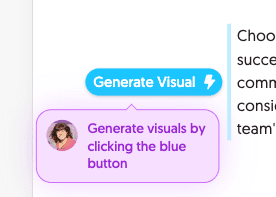
5- 几秒钟后,屏幕上会出现一个由您的文本生成的视觉效果列表。滚动浏览选项以选择您最喜欢的一个,然后为您选择的视觉效果选择一种样式。
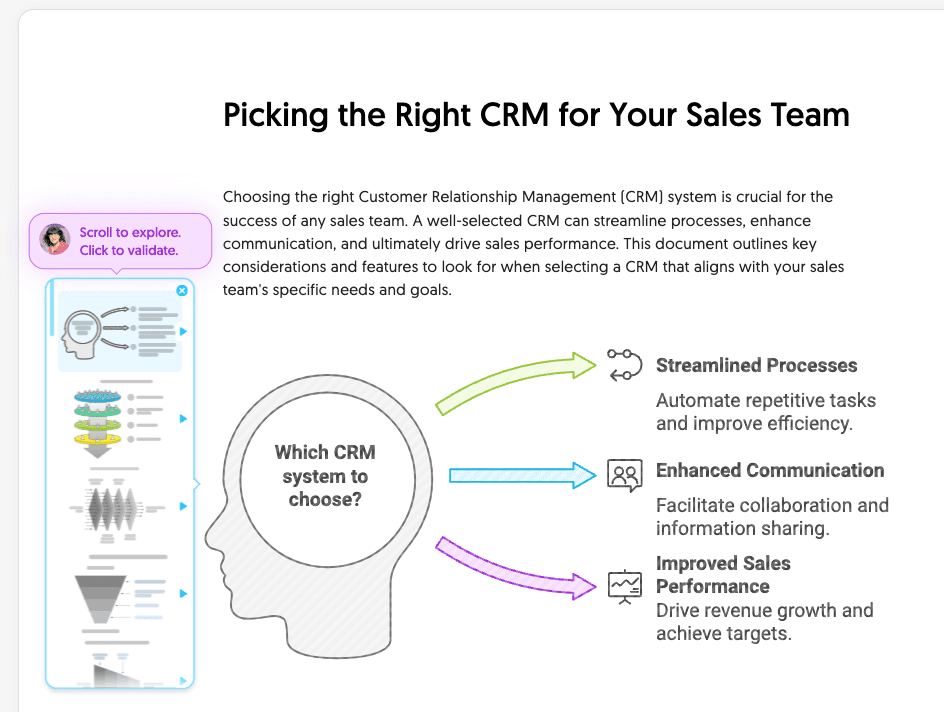
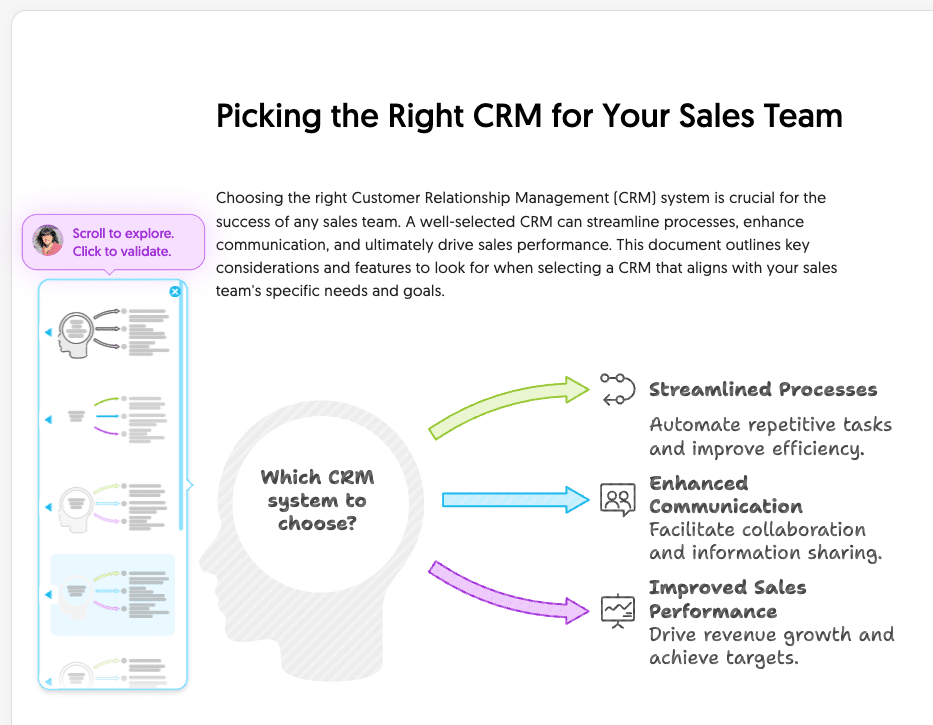
6- 要确认您的选择,请点击您想要使用的视觉效果。它将被添加到您的文档中,如果需要,您可以将其导出为 PNG、SVG 或 PDF 格式。本教程到此结束——请随意创建一个新文档并为您的内容生成更多视觉效果。
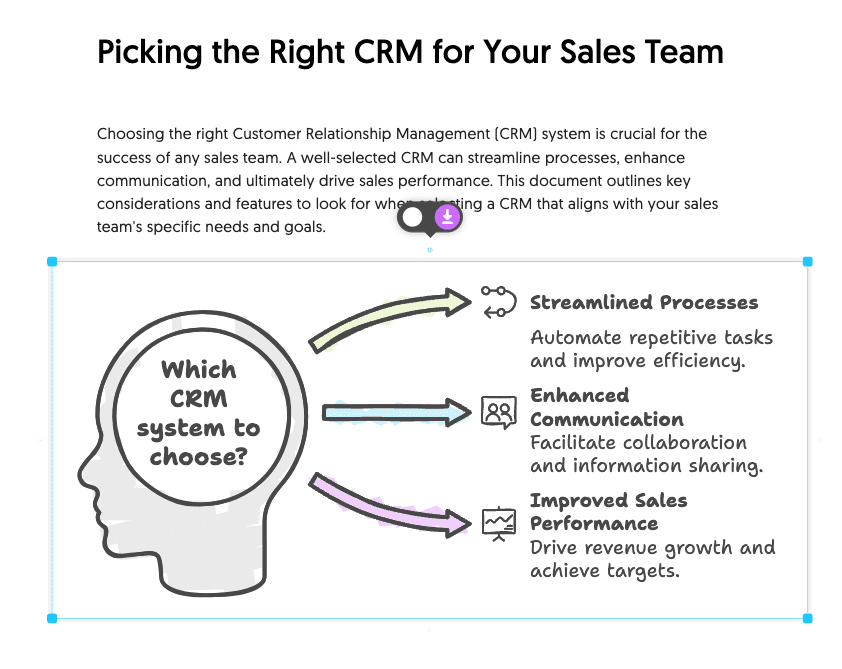
视觉生成
要从您的文本生成视觉效果,只需将文本粘贴到您的文档中。然后,将鼠标悬停在文本块上,并单击左侧出现的蓝色 Generate Visual 按钮。
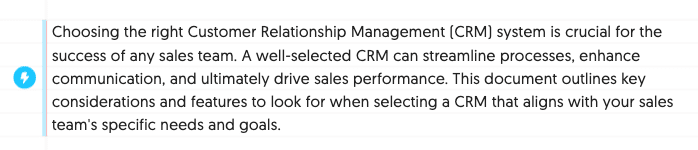
您还可以通过选择文本并单击蓝色 Generate Visual 按钮,从文档的特定部分生成视觉效果。
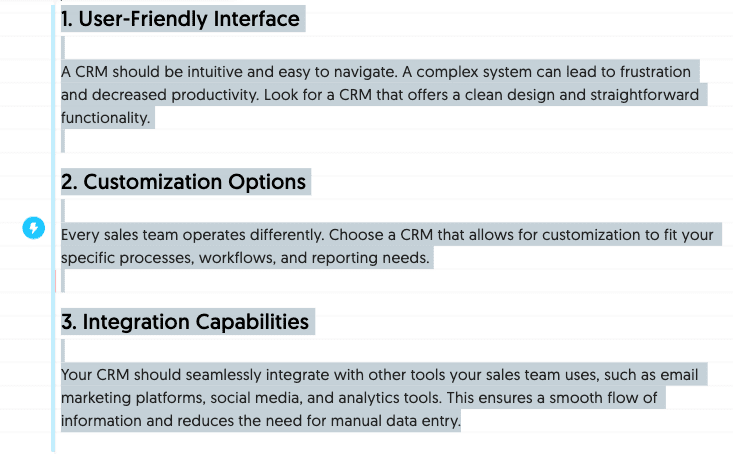
导出为 PDF、PNG 或 SVG
创建新文档并生成视觉效果后,您可能希望导出您的作品以在 PowerPoint 或 Word 等其他软件中使用。
以下是您的导出选项:
1- 将整个文档导出为 PDF
您可以通过单击右上角的 'Share' 按钮 并选择 'Download PDF' ,将整个文档导出为 PDF 文件。然后,您可以选择两种导出格式:
- Single continuous page: 此选项创建一个没有中断的长页面,非常适合保持文本和视觉效果之间的一致性。
- A4 page: 此选项将文档格式化为 A4 大小的页面,非常适合打印。
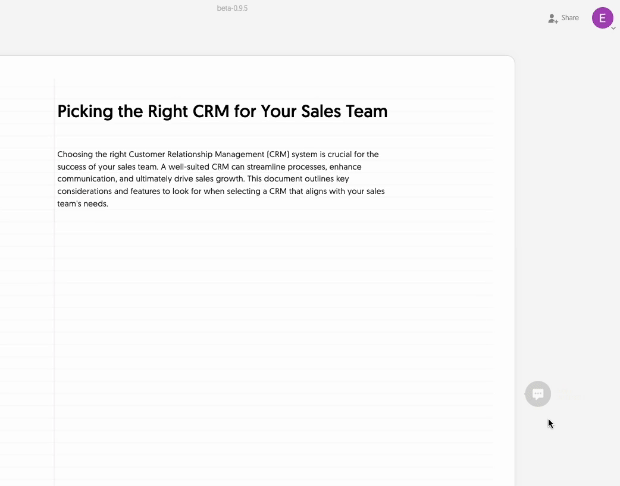
2- 将视觉效果导出为 PNG、SVG 或 PDF
要导出特定的视觉效果,请单击该视觉效果以显示一个紫色按钮。
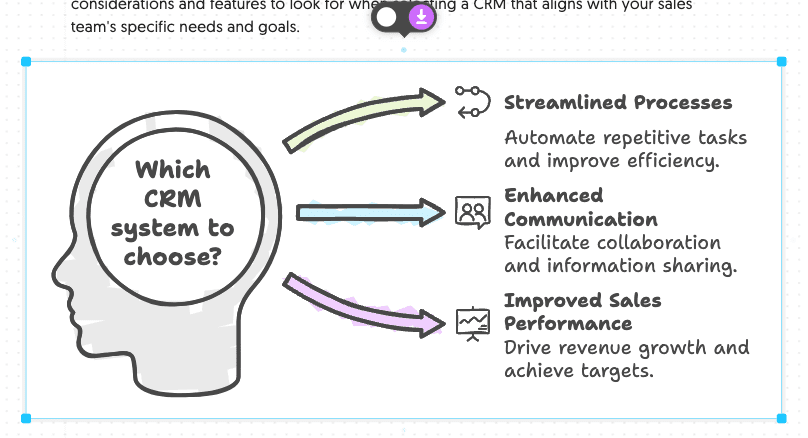
这将打开一个预览模态框,您可以在其中选择将视觉效果导出为 PNG、SVG 或 PDF。您还将有一些额外的选项,例如颜色设置。
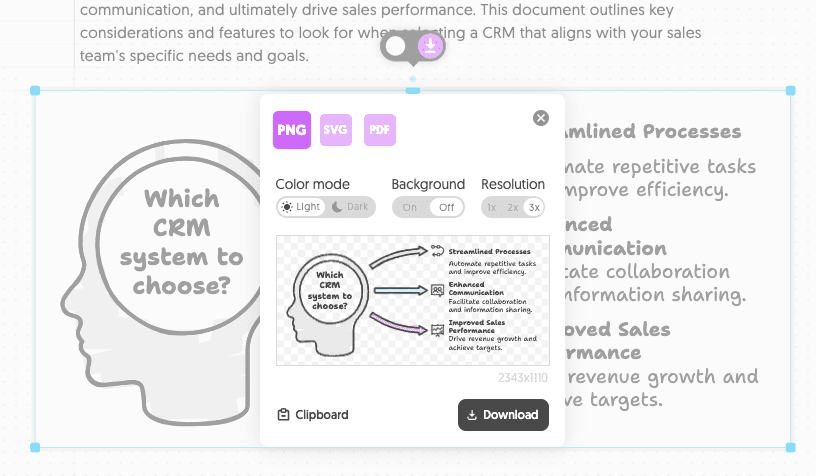
如何生成视觉效果?
了解如何使用 Napkin AI 从您的内容生成视觉效果。
1- 要从您的文本生成视觉效果,只需将文本粘贴到您的文档中。然后,将鼠标悬停在文本块上,并单击左侧出现的蓝色 Generate Visual 按钮。
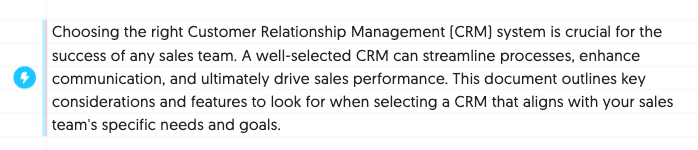
您还可以通过选择文本并单击蓝色 Generate Visual 按钮,从文档的特定部分生成视觉效果。
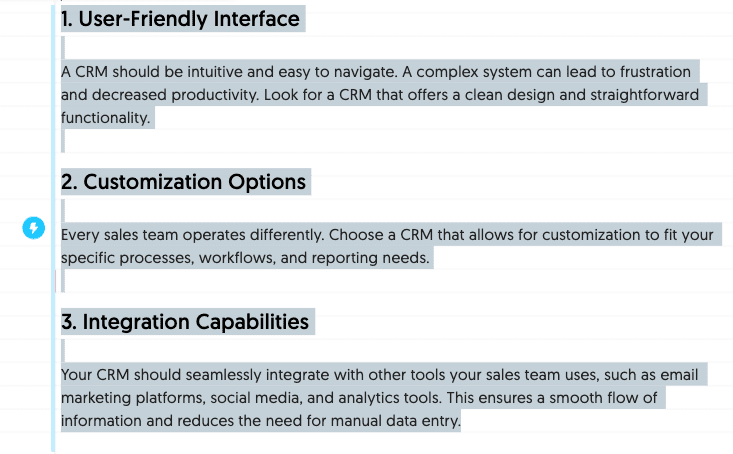
2- 几秒钟后,屏幕上会出现一个由您的文本生成的视觉效果列表。滚动浏览选项以选择您最喜欢的一个,然后为您选择的视觉效果选择一种样式。
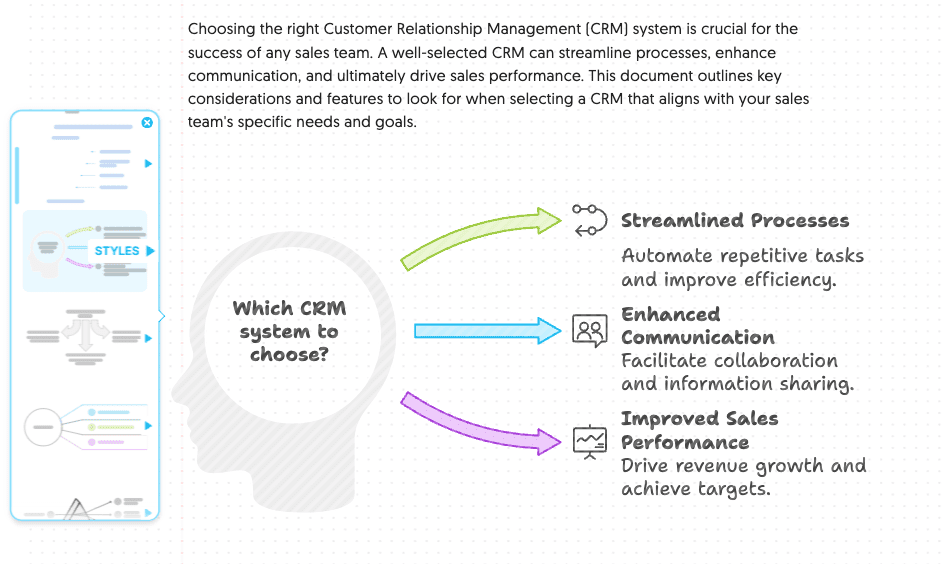
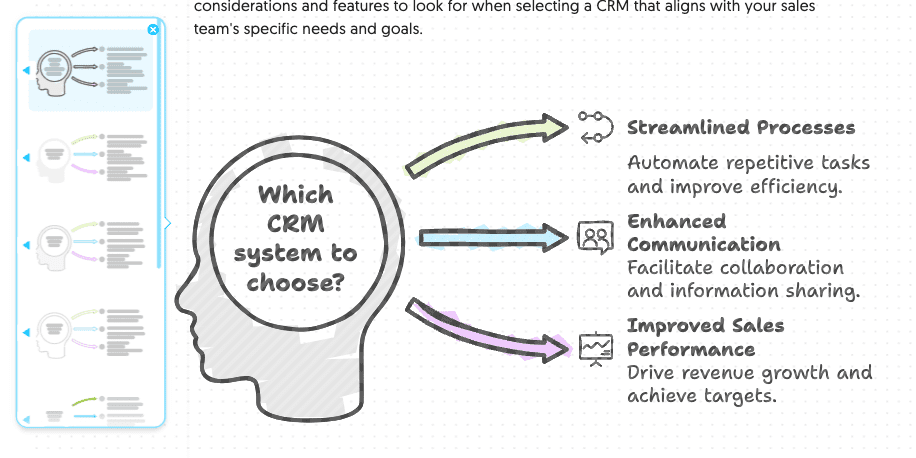
3- 要确认您的选择,请点击您想要使用的视觉效果,它将被添加到您的文档中。
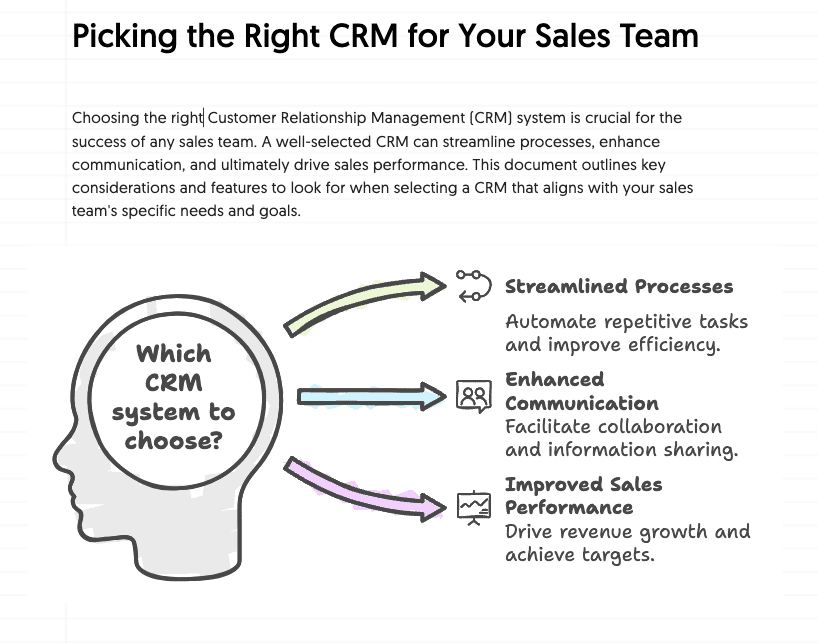
如何将视觉效果导出为 PNG、SVG 或 PDF?
了解如何以 PNG、SVG 或 PDF 格式导出您的视觉效果。
创建新文档并生成视觉效果后,您可能希望导出您的作品以在 PowerPoint 或 Word 等其他软件中使用。
以下是您的导出选项:
1- 将视觉效果导出为 PNG、SVG 或 PDF
要导出特定的视觉效果,请单击该视觉效果以显示一个紫色按钮。
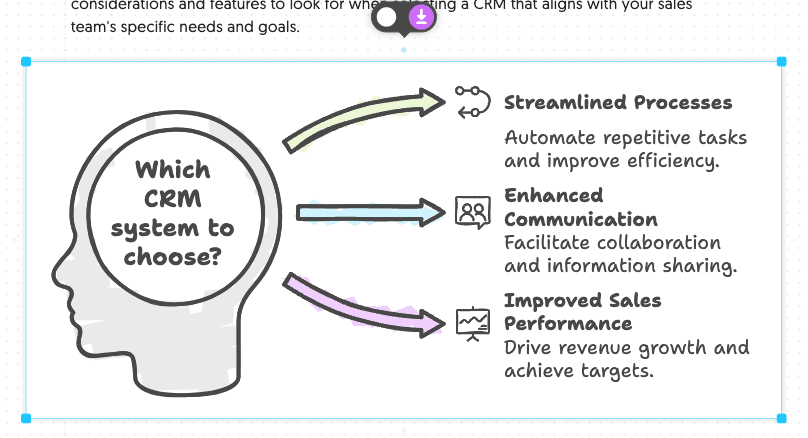
这将打开一个预览模态框,您可以在其中选择将视觉效果导出为 PNG、SVG 或 PDF。您还将有一些额外的选项,例如颜色设置。
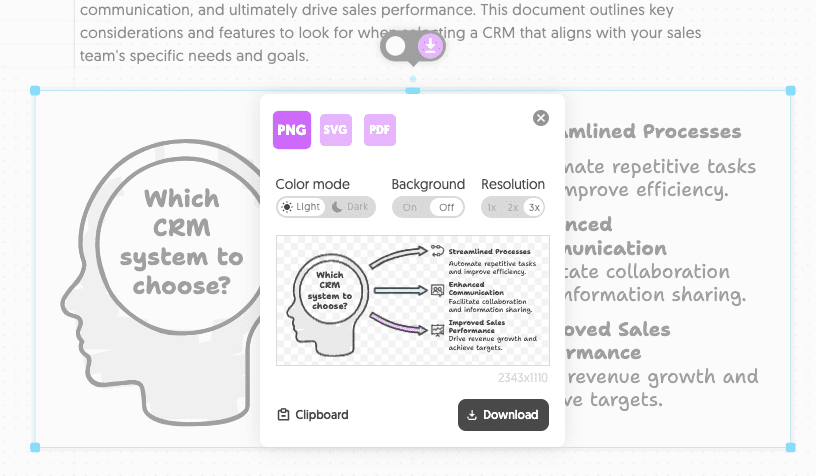
2- 将整个文档导出为 PDF
您可以通过单击右上角的 'Share' 按钮 并选择 'Download PDF' ,将整个文档导出为 PDF 文件。然后,您可以选择两种导出格式:
- Single continuous page: 此选项创建一个没有中断的长页面,非常适合保持文本和视觉效果之间的一致性。
- A4 page: 此选项将文档格式化为 A4 大小的页面,非常适合打印。
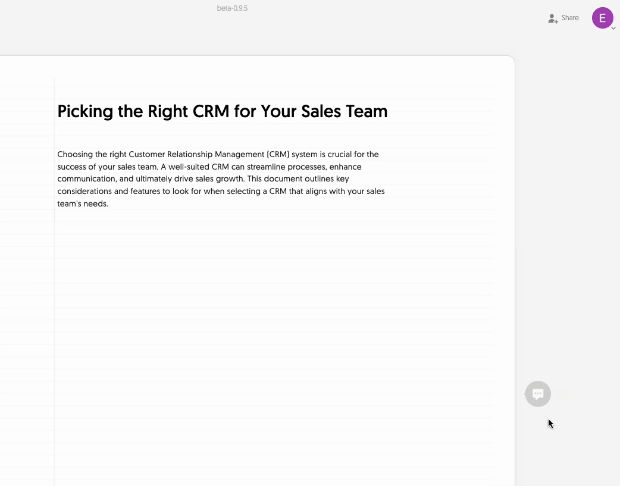
如何将文档导出为 PDF?
了解如何轻松地将您的文档导出为 PDF 文件以进行共享或打印。
您可以通过单击右上角的 'Share' 按钮 并选择 'Download PDF' ,将整个文档导出为 PDF 文件。然后,您可以选择两种导出格式:
- Single continuous page: 此选项创建一个没有中断的长页面,非常适合保持文本和视觉效果之间的一致性。
- A4 page: 此选项将文档格式化为 A4 大小的页面,非常适合打印。
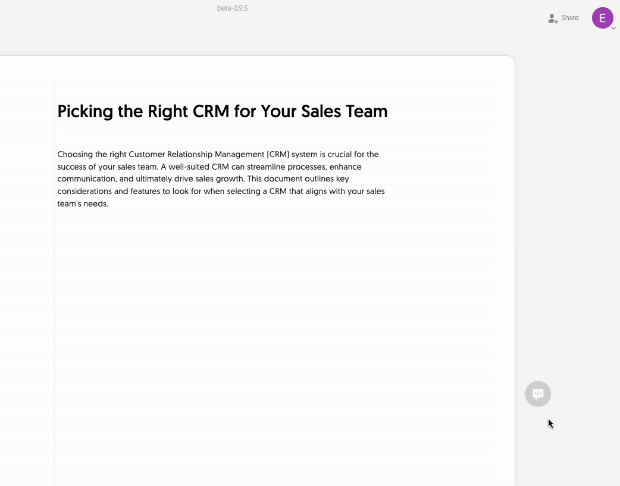
© 版权声明
文章版权归 AI分享圈 所有,未经允许请勿转载。
相关文章

暂无评论...