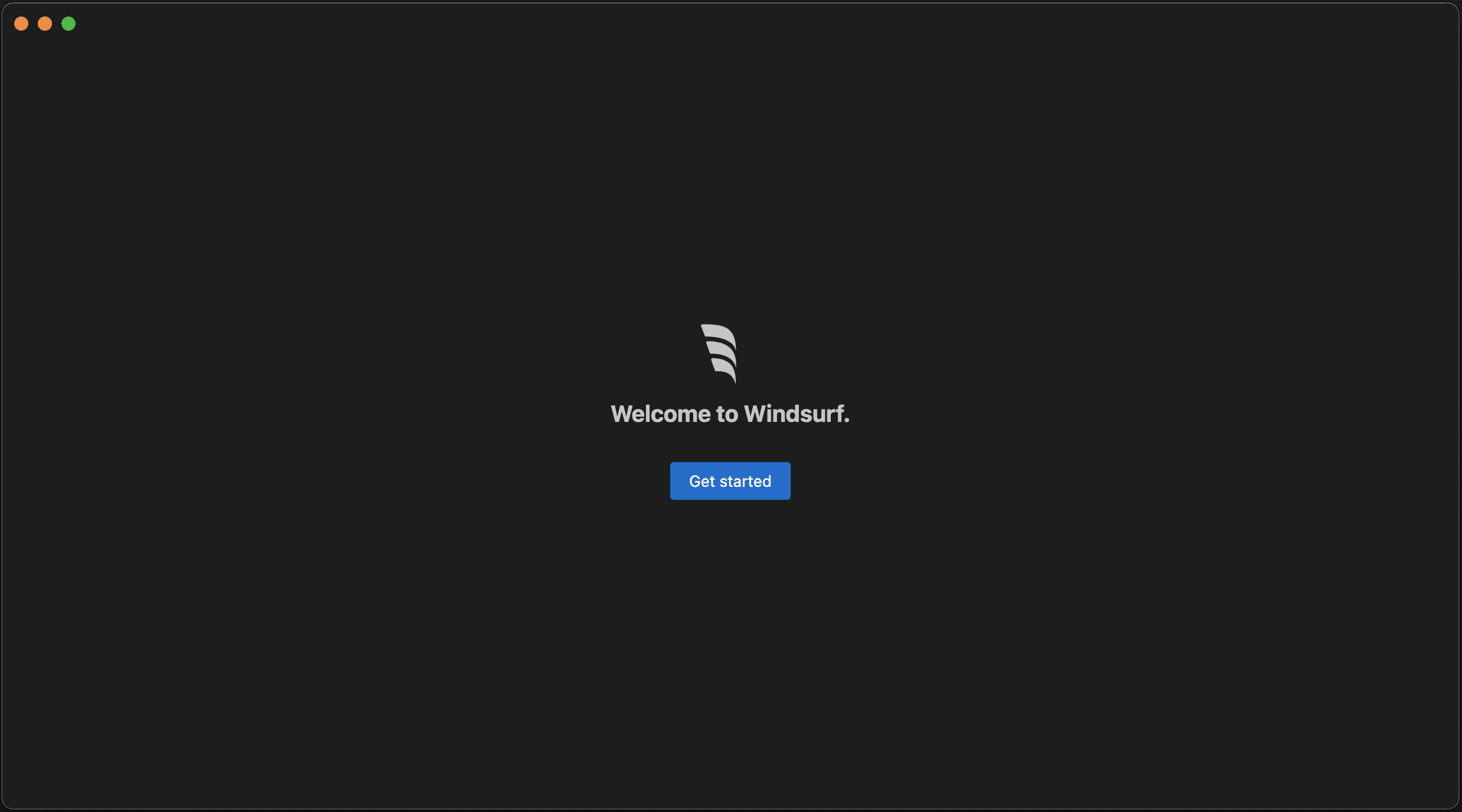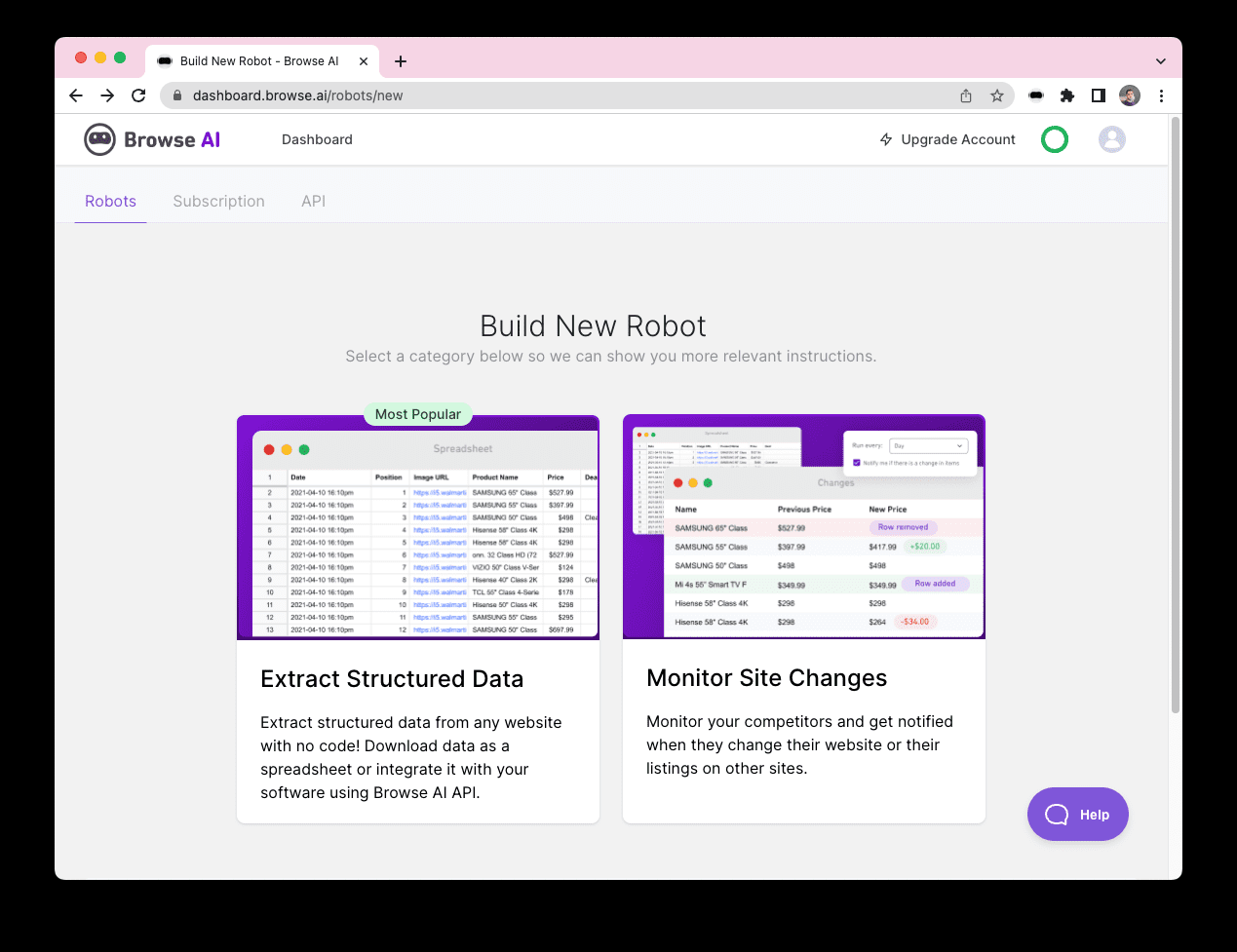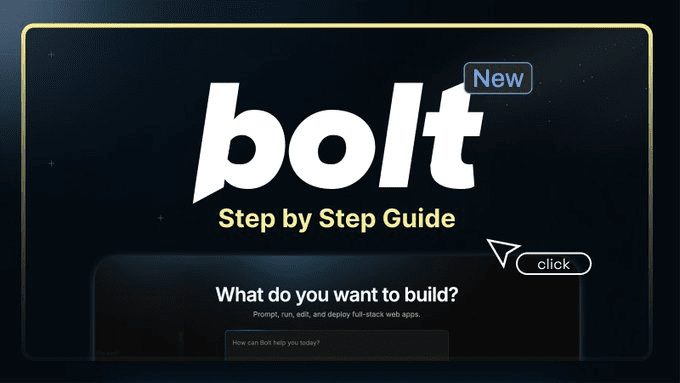在创建图片的过程中,哪怕使用了精良的文本转图片提示,有时也可能需要对一些细节进行微调,因为图片生成模型本身就带有随机性。若要调整生成的图片,可以使用画布编辑器。
1. 进入画布编辑器
生成图片后,将鼠标悬停在图片上,会出现一个方形图标,这就是画布编辑器。点击这个方形图标,就可以将图片带入编辑器。
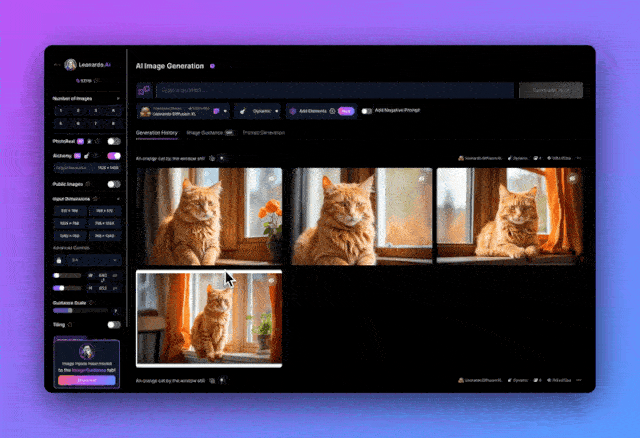
2. 选择编辑区域
要选定编辑区域,点击左侧菜单的“选择”图标,然后用鼠标拖动选择框到目标区域。请注意,所有更改都将在紫色框内进行。
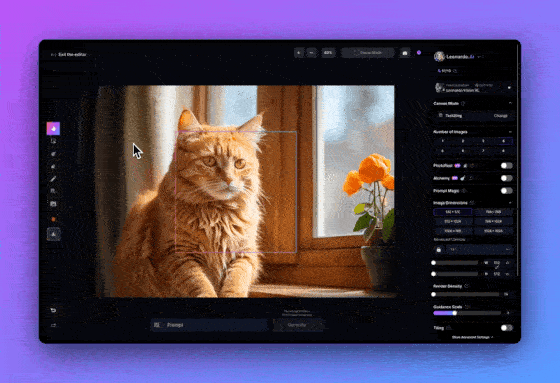
点击左侧菜单的“绘制遮罩”图标,然后在你想要编辑的区域上绘制遮罩。
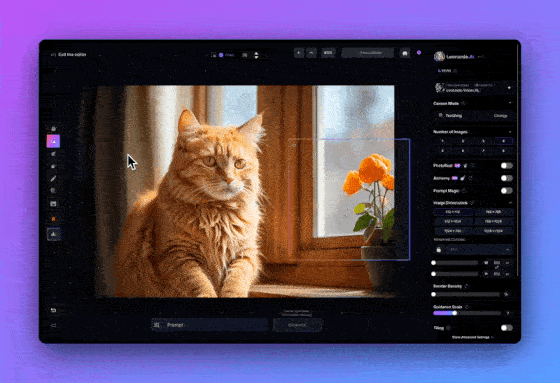
3. 在选定区域内生成新图片
首先,在右侧的侧边栏设置生成参数如下。
- 选择“Leonardo Diffusion XL”作为微调模型,这是生成图片时使用的相同模型。这个模型非常灵活,即使是简短的提示也能产生出色的效果。
- 选择“修复/扩展”作为画布模式,并关闭“扩展”选项。这样就能启用“修复”模式。
- 将“修复强度”设为1。强度越高,生成的图片与原图的差异就越大。
- 设置生成图片数量为4,这样你就能在4个选项中选择最合适的一张。
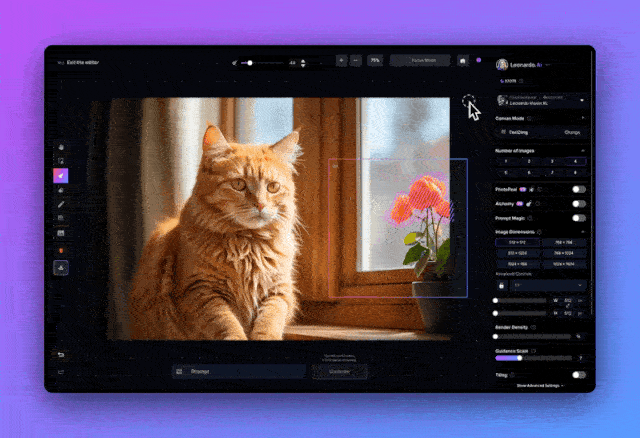
在底部的输入框中输入你的提示,比如我们这里输入“一朵白色的花”。然后点击“生成”按钮。
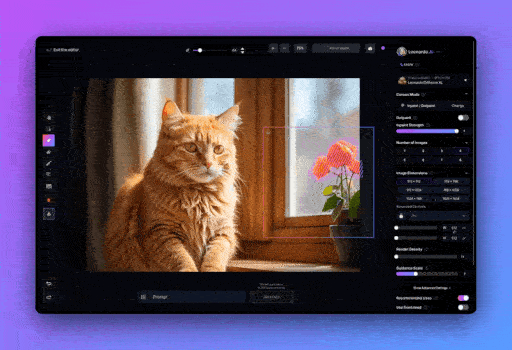
在图片的特定区域内生成新内容的过程称为“修复”。AI模型会根据选定区域(遮罩区域)和周围环境来生成新图片。
💡 Leonardo的小提示:通常情况下,最好通过实验来找到最适合图片的“修复强度”。理想的强度因图片而异。
4. 选择并应用结果
使用方向键在生成的选项中切换,然后点击“接受”按钮来应用你的编辑。
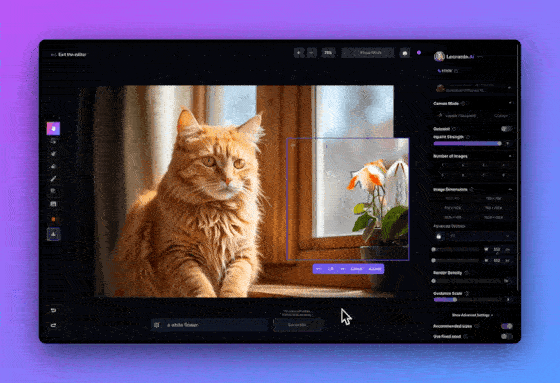
5. 下载编辑后的图片
最后,点击左侧菜单的“下载艺术作品”按钮,就可以下载你编辑过的图片了。
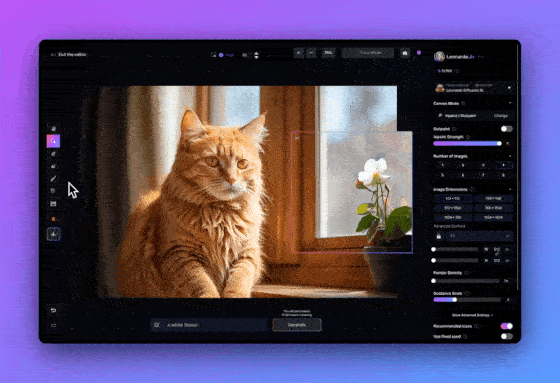
通过本指南,你学会了如何使用画布编辑器通过“修复”功能来调整你的图片。这个流程同样适用于在Leonardo.Ai之外生成的图片。只需点击左侧菜单的“上传图片”,就可以上传并编辑你自己的图片。
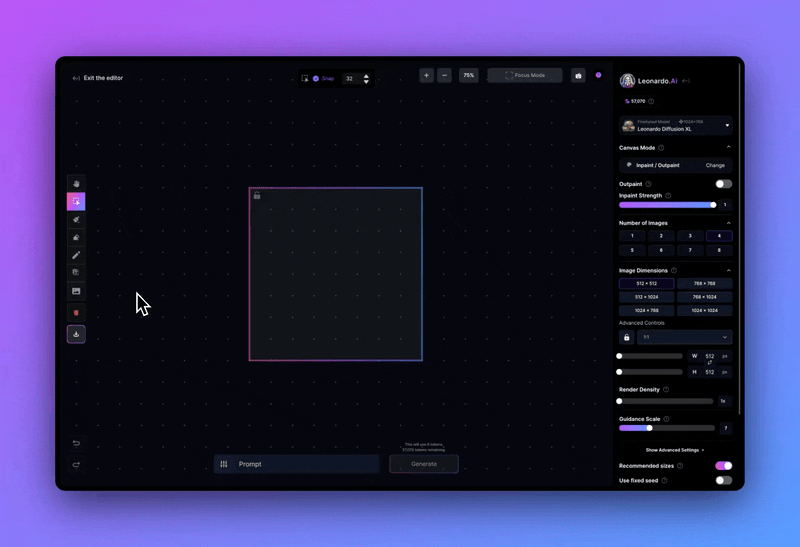
要深入了解画布编辑器,请参考我们详细的[画布编辑器使用指南]。
除了编辑功能,Leonardo.Ai还提供了其他图片后处理工具,比如去除背景和图片放大。你可以在我们的[AI后处理图片指南]中了解这些工具的使用方法。
© 版权声明
文章版权归 AI分享圈 所有,未经允许请勿转载。
相关文章

暂无评论...