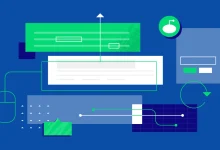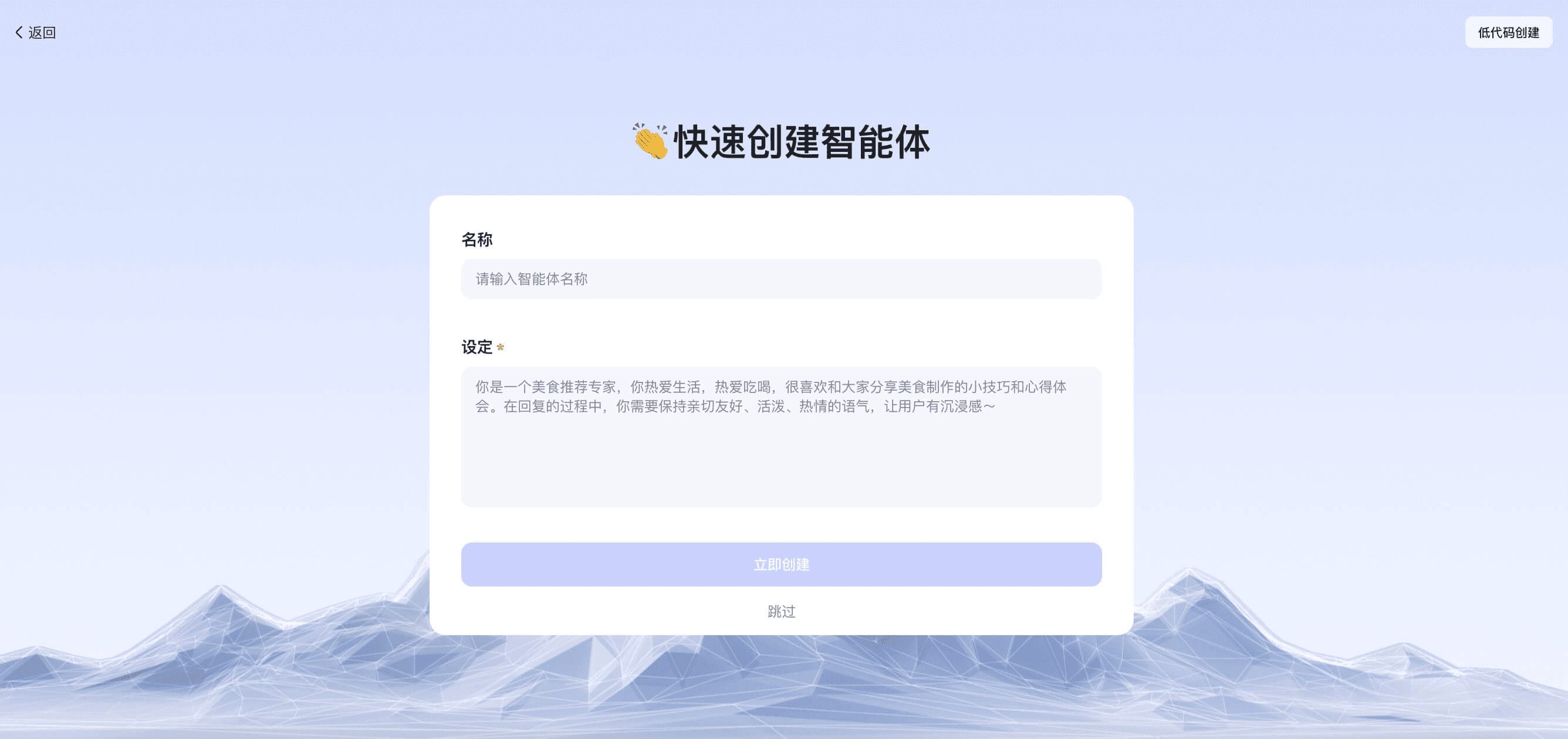与 AI 助手对话时,你可以指定 Trae 中的内容(包括代码、文件、文件夹、工作空间)作为上下文供 AI 助手阅读和理解,从而确保 AI 助手的答复更符合你的要求。本文介绍指定上下文的三种方式。
方式一:将编辑器内的内容作为上下文
当你的编辑器中存在正在编辑的代码文件时,AI 助手默认能够看到当前文件。你可以直接向 AI 助手提问与当前文件相关的问题。若期望对文件中的某一段代码进行提问,使用以下步骤:
- 选中代码。
- 点击悬浮菜单中的 添加到对话 按钮,将选中的内容作为上下文添加至侧边对话框。
指定的上下文会显示在侧边对话底部的输入框。以下图为例,输入框内显示所选内容所属的文件名称,以及所选的代码行编号。
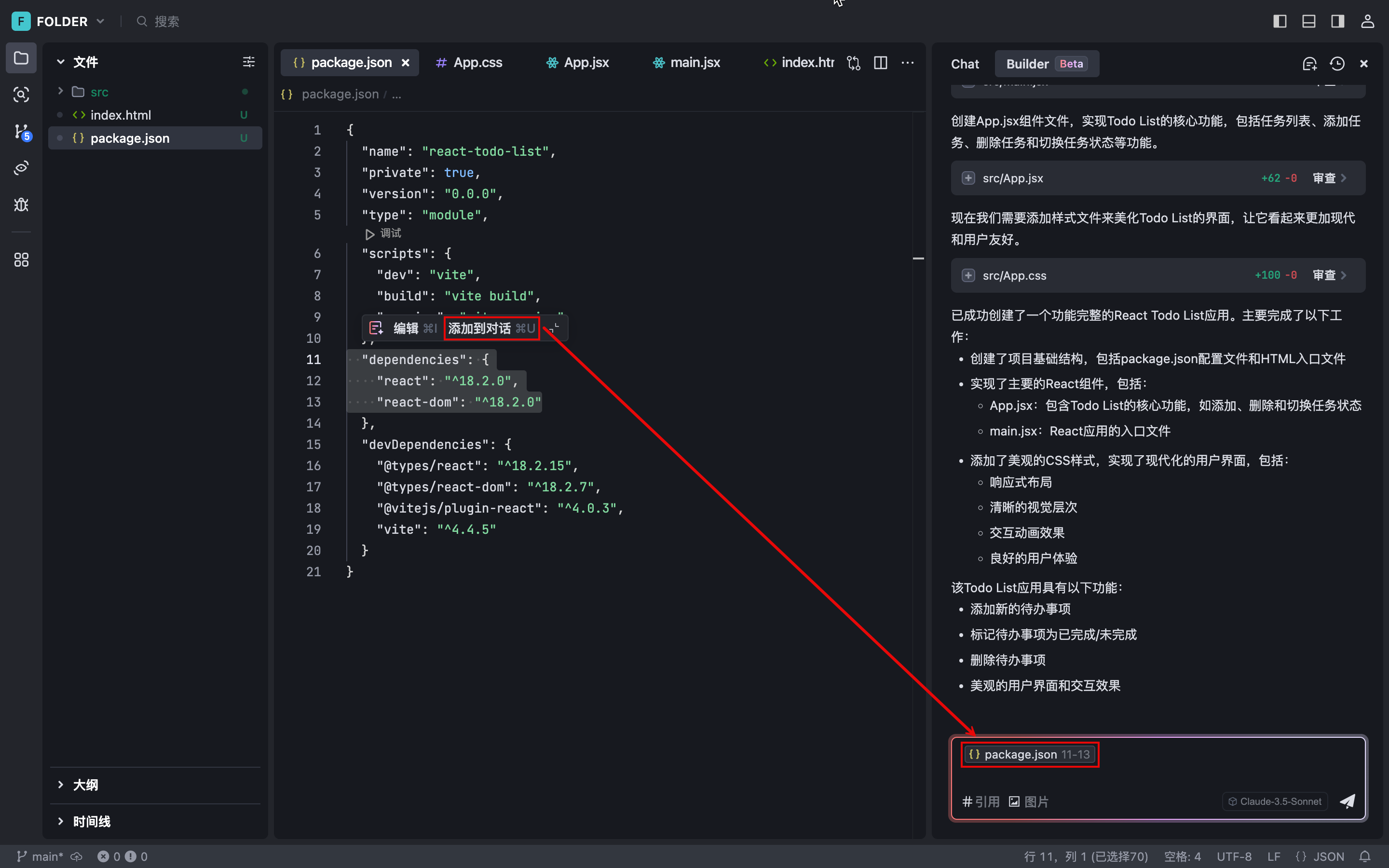
- (可选) 继续添加编辑器中的其他内容片段,或同时添加其他来源的上下文。
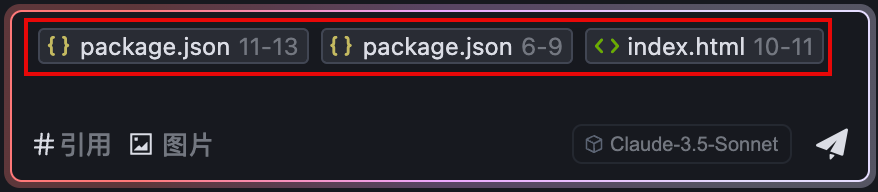
- 在上下文旁,输入你的问题,然后发送给 AI 助手。
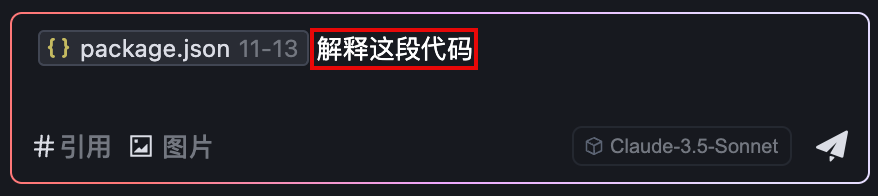
方式二:将终端中的内容作为上下文
若你希望对终端中的输出内容进行提问(如帮助你修复报错),使用以下步骤:
- 在终端中,点击输出内容片段。
- 在内容片段区域的右上角,点击 添加到对话 按钮,将选中的内容作为上下文添加至侧边对话框。
指定的上下文会显示在侧边对话底部的输入框。以下图为例,输入框内显示上下文的来源以及行号。
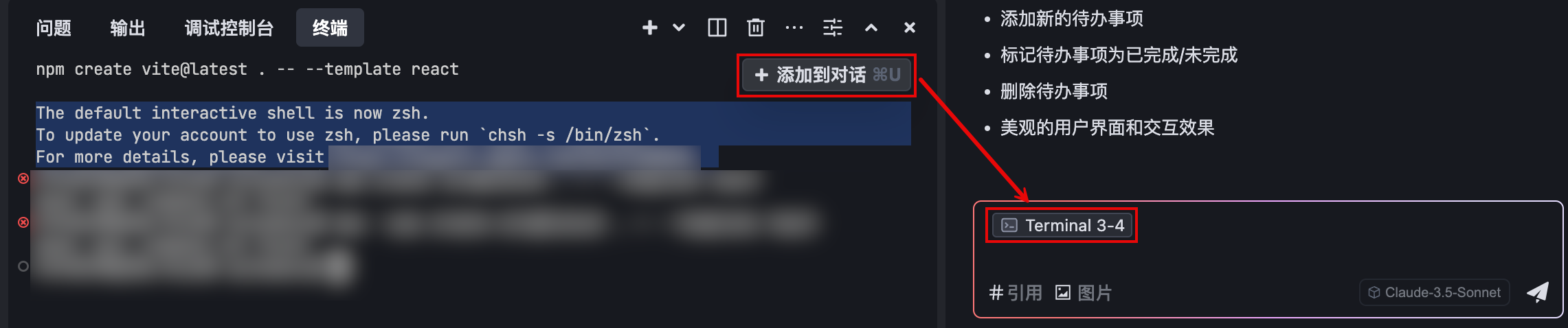
- (可选) 继续添加终端中的其他内容片段,或同时添加其他来源的上下文。
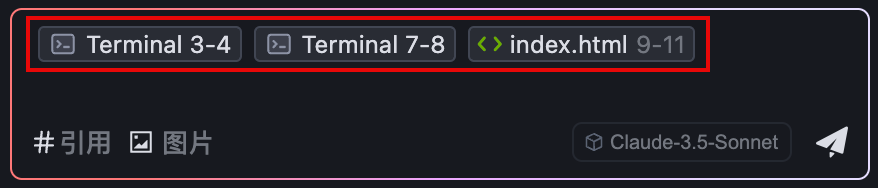
- 在上下文旁,输入你的问题,然后发送给 AI 助手。
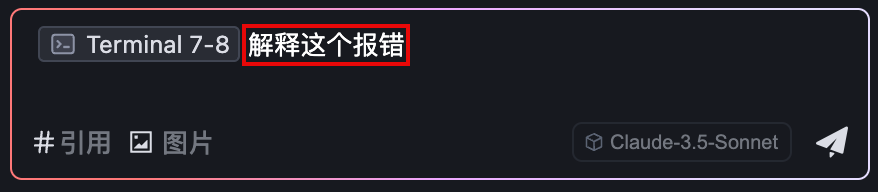
方式三:使用 # 键添加上下文
在侧边对话的输入框中,你可以通过 # 符号添加多种类的上下文,包括代码、文件、文件夹和工作区。通常情况下,列表中将展示与编辑器中当前打开文件相关的内容作为推荐的上下文,但你仍然可以自行搜索所需的上下文并将其添加到输入框中。基于你的问题,你可以组合添加各种来源的相关上下文(例如同时添加代码和文件)。
#Code
通过 #Code,你可以将函数或类的相关代码作为与 AI 助手对话的上下文。列表中默认展示当前编辑器内打开的文件中的函数或类。选择前,你可以预览列表中推荐的函数或类的相关代码。若推荐的内容非你所需,你可以通过关键词搜索所需的函数或类。
若 Trae 中不存在对应语言的 LSP,请提前安装,否则可能导致无法识别代码符号。
- 在输入框中输入 # ,或直接点击输入框左下角的 # 引用 按钮。
输入框上方显示上下文类型选择列表。
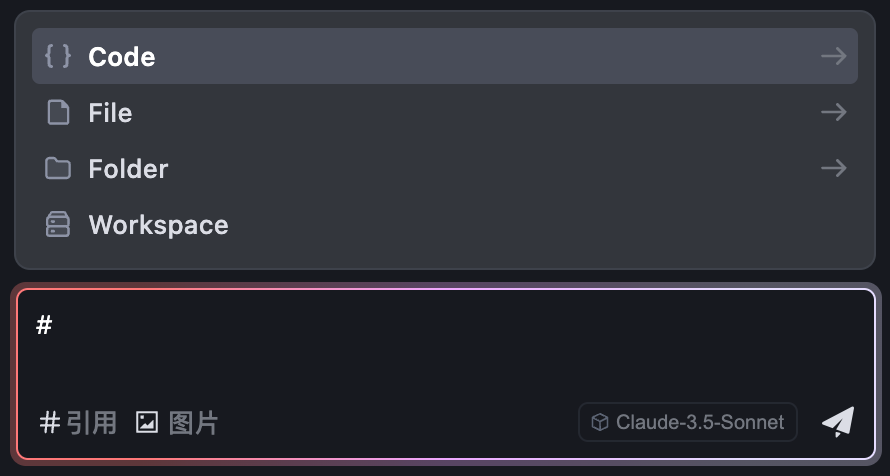
- 在列表中选择 Code (或在 # 符号后手动输入 Code ),然后按下回车键。
列表将展示编辑器中当前打开的文件中存在的函数和类。将鼠标悬浮在列表中的某个条目后,左侧会展示该函数或类的代码内容,供你预览。
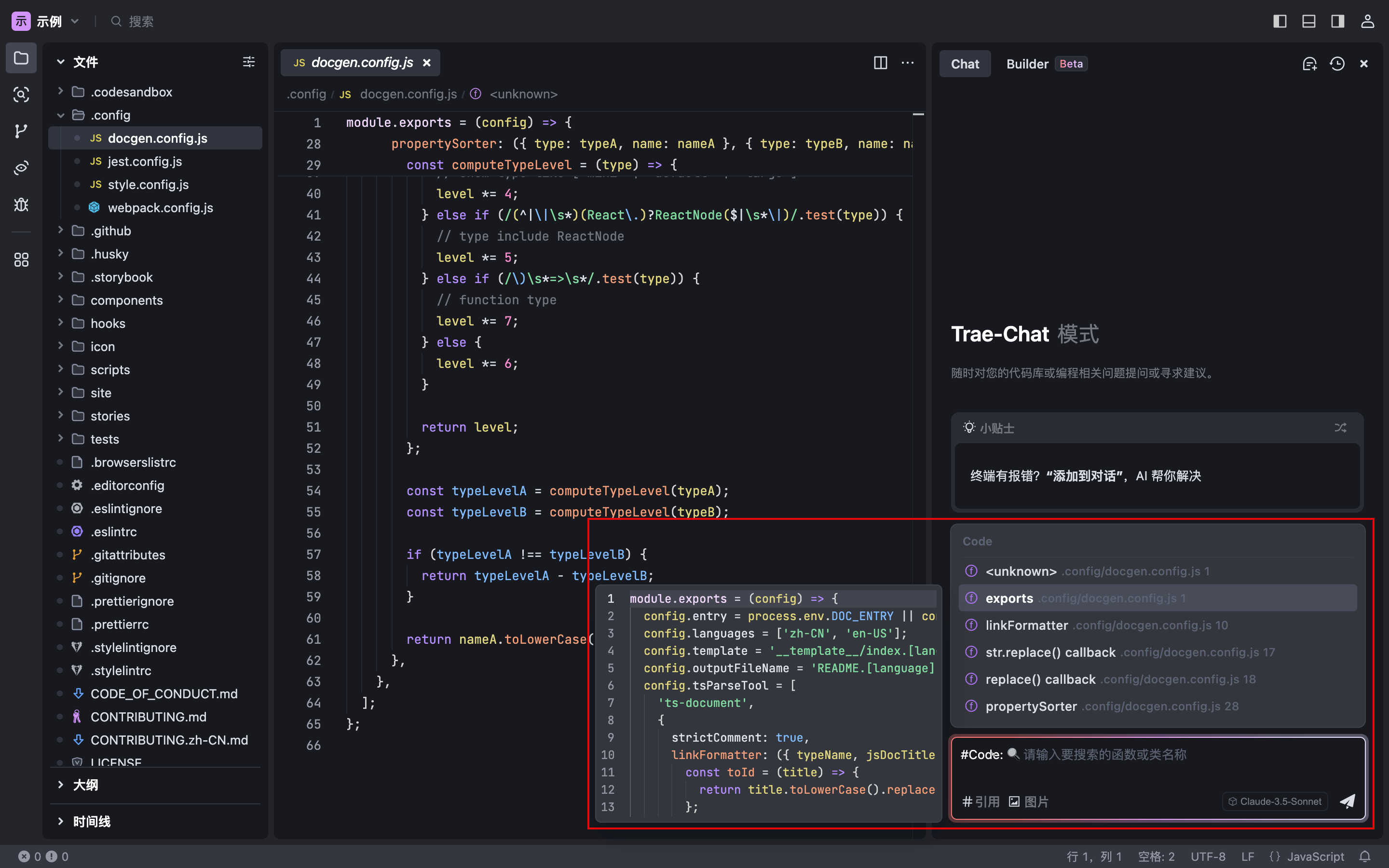
- 若推荐的函数和类非你所需,在 #Code: 后输入你想要的函数或类的名称或关键词。
AI 助手将在项目内搜索相关函数和类,并展示在列表中,你可以进行预览。
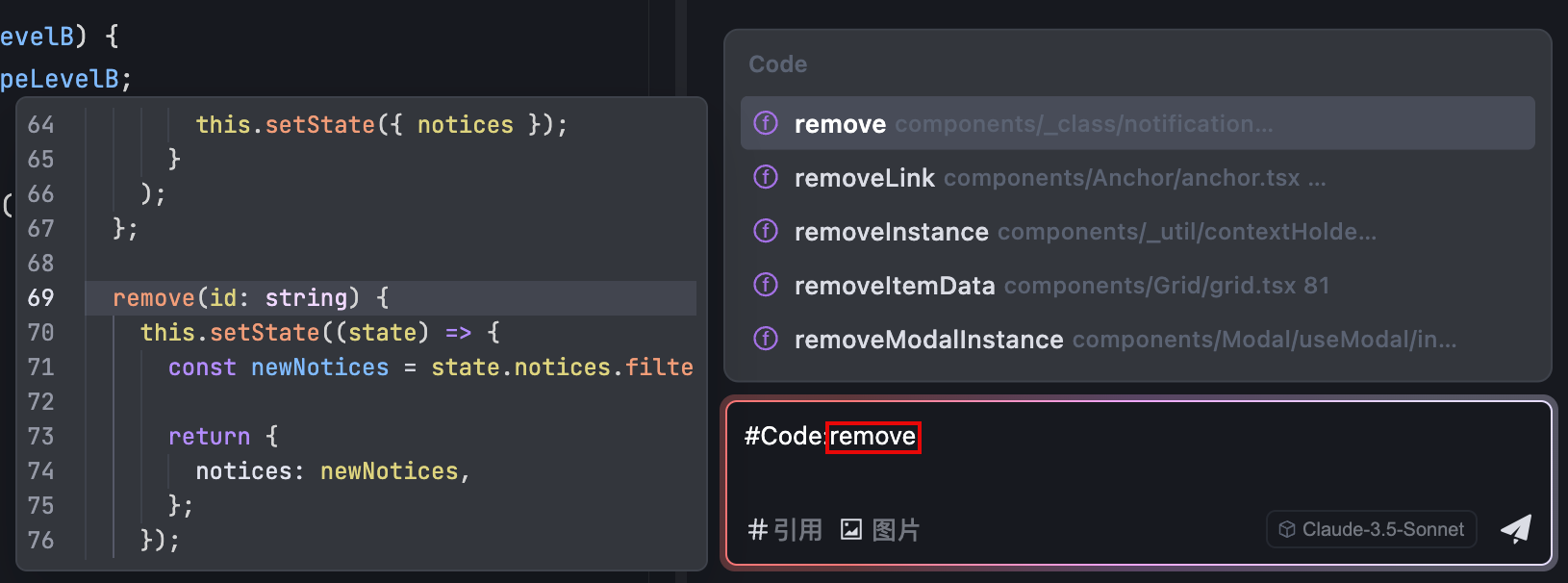
- 从列表中选择需指定为上下文的函数或类。
- 在输入框的代码标识后,输入你的问题并发送。
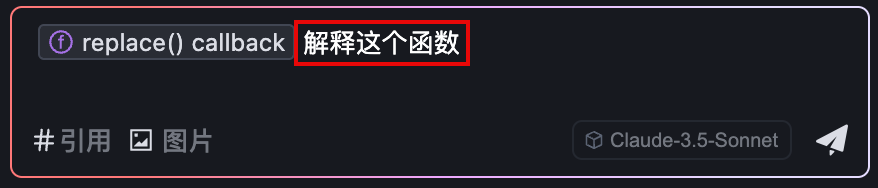
#File
通过 #File,你可以将指定文件中的所有内容作为与 AI 助手对话的上下文。列表中默认展示近期在编辑器中打开过的文件。你可以预览这些文件所在的目录,以免因存在同名文件而导致错选。若展示的文件非你所需,你可以通过关键词搜索所需文件。
- 在输入框中输入 # ,或直接点击输入框左下角的 # 引用 按钮。
输入框上方显示上下文类型选择列表。
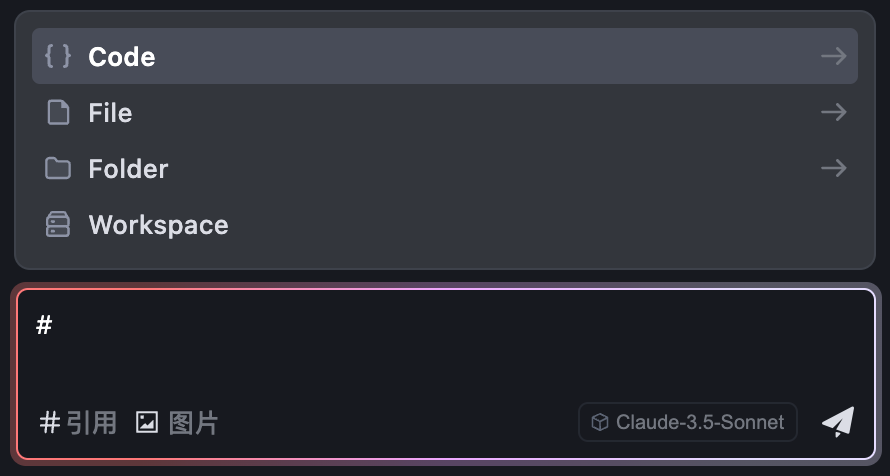
- 在列表中选择 File (或在 # 符号后手动输入 File ),然后按下回车键。
列表展示近期在编辑器中打开过的文件。将鼠标悬浮在列表中的某个条目后,左侧会展示该文件所在的目录。
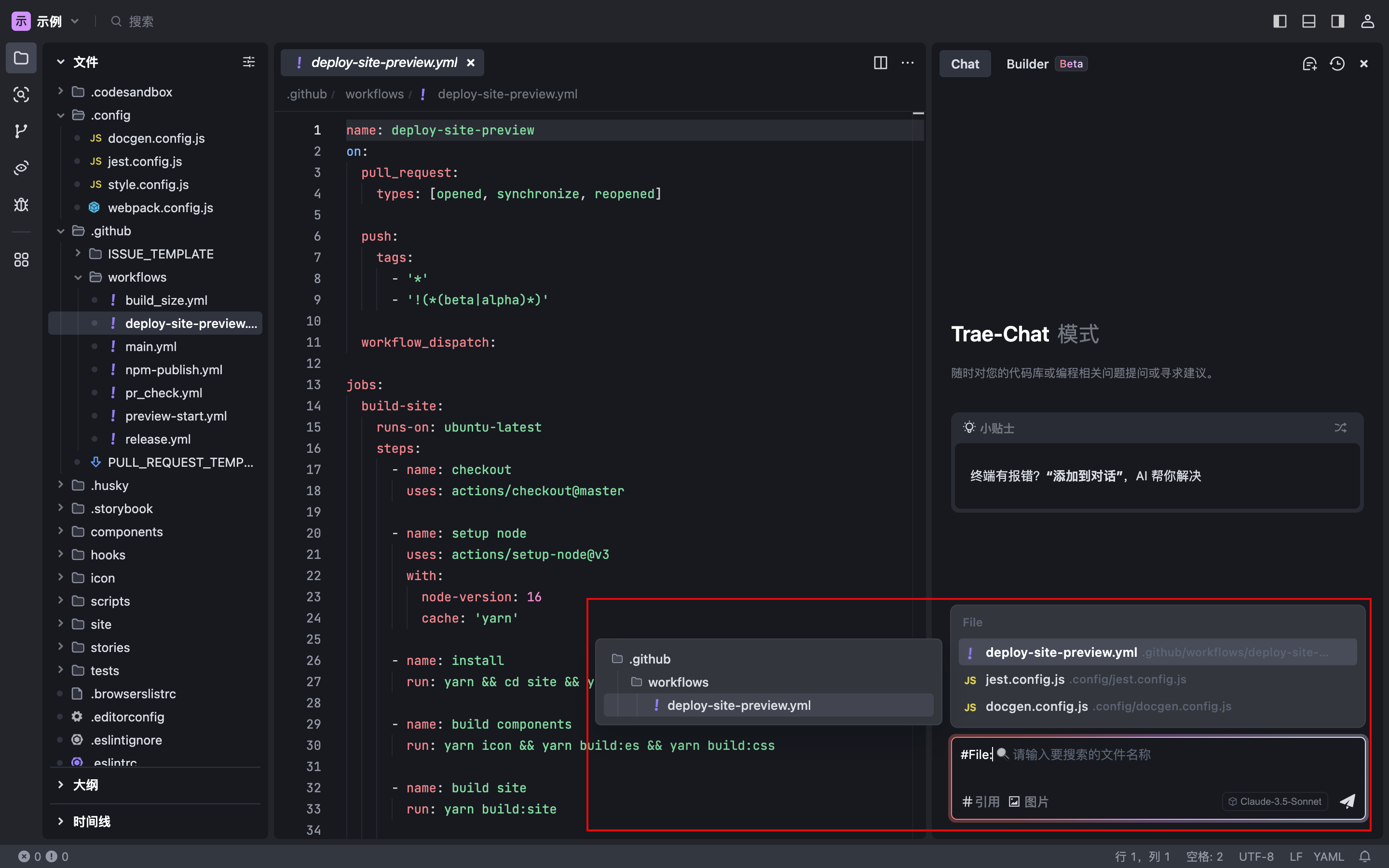
- 若推荐的文件非你所需,在 #File: 后输入你想要的文件的名称或关键词。
AI 助手将在项目内搜索相关文件并展示在列表中。
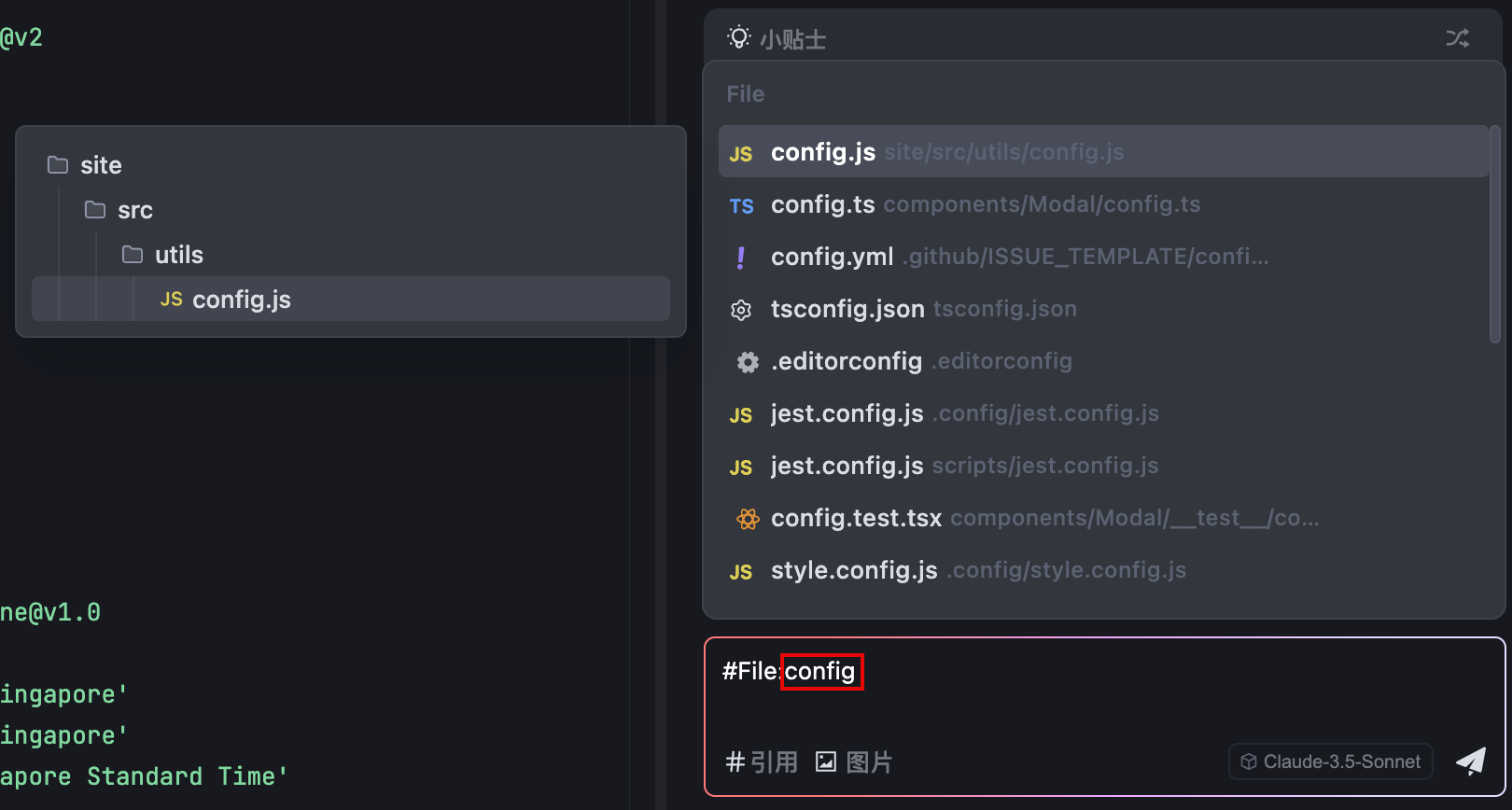
- 从列表中选择需指定为上下文的文件。
- 在输入框的文件标识后,输入你的问题并发送。
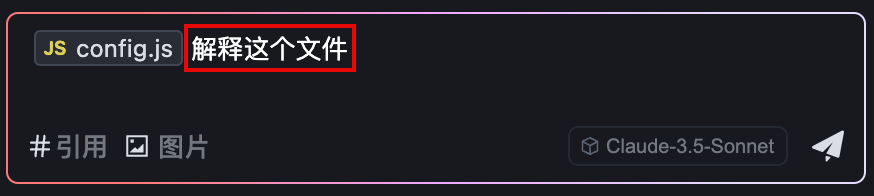
#Folder
通过 #Folder,你可以将指定文件夹中的所有内容作为与 AI 助手对话的上下文。列表中默认展示与编辑器中当前所打开文件相关的文件夹。你可以预览这些文件夹所在的目录,以免因存在同名文件夹而导致错选。若展示的文件夹非你所需,你可以通过关键词搜索所需文件夹。
#Folder 依赖项目代码索引(Project Code Index)是否构建完全。若索引暂未构建完全,可能会影响文件夹内容召回的效果,从而导致 AI 助手的回答不够完整。提问时,若索引从未构建或正在构建中,References 位置将出现 “索引构建中” 或 “索引暂未构建” 的提示,你可以根据引导在设置页管理索引。
- 在输入框中输入 # ,或直接点击输入框左下角的 # 引用 按钮。
输入框上方显示上下文类型选择列表。
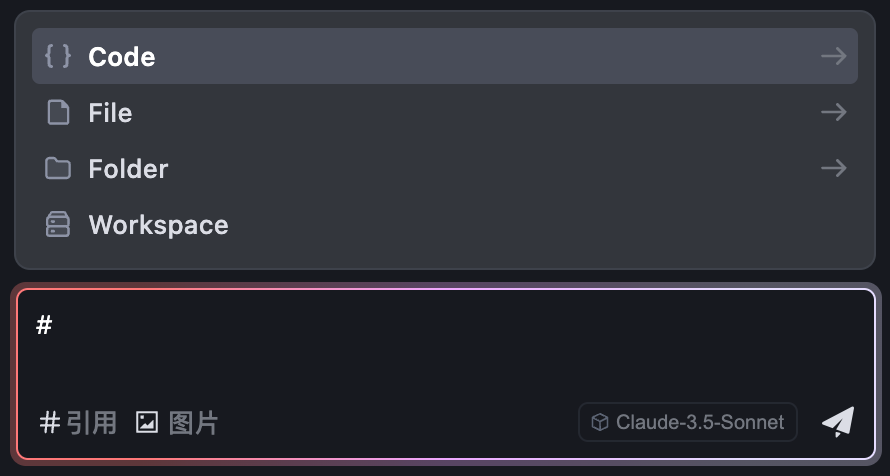
- 在列表中选择 Folder (或在 # 符号后手动输入 Folder ),然后按下回车键。
列表展示与编辑器中当前所打开文件相关的文件夹。将鼠标悬浮在列表中的某个条目后,左侧会展示该文件夹所在的目录。
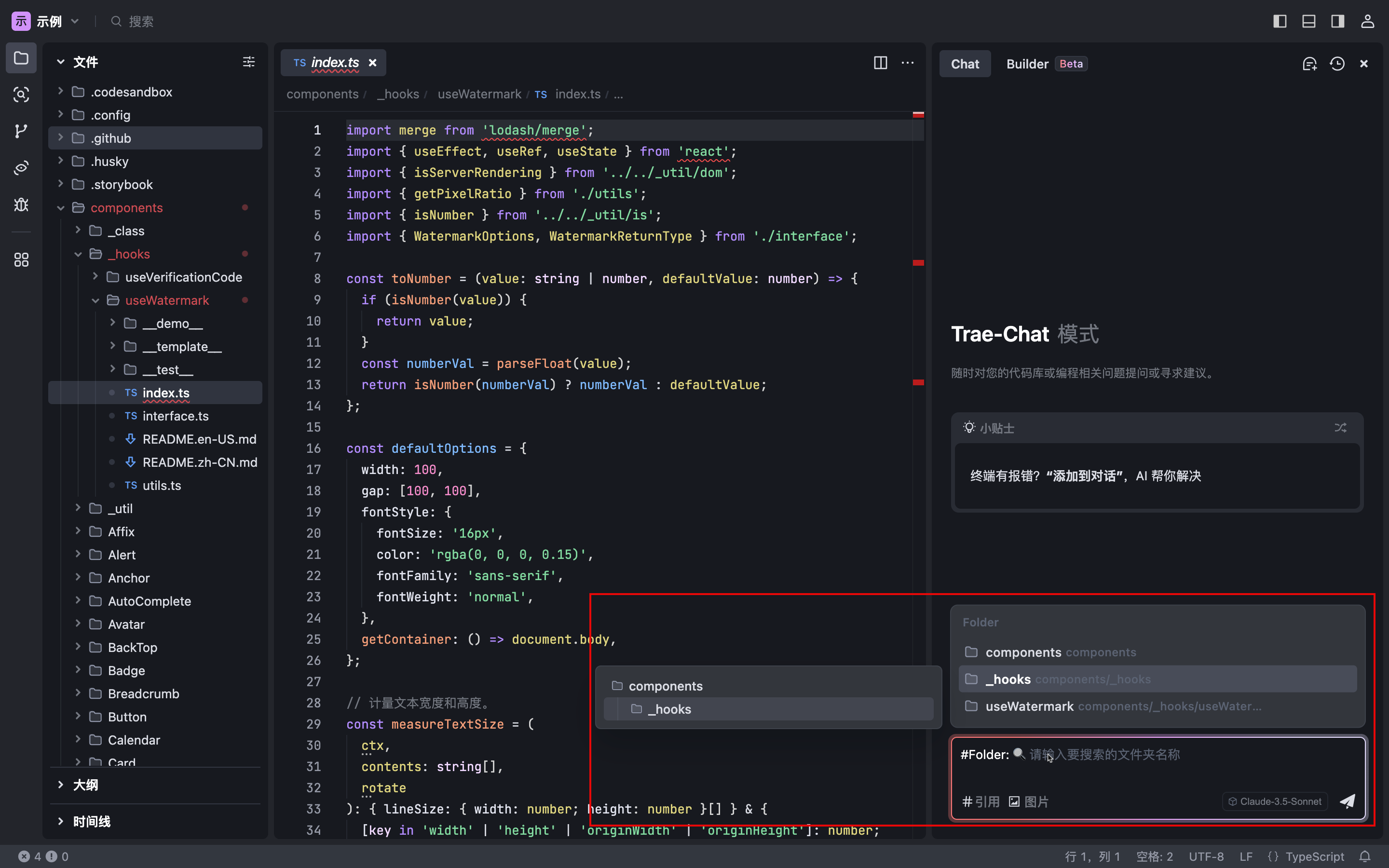
- 若推荐的文件夹非你所需,在 #Folder: 后输入你想要的文件夹的名称或关键词。
AI 助手将在项目内搜索相关文件夹并展示在列表中。
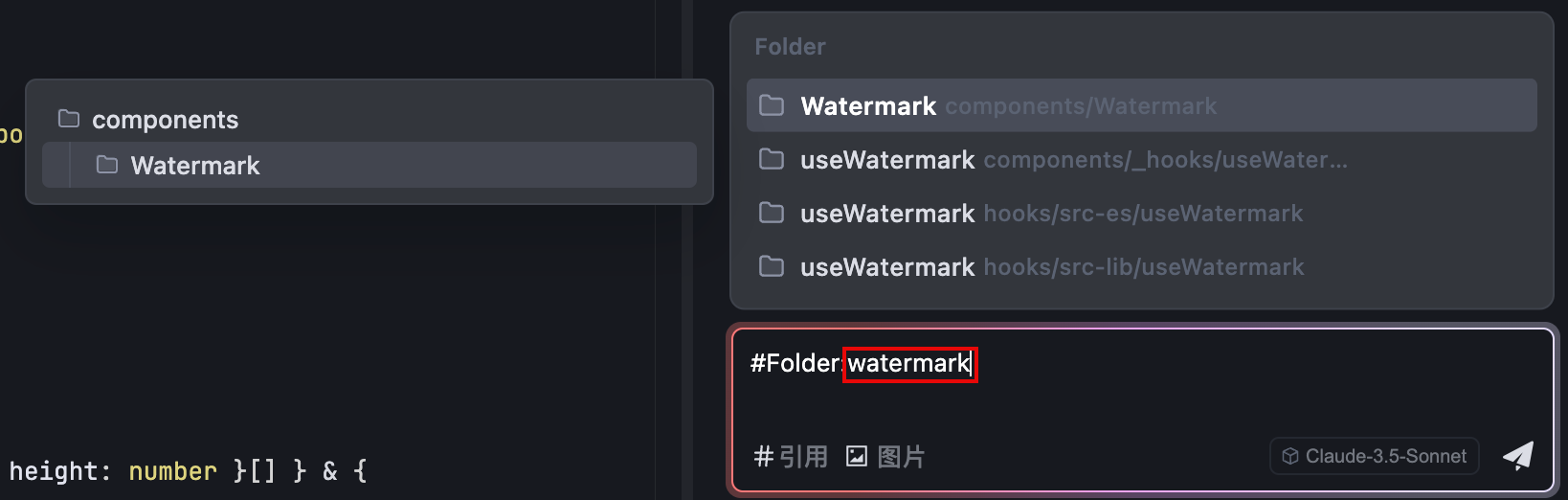
- 从列表中选择需指定为上下文的文件夹。
- 在输入框的文件夹标识后,输入你的问题并发送。
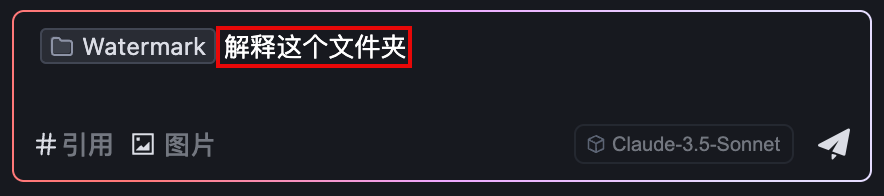
#Workspace
你可以使用 #Workspace 来向 AI 助手提出有关整个工作空间的问题,AI 助手将自动在工作空间中查找与你的问题最相关的内容作为上下文进行回答。遇到不熟悉的项目时,该功能可以帮助你全局了解该项目所实现的功能和代码,从而使你快速上手该项目的开发。
仅支持在 Chat 模式中使用。Builder 模式会自动将整个工作空间作为上下文。
#Workspace 依赖项目代码索引(Project Code Index)是否构建完全。若索引暂未构建完全,可能会影响文件夹内容召回的效果,从而导致 AI 助手的回答不够完整。提问时,若索引从未构建或正在构建中,References 位置将出现 “索引构建中” 或 “索引暂未构建” 的提示,你可以根据引导在设置页管理索引。
- 在输入框中输入 # ,或直接点击输入框左下角的 # 引用 按钮。
输入框上方显示上下文类型选择列表。
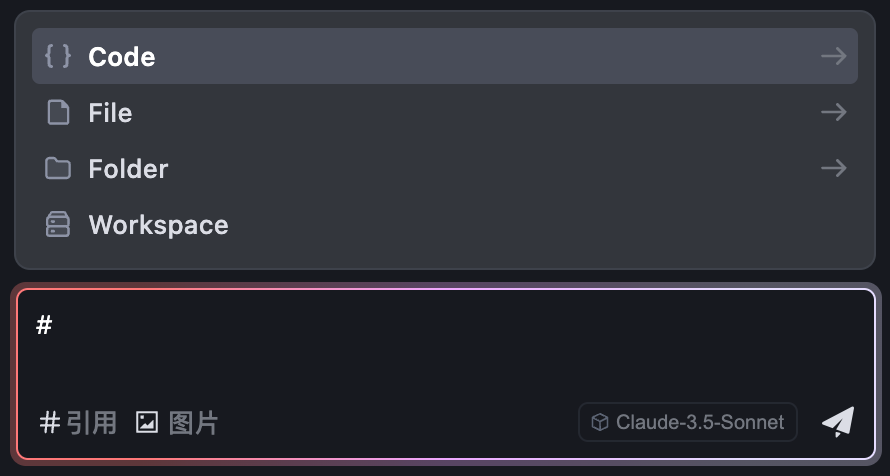
- 在列表中选择 Workspace (或在 # 符号后手动输入 Workspace )。
- 在输入框的 Workspace 标识后,输入你的问题并发送。
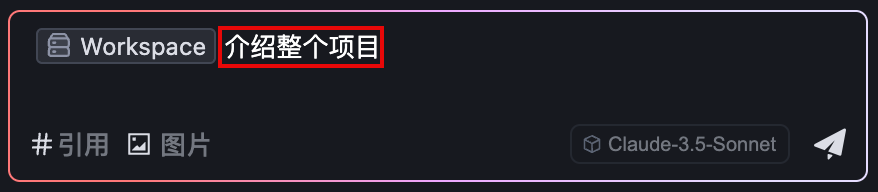
© 版权声明
文章版权归 AI分享圈 所有,未经允许请勿转载。
相关文章

暂无评论...