综合介绍
PixPin是一款功能强大的截图和贴图工具,旨在提升用户的工作效率。无论是日常办公还是专业需求,PixPin都能提供便捷的截图、贴图、长截图、文字识别(OCR)和动态截图功能。其简洁的界面和丰富的功能使得用户能够轻松处理各种图像任务。
功能列表
- 截图:支持全屏、窗口和区域截图。
- 贴图:将截图内容固定在屏幕上,方便参考。
- 长截图:智能拼接超出屏幕范围的内容,如聊天记录、长表格等。
- 文字识别(OCR):识别并复制截图中的文字。
- 标注:在截图上添加矩形、椭圆、箭头、文字等标注。
- 动态截图:录制屏幕动态内容,生成GIF动图。
使用帮助
基本使用
- 截图:
- 使用快捷键
Ctrl + 1进行截图,选择需要截图的区域。
- 使用快捷键
- 贴图:
- 使用快捷键
Ctrl + 2将截图内容固定在屏幕上,方便随时查看。
- 使用快捷键
- 标注:
- 在截图或贴图上使用内置工具进行标注,包括矩形、椭圆、箭头、文字等。
- 按下空格键可快捷唤出标注工具栏。
- 文字识别(OCR):
- 选择贴图上的文字,右键点击选择“文字识别”即可复制文字内容。
- 文字识别全程在本地运算,确保隐私安全。
- 长截图:
- 按下截图快捷键进入截图界面,框选滚动区域后点击长截图图标进入长截图模式。
- 使用鼠标滚轮或滚动条滚动内容,PixPin会自动拼接滚动内容成为一个长图片。
- 动态截图:
- 在截图界面框选录制范围后,点击GIF图标进入动图录制页面,生成动态GIF图片。
高级设置
- 快捷键自定义:
- 通过右键点击托盘图标,选择“配置”->“快捷键”,可以自定义截图和贴图的快捷键。
- 贴图设置:
- 在“设置”->“贴图”中,可以关闭自动识别文本功能,或在需要时通过右键菜单触发识别功能。
- 长截图优化:
- 使用长截图时,尽量框选高和长的滚动区域,滚动过程平缓,避免包含滚动条。
意见反馈
- 如果在使用过程中遇到问题或有功能建议,可以访问PixPin官方网站的“意见反馈”页面提交反馈。
© 版权声明
文章版权归 AI分享圈 所有,未经允许请勿转载。
Related posts

暂无评论...

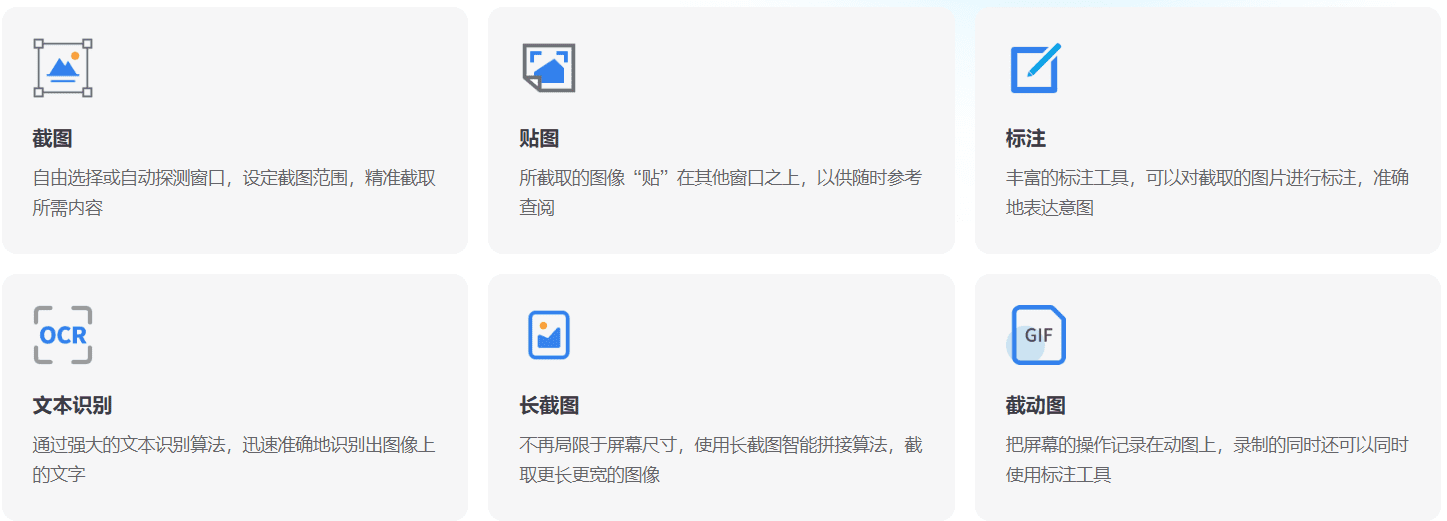

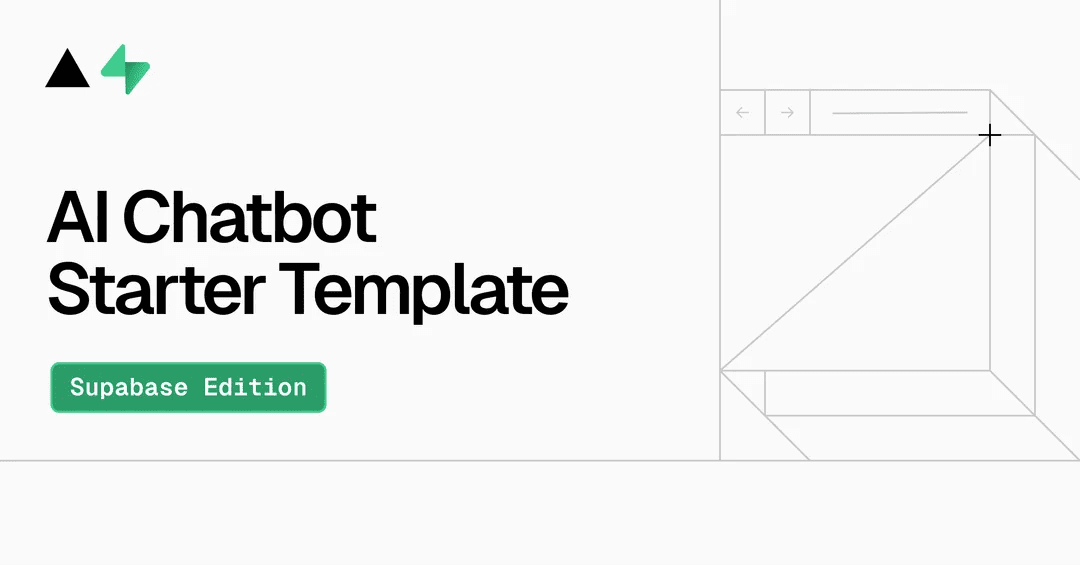
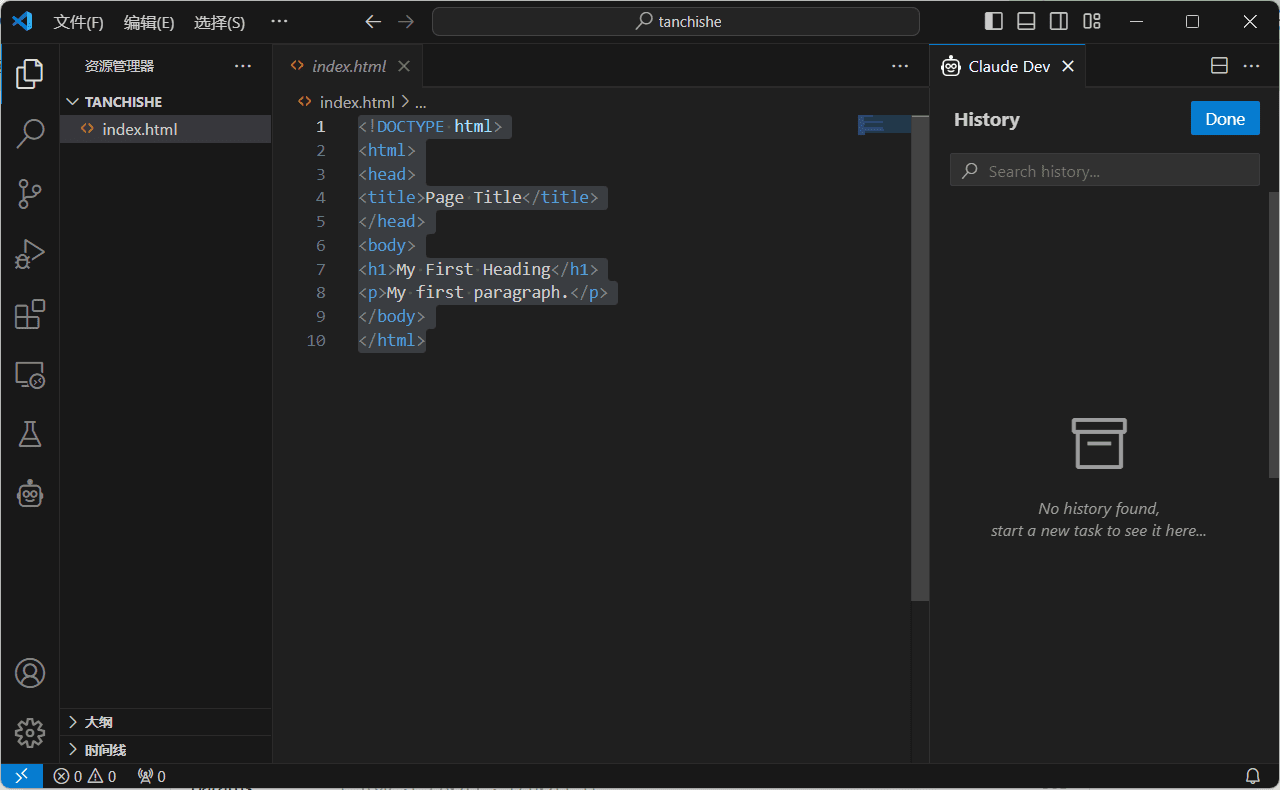
![FLUX.1 Krea [dev] - 黑森林和Krea AI联合推出的文生图模型](https://aisharenet.com/wp-content/uploads/2025/08/1754032748-1754032748-FLUX.1-Krea-dev-website-2.png)