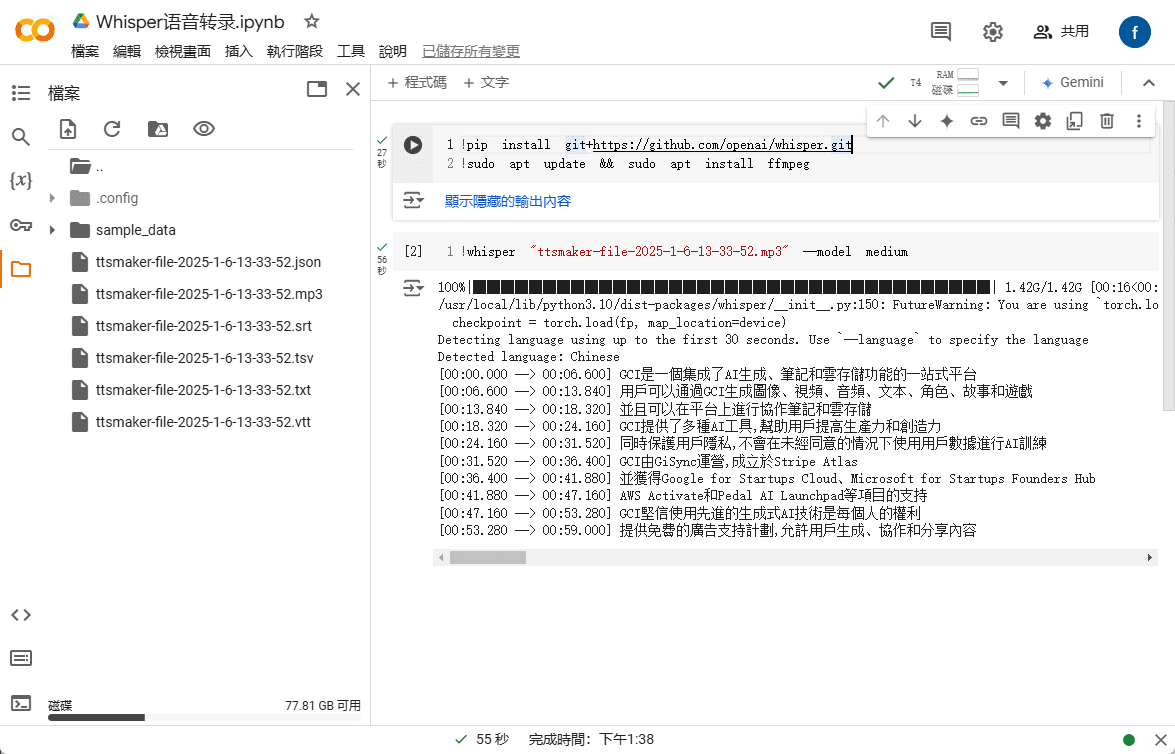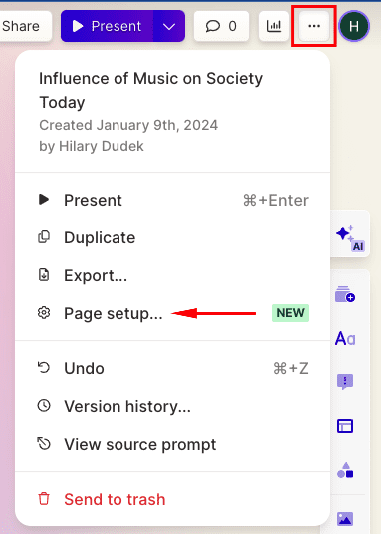Browse AI 推出了一种新工具Robot Studio,这是一个不同于Chrome扩展的解决方案。它的亮点在于不需要安装任何浏览器扩展,这也就意味着你可以在Chrome以外的其他浏览器上使用它!✨ 另外提醒一下,它目前仍处于测试版阶段,我们正在不断调整细节以确保系统的最高稳定性。你可以在Future Labs找到我们所有的测试版功能。让我们来看看如何启用这个功能以及如何使用Robot Studio:
如何进入Future Labs:
1. 登录到你的Browse AI仪表板,点击右上角的用户头像,然后像下图所示选择Future Labs:
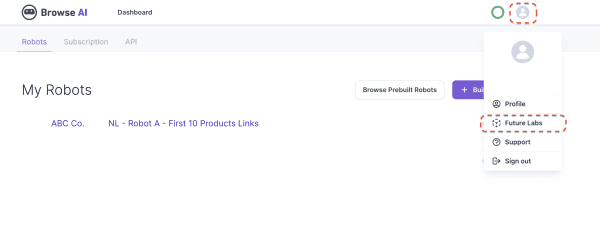
2. 然后,开启“在新Robot Studio中定制你的机器人模型”的选项:
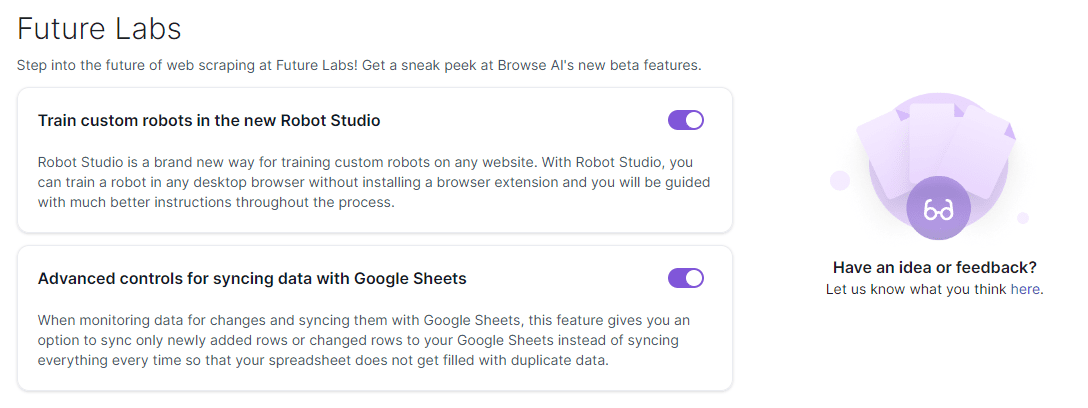
3. 完成!现在你已经成功激活了这项功能。
使用 Robot Studio:
1. 在 Future Labs 激活 Robot Studio 后,请前往仪表板 > 创建新机器人:

2. 如果你尚未创建过机器人,可以根据个人喜好选择“**监测网站变化**”或者“**抽取结构化数据**”:
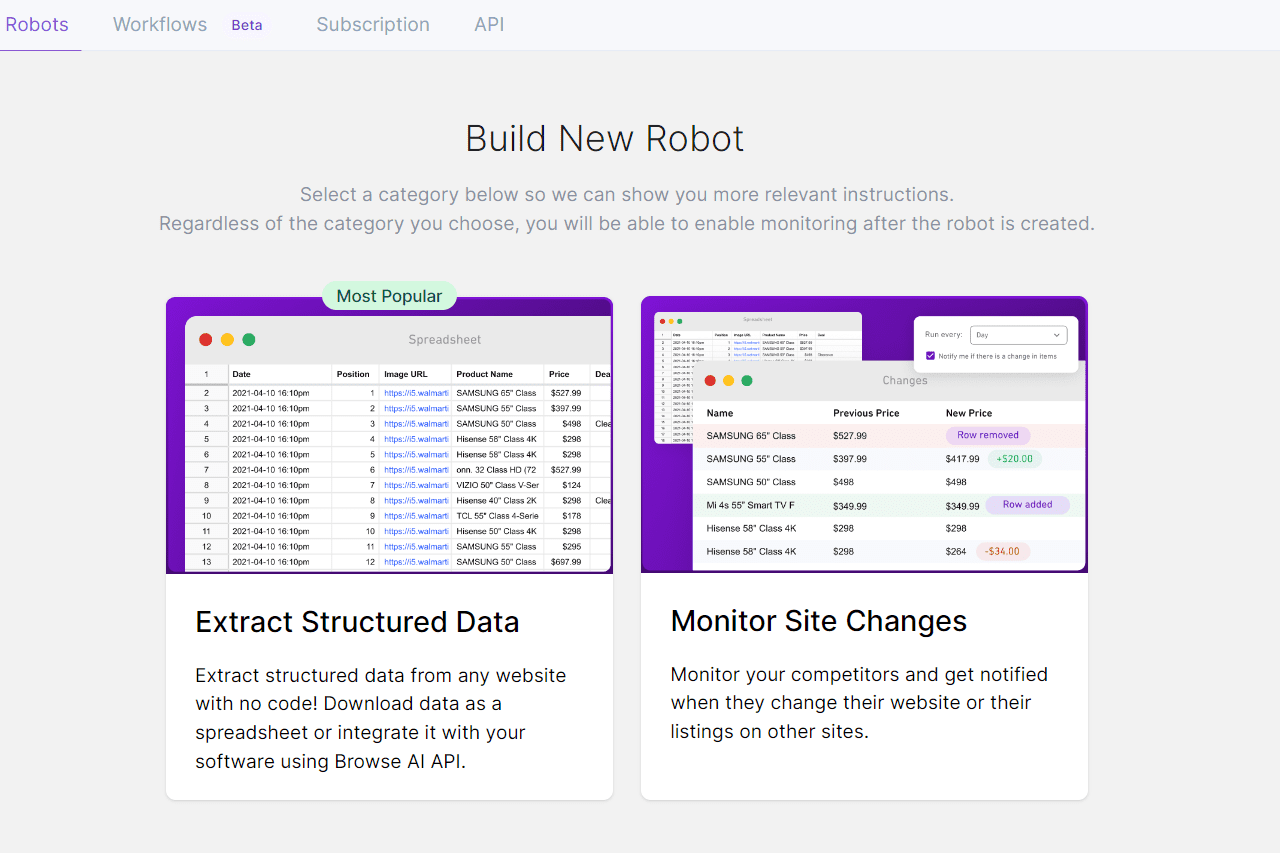
3. 下一步,在源网址文本框内输入你指定的链接,然后选择“试用新版 Robot Studio(Beta)”,像这样:

**或者你可能会看到如下界面:**
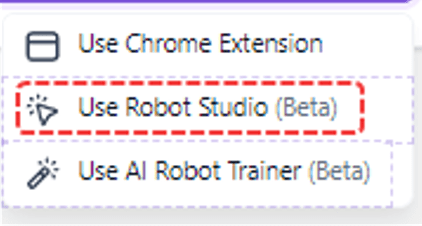
4. 将会弹出一个新窗口,如下图所示:
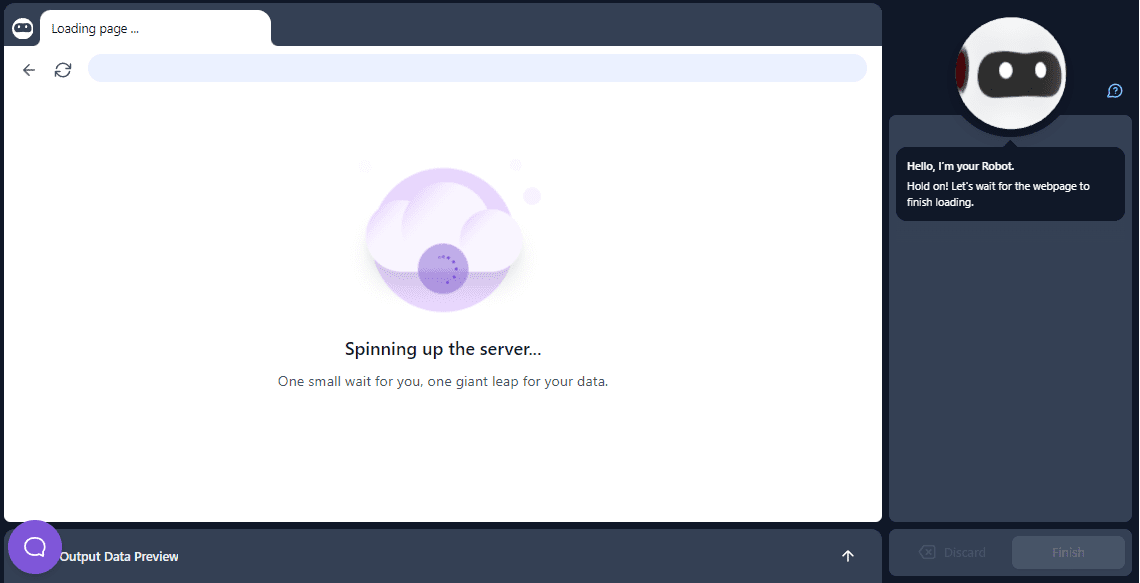
5. 当网页加载完毕后,你可以根据需要抓取数据,无论是从列表中获取还是仅提取文本。
这是一个数据集捕获过程的样例截图源自列表:
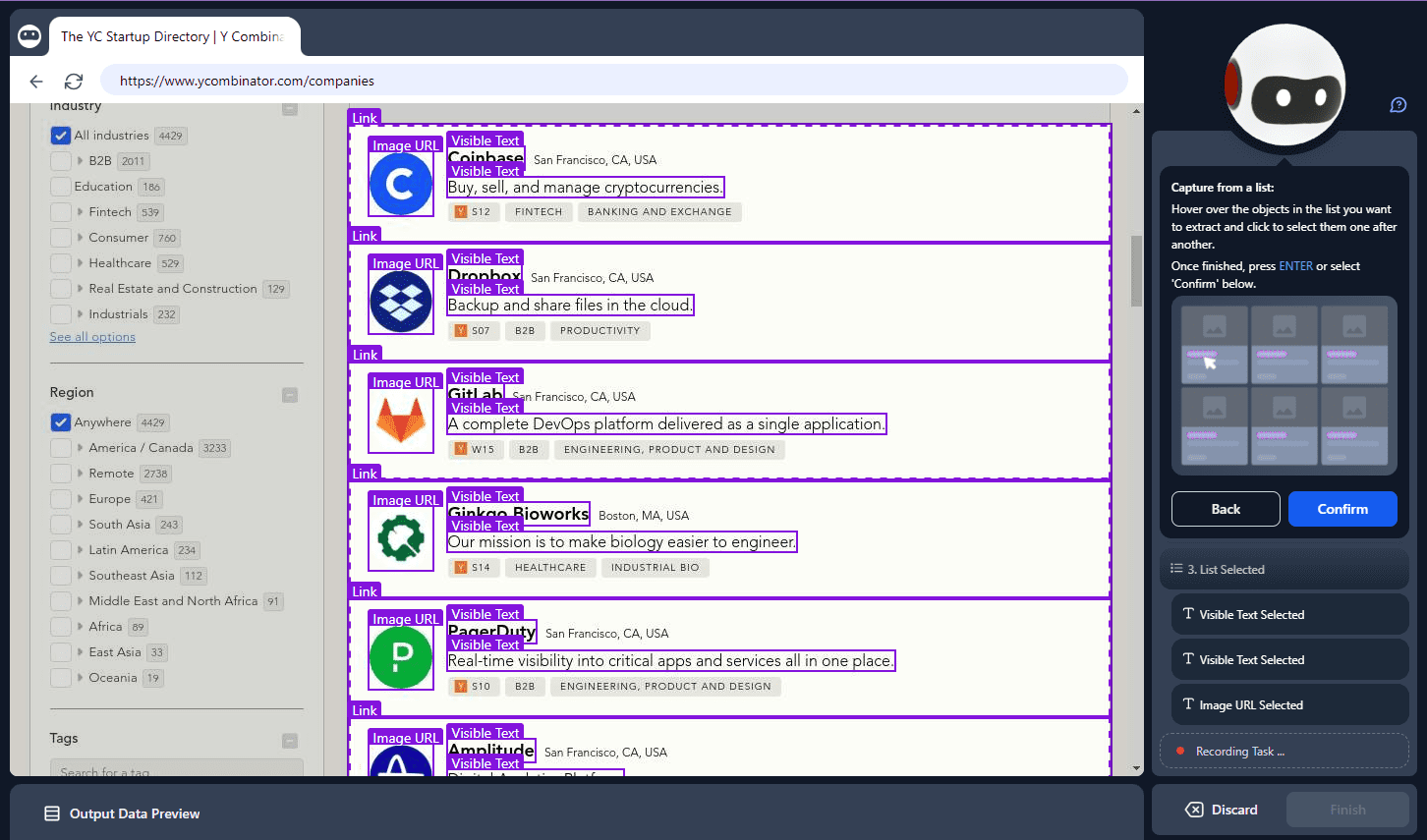
1. 在捕获列表时, 将鼠标停留在含有数据的区域上方,这时机器人会自动进行智能检测。随后,选择你希望提取的特定数据内容,如标题或名称、描述,申至是图像的URL。你可以通过按Escape键来取消捕获并进行修改。
完成后,按下Enter键来标记你的数据点,你可以给它们起任何你喜欢的名字:
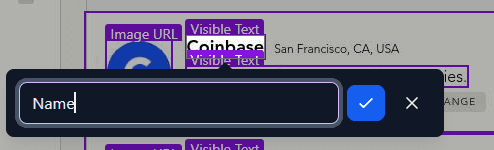
添加完数据项的标签后,一个窗口会出现,让你有机会检查你的数据构成情况。另外,我们提供了三个可以调整的部分:
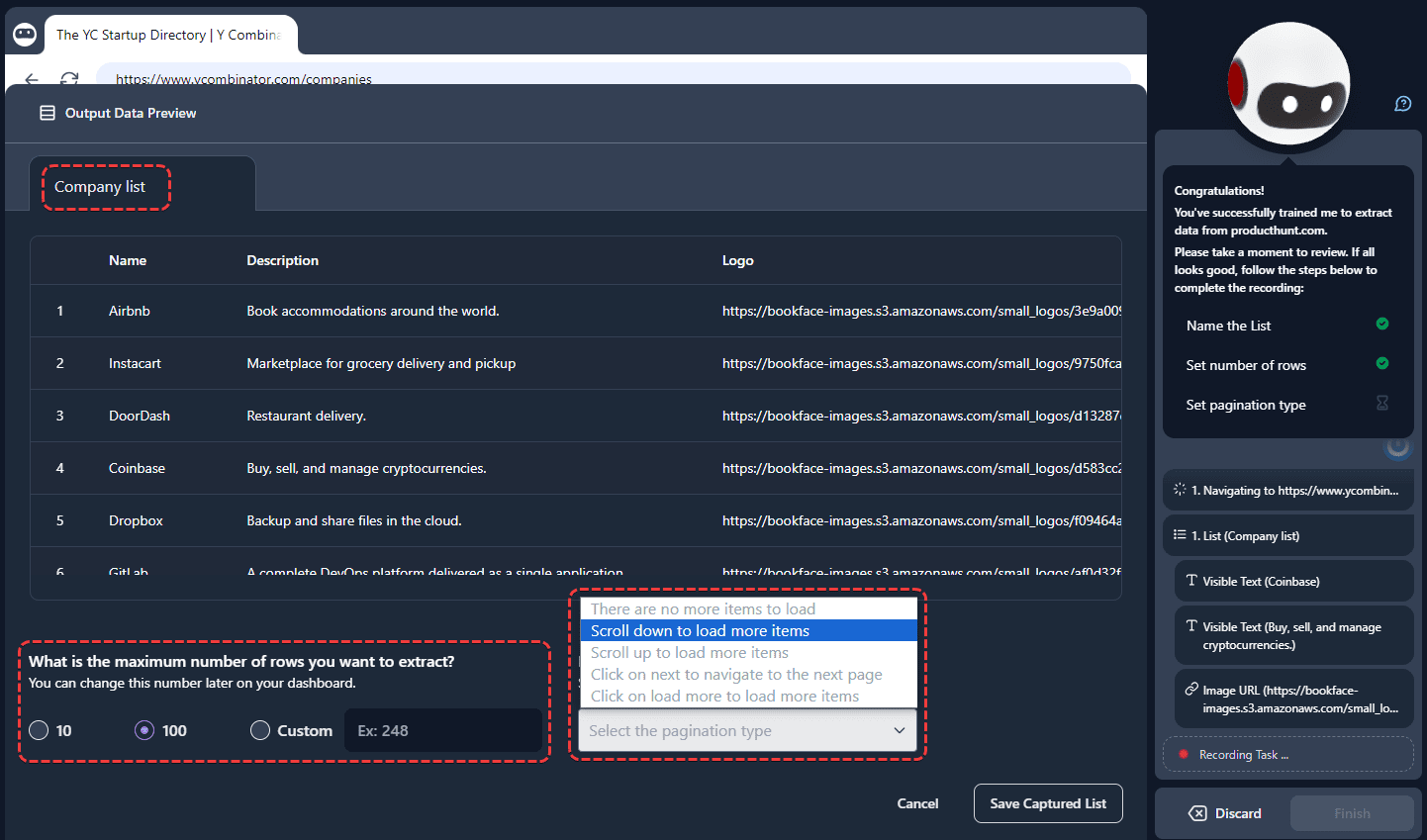
a. 最初,从上到下是你的列表名称,你可以随心所欲地来命名。
b. 然后,在窗口左下方,你可以设定你希望提取的行数。
c. 第三,在右下方,选择一个与你浏览的网站相匹配的[分页类型]。在本例中,当你向下滚动页面时,网站会加载更多内容。
d. 然后,点击“保存捕获列表”按钮。
一切准备就绪后,点击黄色边框的“完成录制”按钮。如果你需要捕获更多数据集,可以选择绿松石色边框的捕获文本继续操作:
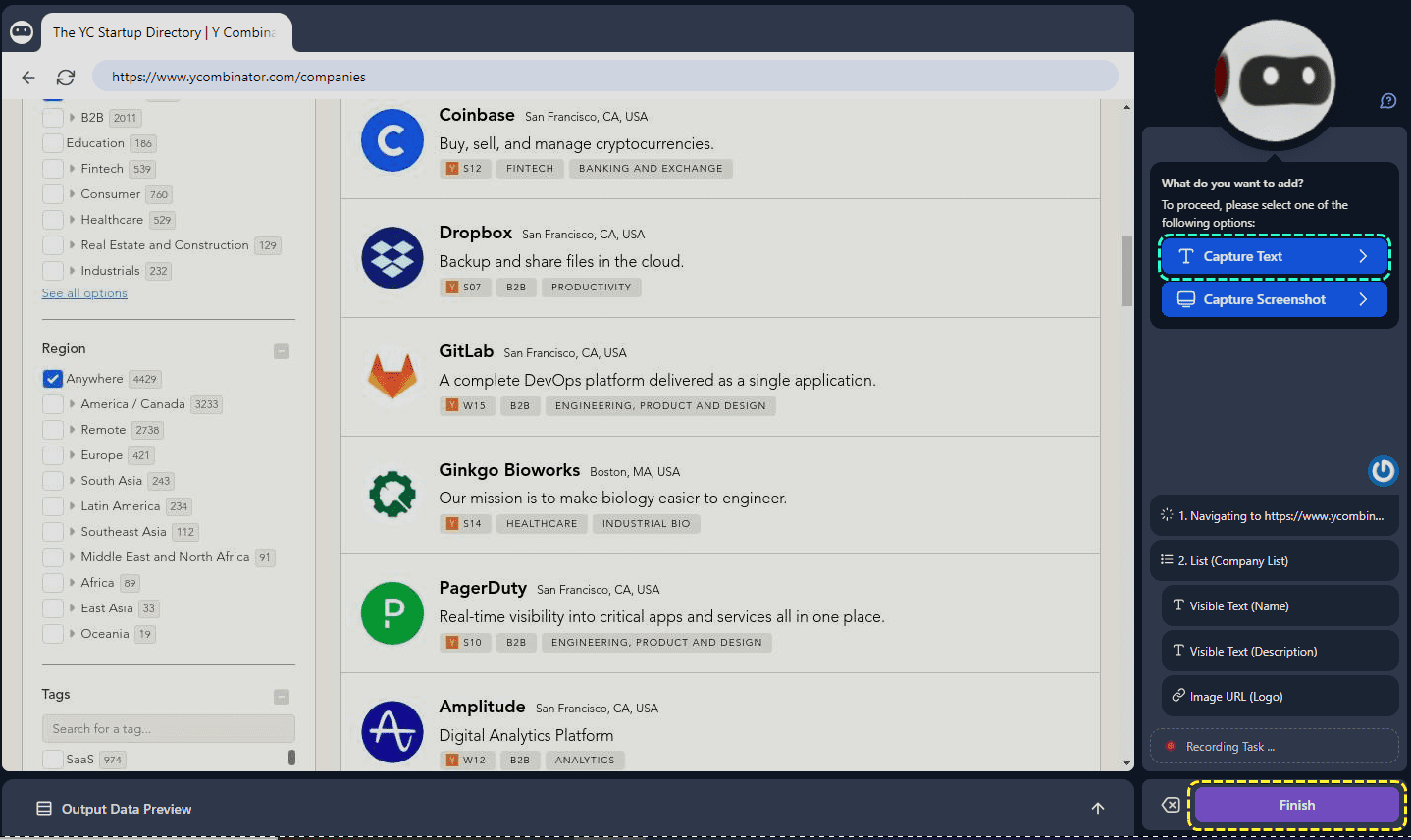
e. 如果你想提取更多数据集,你既可以选择再捕获一个列表,也可以捕获文本内容。🙌
f. 下一个示例展示了如何仅通过文本捕获一组数据。您可以选择更多特定的数据点,如标题、正文等:
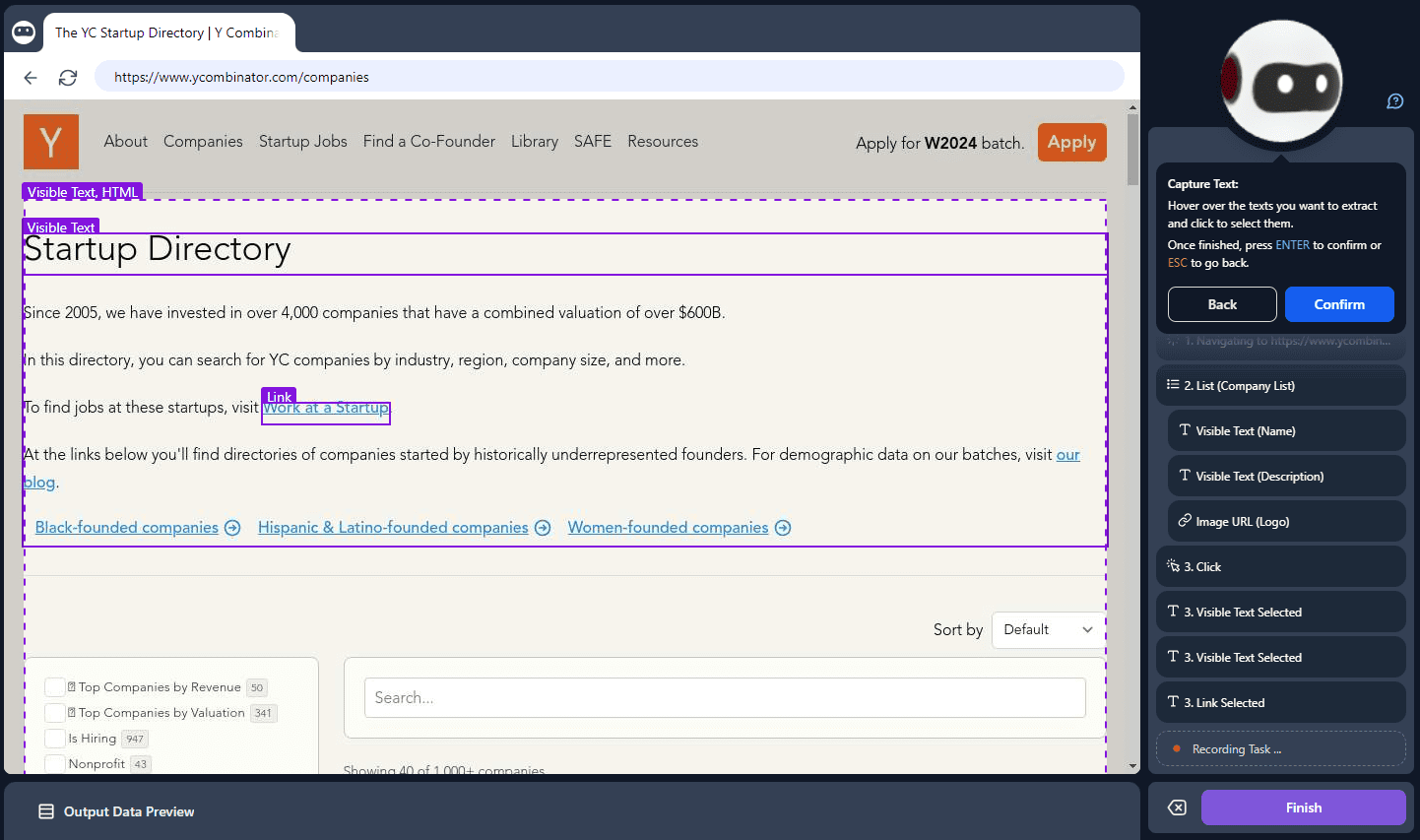
g. 捕捉您所需的文本后,在准备好为文本标注时直接按下回车键:
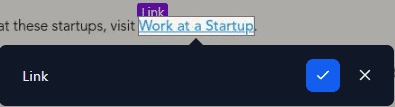
h. 接下来,会出现一个新的标签页,您可以在此新数据集和之前的数据集间切换。确认数据无误后,点击红框中的“Save Captured Texts”保存文本:
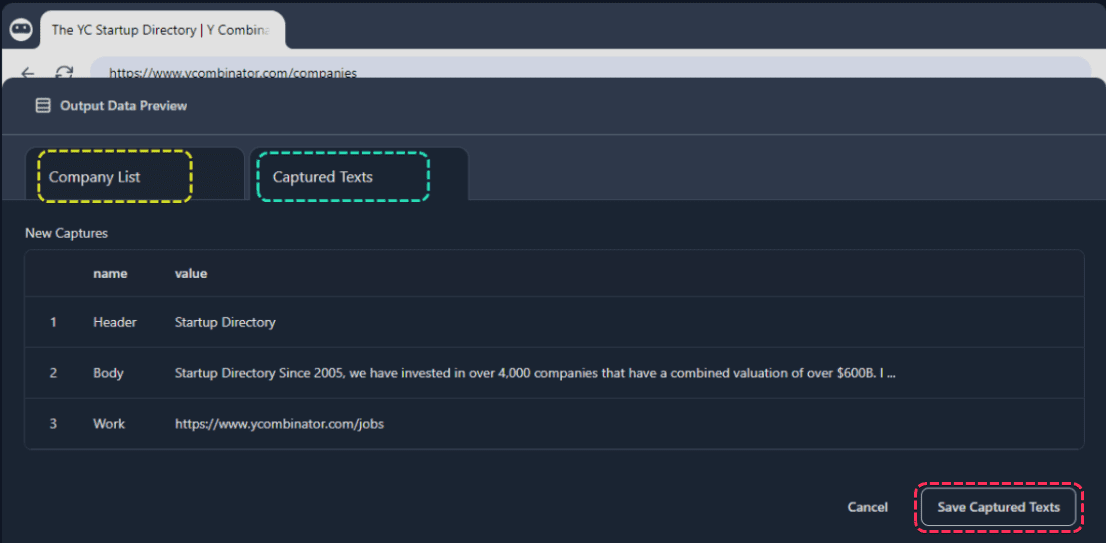
i. 完成之后,您可以通过点击 "Capture Texts" 提取新的数据集,或者在右下角点击 Finish 结束并保存您的数据捕获过程:
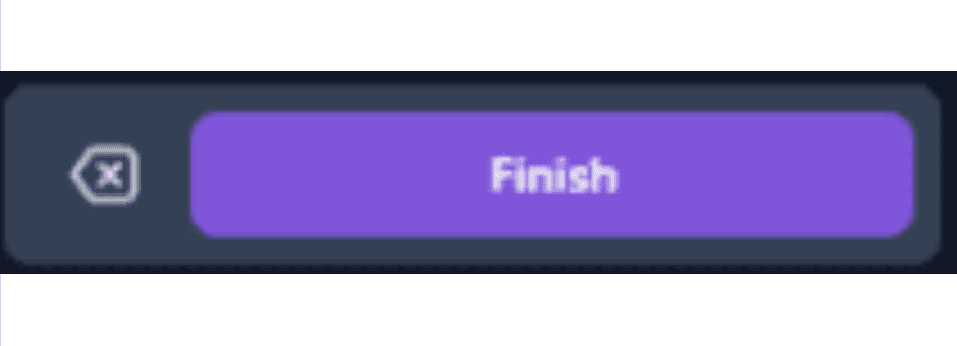
点击 "Finish" 按钮后,系统会提示您为您的机器人命名。任意设置一个便于记忆的名称,然后选择 Save 保存:
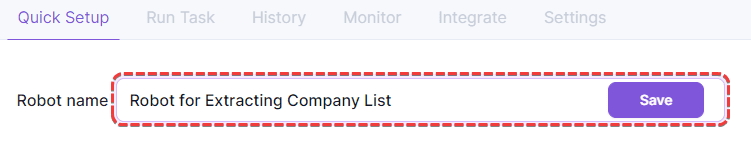
之后,您可以在最后的界面上查看提取的数据,旁边还列有操作步骤。以下是提取的最后一批数据的示例:

- 温馨提示:您可以将提取的数据以 CSV 或 JSON 格式下载备份。
2. 如检查无误,滚动页面至下方并点击 “[Yes, looks good]”确认无误,如下图所示:

太棒了!您已成功操控 Robot Studio 进行数据捕获。🎉
© 版权声明
文章版权归 AI分享圈 所有,未经允许请勿转载。
相关文章

暂无评论...