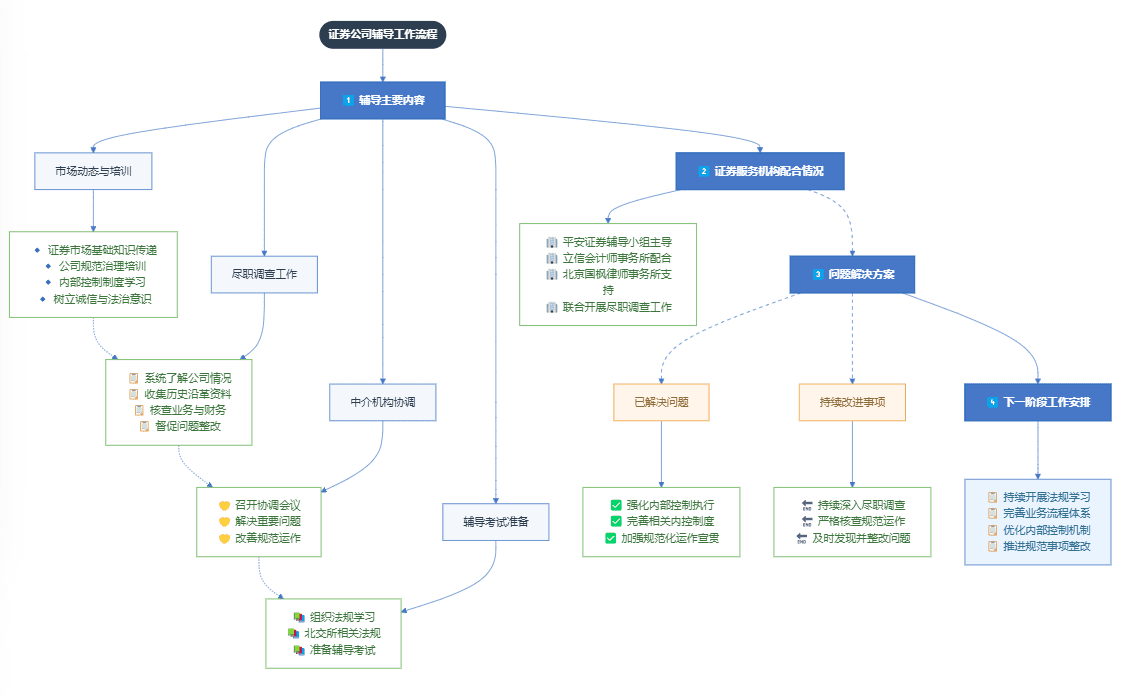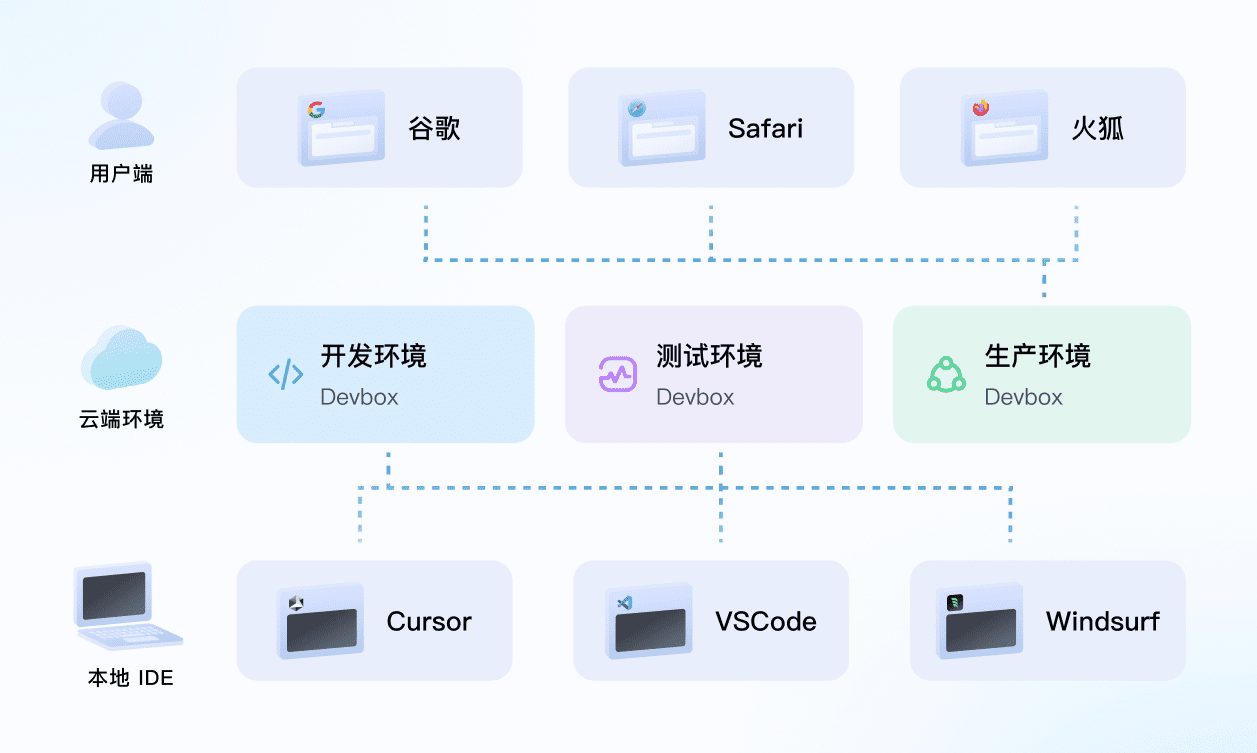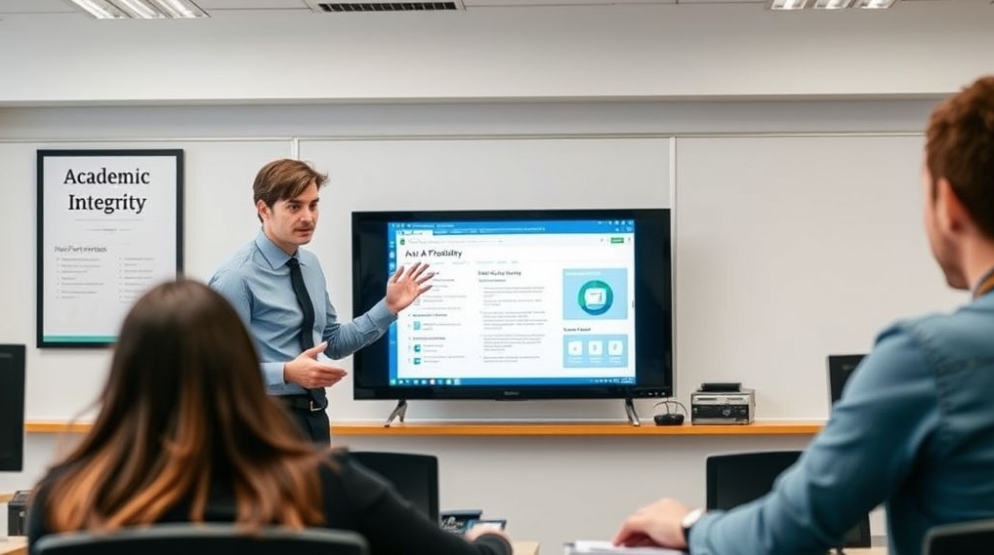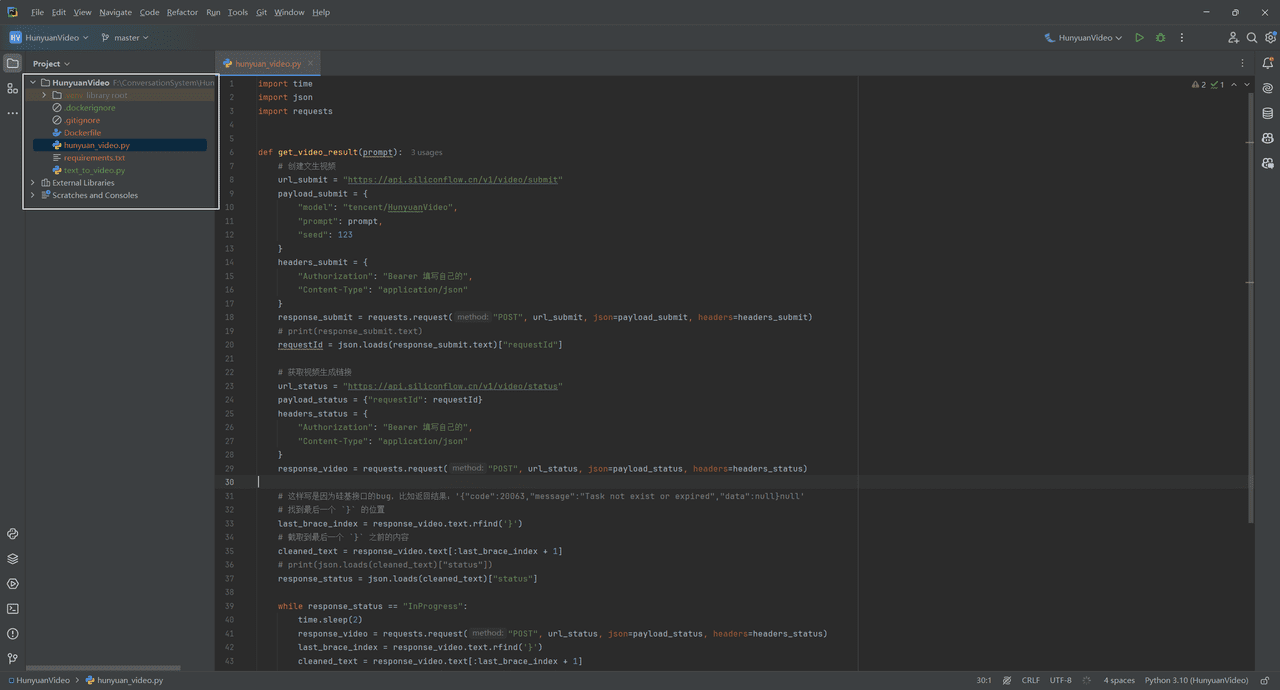大家好,今天给大家分享一款换脸工具——FaceFusion,这款工具新版本相对旧版增加了很多模型和高清算法,大大提高了图片和视频的换脸效果。同时还增加了三种遮罩功能,解决了脸部有物体遮挡时融合效果差和跳闪的问题。首先介绍如何在本地安装,然后演示最常用的换脸流程和设置。第三部分详细介绍遮罩功能,并演示不同遮罩的用法。

安装
一键整合包获取:FaceFusion:视频换脸增强工具|语音同步视频嘴型动作
使用教程
以“嘟嘟实验室”整合包演示,解压整合包,双击启动整合包.exe
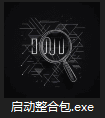
进入CMD界面,稍等待一段时间。
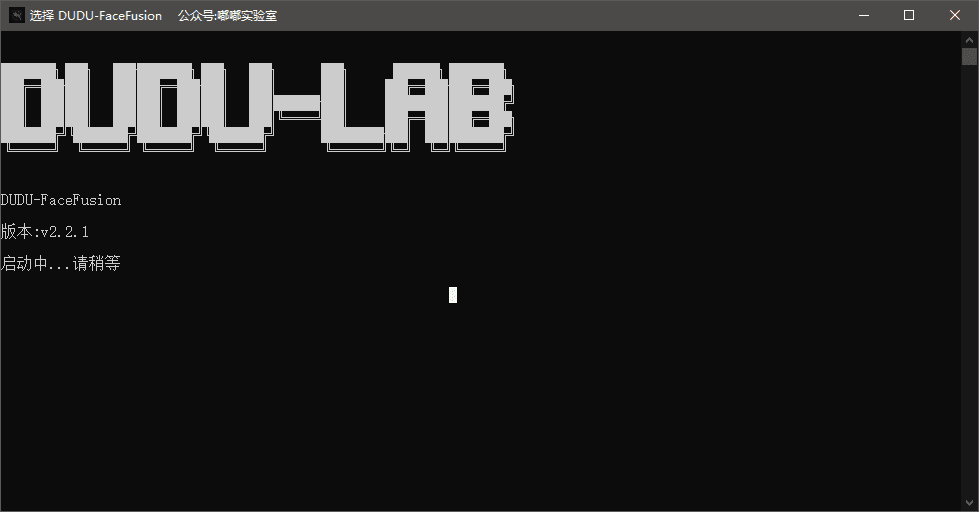
待程序打开后这就是主界面
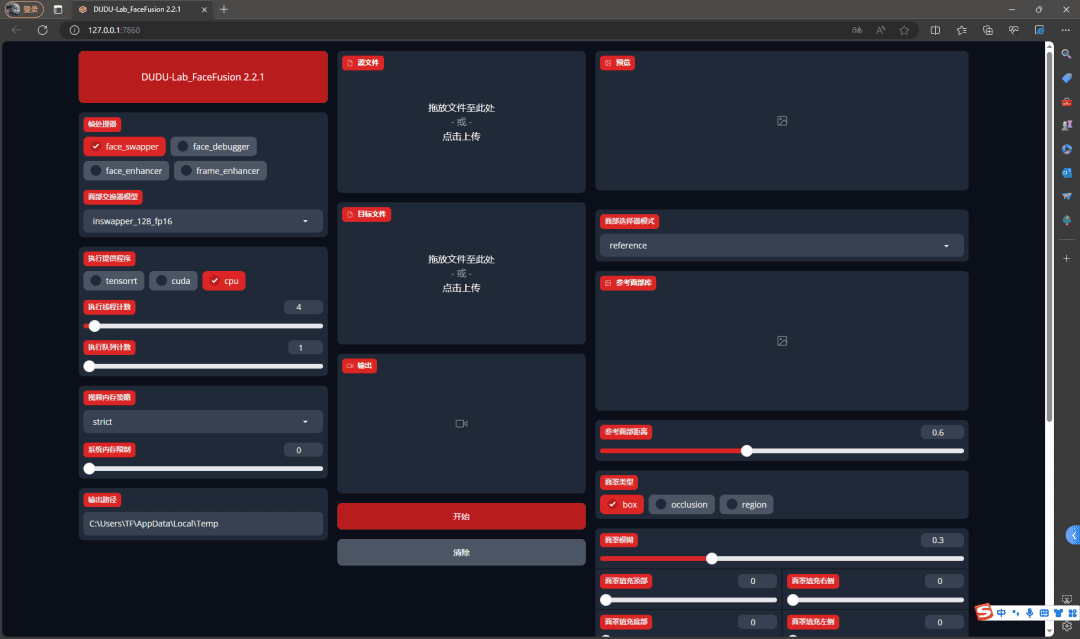
先简单介绍下几个常用设置。
帧处理器
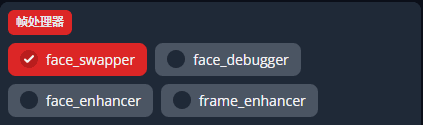
来到帧处理器这里,我们可以看到四个选项:
第一个选项是face_swapper(换脸模式)默认是勾选的,否则就无法进行换脸。
第二个选项是face_debugger(调试模式)用来开启遮罩时调试用的。正常换脸时不需要勾选。
第三个是face_enhancer(脸部增强)比较常用,开启后可以提升转换后的视频中人物面部的清晰度。
第四个是frame_enhancer(画面增强)比较常用,开启后可以提升转换后的视频整体清晰度。(此选项会大大增加处理时间,根据你的硬件酌情勾选)
面部交换器模型
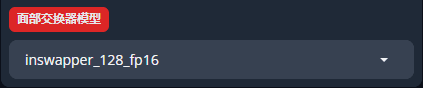
下拉列表是选择换脸模型。
- inswapper_128和inswapper_128_fp16
默认的是inswapper_128_fp16,这个模型已经能处理绝大部分换脸场景了。128指的是处理的图像分辨率为128x128像素。fp16指的是该模型使用16位浮点数(FP16)进行计算,这通常意味着它在保持足够精度的同时,能够减少计算资源的需求,加快处理速度,特别适用于资源有限的环境或需要实时处理的应用。
- blendswap_256
这个模型可能专注于将两张图像中的面孔进行混合和交换,256表示模型工作的图像分辨率或输出分辨率是256x256像素。这种分辨率适合于较小的图像和需要快速处理的应用。
- simswap_256
这个模型采用了相似性交换算法,256指的是模型处理的分辨率为256x256像素。这种模型在保持原图像质量的同时,能够实现高质量的面部交换效果。
- simswap_512_unofficial
这个模型与simswap_256相似,512表明这个版本的模型支持更高的分辨率,即512x512像素,能够生成更高清晰度的面部交换结果。unofficial表示这个版本不是官方发布的,是社区成员基于原始模型进行的修改或扩展。
结合自身项目情况选择不同的模型。使用16位浮点数(如inswapper_128_fp16)是一种优化技术,可在不显著影响输出质量的情况下加速模型运行。更高的分辨率(如simswap_512)能够提供更细腻的细节,但也需要更多的计算资源和处理时间。
执行程序模式选择

这里有三个选项,如果你是N卡,选择Cuda,如果你是A卡或者集成显卡,选择CPU。
执行线程数

这个根据你的GPU硬件来调节,如果你是8G以下显存,保持默认。如果你有8G以上显存,可以调高至8-10。(根据情况来,这里只是参考)
执行队列数

执行队列数这个参数是用脚本执行批量换脸时才使用,在网页上操作不用设置,这里保持默认即可。
视频内存策略、系统内存限制
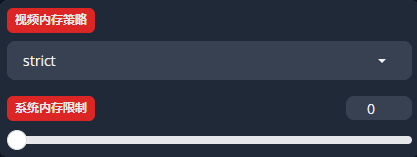
这里也不需要进行调整,保持默认,由程序自行控制。
输出路径

这个路径是程序执行换脸过程中存放临时图片的位置,换完后程序会自动清除,无需改动。
常见选项

- keep-temp
不建议勾选。这个选中以后,换脸后产生的临时图片就会保存到上面设置的临时目录里,很占硬盘空间。
- skip-audio
跳过音频处理,输出后的视频无音频。
- skip-download
建议勾选。跳过下载,我们的模型都已经下载好了,可以勾选此选项跳过下载检查步骤。
简单换脸
点击源文件,选择一张人脸照片,最好是正面照,并且清晰脸部不能遮挡。
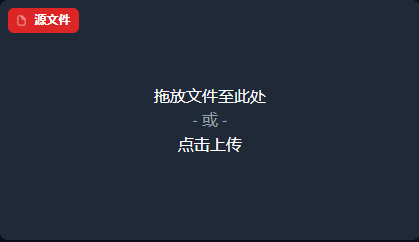
再点击目标文件,选择要替换的图片或者视频。
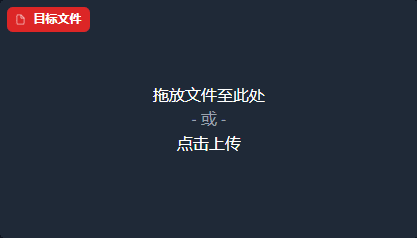
右侧顶部就是预览区,下面这些设置一会再详细介绍,单张图片换脸基本用不上,点击 start 按钮替换,替换好以后点击这里下载就能保存到电脑上。
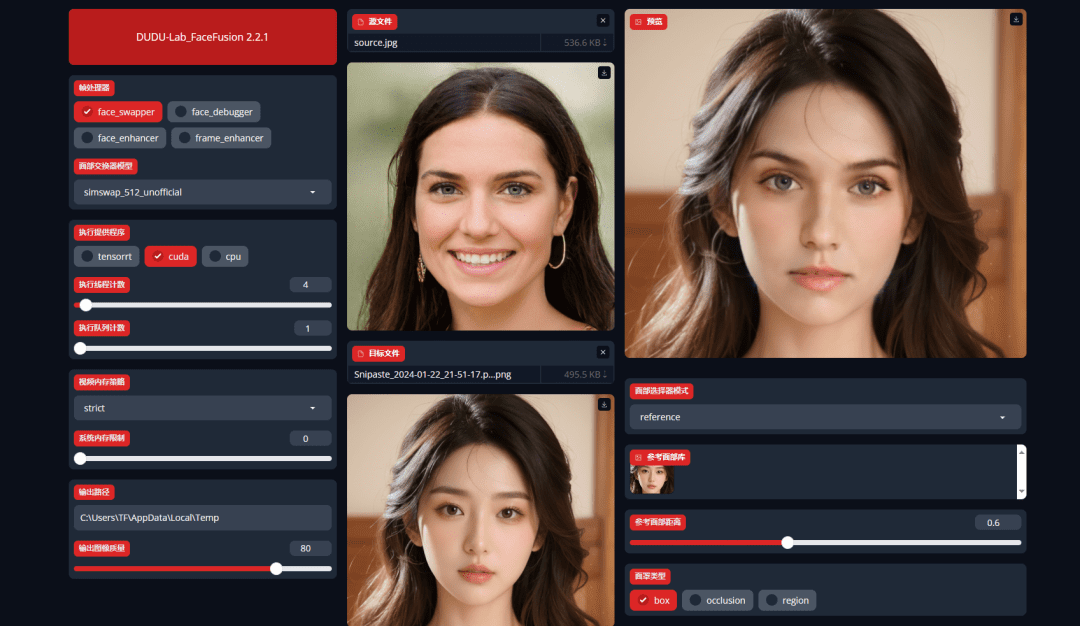
如果想要更清晰的效果,勾选脸部增强,再点击 start 替换一次。
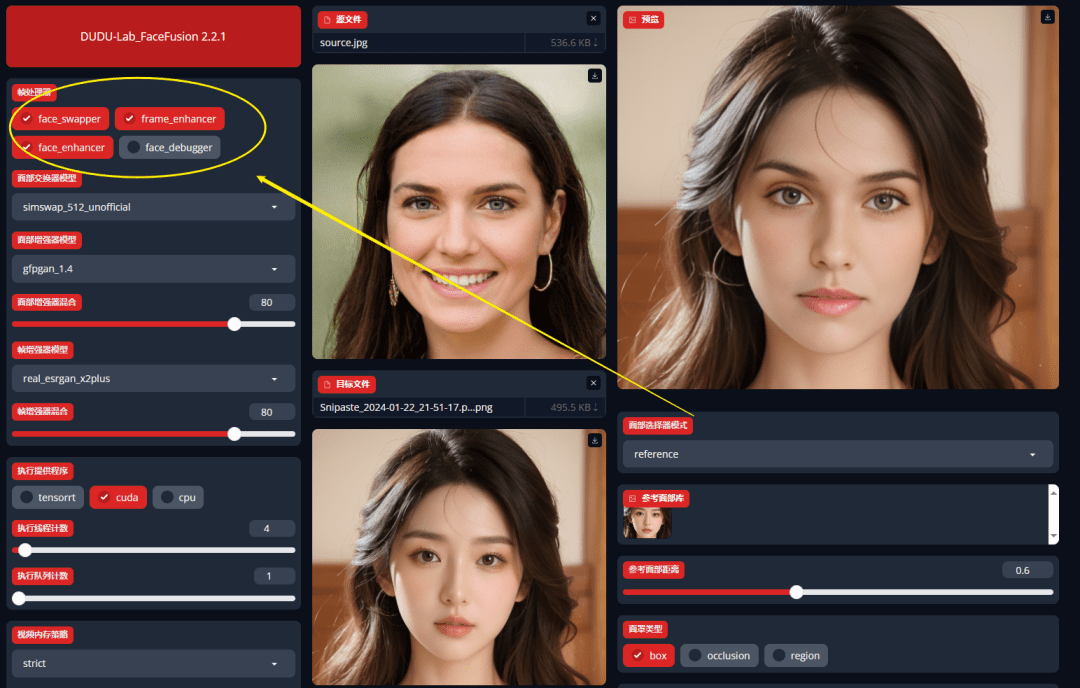
以上就是最简单的单张脸替换流程。
多人换脸
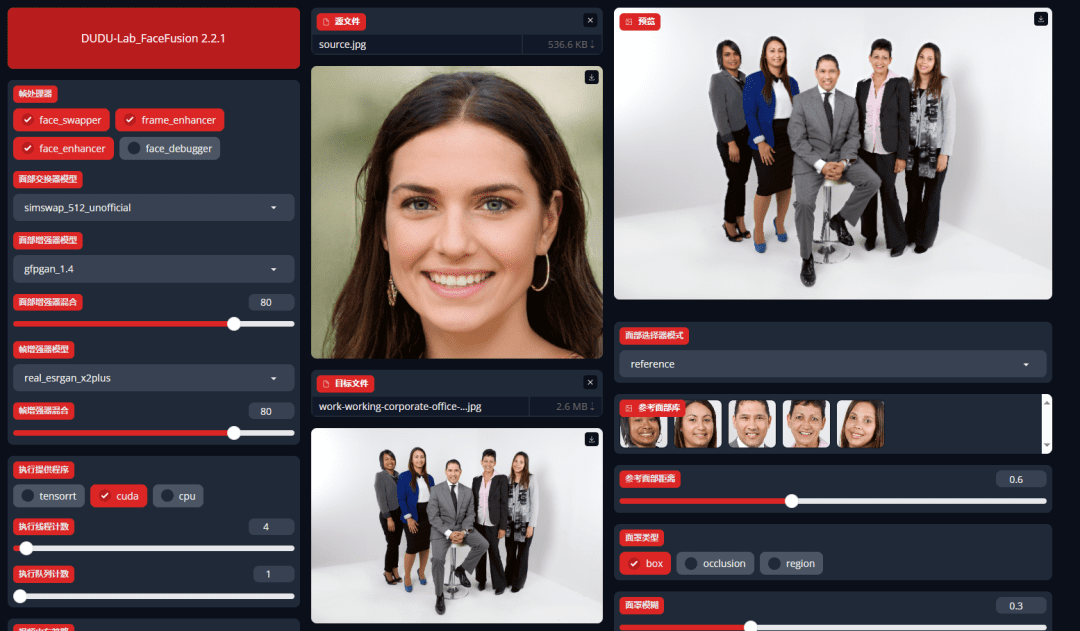
面部选择器模式

- reference
默认模式,从左向右检测人脸并替换检测到的第一个检测到的人脸会在这里列出。如果要改变替换的人,点击对应的人脸图标就可以了。
- one
one模式只会替换检测到的第一个人脸。
- many
many模式会替换检测到的所有人脸
参考面部距离参数

大部分情况下用默认值 0.6 就可以。除非识别不出人脸时,比如视频里如果有一些角度较大的低头侧脸的镜头,检测出的人脸匹配度很低,就可以把它调大。
遮罩换脸
比如这张图片,脸部有物体遮挡的,就需要选择恰当的遮罩模式,才能达到更好的面部融合效果。

使用遮罩时建议开启调试模式。预览画面里的红框就是程序默认的 box 模式的遮罩。
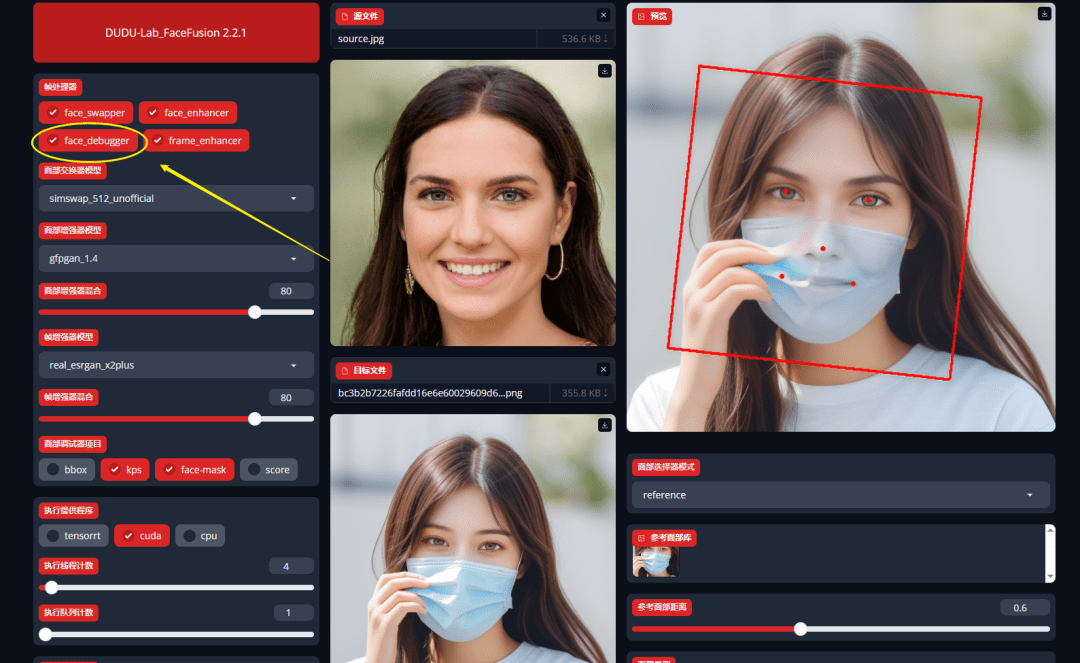
可以看到口罩部分会露出人脸,我们需要对这个进行处理。勾选第二个遮罩模式

可以看到
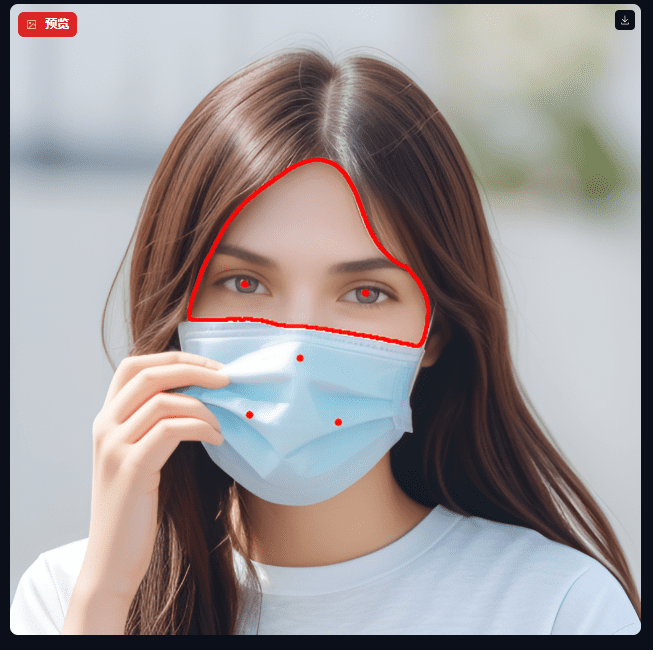
这个模式下计算了剩下的面部范围(红框部分)
遮罩模糊

默认是0.3,它是调节遮挡物体的透明度,如果不是透明物体,可以调到 0.5 以上。执行前一定要先关闭face_debugger调试选项,防止换完的视频脸部就会遮到曲线。提醒一下,使用封闭遮罩模式,遮罩模糊值具体设置成多少合适,可能需要多次尝试才行。不过这个值也不是越大越好,对于透明物体,比如眼镜、玻璃杯、调小这个值反而有更真实的融合效果。
region脸部区域模式
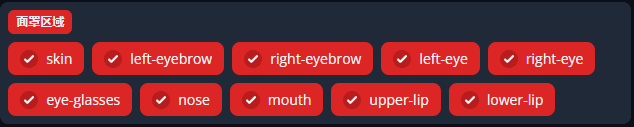
这里勾选region以后,下面会出现两排参数,包括眉毛、鼻子、眼睛、嘴巴等部位,默认是全部勾选上的,就是这些部位默认会全部替换掉,如果不想替换掉原视频里脸上的某个部位就可以不勾选。
以上就是FaceFusion的使用方法,感谢你的阅读。
© 版权声明
文章版权归 AI分享圈 所有,未经允许请勿转载。
相关文章

暂无评论...