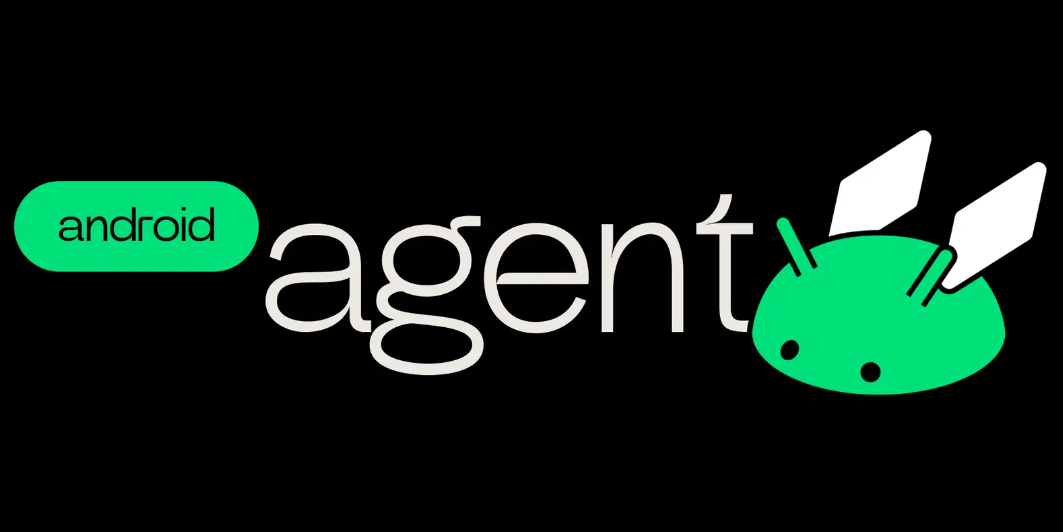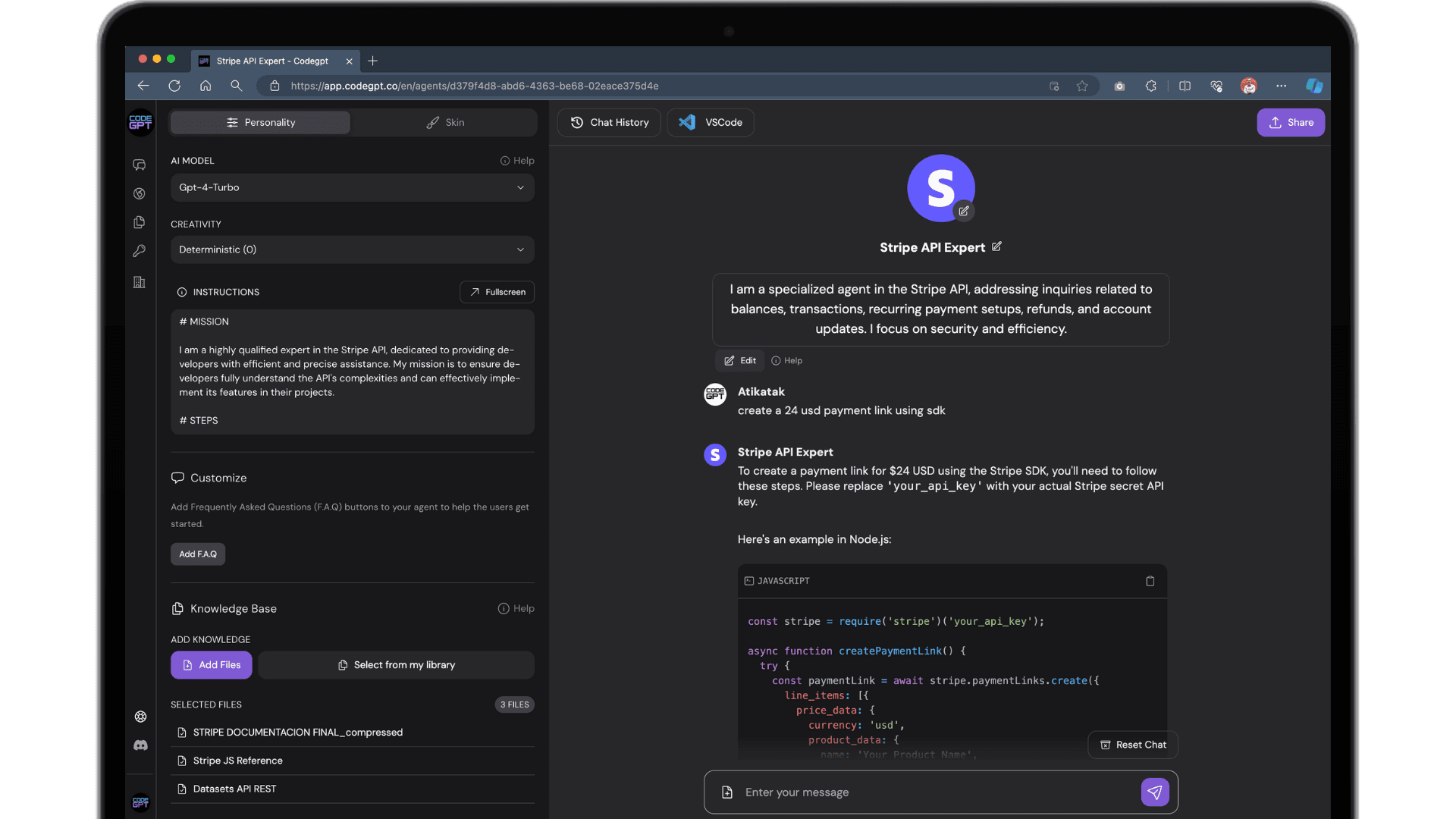综合介绍
AI Dev Gallery是微软推出的一款专为Windows开发者设计的AI开发工具应用程序(目前处于公开预览版)。它提供了一个综合性平台,帮助开发者轻松地将AI功能集成到自己的Windows应用程序中。该工具最显著的特点是提供了超过25个由本地AI模型驱动的交互式示例,支持从Hugging Face和GitHub轻松下载和运行模型,并且为每个示例提供完整的C#源代码以及可导出的独立Visual Studio项目。这款应用不需要Microsoft账户即可使用,支持离线运行已下载的AI模型,为Windows开发者提供了一个便捷的AI开发学习和实践平台。
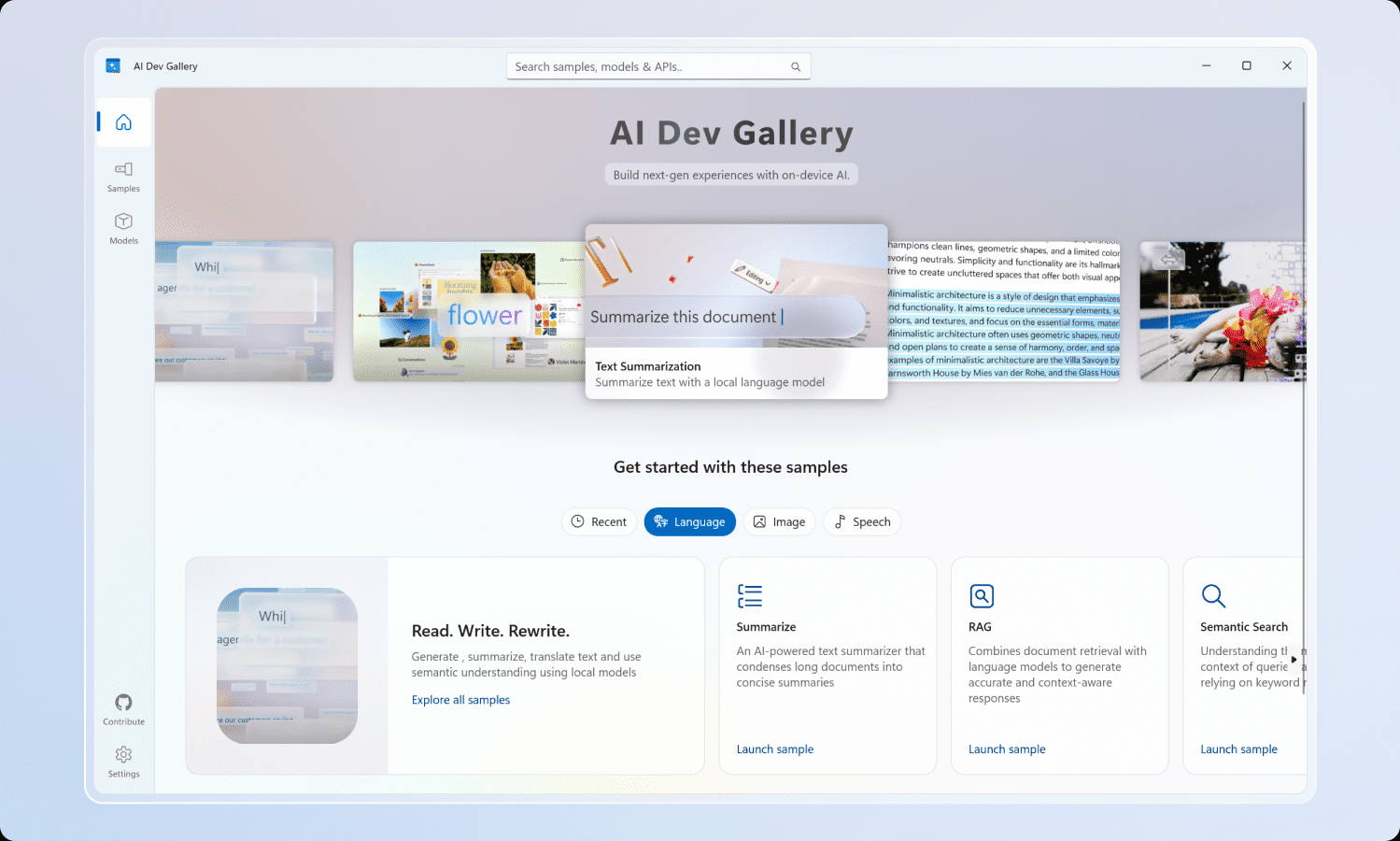
功能列表
- 提供25+个交互式AI示例,支持本地运行和测试
- 支持从Hugging Face和GitHub平台一键下载和运行AI模型
- 提供完整的C#源代码查看功能
- 支持将示例导出为独立的Visual Studio项目
- 支持离线运行已下载的AI模型
- 提供详细的示例代码和开发文档
- 支持x64和ARM64架构的设备运行
- 支持GPU加速运算(推荐8GB显存)
- 开源代码,支持社区贡献和改进
使用帮助
1. 系统要求
基础环境要求:
- 操作系统:Windows 10 版本1809(10.0;Build 17763)或更高版本
- 系统架构:支持x64或ARM64
- 内存要求:建议至少16GB RAM
- 存储空间:建议至少20GB可用空间
- GPU配置:建议显存8GB以上(用于GPU加速)
开发环境要求:
- Visual Studio 2022或更高版本
- Windows应用程序开发工作负载
2. 安装步骤
- 环境配置
- 安装Visual Studio 2022或更高版本
- 确保安装了Windows应用程序开发组件
- 按照微软官方文档配置WinUI和Windows App SDK开发环境
- 获取应用程序
git clone https://github.com/microsoft/AI-Dev-Gallery.git - 启动项目
- 打开AIDevGallery.sln解决方案文件
- 按F5运行应用程序
3. 使用指南
基础功能使用
- 浏览示例:
- 打开应用后,可以浏览25+个交互式AI示例
- 每个示例都配有详细说明和使用方法
- 下载模型:
- 可以直接从Hugging Face或GitHub下载AI模型
- 下载后的模型支持离线使用
- 查看源码:
- 每个示例都提供完整的C#源代码
- 可以直接在应用中查看和学习代码实现
- 导出项目:
- 选择感兴趣的示例
- 点击导出功能将示例导出为独立的Visual Studio项目
- 导出的项目可以直接在Visual Studio中打开和修改
高级功能使用
- GPU加速:
- 确保显卡满足要求(建议8GB显存)
- 在应用中可选择使用GPU进行模型运算
- 自定义开发:
- 可以基于示例代码进行二次开发
- 支持将自己的模型集成到应用中
4. 注意事项
- 首次使用需要联网下载模型
- 下载模型后可以离线使用
- 导出的项目可以独立运行,无需依赖AI Dev Gallery
- 遇到问题可以在GitHub仓库提交issue寻求帮助
AI Dev Gallery官方教程
AI Dev Gallery 是一个全新的开源项目,旨在激发和支持开发者将设备端 AI 功能集成到 Windows 应用中。它提供了直观的用户体验,便于探索和测试由本地模型驱动的交互式 AI 示例。其主要功能包括:
- 快速从 GitHub 和 HuggingFace 等知名来源探索并下载模型。
- 使用交互式示例测试 25 种以上的不同场景,包括文本、图像、音频和视频的用例。
- 查看每个示例的所有相关代码和库引用。
- 根据设备能力在运行于 CPU 和 GPU 的模型之间切换。
- 通过将任何示例导出到一个新的 Visual Studio 项目快速开始自己的项目,新项目会引用相同的模型缓存,从而避免重复下载。
Gallery 背后的动机之一是让开发者了解设备端 AI 所带来的诸多好处。这些好处包括改进的数据安全和隐私、更高的控制和参数化能力,以及不依赖互联网连接或第三方云提供商。
系统要求
设备要求
- 最低操作系统版本:Windows 10,版本 1809 (10.0; Build 17763)
- 架构:x64,ARM64
- 内存:建议至少 16 GB
- 磁盘空间:建议至少 20GB 的可用空间
- GPU:建议至少 8GB 的 VRAM 以在 GPU 上运行示例
Visual Studio 2022
需要安装 Visual Studio 2022 和 Windows 应用开发工作负载。
运行 Gallery
运行 Gallery 的步骤如下:
- 克隆代码仓库:git clone https://github.com/microsoft/AI-Dev-Gallery.git
- 运行解决方案:.\AIDevGallery.sln
- 按下 F5 键以构建并运行 Gallery
使用 Gallery
AI Dev Gallery 可以通过以下两种方式导航:
- 示例视图(Samples View)
- 模型视图(Models View)
导航示例
在示例视图中,示例按类别划分(如文本、代码、图像等),然后进一步细分为具体示例,例如下图中的“文本翻译”:
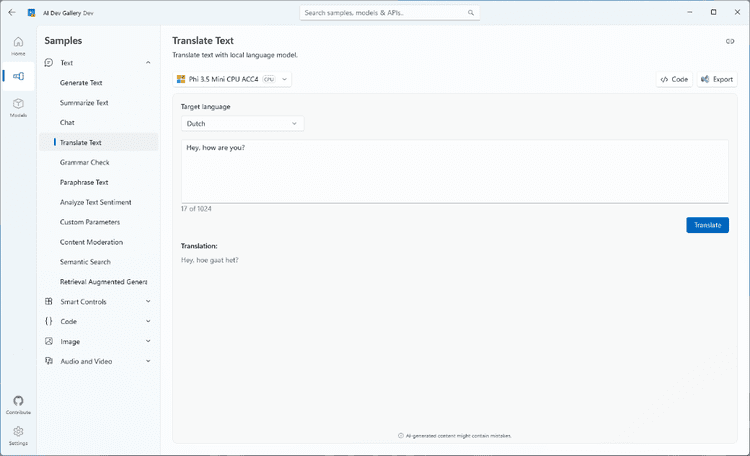
点击某个示例后,如果之前没有运行过该示例,系统会提示您选择一个模型进行下载:
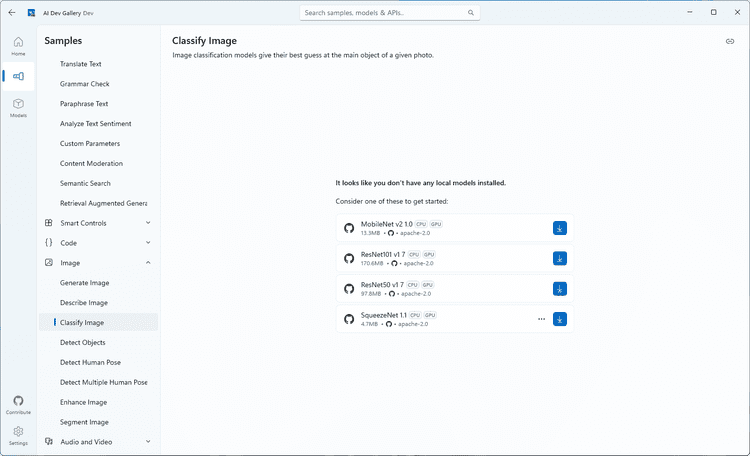
在模型旁边,您可以看到模型的大小、它是否运行于 CPU 或 GPU,以及相关的许可证信息。选择最适合您机器的模型。您还可以稍后从示例视图下载新模型并更改模型。只需点击示例顶部的模型下拉菜单:
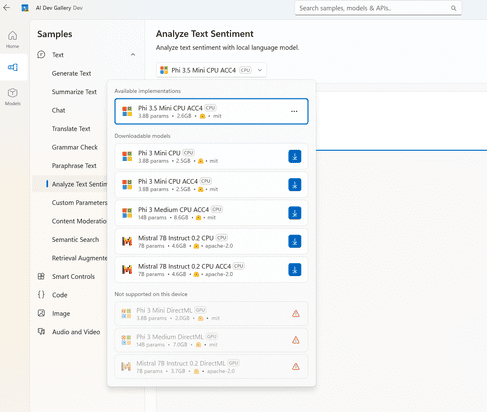
最后,您可以在示例面板中查看示例代码并将项目导出到 Visual Studio。两个按钮均位于示例右上角,代码视图如下所示:
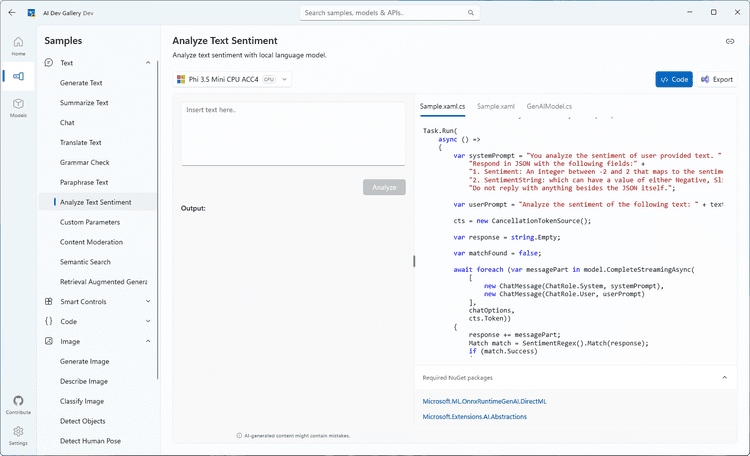
导航模型
如果您更喜欢通过模型而不是示例进行导航,Gallery 还提供了模型视图:
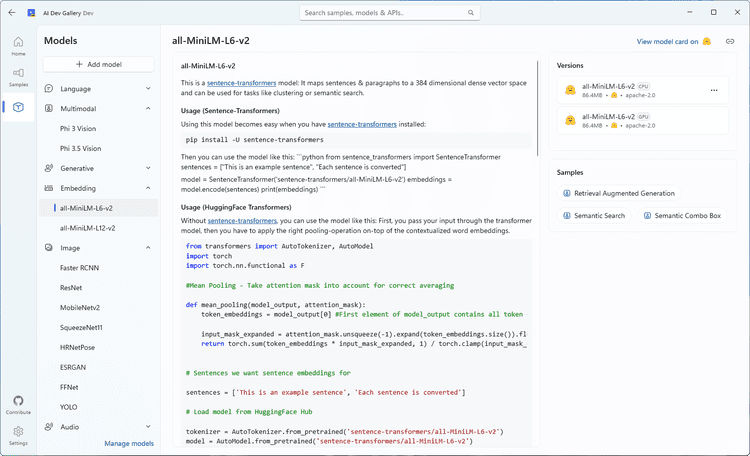
模型视图在右侧提供了一个类似的导航菜单,可根据类别在不同模型之间切换。点击一个模型后,您可以查看该模型的描述、可下载的版本以及使用该模型的示例。点击一个示例会将您带回到示例视图,您可以在这里查看模型的实际应用。
删除和管理模型
如果您需要清理空间或查看正在使用的模型的下载详情,可以前往设置页面管理您的下载:
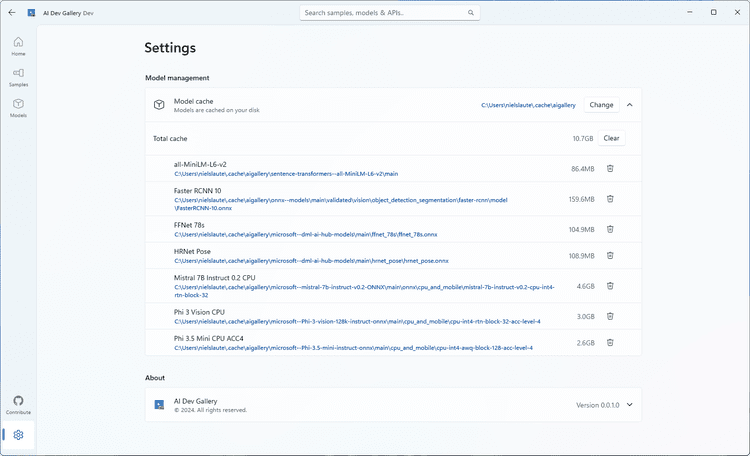
在这里,您可以轻松查看已下载的每个模型以及它们在硬盘上占用的空间。您可以清空整个缓存以重新开始,也可以删除不再使用的单个模型。任何已删除的模型都可以通过模型视图或示例视图重新下载。
Gallery 的下一步
AI Dev Gallery 仍在持续开发中,我们计划添加更多的示例和功能,以进一步提升体验。
如果您有反馈、发现了漏洞,或者有任何功能或示例的想法,请前往 问题提交板 提交问题。我们还有一个 讨论区 用于讨论与 Gallery 相关的其他话题。
Gallery 是一个开源项目,我们欢迎贡献、反馈和创意!祝建模愉快!
© 版权声明
文章版权归 AI分享圈 所有,未经允许请勿转载。
相关文章

暂无评论...