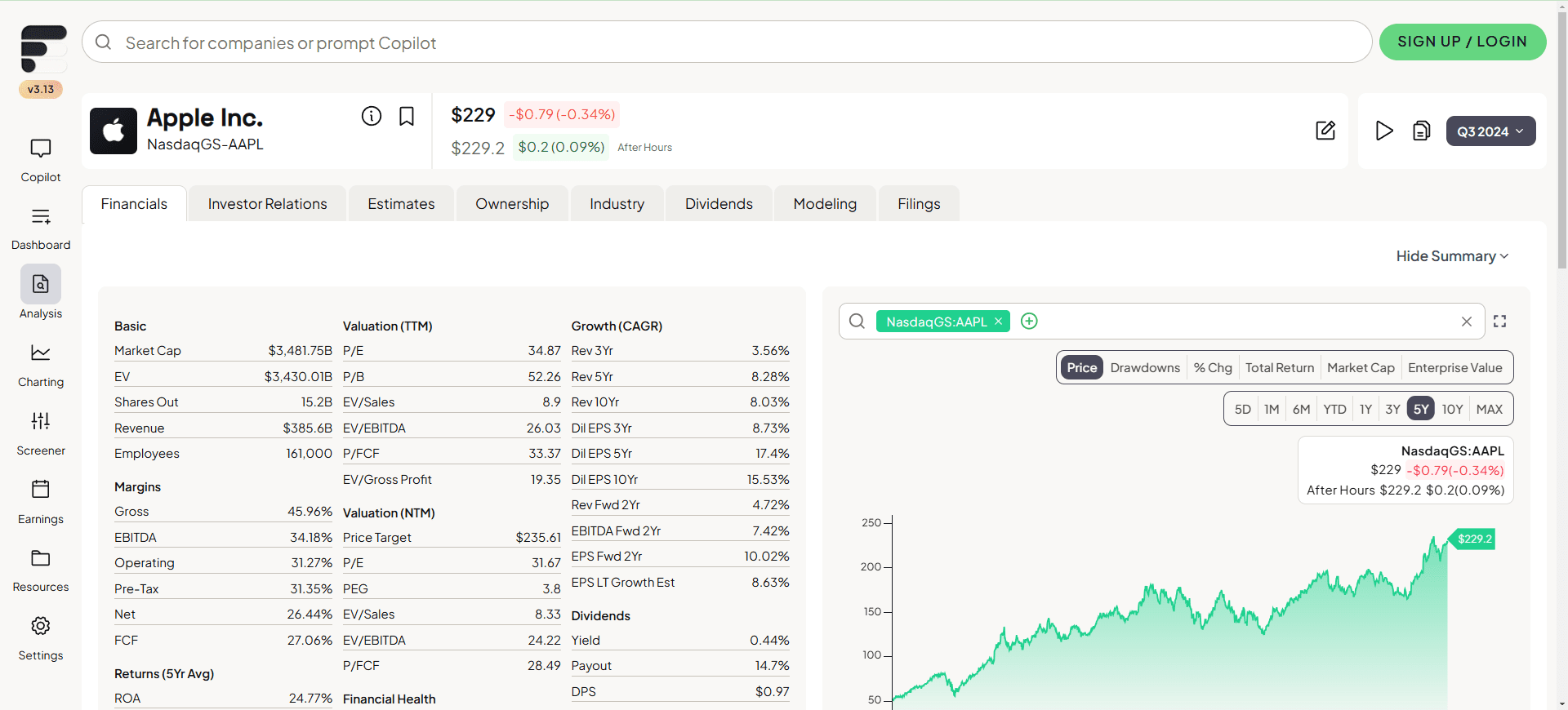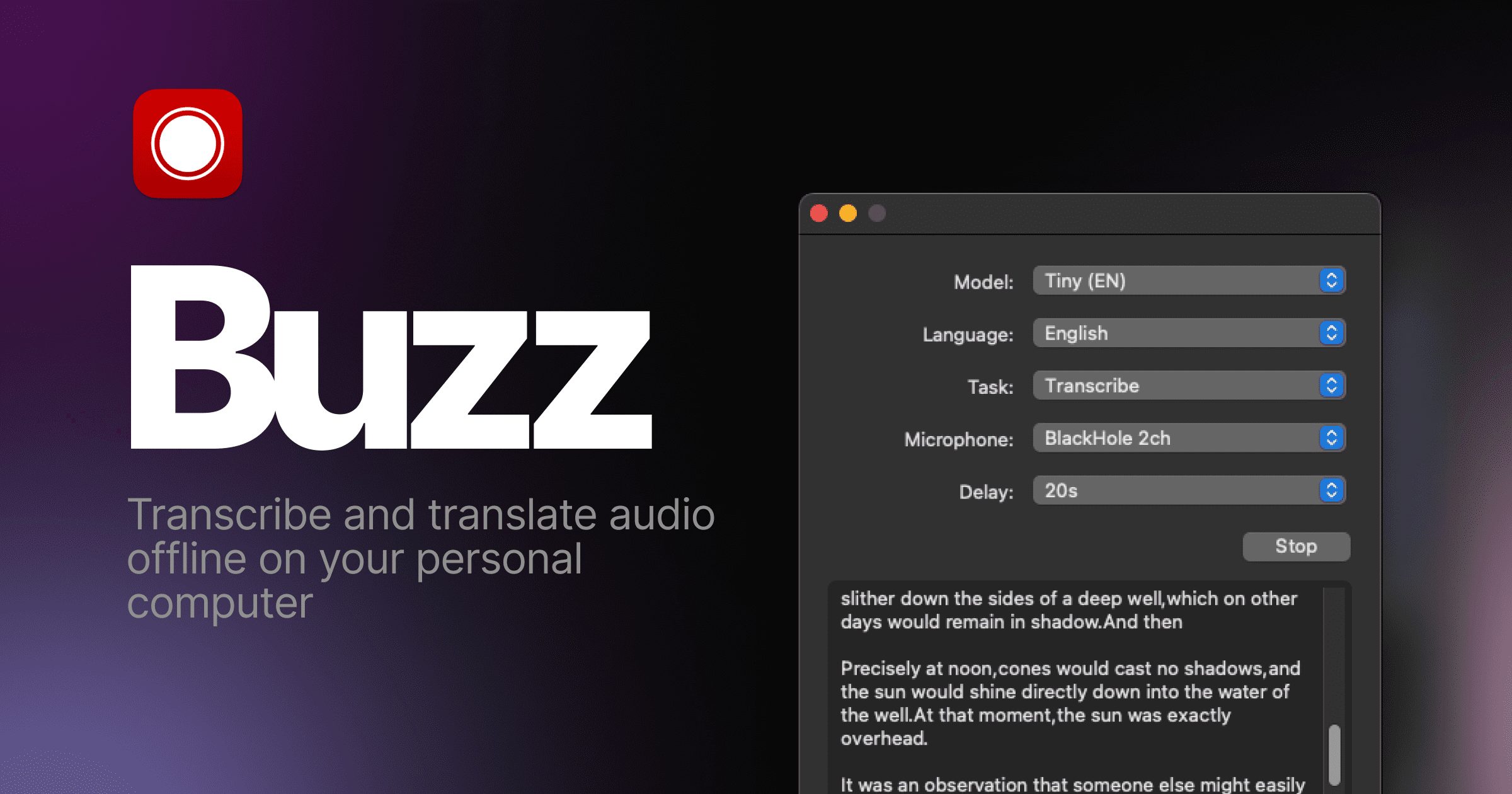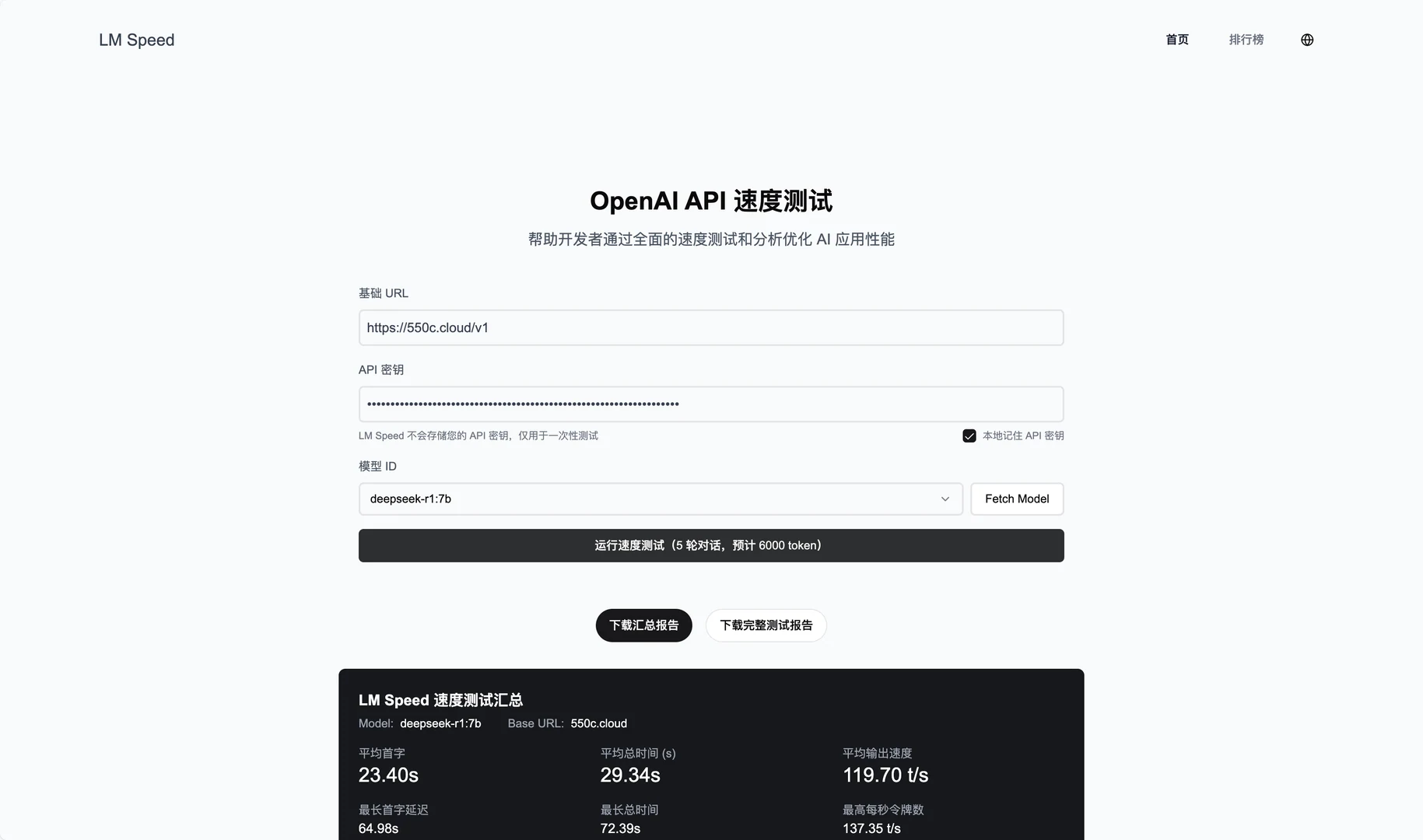综合介绍
STranslate 是一个由 WPF 开发的即用即走的翻译和 OCR 工具。该工具旨在提供高效、便捷的翻译和光学字符识别(OCR)功能,适用于各种语言和文本类型。STranslate 是开源项目,用户可以自由下载和使用,同时也接受定制开发需求。该工具支持多种翻译服务,并通过不断更新和优化,提升用户体验。
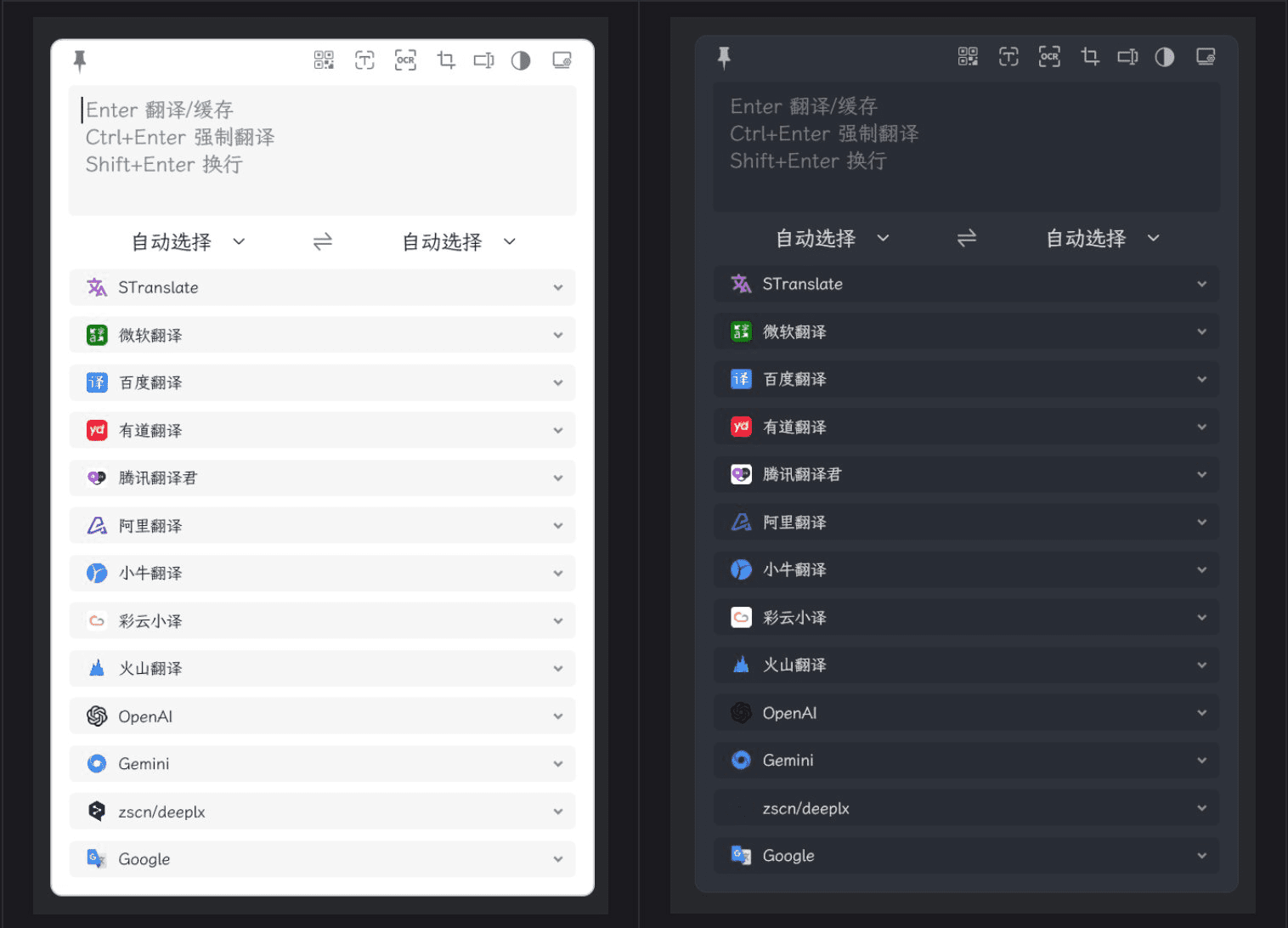
功能列表
- 翻译功能:支持多种语言的文本翻译,提供高效准确的翻译结果。
- OCR功能:通过光学字符识别技术,将图片中的文字转换为可编辑文本。
- 多平台支持:支持 Windows 平台,用户可以在不同设备上使用。
- 开源项目:源代码公开,用户可以自由下载、修改和分发。
- 定制开发:接受用户的特殊定制需求,提供个性化的开发服务。
- 多种翻译服务:支持多种翻译 API,如 Google 翻译、DeepL 等。
- 用户讨论:提供讨论区,用户可以在此交流使用心得和问题。
使用帮助
安装流程
- 访问 STranslate GitHub 页面。
- 在页面中找到最新的 Release 版本,点击下载适合你操作系统的安装包。
- 下载完成后,运行安装包并按照提示完成安装。
使用说明
- 启动应用:安装完成后,运行 STranslate 应用程序。
- 文本翻译:
- 在应用界面中选择“文本翻译”功能。
- 输入需要翻译的文本,选择目标语言,然后点击“翻译”按钮。
- 翻译结果将显示在下方的文本框中。
- OCR 识别:
- 在应用界面中选择“OCR 识别”功能。
- 上传包含文本的图像文件,点击“识别”按钮。
- 识别结果将显示在下方的文本框中,用户可以复制或保存识别的文字内容。
- 配置翻译服务:
- 为了获得更好的翻译效果,用户可以申请自己的翻译服务 API 并进行配置。
- 在应用设置中找到“服务配置”选项,输入申请到的 API Key 和相关信息。
- 保存配置后,应用将使用用户的翻译服务进行翻译。
主要功能操作流程
- 文本翻译:
- 打开 STranslate 应用,选择“文本翻译”功能。
- 输入待翻译文本,选择目标语言,点击“翻译”按钮。
- 翻译结果将显示在界面下方。
- 图像 OCR 识别:
- 打开 STranslate 应用,选择“OCR 识别”功能。
- 上传包含文字的图像文件,点击“识别”按钮。
- 识别结果将显示在界面下方。
- 服务配置:
- 进入“服务配置”界面,输入自己申请的翻译服务 API Key 和其他配置项。
- 保存配置后,应用将使用用户配置的服务进行翻译操作。
通过这些详细的使用帮助,用户可以轻松上手使用 STranslate 进行文本翻译和 OCR 识别,提高工作效率和翻译质量。
© 版权声明
文章版权归 AI分享圈 所有,未经允许请勿转载。
相关文章

暂无评论...