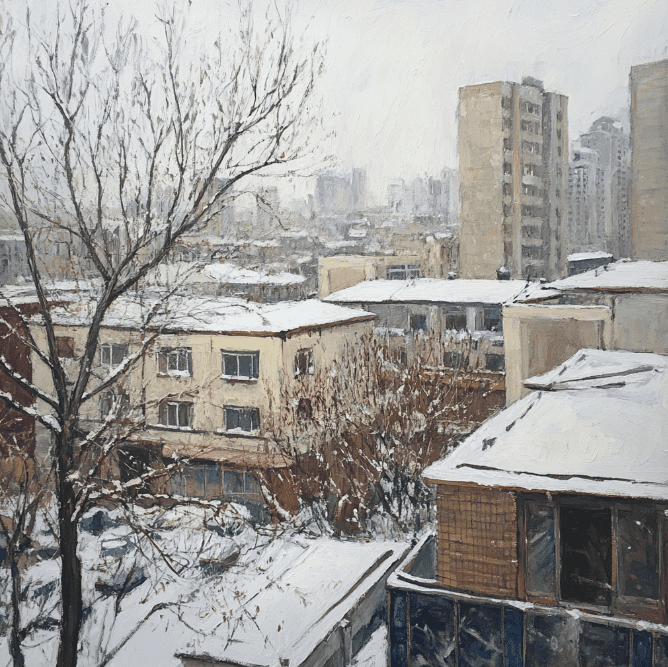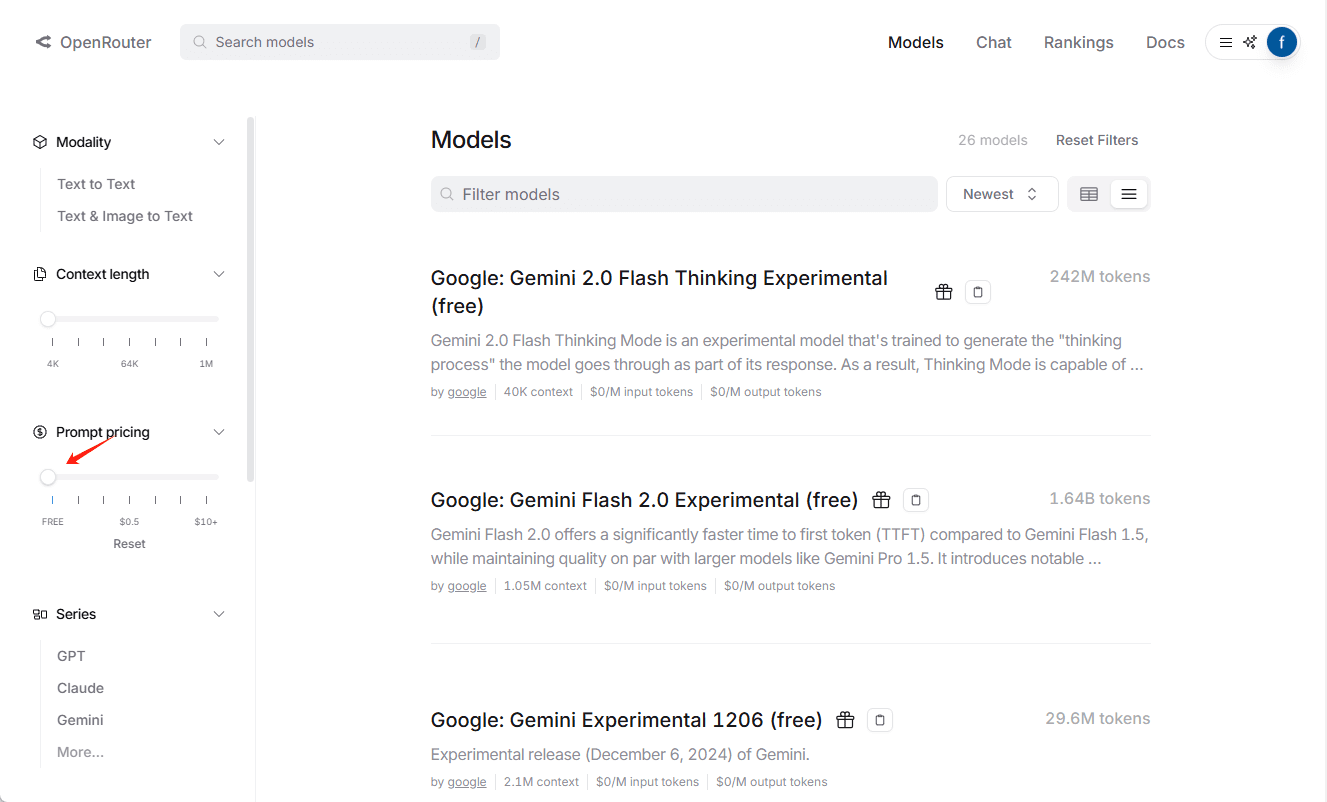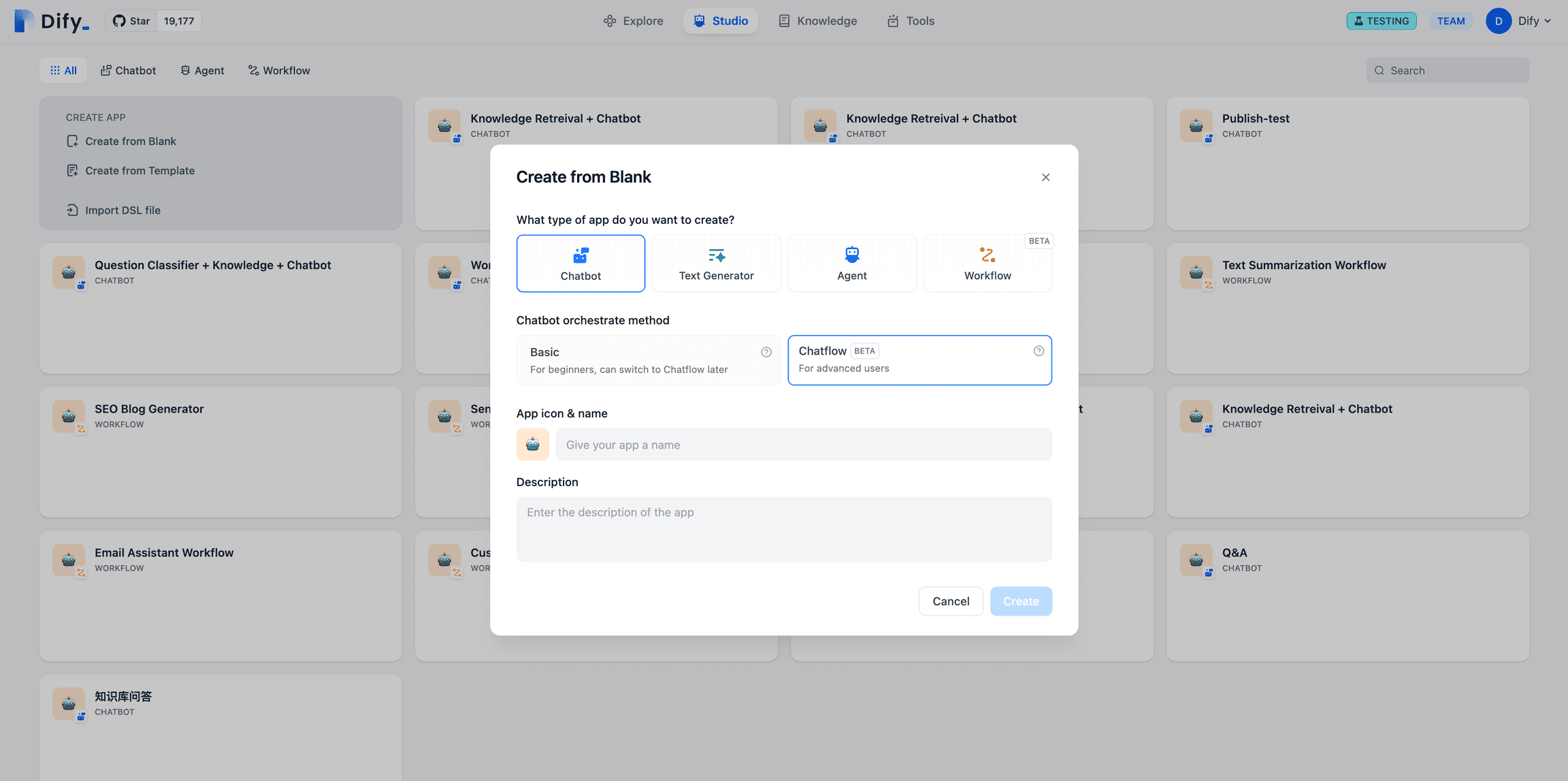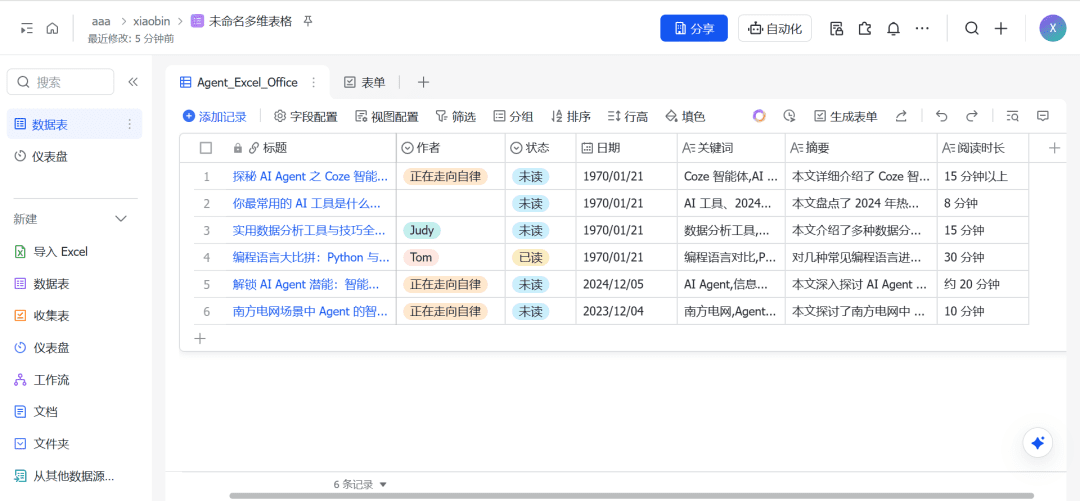画布编辑器是一款功能强大的图像编辑工具,它让你能够对图片进行精细调整,去除多余元素,甚至利用高级的图像修复和扩展技术来创造新内容。
随着[画布编辑器的全新发布],你现在可以更加细致地控制图片的修改、调整和完善。本指南将带你全面了解画布编辑器的各项特性,包括新增和更新的功能与工具,以便你充分利用这个强大的编辑套件。
现在你已经熟悉了画布编辑器的新特性,是时候开始实际操作了。让我们深入了解它的使用方法。
上传图片:
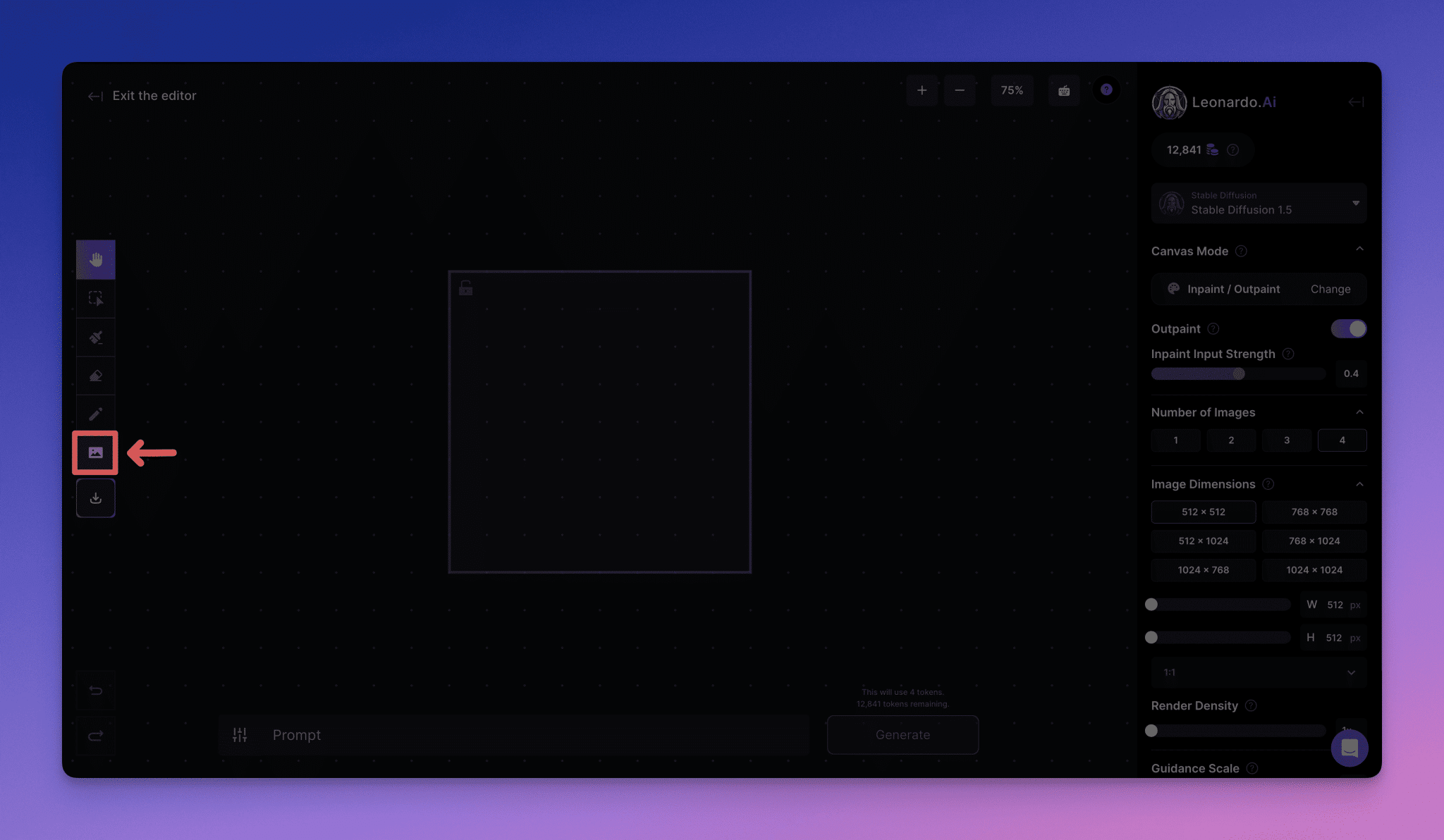
要开始使用画布编辑器,首先需要上传一张图片。操作步骤如下:
1. 点击左侧工具栏的“上传图片”按钮。
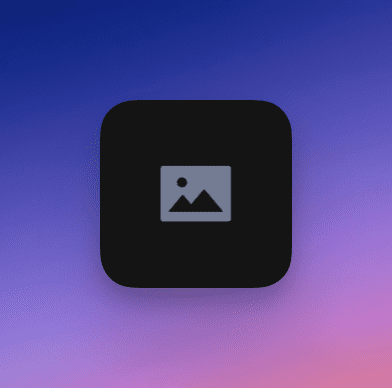
2. 选择一张图片。(可以是电脑中的图片、之前的生成图片或社区动态中的图片)
3. 图片将显示在画布上,接下来就可以开始编辑了!
选择/移动和快捷操作
要在画布上移动元素,包括生成框和新生成的图片,请使用工具栏上的“选择”(箭头)工具。(注意:画布编辑器仅在生成框内生成内容,且需要确保左上角的锁是打开的)
1. 点击工具栏上的**“选择”**按钮,然后点击你想要移动的元素。
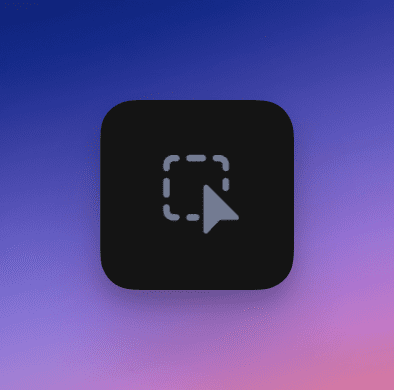
然后你可以拖动元素到你想要的位置。
2. 你可以使用“平移”功能在画布上移动视图。
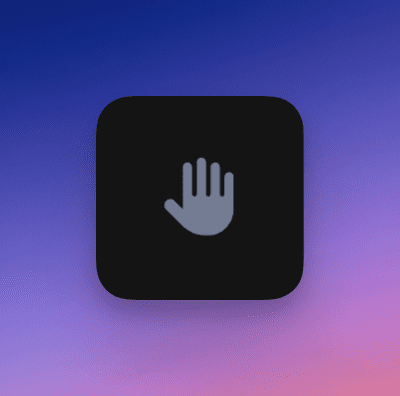
3. 你还可以使用“放大”和“缩小”功能,通过'+'按钮放大,'-'按钮缩小。(也可以通过鼠标滚轮或触控板进行缩放)。此外,你还可以选择+ -按钮旁边的预设缩放级别。
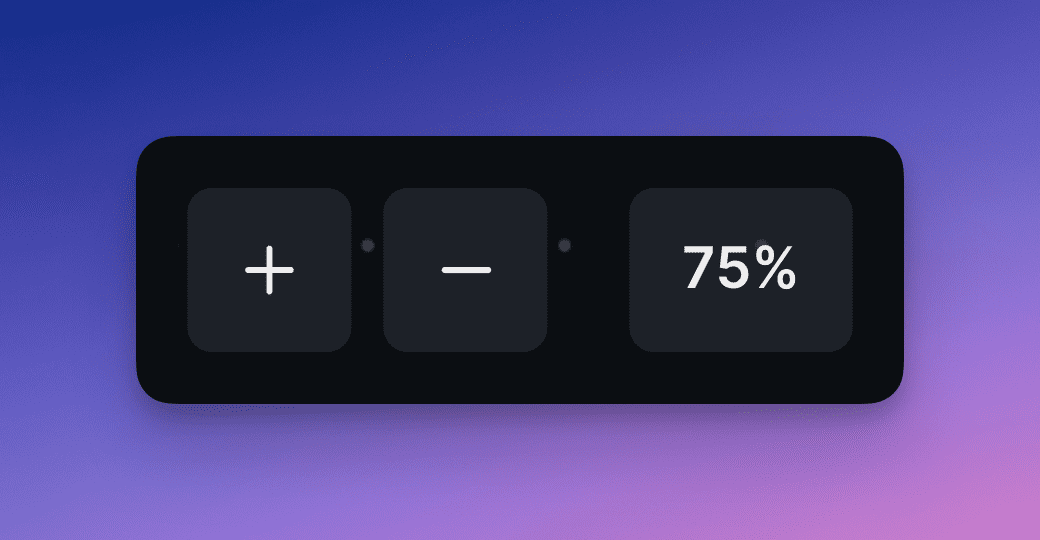
4. 最后,屏幕顶部的键盘按钮是**“快捷键”**,提供了PC和Mac的快捷键,以便更便捷地操作。
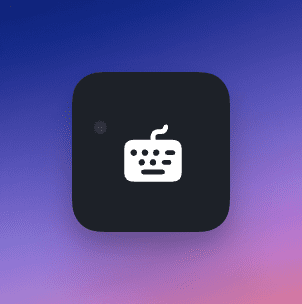
绘制遮罩蒙版或擦除图片
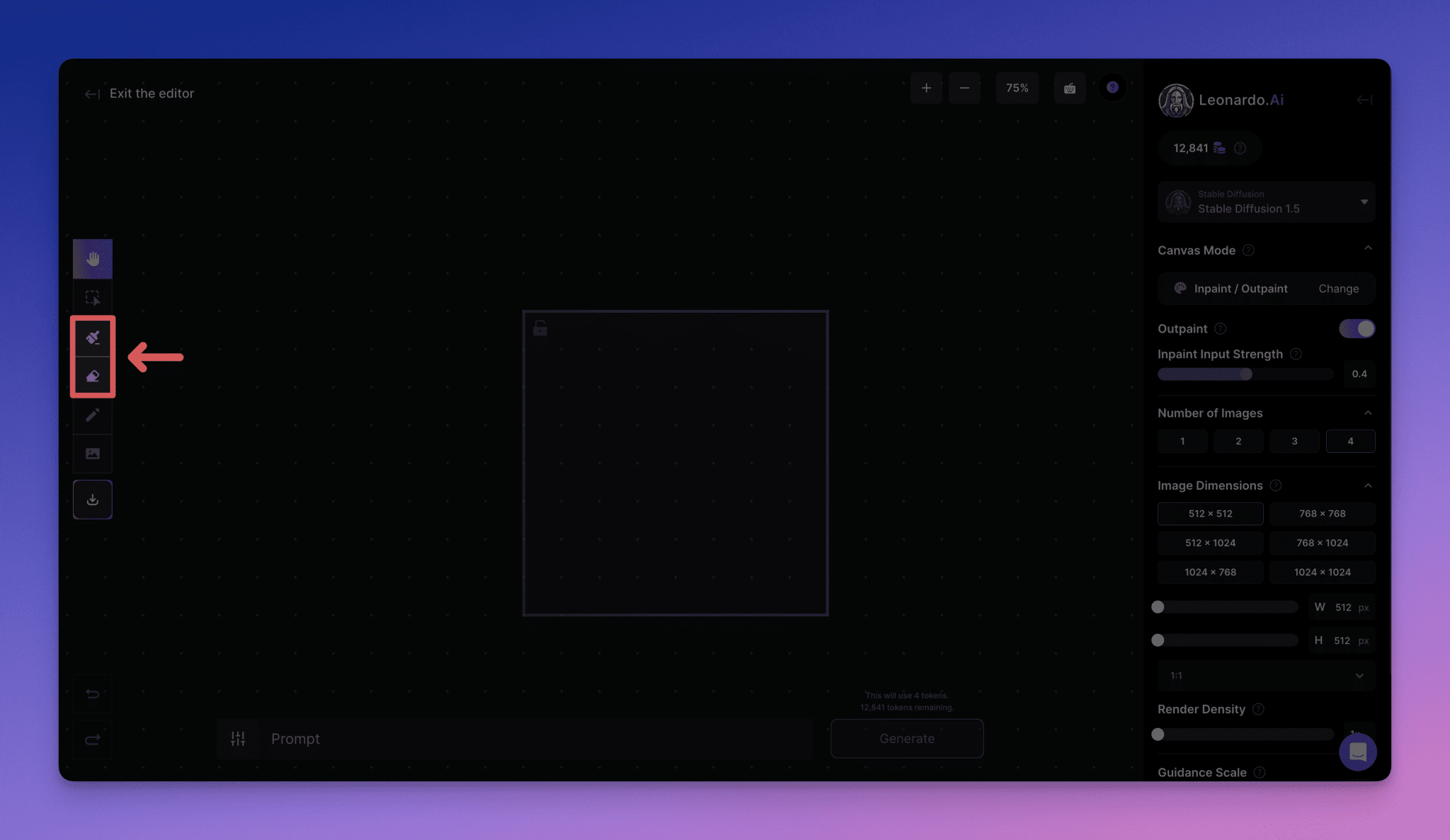
你可以轻松地通过工具栏上的“绘制遮罩”或“擦除”按钮来修改图片。
- 遮罩一个区域可以保留底层的部分主题和风格,非常适合进行细微调整。
- 擦除一个区域则可以完全移除不想要的部分或为替换做准备
完成你想要的更改后,只需在屏幕底部的文本框中输入提示,就可以在生成框内重新生成该区域。
详细说明:
绘制遮罩(Draw Mask)
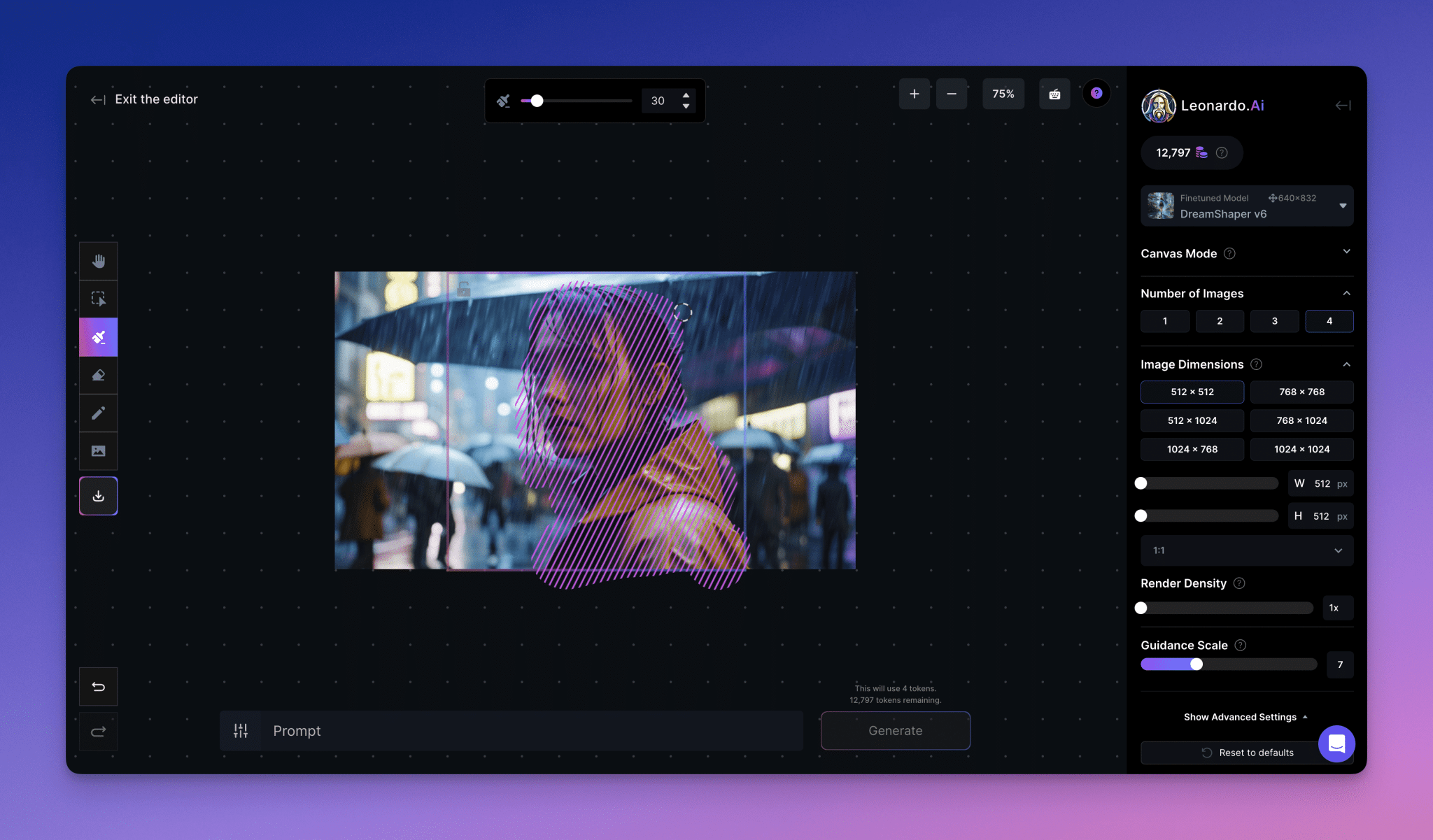
选择后,使用指针在你想改变或精细调整的图片区域上绘制遮罩。遮罩完成后,你可以输入图片提示,比如“戴墨镜的人”,然后重新生成遮罩区域。这个功能允许你在不影响图片其他部分的情况下,对图片进行特定更改,同时保留遮罩下的一些图片信息,如颜色、主题和风格。
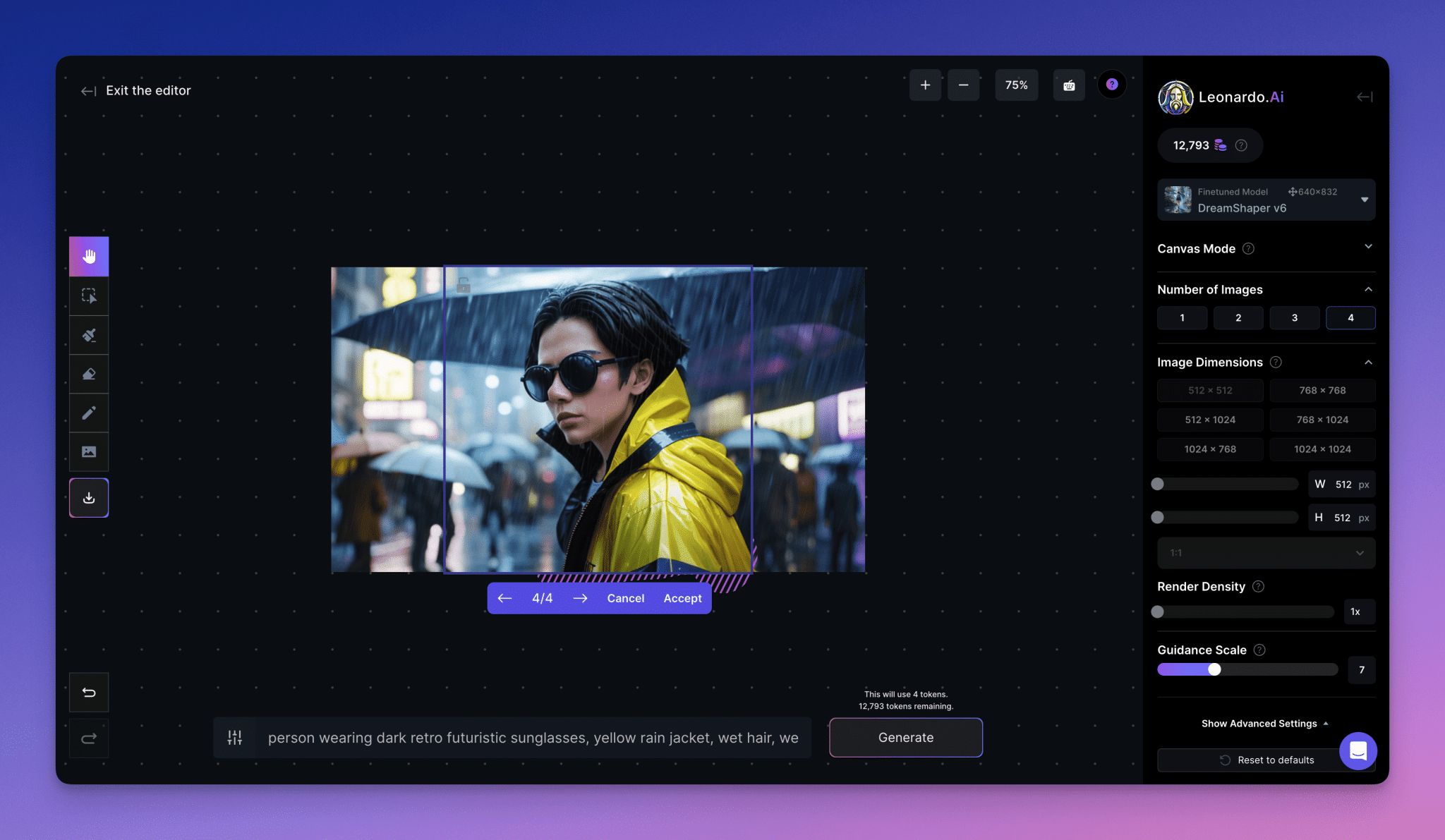
擦除(Erase)
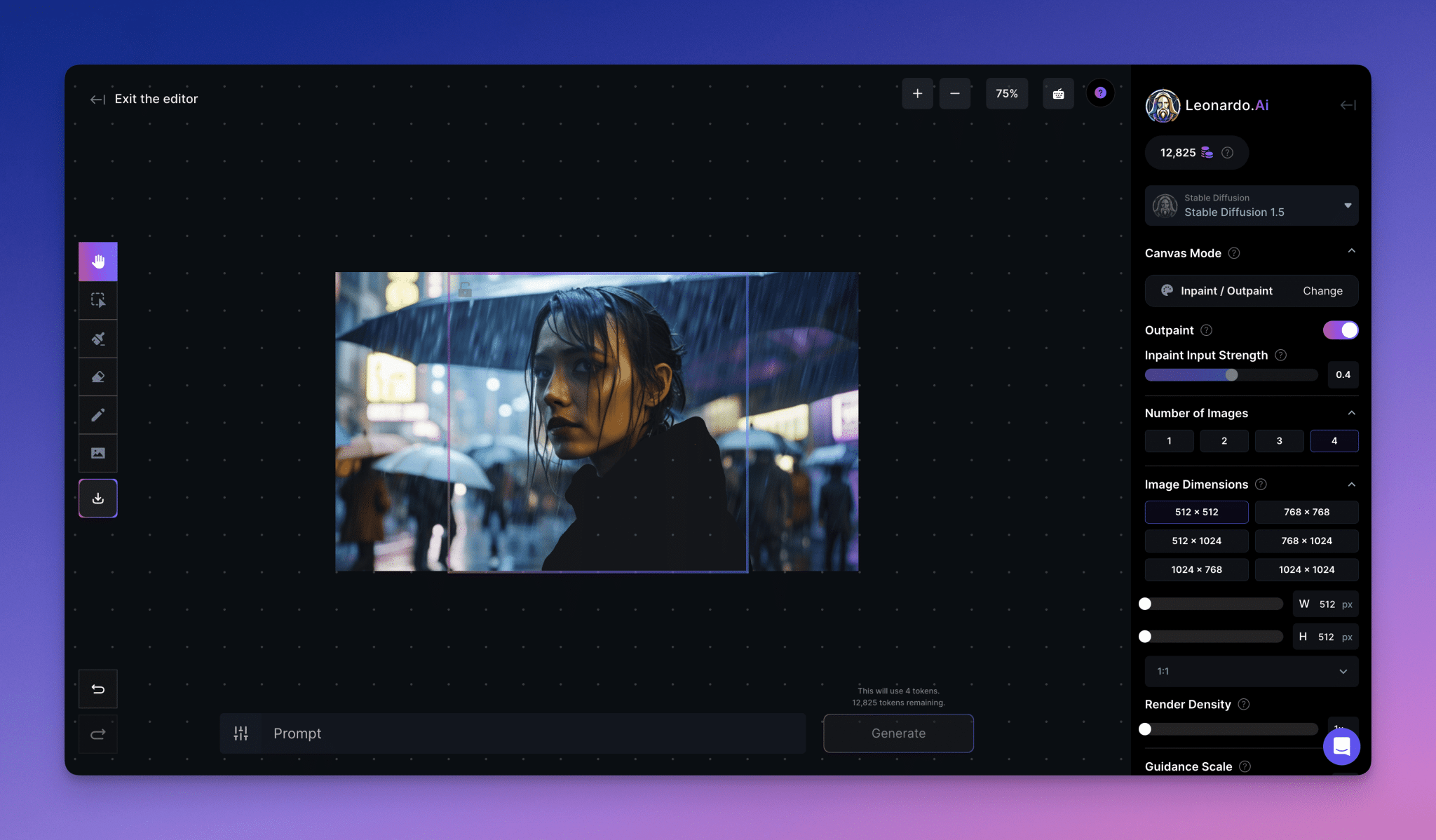
选择后,使用指针高亮显示你想要擦除的区域。之后你可以输入图片提示并重新生成擦除区域。这个功能在你想去除图片中不想要的元素时非常有用,也是遮罩的一个替代选项,如果你想要做出的更改受到原始图片的强烈影响。
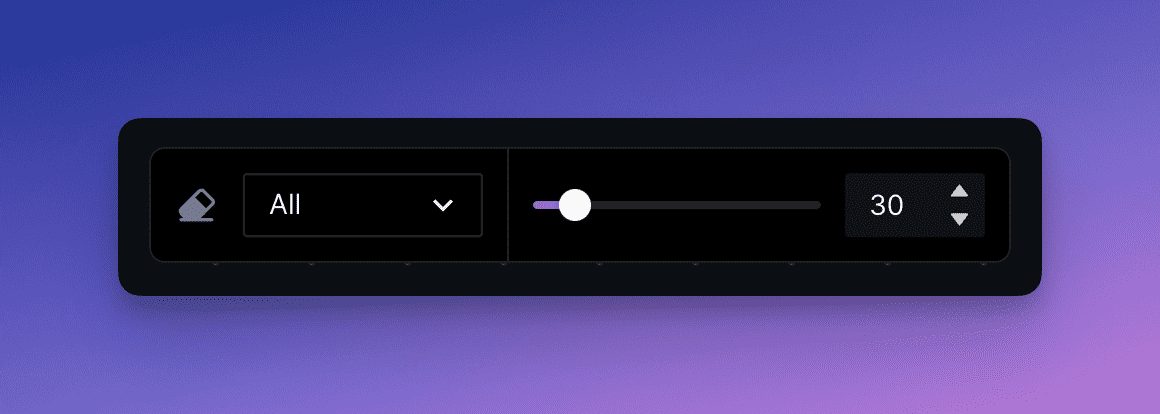
请注意,你可以选择不同的擦除模式:全部、图片、草图或遮罩,以决定哪些内容会被擦除。
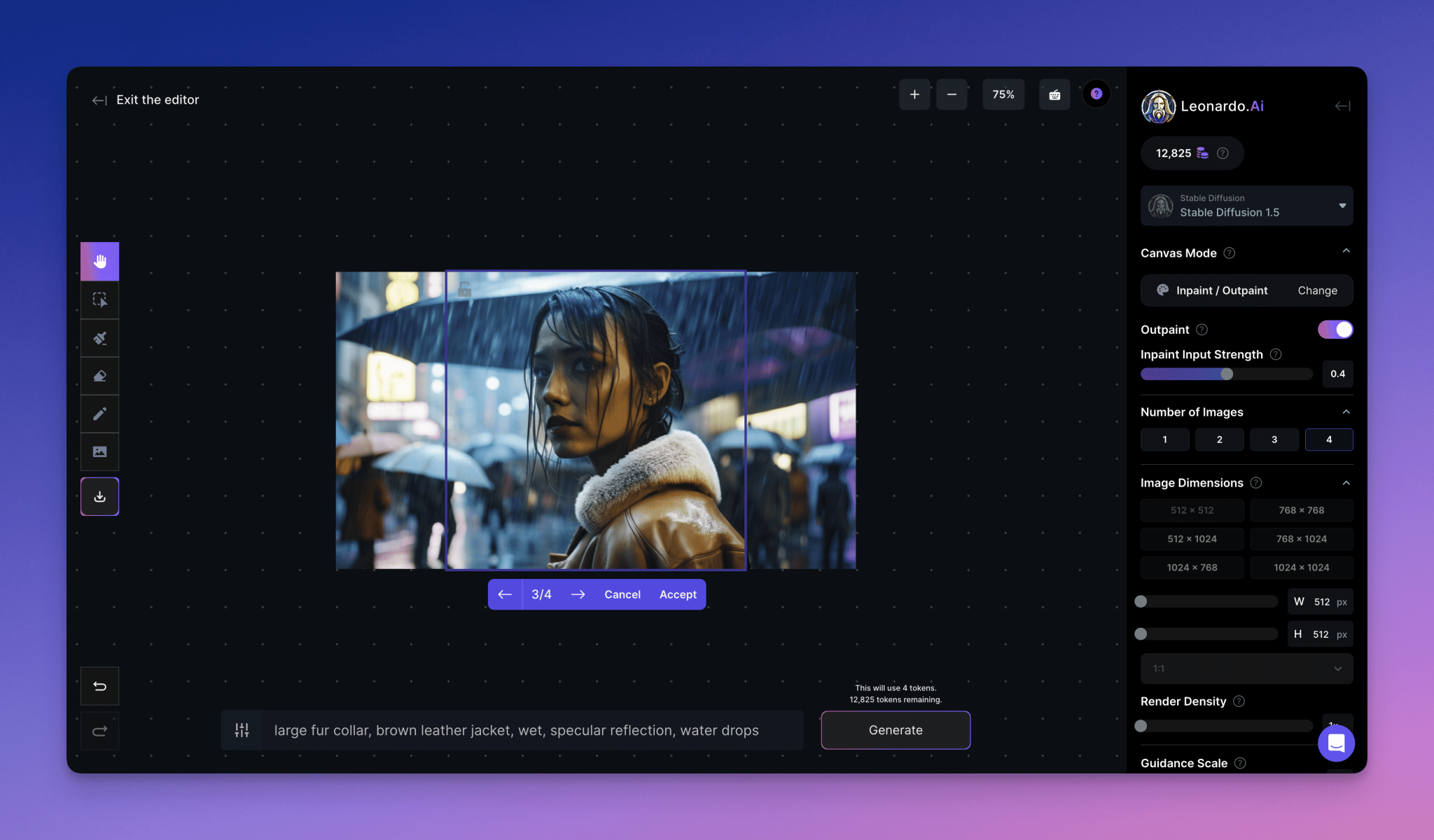
下载艺术作品
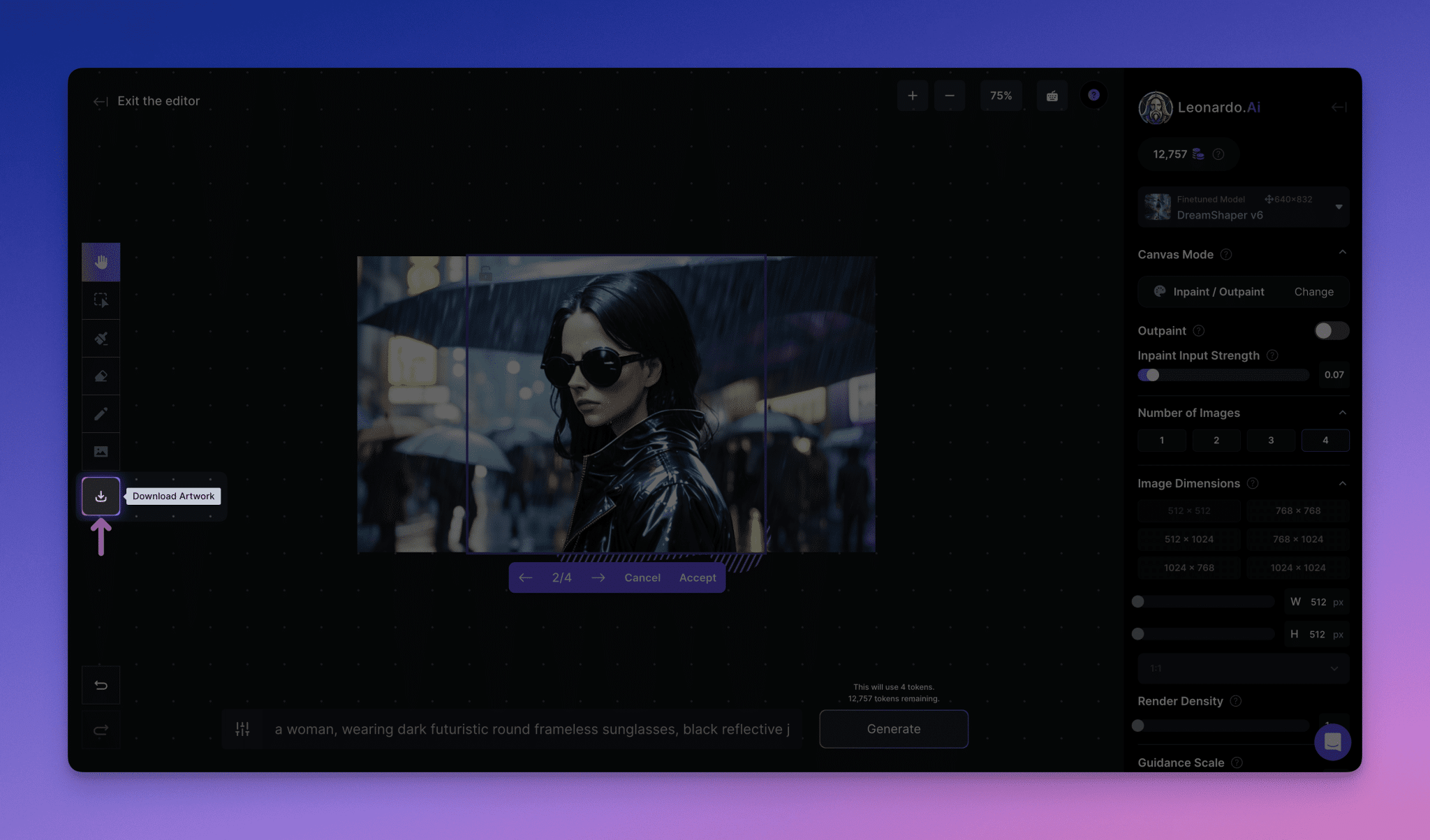
当你对创作出的图片满意时,点击工具栏上的“下载艺术作品”按钮,将图片保存到你的电脑。
撤销 & 重做
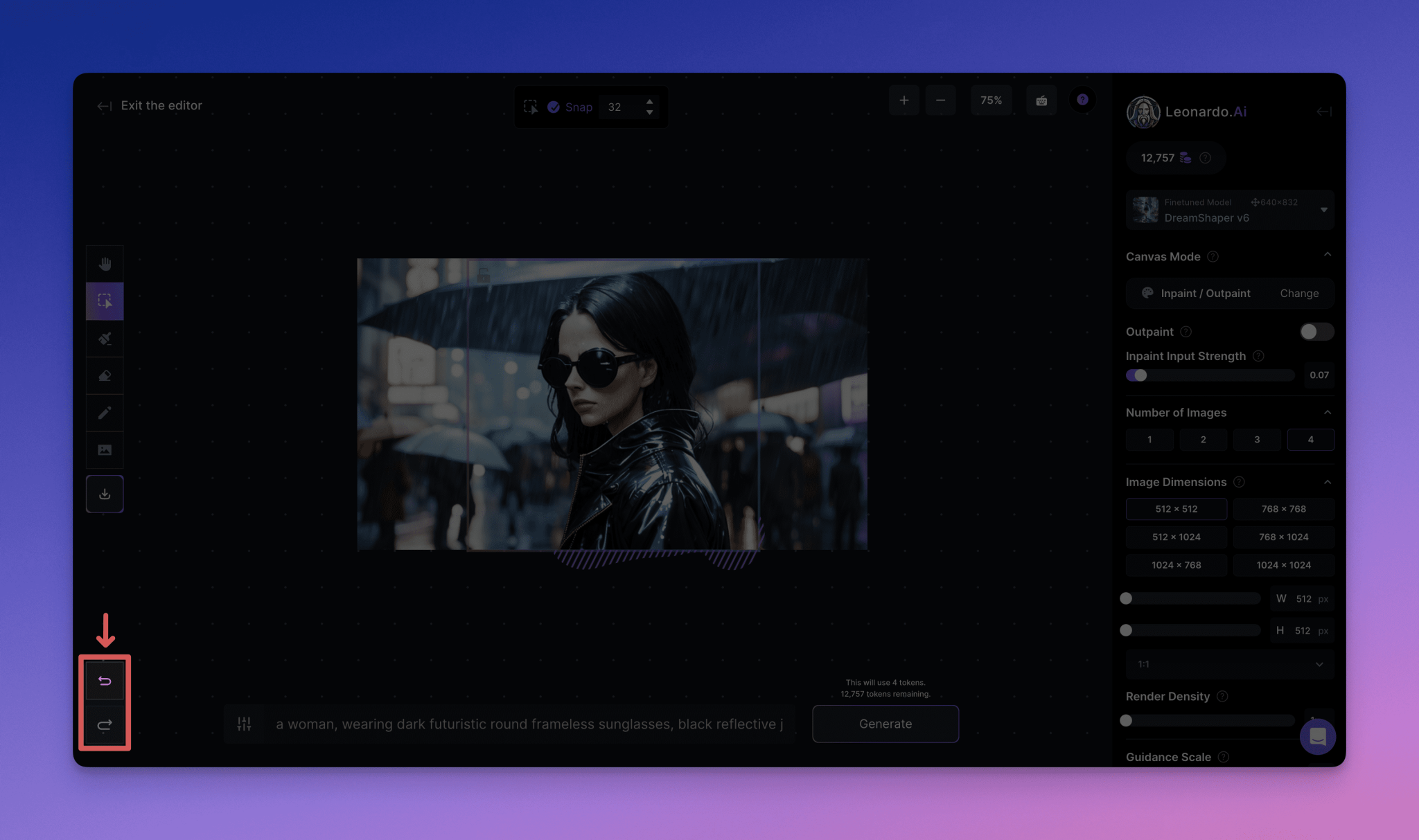
如果你操作失误或想要撤销某个动作,可以使用画布左下角的“撤销”和“重做”按钮。
焦点模式
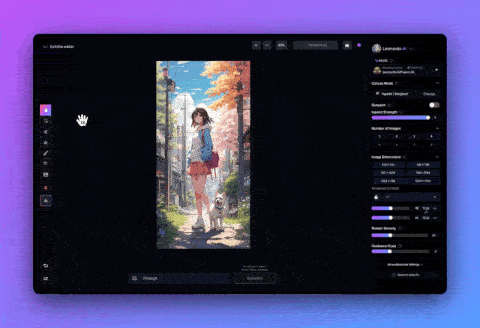
焦点模式是图像修复的简化版本。使用焦点模式时,只需用套索工具选择你希望修复的区域,输入提示,然后生成。
要进入焦点模式,用选择工具选中图片,然后点击画布右上角的焦点模式按钮。
要返回画布编辑器的默认模式,点击无限模式即可。
(注:在此之前,你可能需要接受或取消任何待处理的更改)
焦点模式设置
- 精细调整模型:选择你偏好的精细调整模型。模型与图片风格越接近,得到的结果就越能融入原图。
- 修复强度:调整修复强度会影响底层图像在修复过程中的考虑程度。较高的值可能会导致更好的提示遵循,但可能会忽略原始图像的光线和风格。建议的值在0.7-0.9之间。
- 图像数量:这决定了将生成的变化数量。请注意,这会影响代币成本。
- 高级设置:提供了固定种子选项,您可以输入种子值以供使用。对于高级用户,还有选择用于生成的调度器类型的选项。
使用控制面板
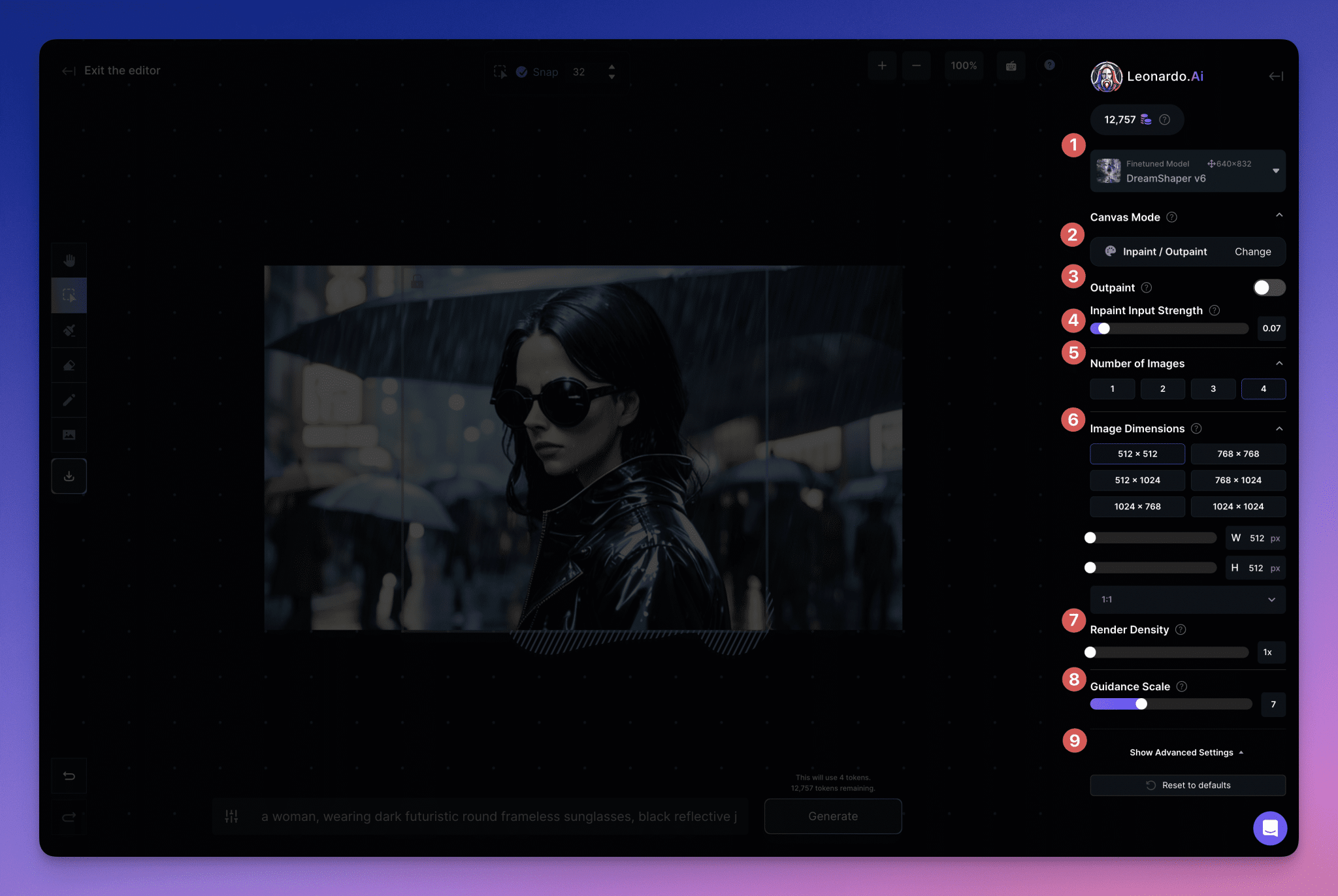
画布右侧的“控制面板”是您可以访问各种工具以支持编辑工作的主要区域。这些包括:
1. 模型:您将用于编辑图像的基础模型。(尽可能使用与原始图像相同的模型是一个好主意)
2. 画布模式:在这里,您可以选择各种新的和升级的模式,如Sketch2Img。
3. 扩展绘制:打开此选项将确保级别设置与扩展绘制选项很好地配合 - 这些选项比修复绘制的范围更广。(切换此选项[开启]会禁用输入强度)
4. 修复输入强度:调整新生成内容与底层图像的紧密程度。
5. 图像数量:这是模型将创建的替代再生数量,您可以使用箭头按钮滚动查看任何最适合的(或者如果没有合适的,可以取消并重试)。
6. 图像尺寸:允许您更改生成内容的分辨率(在生成较大区域时特别需要注意)。
7. 渲染密度:减小生成上下文的大小并增加像素密度。
8. 指导比例:您的文本提示的权重有多强。(这里很容易设置得太高,但这实际上可能会造成问题 - 我们建议设置为7-9)
9. 高级设置:在这里,您可以输入种子,将其设置为固定(恒定)或更改使用的调度器(仅限订阅计划用户)。
提示与生成

要生成新内容,请在“提示”文本字段中输入您的提示,然后点击“生成”按钮。输入好提示的技巧:具体,使用完整的句子,并描述您想要包含在生成框中的所有元素。您还可以使用“负面提示”按钮告诉AI模型不要生成什么,比如“额外的肢体”和“裸露”。
文本到图像
当选择时,您将能够像在平台的标准图像生成部分一样进行提示 - 尽管功能稍微简化,以实现最佳的画布性能。只需使用屏幕底部的提示选项,在生成框内创建一个全新的图像(忽略之前的上下文)。
图像到图像
要使用此工具,请从画布模式选择区域选择它,然后将生成框移动到所需位置。从这里,您可以使用屏幕底部的输入字段重新提示。
根据生成框的大小,提示的清晰度 - 及其权重 - 变化可能是微妙的或重大的,允许进行非常广泛的再生选项,这些选项可以完全改变您的图像,或者以微小但有意义的方式增强它们。
草图到图像
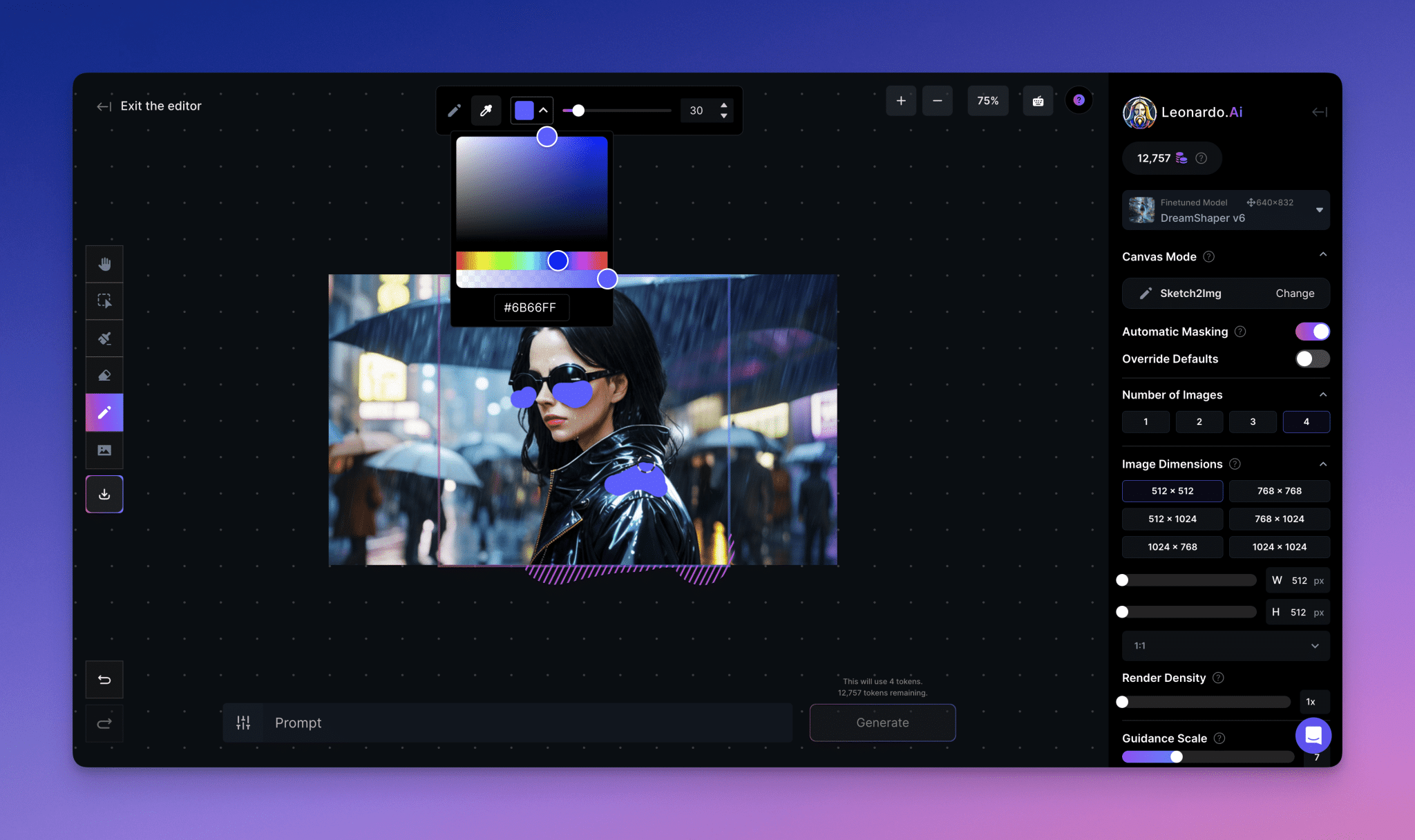
要使用这个方便的新功能,请从画布模式区域选择草图到图像,将生成框移动到所需区域,然后从左手边的工具栏中选择草图图标。一个新的浮动工具栏将出现,提供颜色和草图大小选项。为了获得最有效的结果,请尝试准确选择您想要的颜色、粗略形状、大小和位置,并结合良好的提示。
例如,使用绿色着色表示龙,橙色表示它的火焰呼吸,在准确显示其翅膀、脚和尾巴的位置,与其距离和其他物体的位置相比,保持准确的比例。
图像修复
画布编辑器中的图像修复实际上允许您选择基础图像的特定区域,然后使用我们的高级工具首先提示,然后填充不需要的、缺失的或损坏的部分,以产生期望的结果。
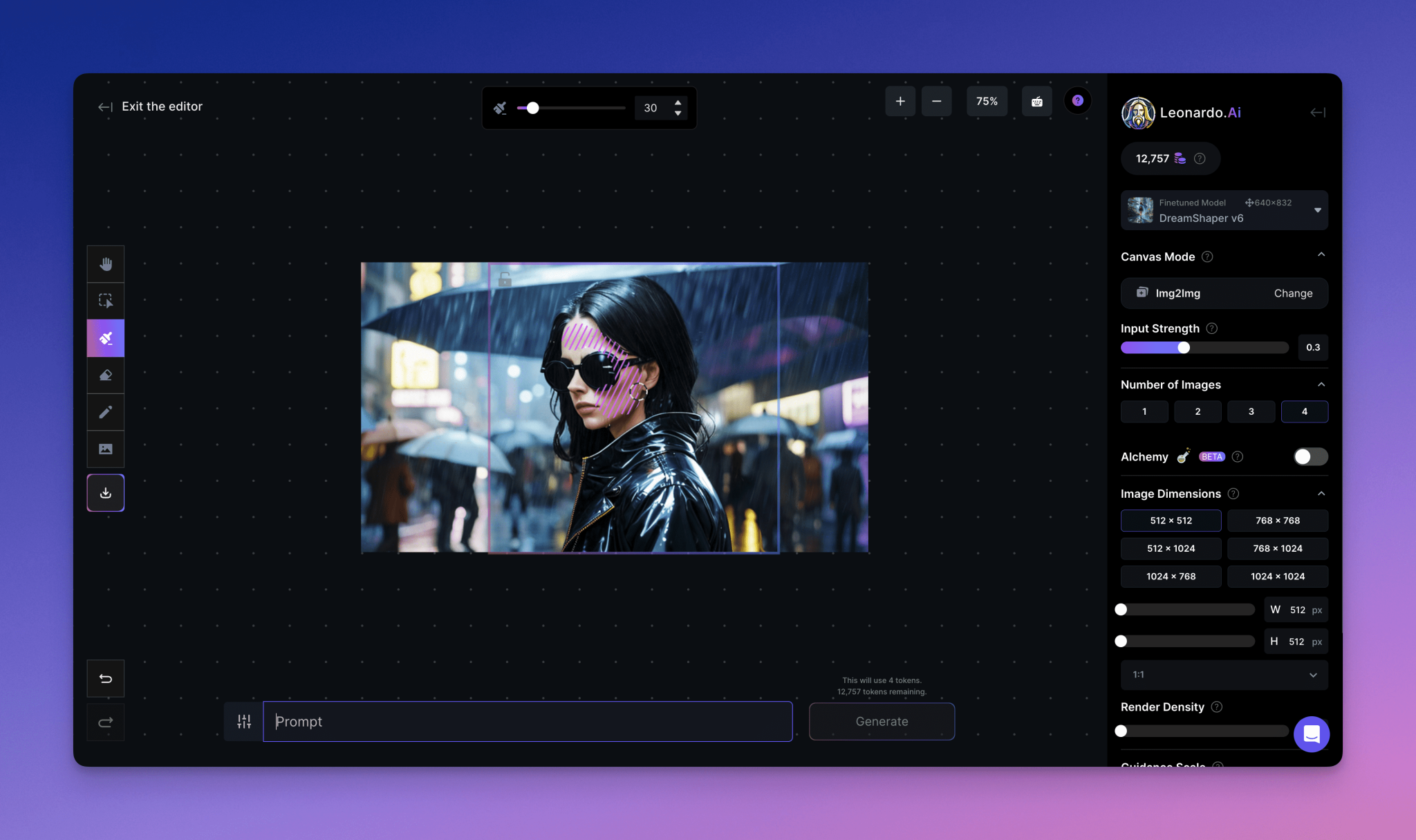
要使用它,请从右手边工具栏的画布模式区域选择图像修复/扩展绘制。一旦选择,使用生成框突出显示您希望重新生成的区域,确保锁是打开的(允许编辑),并使用遮罩工具突出显示您想要重新生成的区域。然后只需在生成字段中输入您想要的提示。(请记住,修复强度将改变新版本对底层图像的遵循程度)。如果您选择了多张图像,可以循环浏览不同的选项,选择最适合的。
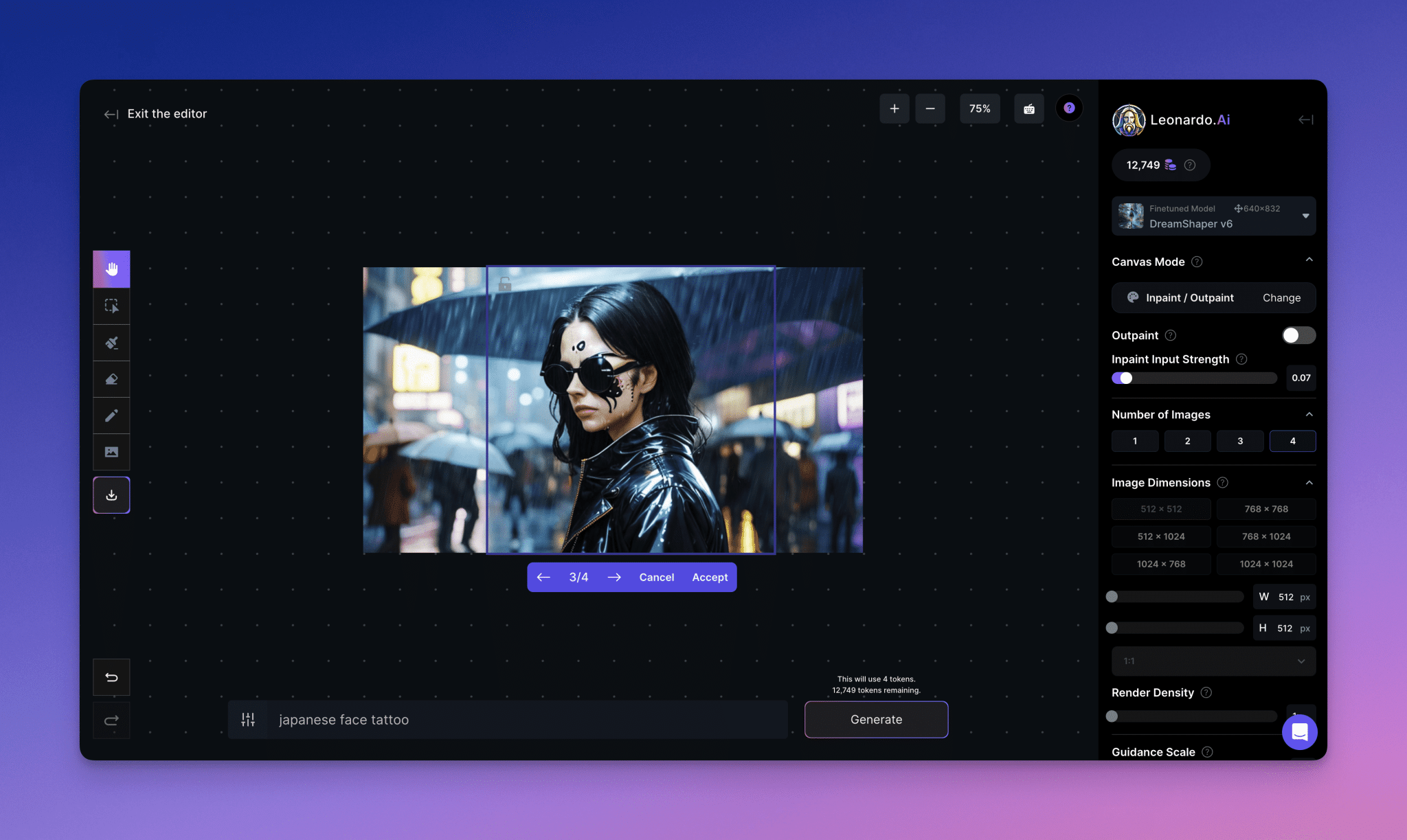
注意 - 如果您从输入中没有得到任何显著的结果,底层图像可能太强。在这种情况下,可能需要使用擦除。此外,放大的图像可能难以编辑,因此值得使用原始版本的图像,稍后再进行放大。
扩展绘制
扩展绘制允许您在原始图像边界之外生成一个连贯的扩展。如果做得正确,画布编辑器将以与原始图像内容无缝对齐的方式扩展场景。
要使用它,请从右手边工具栏的画布模式区域选择图像修复/扩展绘制。一旦选择,使用生成框突出显示基础图像边缘之外的区域(同时保留足够的原始内容以便风格理解 - 大约60/40是一个好比例)。请记住,扩展绘制强度也将决定新生成内容对原始图像的忠实程度。
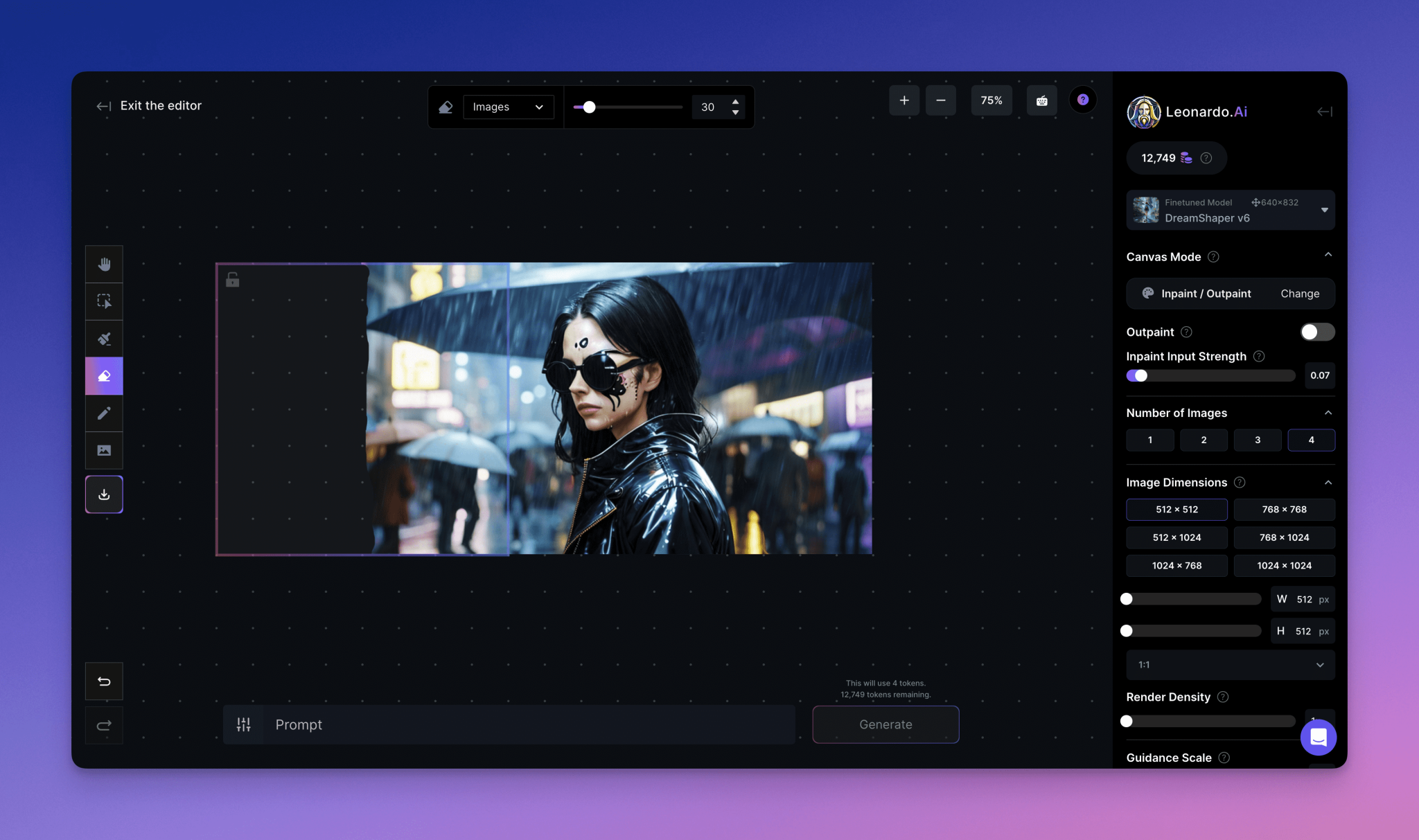
以上就是画布编辑器指南的全部内容 - 我们希望您觉得它有用!请记住,我们一直在添加新功能并增强旧功能,所以请务必不时回来这里查看更新。
© 版权声明
文章版权归 AI分享圈 所有,未经允许请勿转载。
相关文章

暂无评论...