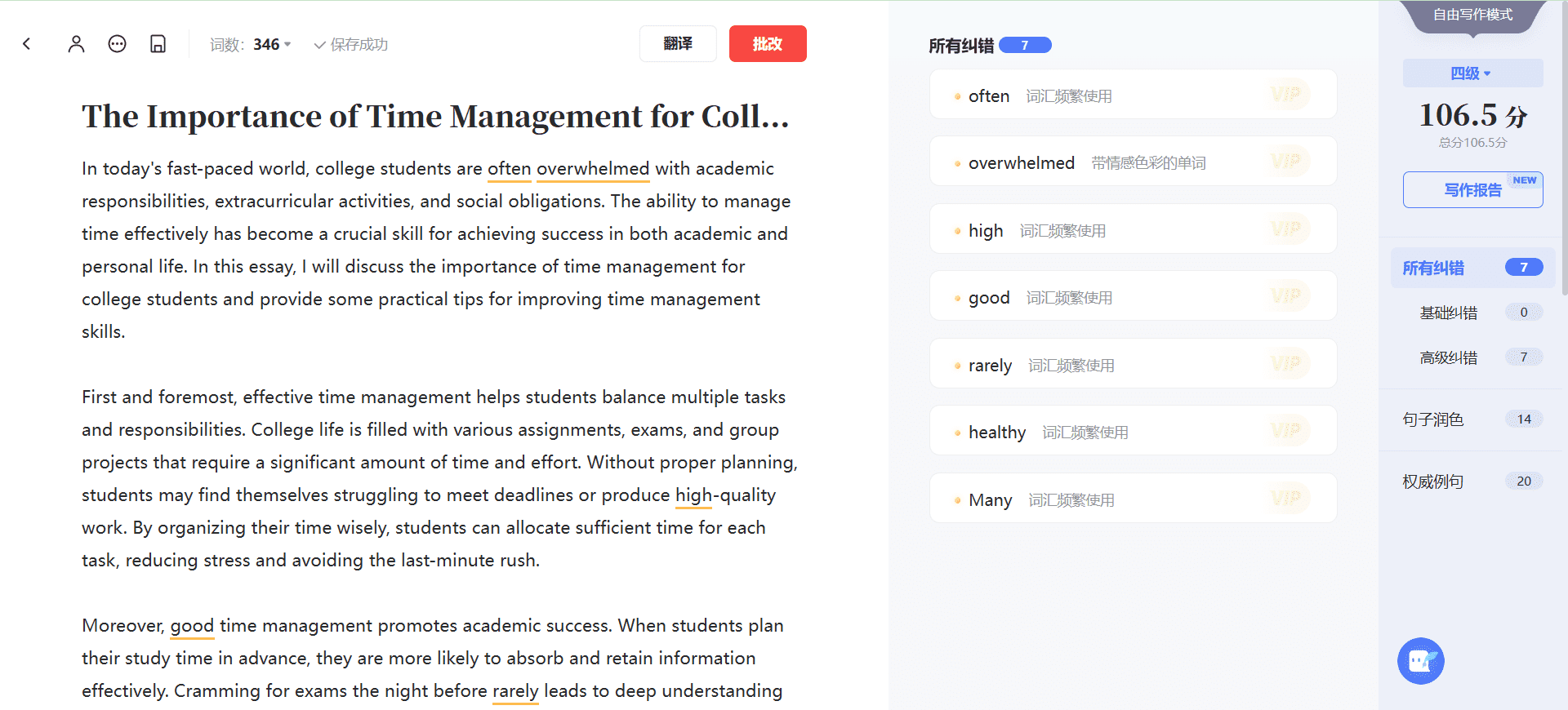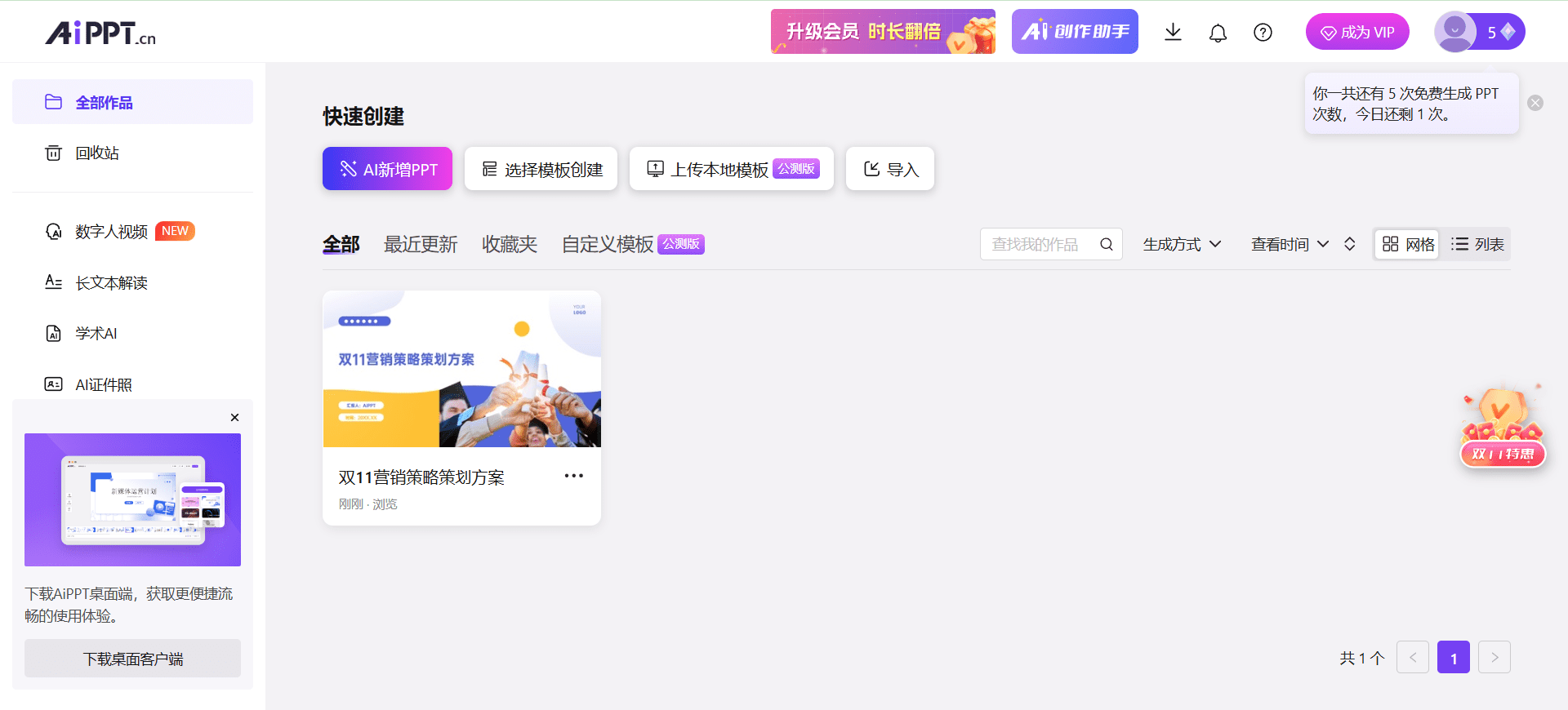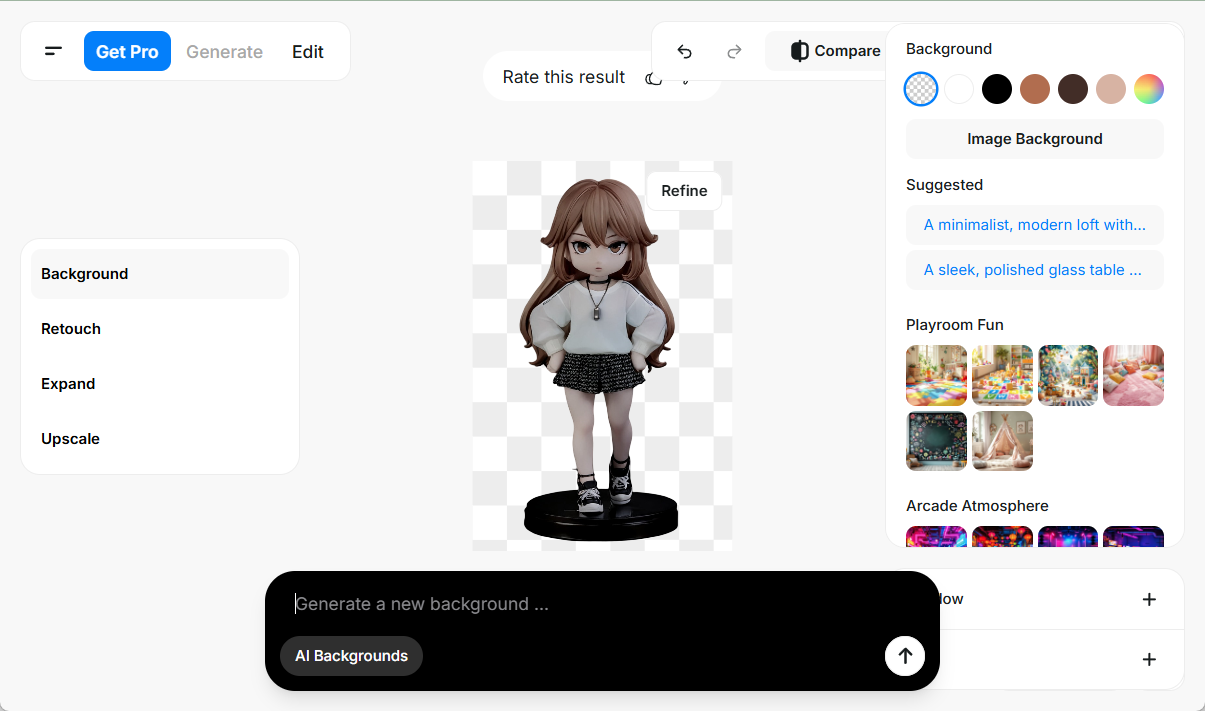NetEase Cloud Classroom AI Design Workshop: a one-stop platform for AI painting learning and creation
General Introduction
NetEase Cloud Classroom AI Design Workshop is a one-stop platform for AI drawing designers to learn, create, share and take orders. Users can use the convenient cloud-based Stable Diffusion tool here to easily generate images on laptops, Macs or tablets without installation. The platform provides Checkpoint and LoRA style models for several professional design fields, which can be used in one click without downloading. In addition, the platform provides online model training tools to help users customize their own characters, styles, or IPs, and a wealth of plug-ins and continuously updated content allow users to continuously improve their AI painting skills. Users can also share their works in the community, communicate with other designers, discover part-time order opportunities, and realize their skills.
Online stable-diffusion-webui, as a course supporting tools to lower the threshold of use. However, the SDUI is single and expensive, and requires a membership unlock feature.
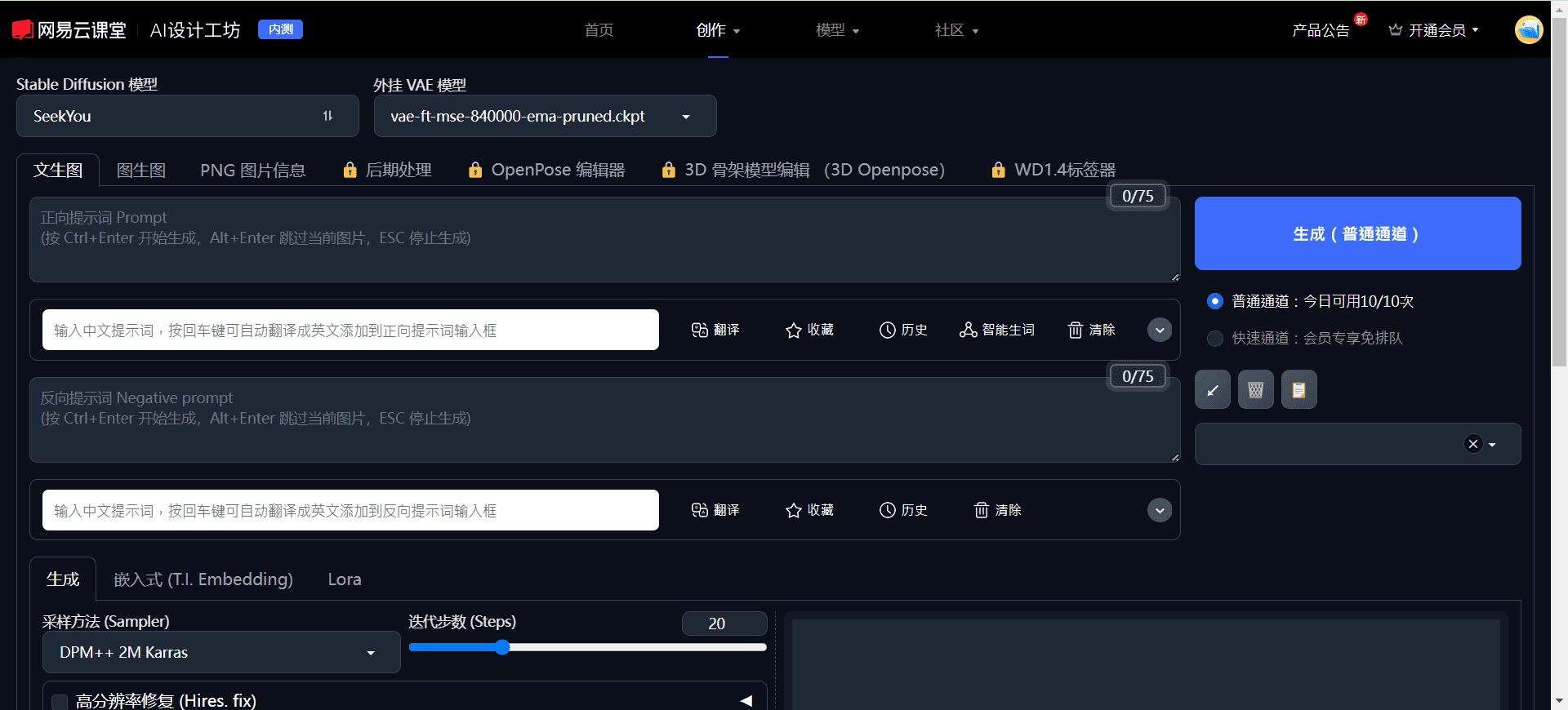
Function List
- Stable Diffusion tool in the cloud: installation-free deployment and support for multiple devices.
- Professional design models: Checkpoint and LoRA style models are available for download-free one-click use.
- Online model training: customize exclusive characters, styles or IPs.
- Rich plug-ins: continuously updated to enhance the efficiency of creation.
- Community Sharing: Share your work and exchange design experience.
- Order Taking Platform: Discover part-time job opportunities and cash in on your skills.
Using Help
Installation and use
NetEase Cloud Classroom AI Design Workshop does not require installation, users can simply visit the platform URL to start using it. Below are the detailed steps to use it:
- Access platforms: Open your browser and type in the URL https://sd.study.163.com/artWorks/painting.
- Register Login: If you don't have an account, register and log in first.
- Selection Tools: Once in the platform, select the Cloud Stable Diffusion tool.
- Select Model: Select the appropriate Checkpoint or LoRA style model in the Model Square.
- Enter the prompt: Enter prompt words (prompt), such as text describing the image, according to the creative needs.
- Adjustment parameters: Adjust the parameters of the generated image, such as resolution, style, etc., as needed.
- Generating images: Click the Generate button and wait for the image generation to complete.
- post-processing: If desired, the resulting image can be post-processed to enhance the results.
- Sharing and Order Taking: Share your work with the community, connect with other designers, or find part-time opportunities on order-taking platforms.
model training
- Selection of training tools: Select the online model training tool in the platform.
- Upload data: Upload image data or description files for training.
- Setting parameters: Set training parameters such as number of training rounds, learning rate, etc. according to demand.
- Start training: Click the Start Training button and wait for the training to complete.
- Using the model: Once the training is complete, the model can be applied to the creation to generate images in an exclusive style.
Plug-in use
- Select plug-in: Select the desired plug-in in the plug-in marketplace.
- one-click installation: Click the Install button and the plugin will be automatically added to the tool.
- Using plug-ins: During the creation process, select the installed plug-ins to enhance the efficiency of creation.
© Copyright notes
Article copyright AI Sharing Circle All, please do not reproduce without permission.
Related posts

No comments...