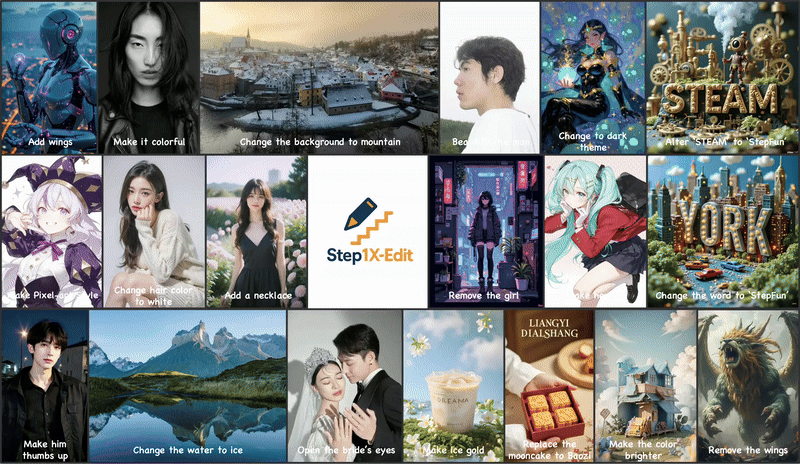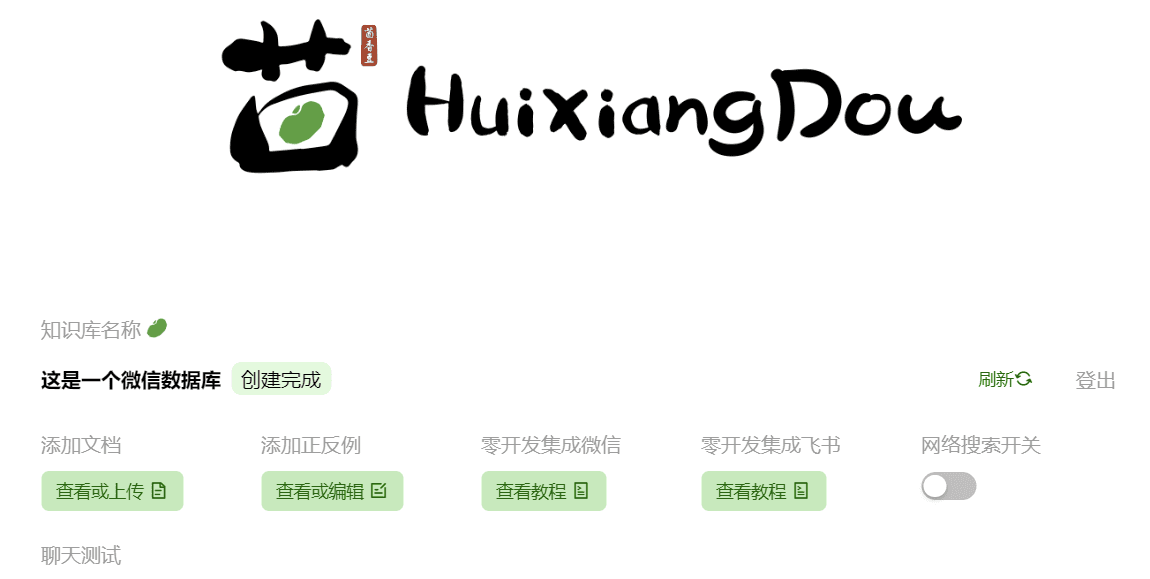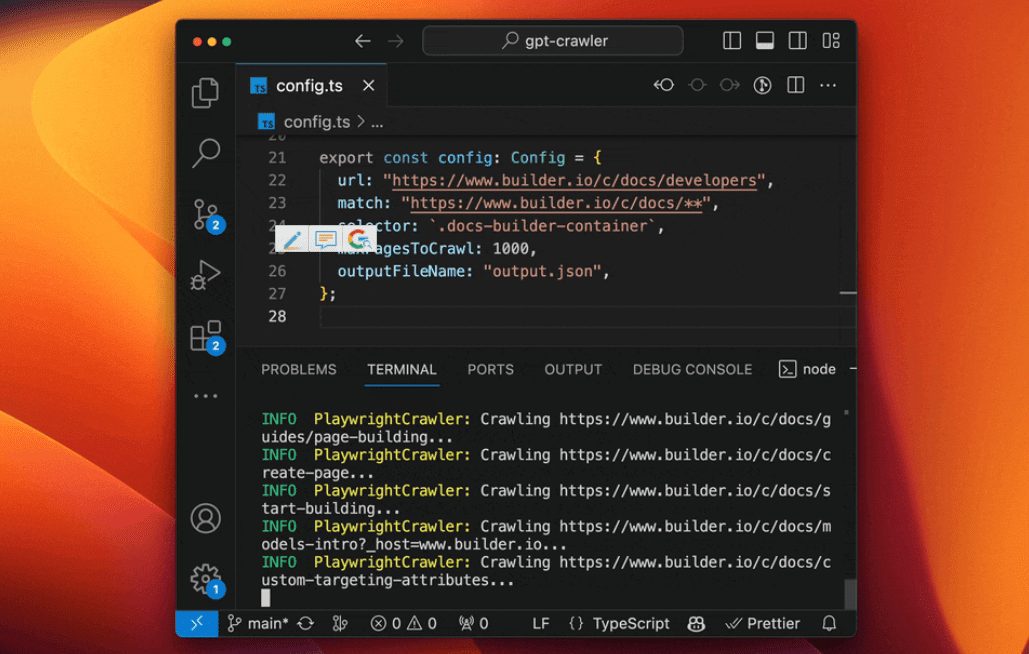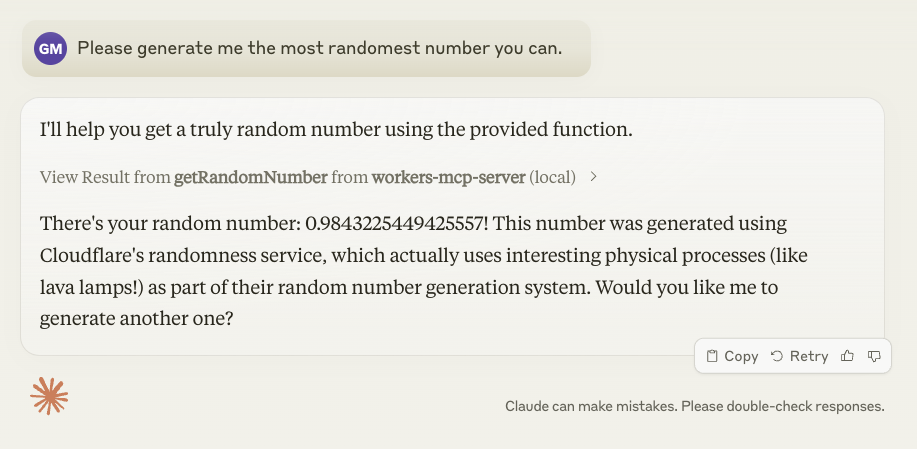Obsidian Web Clipper: Structured saving and summarizing of web content to Obsidian notes
General Introduction
Obsidian Web Clipper is a free browser extension designed to help users efficiently save web content into Obsidian notes. The tool supports multiple browsers, including Chrome, Firefox, Safari, and Edge, and allows users to highlight, clip, and save web content directly to Obsidian's Knowledge Base for easy access and organization. Obsidian Web Clipper emphasizes privacy protection, does not collect user data, and has open source code, so users can use it with confidence.
Interpreter is very powerful and can be customized with directives to process any type of web content, such as summarizing, translating, extracting, converting formats. Requires separate configuration of models and templates, refer to some excellent summarization directives:Summarize knowledge common prompts
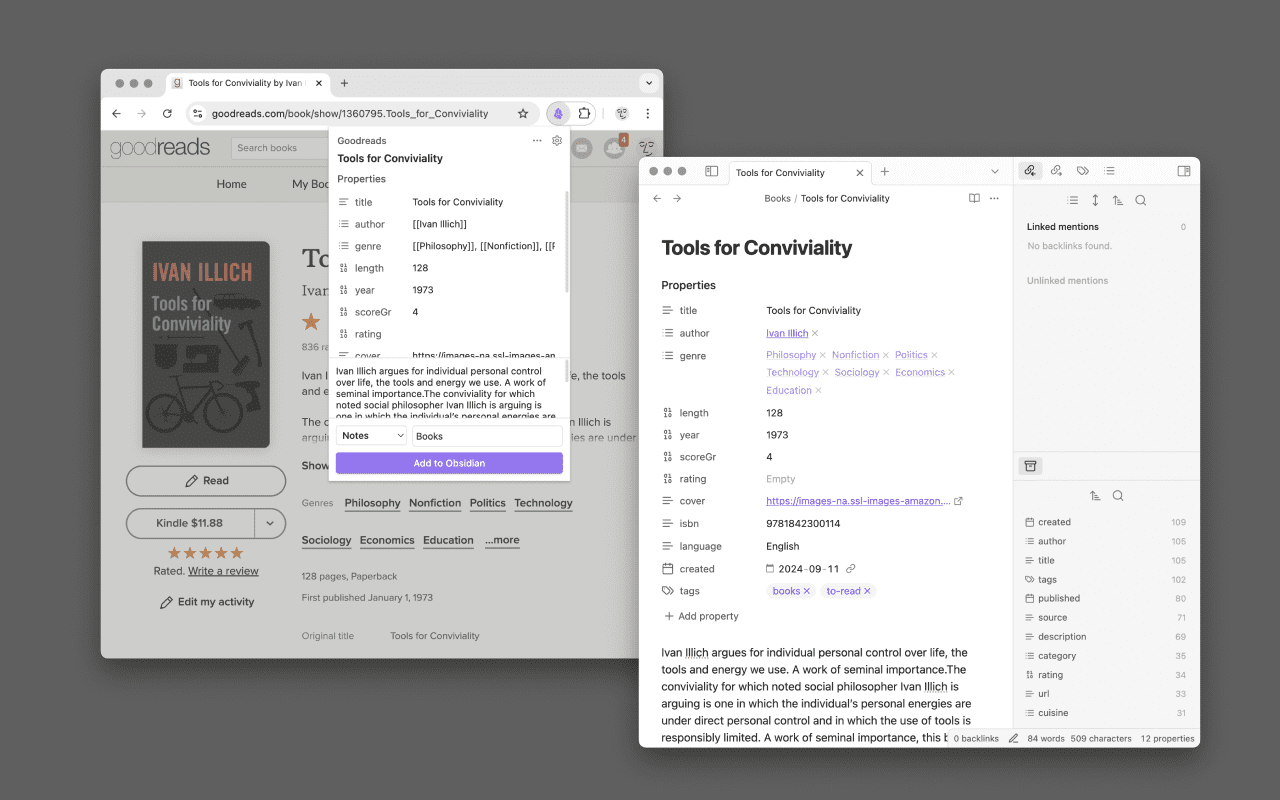
Function List
- Web Clips: Quickly save web page content to Obsidian notes.
- highlighting function: Highlight important content on a web page and save it to notes.
- Template Customization: Create and use custom templates to optimize content saving formats.
- Variables and filters: Pre-populate and modify template content using variables and filters.
- Privacy: No user data is collected and the code is open source and auditable.
- Multi-browser support: Compatible with Chrome, Firefox, Safari and Edge browsers.
Using Help
Installation process
- Select Browser: Depending on the browser you are using, visit the appropriate extension store.
- Chrome: Access Chrome Web Store).
- Firefox: visit Firefox Add-Ons).
- Safari: Access Safari Extensions).
- Edge: Access Edge Add-Ons).
- Installation of extensions: Click the "Add to Browser" button and follow the prompts to complete the installation.
Usage Process
- Launch extensions: After the installation is complete, the browser toolbar will display the Obsidian icon. Click on the icon to launch Web Clipper.
- Clip Page::
- Add to Obsidian: When you are browsing a web page, click the Obsidian icon in the toolbar and select the "Add to Obsidian" button to save the content of the current web page to the Obsidian notes.
- Highlighted content: Select what you want to highlight on the web page, click the highlight button, and save the highlighted content to your notes.
- Customized templates::
- Creating Templates: In Web Clipper Settings, select the Templates option to create a new template.
- Using templates: Optimize content formatting by selecting preset templates when saving web content.
- Using variables and filters::
- variant: Use variables in templates to pre-populate page data.
- (machine) filter: Use filters to modify the template output.
- Privacy settings: Web Clipper does not collect user data, all operations are done locally to ensure user privacy and security.
Feature: Interpreter (parsing web content)
Interpreter is a feature of Web Clipper that allows you to interact with web pages using natural language.Interpreter helps you capture and modify data that you want to save to Obsidian. For example:
- Extracts a specific text fragment.
- Summarize or explain information.
- Converts text from one format to another.
- Translate text into other languages.
Interpreter utilizes a language model to process the information on a web page and uses the variant Returns results that you can add to your Web Clipper Templates Center.
Sample tips
Cue Use variant grammatical {{"your prompt"}}. You can use this syntax for any natural language query, for example:
- utilization
{{"a summary of the page"}}Extract web page summaries. - utilization
{{"a three bullet point summary, translated to French"}}Extract the three main points of the web page and translate them into French. - utilization
{{"un resumé de la page en trois points"}}Three key points for extracting web pages in French prompts.
The output of the prompt can be accessed via the (machine) filter Further processing. Filters are applied after the model returns a prompt response. Example:{{"a summary of the page"|blockquote}} will convert the response to a reference block.
Getting Started
Interpreter supports almost all language modeling providers, including the option to run locally on the device. To set up Interpreter:
- Go to Web Clipper Settings in the Interpreter Part.
- start using Enable Interpreter The
- Configure your provider and model as detailed in the Models section below.
- commander-in-chief (military) cue variable Add to your templates Center.
- If your template contains hint variables, when you capture page The Interpreter section will be visible. Click on the interpret to handle prompt variables.
Working Principle
When the Interpreter is enabled both (... and...) When your template contains prompt variables, a new Interpreter section is displayed in the Extensions window, located in the Add to Obsidian above the button. This section allows you to select a model and run the Interpreter to parse the current page.
strike (on the keyboard) interpret When it does, the Interpreter sends the page context to the model of your choice, along with all the prompts in the template. This may be called externally or processed locally on your device, depending on the model provider you choose. The model evaluates the prompts based on the page context and returns its response. The Interpreter then replaces the prompt variables with response data.
The entire process can be completed in milliseconds or more than 30 seconds, depending on the model you are using and the amount of data being processed.
(textual) context
nomenclature (textual) context refers to the page data that the Interpreter uses to process the prompt. The smaller the context, the faster the Interpreter runs.
By default, the Interpreter uses the HTML of the entire page as context, but this can cause the prompt to run slower and more expensively.
You can find more information on the Interpreter Advanced Settings overrides the default context in the templates Define the context.
To define a more precise context, you can use the selector variable(or other variable types) to interpret a portion of the page. For example, you can use the following selector variables in the Interpreter context of a template:
{{selectorHtml:#main}}
This will only have an effect on the page's #main element runs the Interpreter, if present.HTML Processing Filters as if remove_html,strip_tags cap (a poem) strip_attr Useful for further reducing context length and speeding up processing.
mould
By using a third-party model provider, you agree to its terms and privacy policy.Interpreter requests are sent directly to the provider of your choice.Obsidian does not collect or store any data about your request.
preset provider
Interpreter includes several preset providers. To use these providers, you need an API key, which can be obtained by logging into your provider account. In addition, you will need to decide which models to use.
| provider (company) | API key | mould | Base URL |
|---|---|---|---|
| Anthropic | API key | Models | https://api.anthropic.com/v1/messages |
| Azure OpenAI | API key | Models | https://{resource-name}.openai.azure.com/openai/deployments/{deployment-id}/chat/completions?api-version=2024-10-21 |
| Google Internet company Gemini | API key | Models | https://generativelanguage.googleapis.com/v1beta/chat/completions |
| Ollama | n/a | Models | http://127.0.0.1:11434/api/chat |
| OpenAI | API key | Models | https://api.openai.com/v1/chat/completions |
| OpenRouter | API key | Models | https://openrouter.ai/api/v1/chat/completions |
Select Model
In general, we recommend using small models in Web Clipper because they run faster and perform quite accurately in this task. Examples of small models include Claude Haiku of Anthropic,Google Gemini FlashThe following are some examples of how to use this function: (1) the parameter of the Llamaas well as OpenAI's Mini Series Models.
Customized Providers and Models
To add custom providers and/or models, go to Web Clipper set up → Interpreter::
- Add Provider to configure presets and custom providers.
- Adding Models to configure presets and customize models.
When adding a custom provider, it is recommended that you use its chat-completion endpoint as the Base URLThe term is usually based on the /chat/completions Ending.
local model
Interpreter supports local models that offer increased privacy and offline compatibility. There are several options for running local models. One of the easiest options to configure is Ollama.
Ollama
Ollama allows you to run the language model locally and privately on your device.
After downloading and installing Ollama, you can set up the Interpreter by using the Add Provider Add Ollama. the Ollama does not require an API key. Ollama does not require an API key. Model List Select a model from the list. For example, if you want to use the Llama 3.2Click Adding ModelsAnd then:
- Providers: Ollama
- Display name: Llama 3.2 (this value is customizable).
- Model ID:
llama3.2This value must exactly match Ollama's Model ID.
Starting the Ollama Server
To allow browser extensions to interact with Ollama, you must run the server with the Give clear instructionsOtherwise, you'll see 403 Error.
Close the Ollama application and run the following command in the terminal. If you are not using Chrome or Firefox, change the protocol to your browser extension.
OLLAMA_ORIGINS=moz-extension://*,chrome-extension://* ollama serve
Then run your model in the normal way, for example:
ollama run llama3.2
common problems
- Unable to save content: Ensure that Obsidian version is 1.7.2 or above, and check browser permission settings.
- Highlighting disabled: Try restarting your browser or reinstalling the extension.
- Template does not take effect: Check that the templates are set up correctly and make sure that variables and filters are configured correctly.
With the above steps, you can easily use Obsidian Web Clipper to manage and save web content efficiently and improve the efficiency of note organization.
© Copyright notes
Article copyright AI Sharing Circle All, please do not reproduce without permission.
Related articles

No comments...