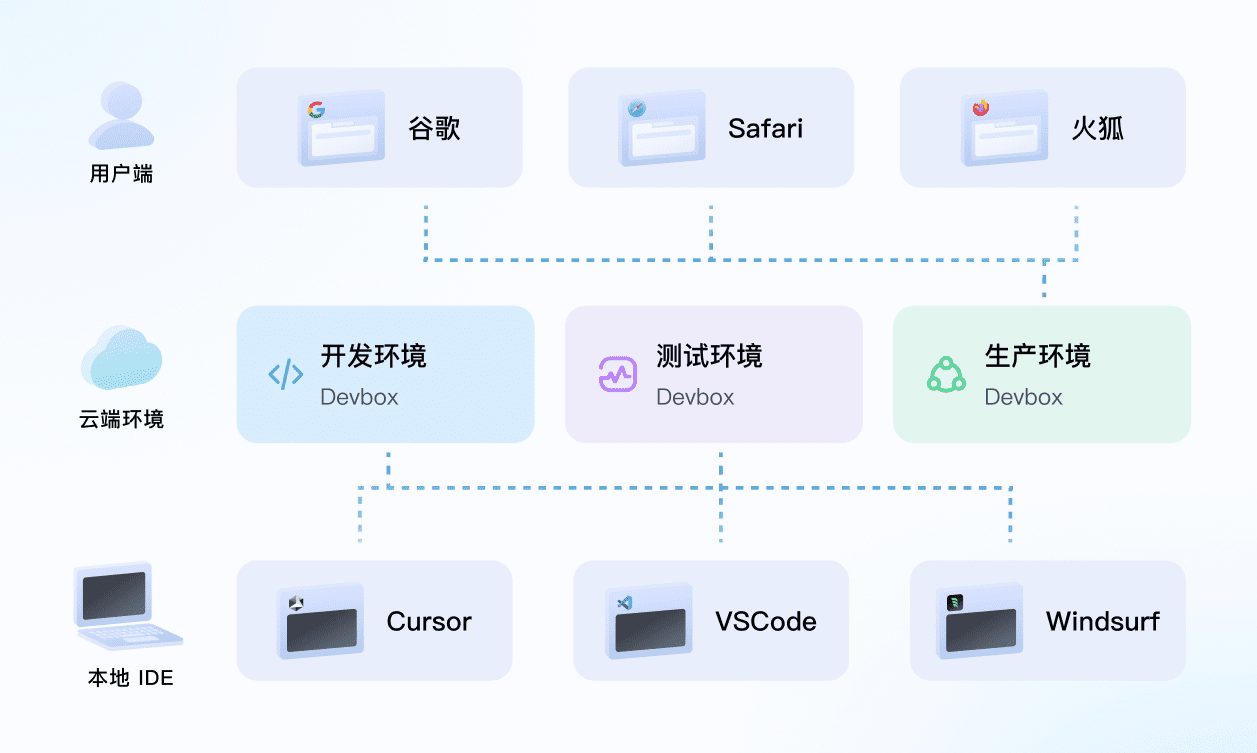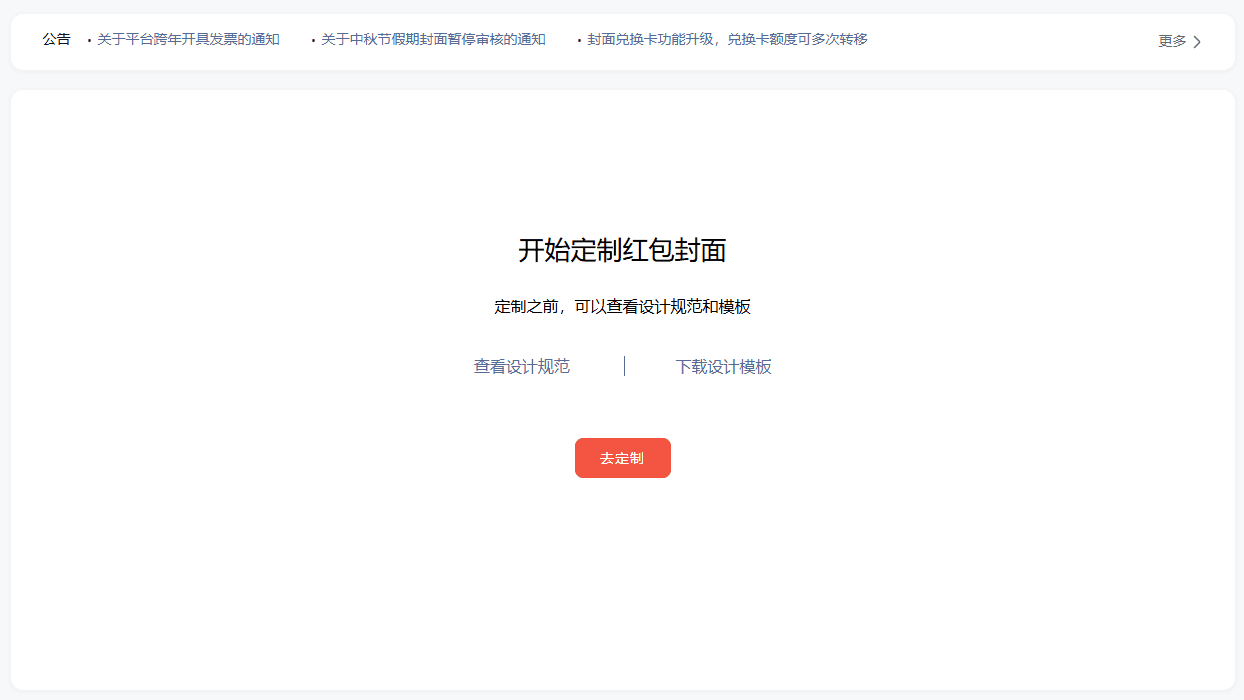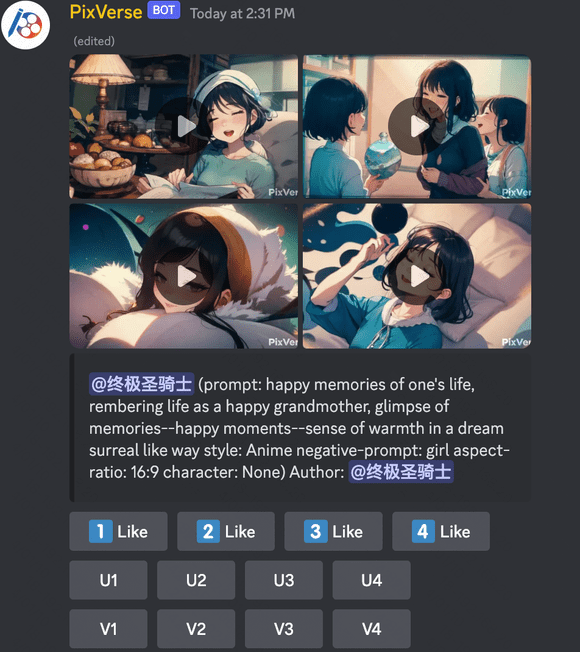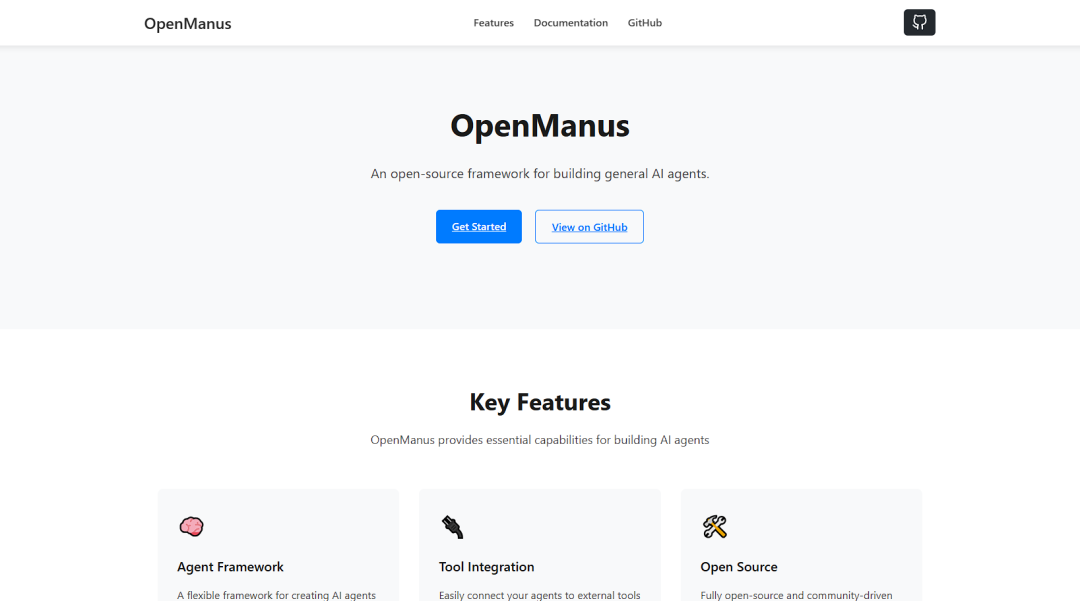Verwenden Sie das Glif-Browser-Plugin mit eingebauten umfangreichen Arbeitsabläufen, um eine Vielzahl kreativer Bilder zu erzeugen.
Glif dieses Tool haben wir viele Male vor, eingebautes reiches Bild kreativen Workflow, eine Menge von kleinen roten Buch Pop-up kreative Bilder werden von diesem Tool abgeleitet eingeführt. Glif müssen Sie nicht durchführen komplexe Konfiguration, weil der Autor den gesamten Prozess gekapselt hat, müssen Sie nur in das Eingabefeld Text oder Bild zu füllen, wird der nachfolgende Prozess automatisiert, um Ihnen zu helfen abzuschließen.
In letzter Zeit gibt es eine ganze Reihe neuer kreativer Bildüberblendungswerkzeuge auf Glif, insbesondere für die natürliche Überblendung von Logos in jedes Bild. Aber heute liegt der Fokus nicht auf spezifischen Workflows, sondern darauf, Ihnen dieses Glif Chrome Plugin zu empfehlen.
So installieren Sie die Glif-Erweiterung:
Urlaub fürGlif-Erweiterung im Chrome Web Store
Klicken Sie auf "Zu Chrome hinzufügen ", um die Erweiterung zu installieren.
Wie wir alle wissen, können Sie Chrome-Erweiterungen nicht direkt in China herunterladen, verwenden Sie bing für die Suche nach "Download Chrome Erweiterungen/Plug-Ins in China", können Sie die entsprechenden Websites zum Download zu finden.
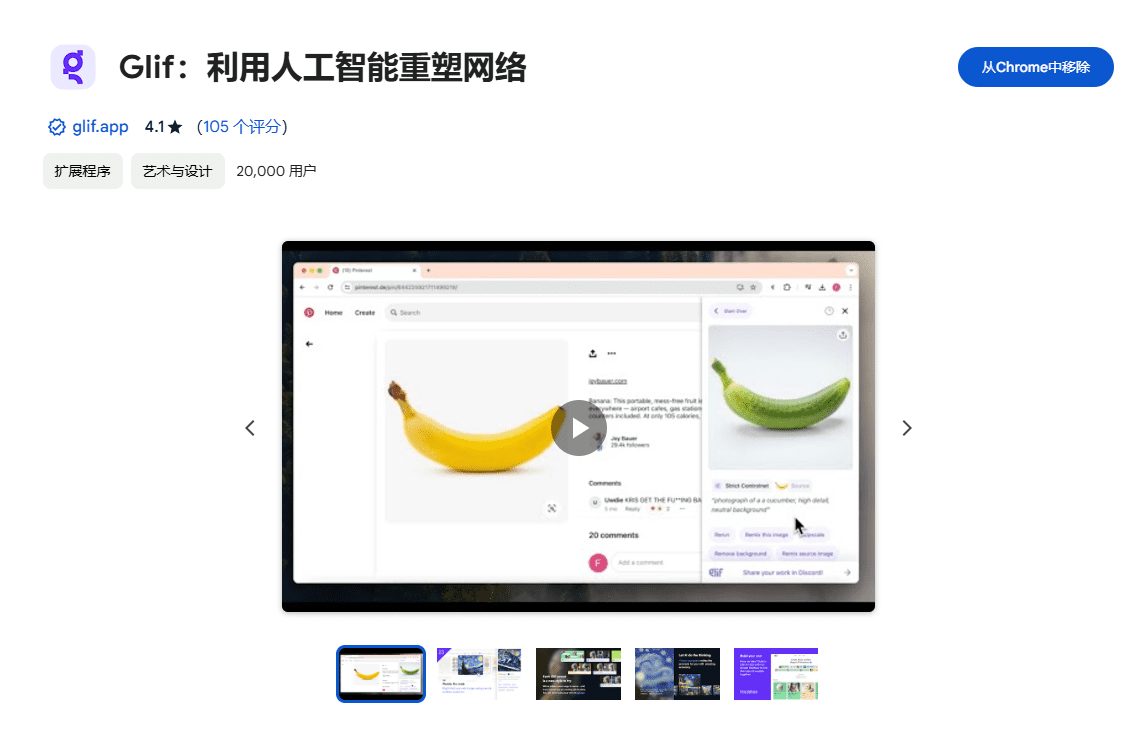
Was Glif tun kann:
- Sobald die Erweiterung installiert ist, klicken Sie mit der rechten Maustaste auf ein beliebiges Bild und wählen Sie " Glif it! ". (Alternativ können Sie auch auf das Symbol "Erweiterungen" in der Symbolleiste klicken und ein beliebiges Bild einfügen).
- Wählen Sie aus dem Dropdown-Menü den Glif-Effekt aus, den Sie ausführen möchten - testen Sie alle Effekte!
- Geben Sie Ihre eigenen Eingabeaufforderungen ein oder klicken Sie auf "✨".Tipps für mich generieren"für eine von der KI generierte Beispielaufforderung.
- Klick " Glif it! "Knopf.
- Das war's! Ihr gemischtes Bild wird in etwa 30 Sekunden erstellt.
- Bonus: Mit den Schaltflächen in der Galerie unten können Sie Ihre Bilder teilen, herunterladen und sogar im Internet austauschen!
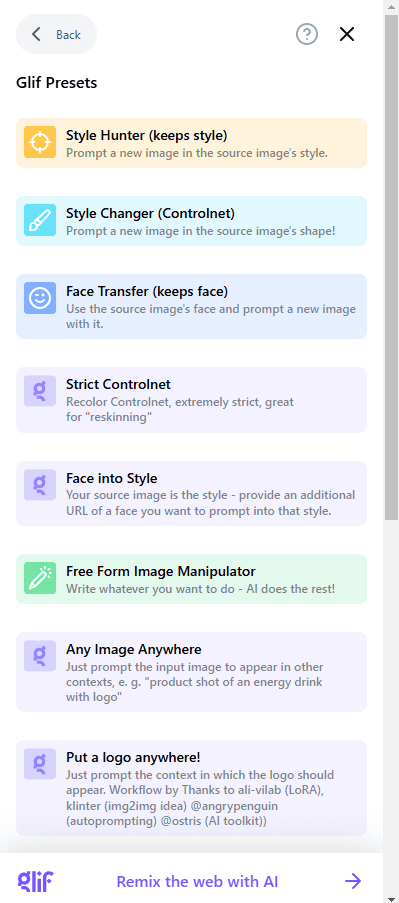
Lassen Sie uns versuchen, ein Logo irgendwo aus dem aktuellen Prozess zu platzieren:
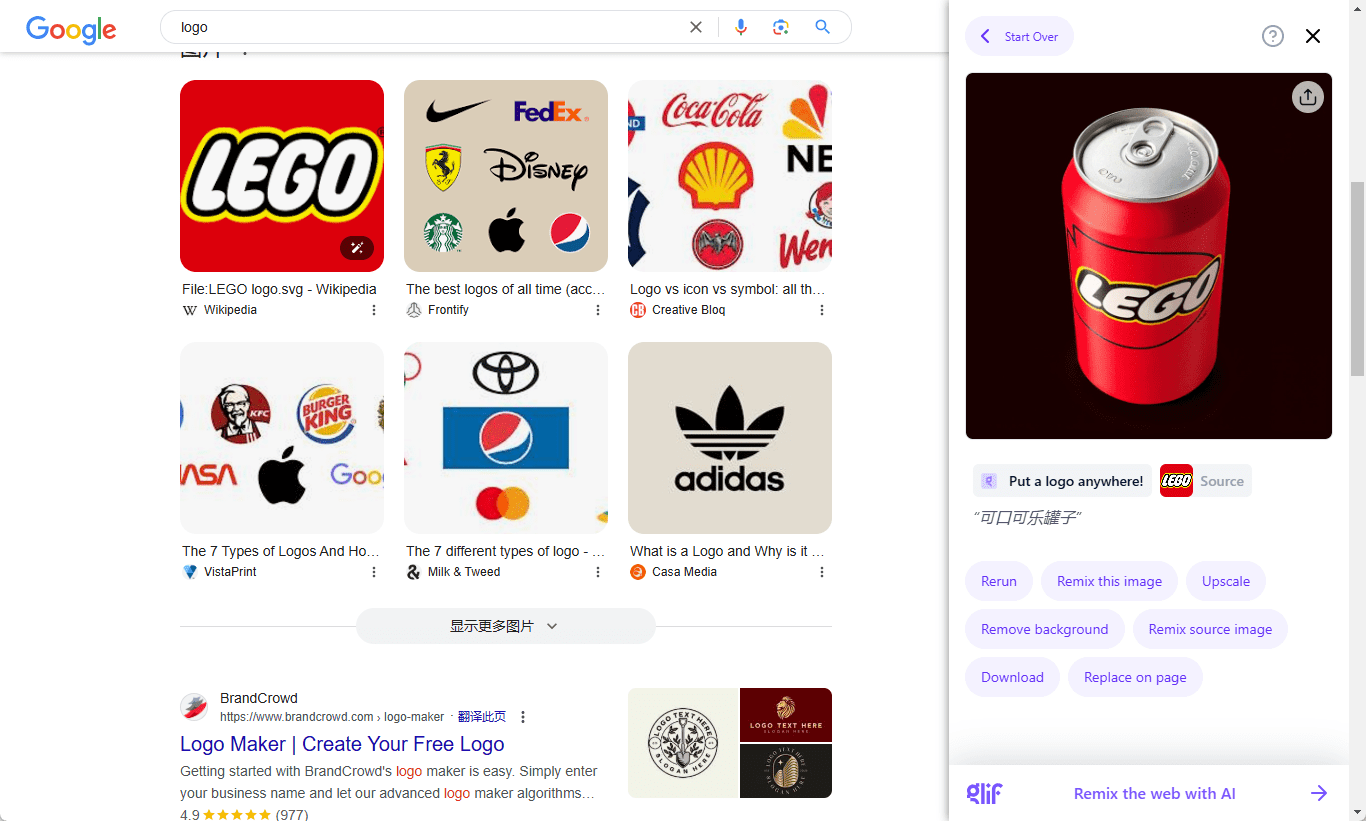
Für fortgeschrittene Anwender kann das Plugin die lokal installierte Comfy UI verwenden, um Netzwerkbilder zu verarbeiten:
Schritt 1: Verknüpfung von Comfy Tags
- Öffnen Sie Comfy in der Chrome-Registerkarte.
- Wenn Sie die Standard-URL von Comfy verwenden http://127.0.0.1:8188/Es wird automatisch mit Glif verbunden.
- Überprüfen Sie das Glif-Logo unten in der Komfort-Symbolleiste, um zu sehen, ob es angeschlossen ist.
- Für Glif muss der Comfort-Entwicklermodus aktiviert sein. Falls nicht, klicken Sie einfach auf die Warnmeldung, um ihn zu aktivieren.
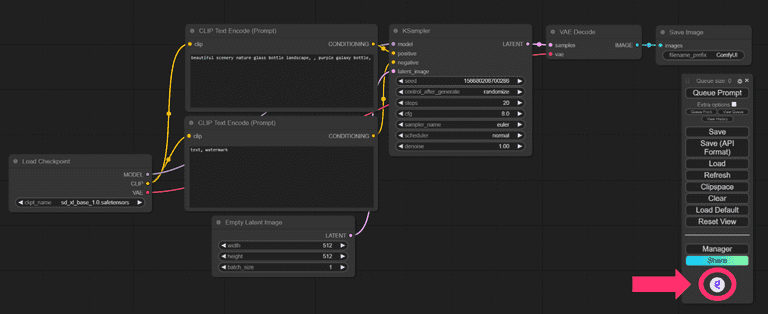
Schritt 2: Konfigurieren Sie den Arbeitsablauf
- Laden oder erstellen Sie einen komfortablen Arbeitsablauf, der die Eingabe von Bildern und Textaufforderungen akzeptiert.
- Ändern Sie den Titel des Bildknotens so, dass er Text an beliebiger Stelle im Titel enthält " GLIF"(Ändern Sie den Titel des Knotens, indem Sie mit der rechten Maustaste klicken und die Eigenschaftsleiste auswählen. (Ändern Sie den Titel des Knotens, indem Sie mit der rechten Maustaste klicken und den Bereich "Eigenschaften" auswählen). Hierdurch wird der Glif-Erweiterung mitgeteilt, wo Bilder und Eingabeaufforderungen aus dem Netzwerk bereitgestellt werden sollen.
- Kurz gesagt, Sie benötigen einen Textknoten mit "GLIF" im Titel.im Gesang antwortenEin Bildeingabeknoten mit "GLIF" in seinem Titel.

Schritt 3: Ausführen des Workflows
Führen Sie den Arbeitsablauf mindestens einmal unter Verwendung des neuen Titels, aller Bilder und Aufforderungen aus.
Wenn Sie die Ansicht Historie öffnen, sehen Sie ein Glif-Symbol neben dem Workflow-Lauf, den die Erweiterung verwenden wird.
Schritt 4: Workflow auf Web-Bilder anwenden
Öffnen Sie eine neue Registerkarte und finden Sie ein interessantes Bild.
Wichtig: Lassen Sie die Registerkarte Komfort geöffnet!. Ihr Prozess wird hier ausgeführt.
Klicken Sie wie üblich mit der rechten Maustaste auf das Bild und wählen Sie "Glif It! Klicken Sie auf die Voreinstellungsauswahl und scrollen Sie nach unten, um die spezielle Voreinstellung "Local Comfy" zu finden.
 Geben Sie dann die Aufforderung ein und klicken Sie auf "Glif It!", um die Bilder und Aufforderungen zu sehen, die von Ihrem lokalen Comfy-Workflow verarbeitet werden!
Geben Sie dann die Aufforderung ein und klicken Sie auf "Glif It!", um die Bilder und Aufforderungen zu sehen, die von Ihrem lokalen Comfy-Workflow verarbeitet werden!
Schritt 5: Konvertieren Sie Ihren Workflow in glif (optional)
Wenn Sie Ihren Workflow für eine spätere Verwendung speichern und mit der größeren Glif-Gemeinschaft teilen möchten, können Sie ihn in ein Glif umwandeln, indem Sie auf dem resultierenden Bild "Glif aus Komfort erstellen" wählen.
Dies wird in der glif.app seinErstellen Sie einen Glif-Entwurf auf der Website Sie müssen hier auf "Veröffentlichen" klicken, um die Erstellung des Glifs abzuschließen.
© urheberrechtliche Erklärung
Artikel Copyright AI-Austauschkreis Alle, bitte nicht ohne Erlaubnis vervielfältigen.
Ähnliche Artikel

Keine Kommentare...