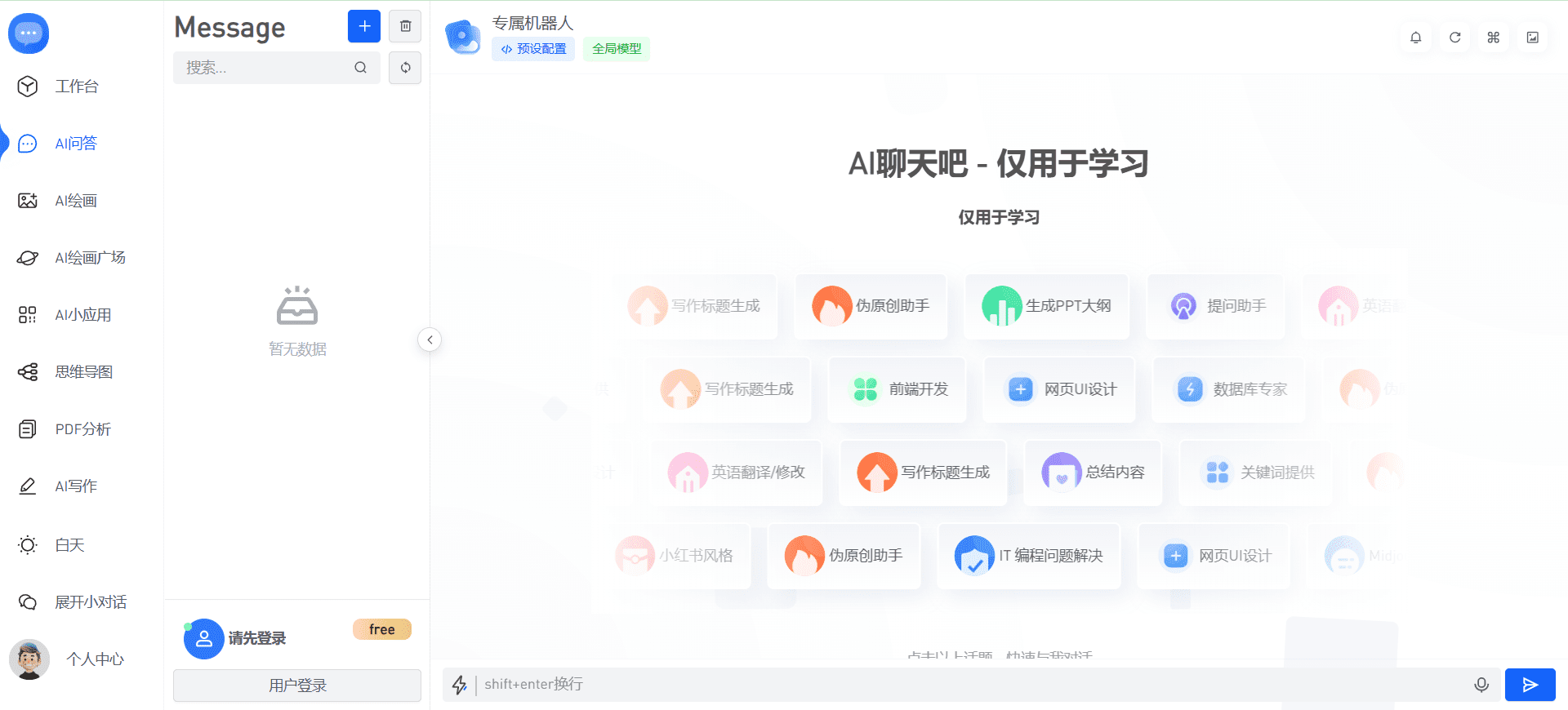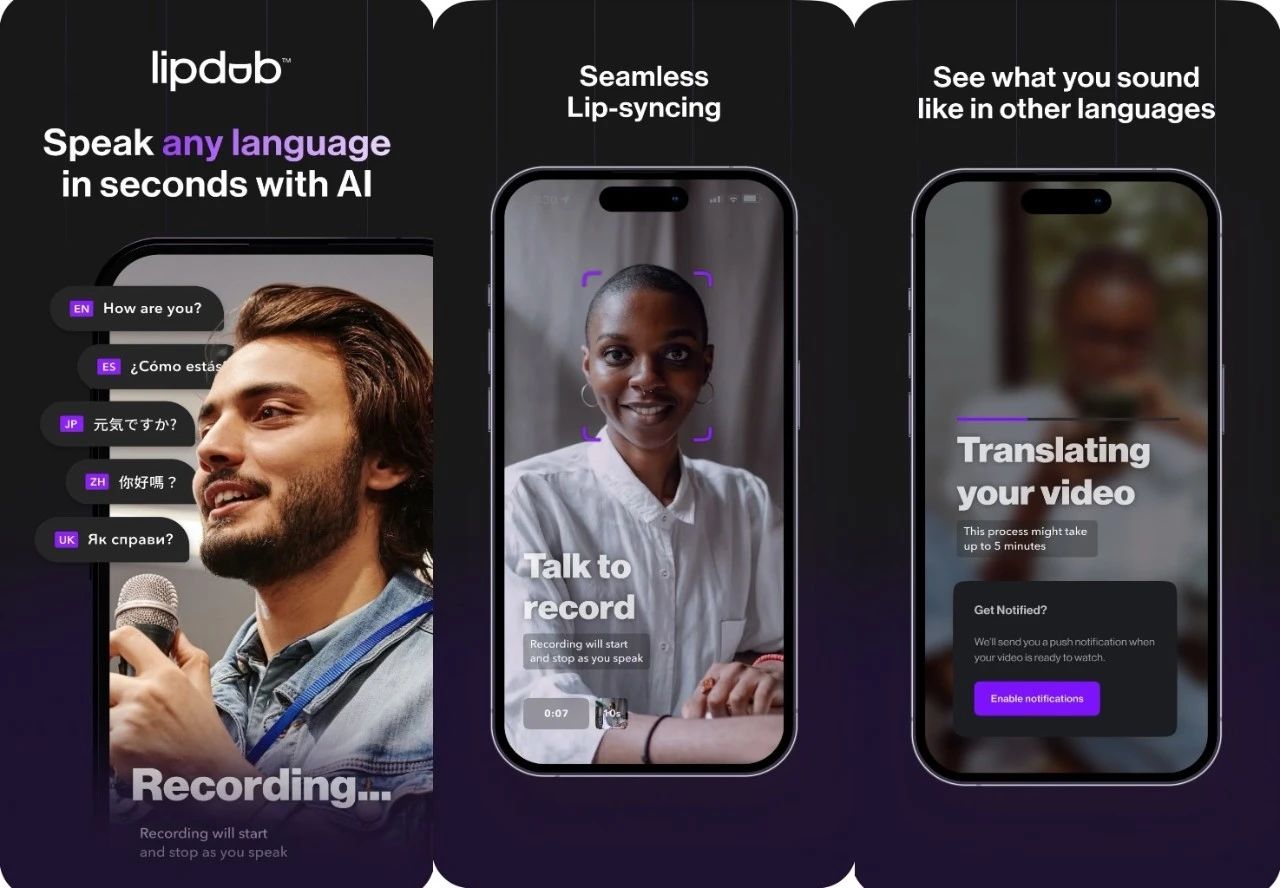クラウドシャドウAIアニメーション:ワンクリックで砂像アニメーションを生成するAIは、お金を稼ぐためにアニメーションショートビデオを作成します。
はじめに
CrowdShadow AI Animationは、AIスクリプト作成、AI素材生成、AIアニメーション生成、動画編集、動画レンダリングを統合した無料のオンラインアニメーション動画作成プラットフォームです。ユーザーは撮影や編集の必要がなく、テキストや音声を入力するだけで、アニメーション動画を素早く生成することができ、セルフメディア、教育、エンターテイメントなど様々なシーンに応用できます。
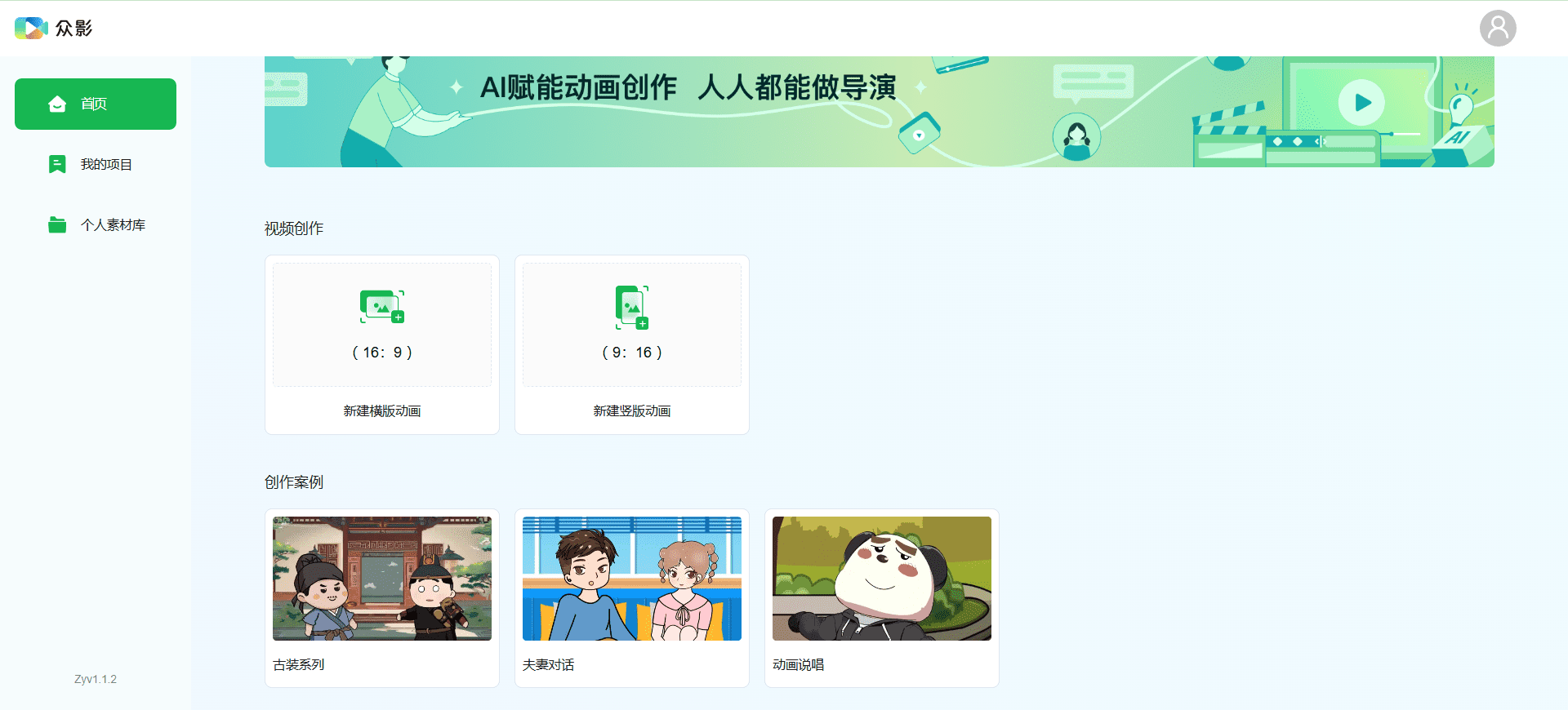
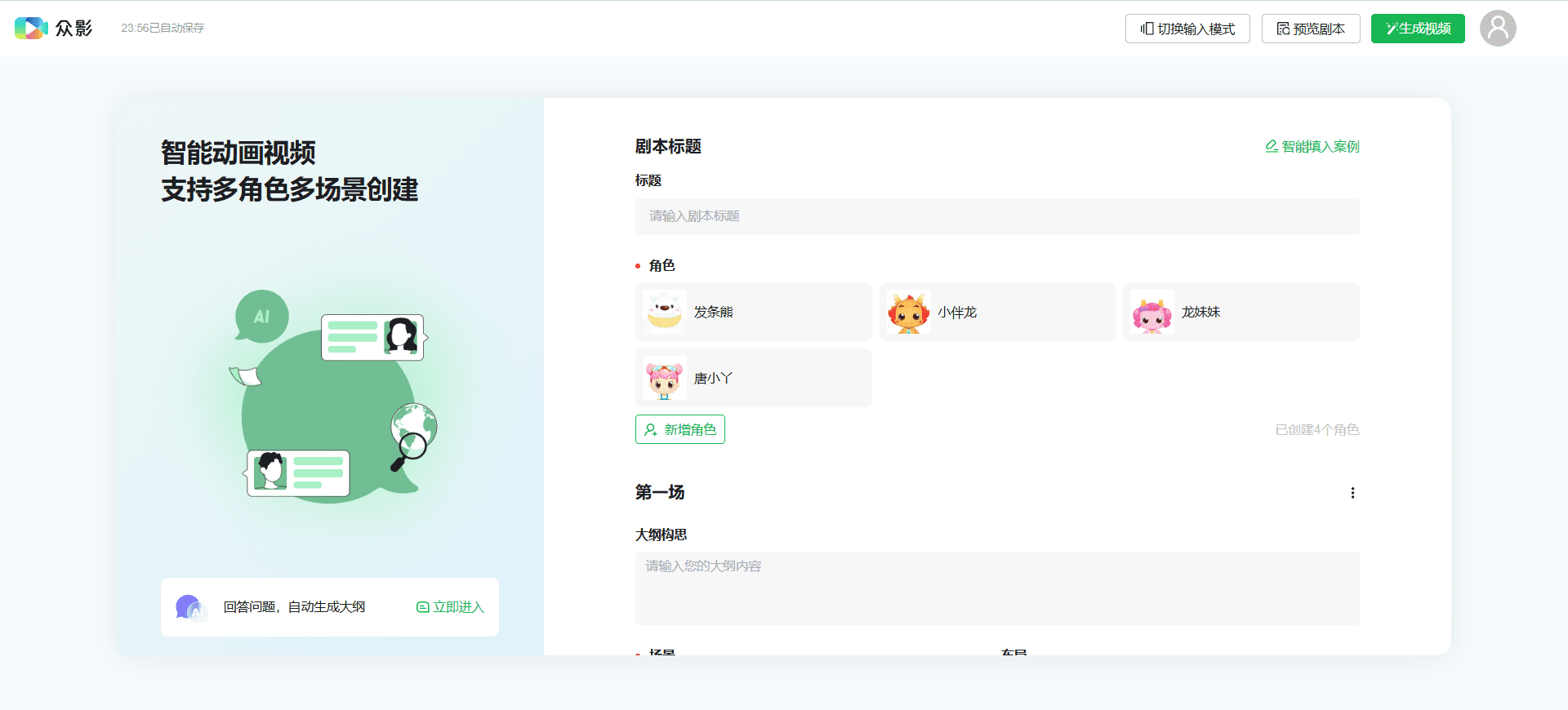
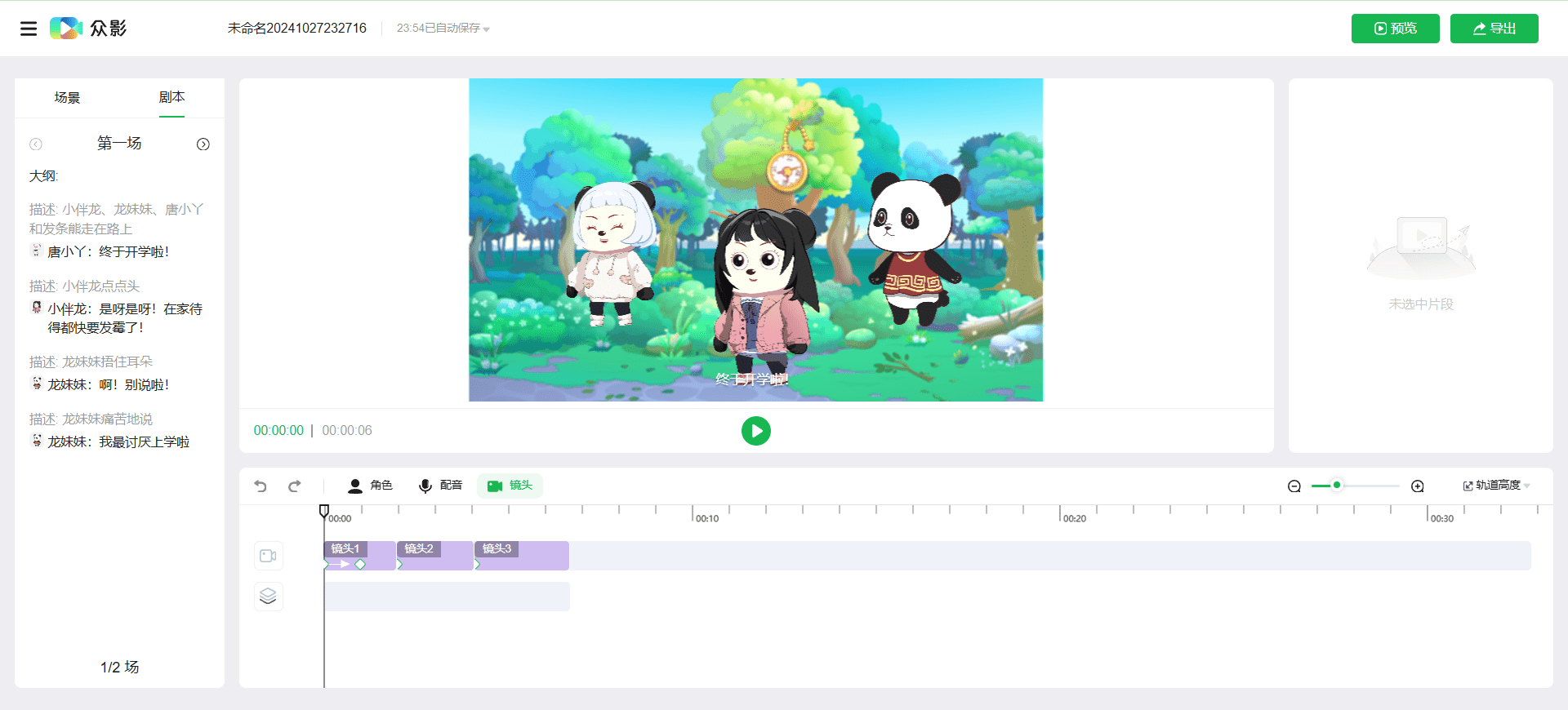
機能一覧
- スクリプト・ターニング・ペインティング台本や段落、ストーリーを入力すると、AIが自動的にキャラクターの動きや感情を分析し、ワンクリックでキャラクターの演技を生成します。
- サウンド・ターニング・ペインティング人気のあるプラットフォームから動画リンクをコピーし、AIが自動的に話す対象を認識し、アニメーションを生成する。
- AIマッピング高品質なアニメーション素材を生成し、複数のスタイルをサポートします。
- ビデオ編集様々なビデオ編集ツールを提供し、ユーザーは自由にアニメーションを編集・調整できます。
- ビデオレンダリング効率的なビデオレンダリング機能により、高品質なアニメーションビデオを素早く生成できます。
ヘルプの使用
スクリプト・ターニング・ペインティング
- ホームページで「スクリプト回転」機能を選択する。
- 台本の内容を入力すると、AIが登場人物の行動や感情を自動的に分析する。
- 生成」をクリックすると、システムが自動的にアニメーションビデオを生成します。
サウンド・ターニング・ペインティング
- Sound to Picture "機能を選択する。
- 人気のあるプラットフォームのビデオリンクをコピーし、入力ボックスに貼り付ける。
- AIは自動的に話すオブジェクトを認識し、アニメーションを生成する。
AIマッピング
- AIドローイング」機能を選択する。
- 生成する素材の説明を入力し、スタイルを選択します。
- 生成」をクリックすると、自動的に高品質なアニメーション素材が生成されます。
ビデオ編集
- ビデオ編集」機能を選択する。
- 編集するビデオをアップロードし、提供されたツールを使用して編集し、調整します。
- 編集が終わったら、「保存」をクリックします。
ビデオレンダリング
- アニメーションの作成または編集が終わったら、「ビデオレンダリング」機能を選択します。
- レンダリングパラメーターを選択し、"レンダリング開始 "をクリックする。
- レンダリング後、ユーザーは高品質のアニメーションビデオをダウンロードしたり、共有したりすることができる。
ヒントとコツ
- インスピレーションバンク人気動画をフォローすれば、ワンクリックで同じアニメーションが作れます。
- キャラクターライブラリー幅広いスタイルとシナリオをカバーする200以上の高精度文字を提供し、ユーザーが自由に選択し、置き換えることができます。
- パフォーマンス喜怒哀楽を40以上のアクションで表現し、生き生きとした表情でアニメーション効果を高めます。
乳母レベルの実践チュートリアル
ステップ1:WeChatで「ZongYing AI」を検索し、アプリを見つけてクリックします。
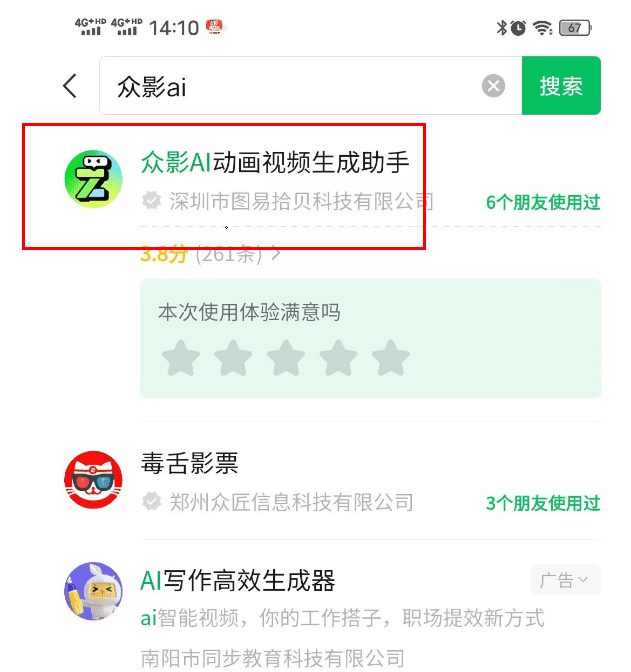
製造方法は以下の通りである。 "脚本が絵画を変える" 歌で応える"音を回す絵画" 2つのモデル
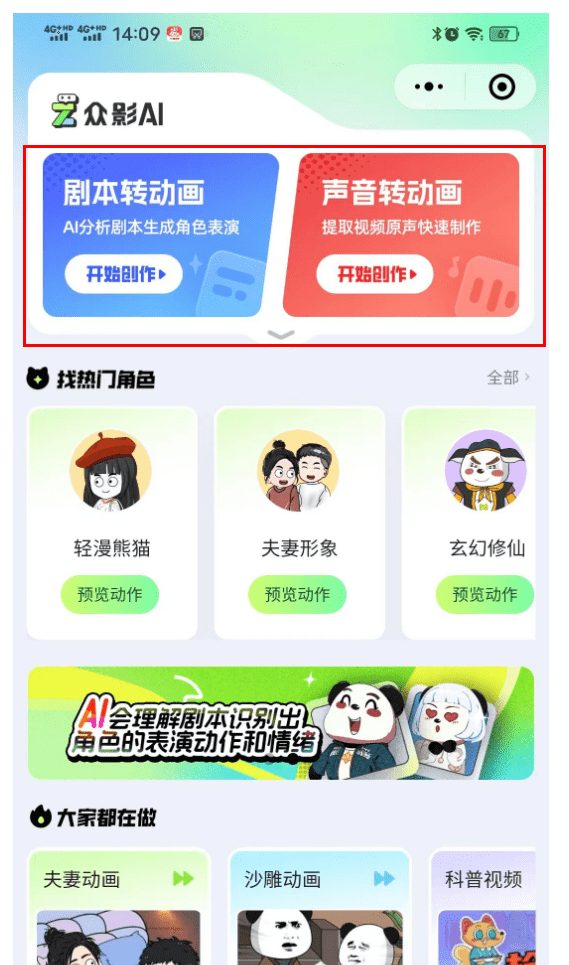
テキストパターンは以下の通り:
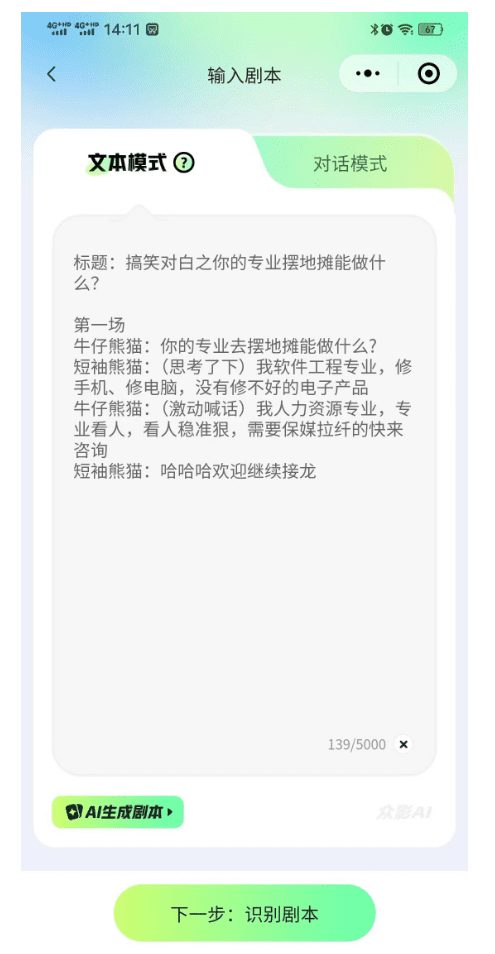
やり方がわからない場合は、「スクリプトがありません、クリックして試してください」をクリックするか、「AIスクリプトを生成」をクリックすると、AIがデモスクリプトを生成してくれます。

この記事では、シンプルにするために "Sound to Picture "モードを使います!
ステップ2:Jitterbit、Shutterstock、B stationで砂像アニメーションを検索する。
現在、このプラットフォームはJittery、Shutter、B-Siteからの短いビデオリンクをサポートしている。
プラットフォームでお気に入りのショートビデオを見つけ、そのリンクをコピーしてクラウドシャドウにコピーする。
CrowdShadowには、リンクからこの動画の音声を自動的に抽出し、この音声をもとに新しい砂像アニメーションを生成する機能がある。
Jitterbugを例にとると、Jitterbugの砂像アニメーションのURL(パソコン側で以下のURLを開く): https://www.douyin.com/root/search/?aid=6b851488-c4fb-476e-8e6a-cb4ba90592c8&type=video
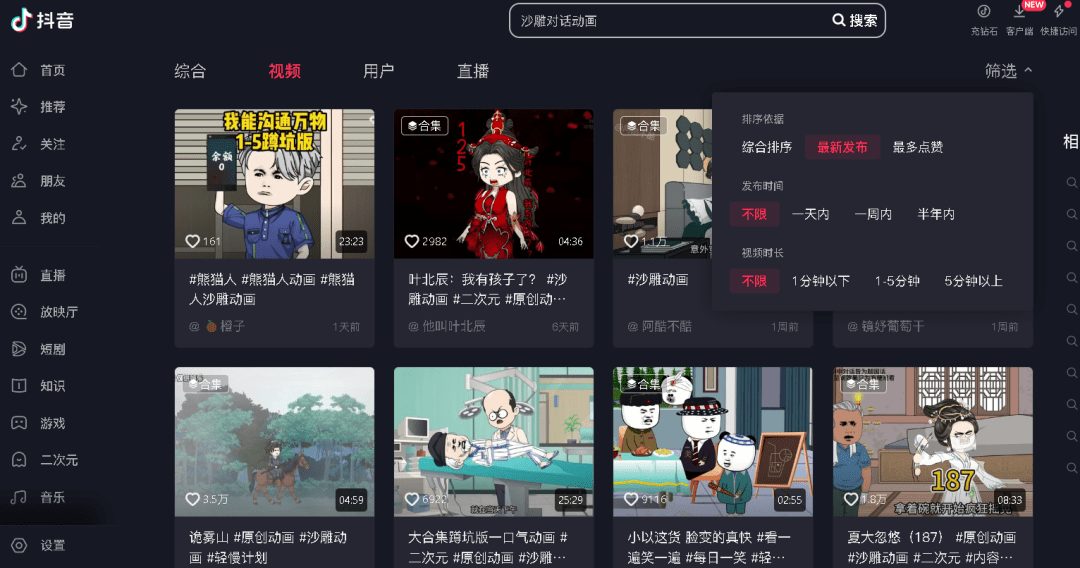
対談のビデオを見るには、リンクをクリックしてコピーしてください。
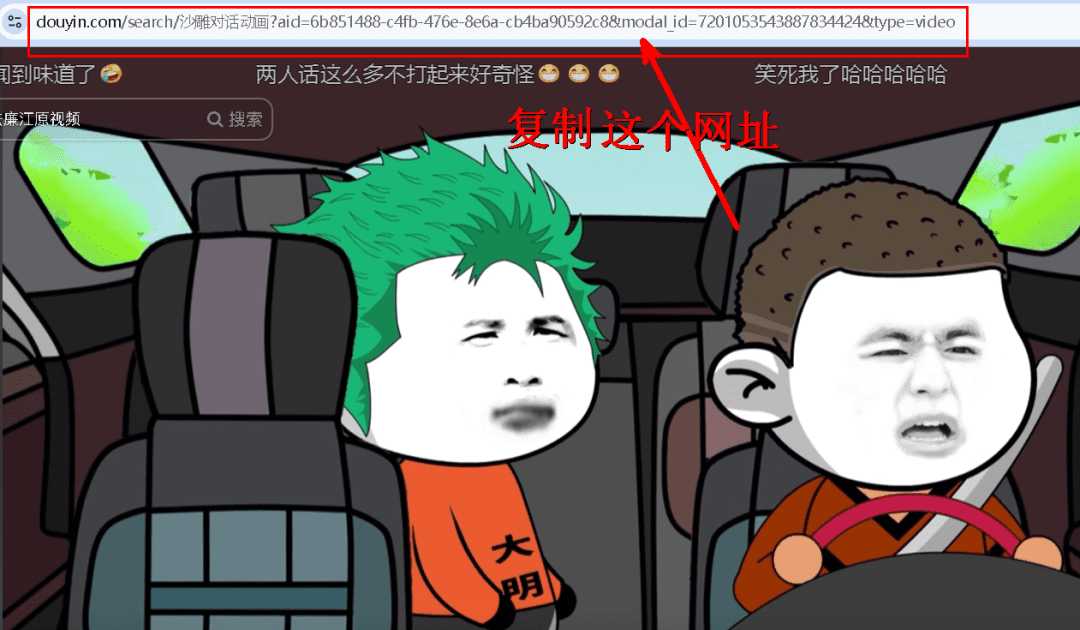
ステップ 3: 音声を抽出する
"サウンドトラック "に行く。
リンクを「リンク抽出」ボックスにコピーし、「貼り付けて抽出」をクリックします。
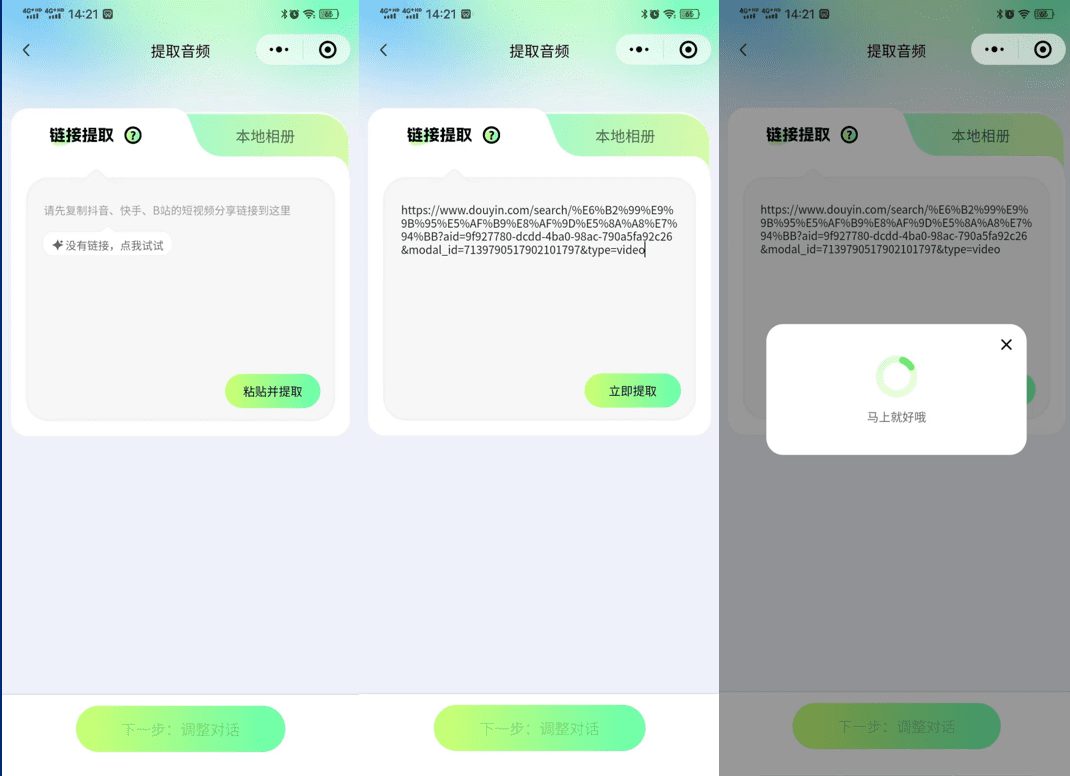
その後、システムは抽出を開始し、しばらくして対話の文字とテキストを抽出する。
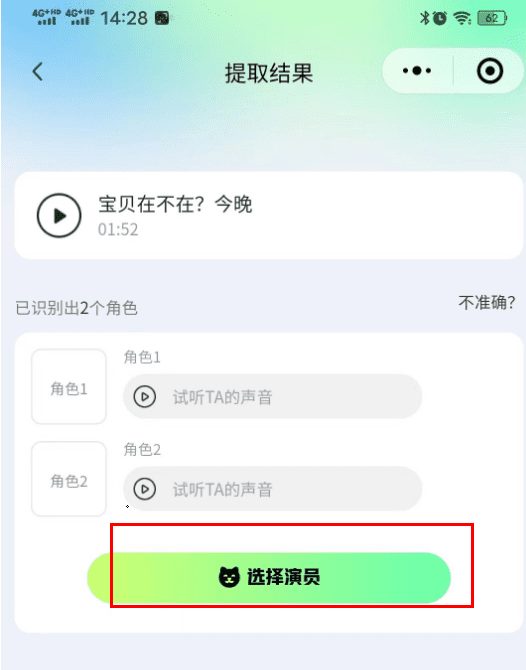
抽出されたテキスト内容が不正確でも、後で調整できるので心配はいらない。
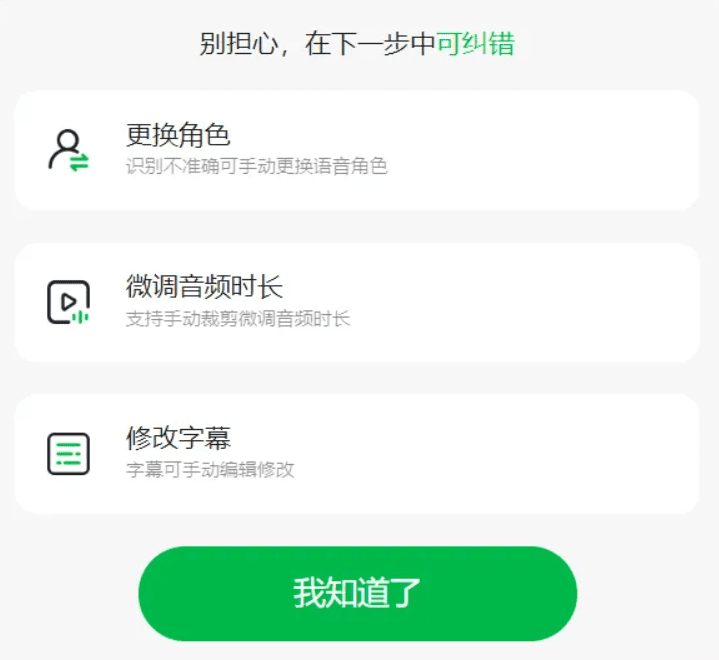
ステップ4:キャラクターアバターを選ぶ
アクターの選択」をクリックし、キャラクタープールから演じたいキャラクターを選択し、「確認」をクリックします。
キャラクター1、キャラクター2をクリックして、キャラクターのアバターを選択します。
システムには豊富なアバター・ライブラリーが内蔵されています。
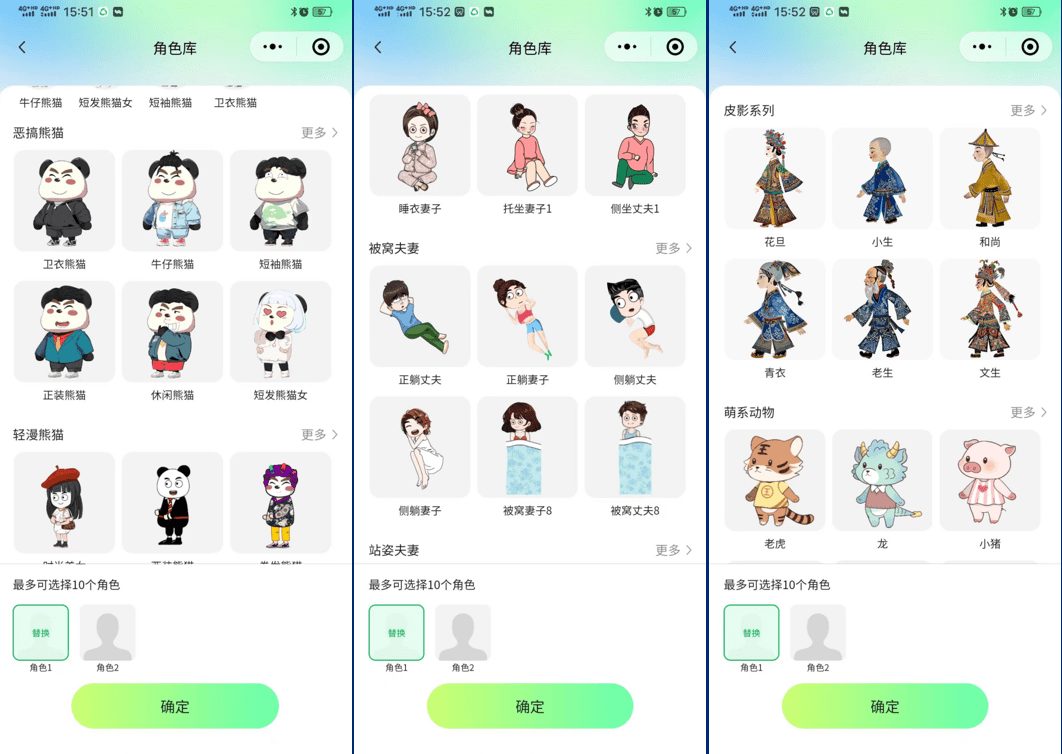
以下のように選ばれた:
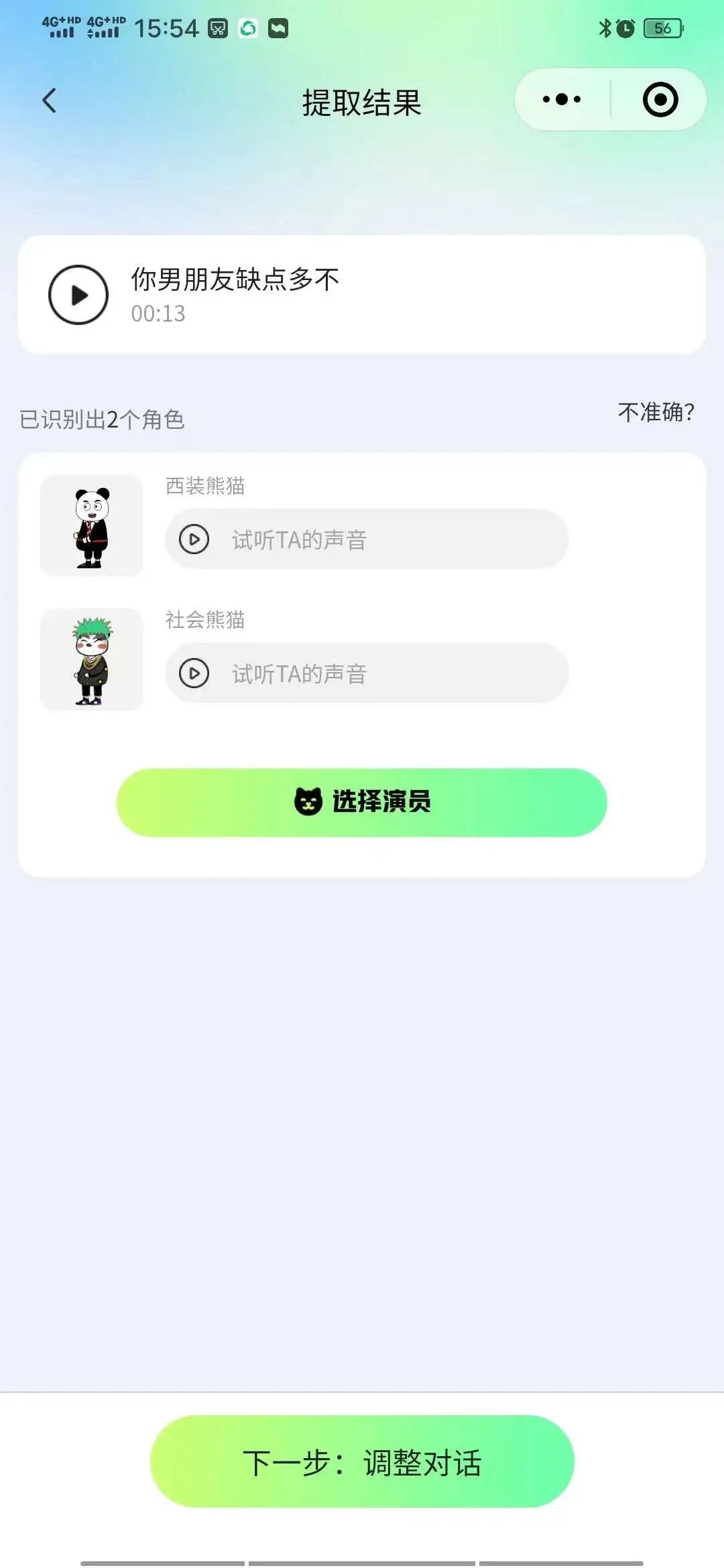
次へ」をクリックして調整ダイアログに入る。
ステップ5:ダイアログの調整
俳優をキャスティングした後、台詞を調整する。
俳優の変更、ポーズの変更、字幕の修正、セリフの変更ができます。写真では、クリックして変更します。字幕が間違っていたら、それも調整できます。台詞を自然で聞き取りやすくしましょう。
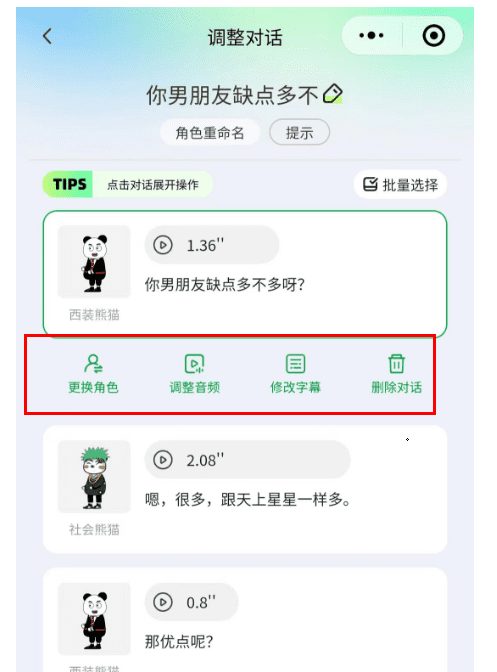
ステップ6:シーン設定
これで倉井を設定でき、台詞も調整されたので、台詞シーンを設定できる。
さて、対話シーンを設定します。こんなことができます:
- ビデオ比率 ビデオを横長で表示するか縦長で表示するかを決めます。
- 背景の変更 公式の背景テンプレートを選ぶことも、自分で作った画像を使うこともできますし、AIで背景を作ることもできます。
- キャラクター占有率 台詞によって、キャラクターがアニメーションのどの位置に立つかを調整します。
- 入退場アニメーションアニメーションをより面白くするために、登場人物の出入りを決める。
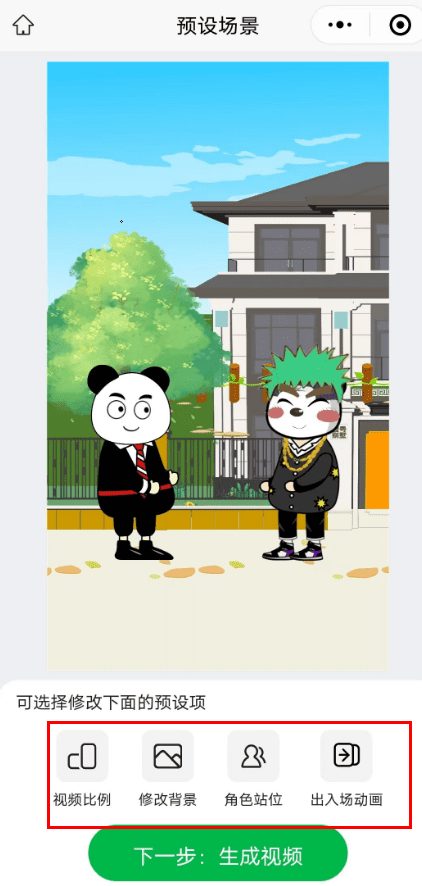
ステップ7:ビデオの作成
シーンのセットアップが完了したら、Generate Videoをクリックします。
正式にエクスポートする前に、クローン音色のサウンドを変更することもできます。
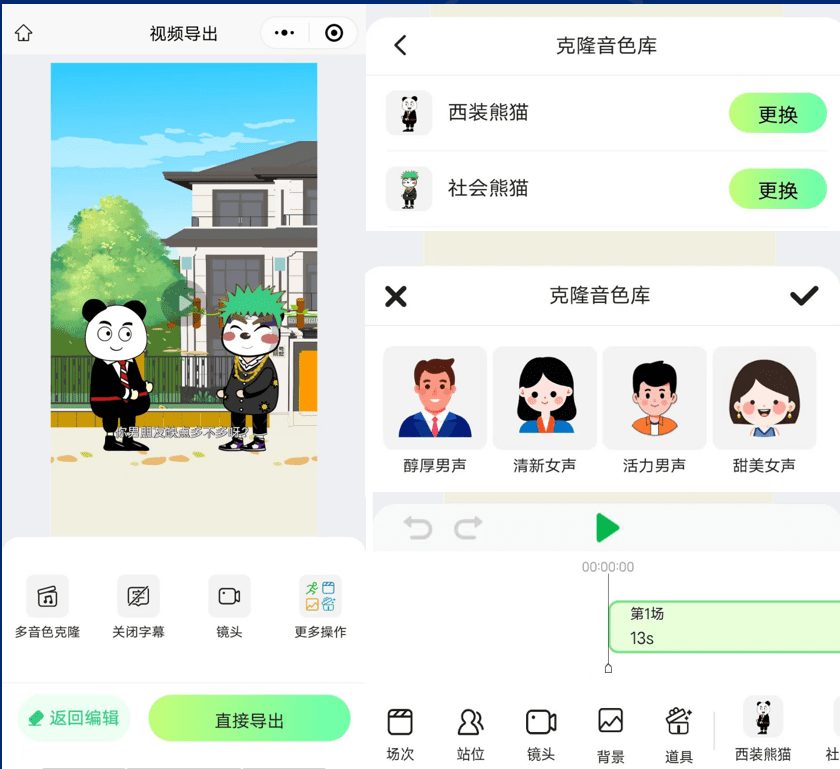
すべての設定が完了したら、ビデオをエクスポートできます。
利用者数にもよりますが、約5~10分待ちます。
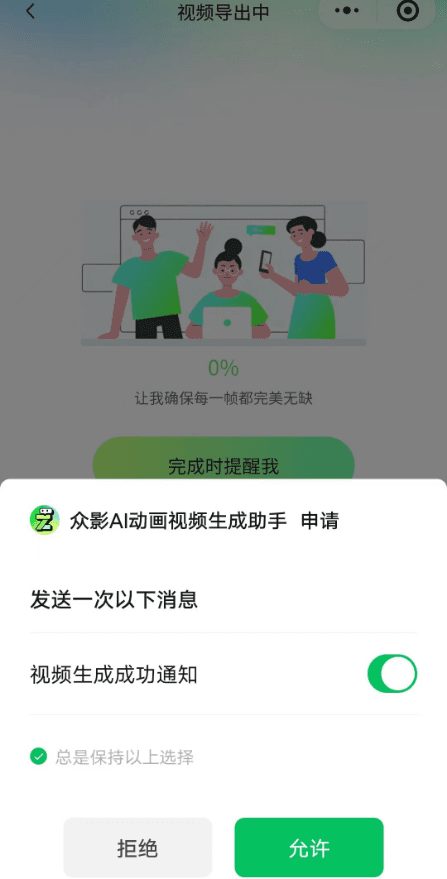
プレビューを見て、ローカルにエクスポートする
エクスポート後、WeChatはエクスポート成功のプロンプトを受信し、プロンプトに従って、ローカルアルバムにビデオを保存することができます。
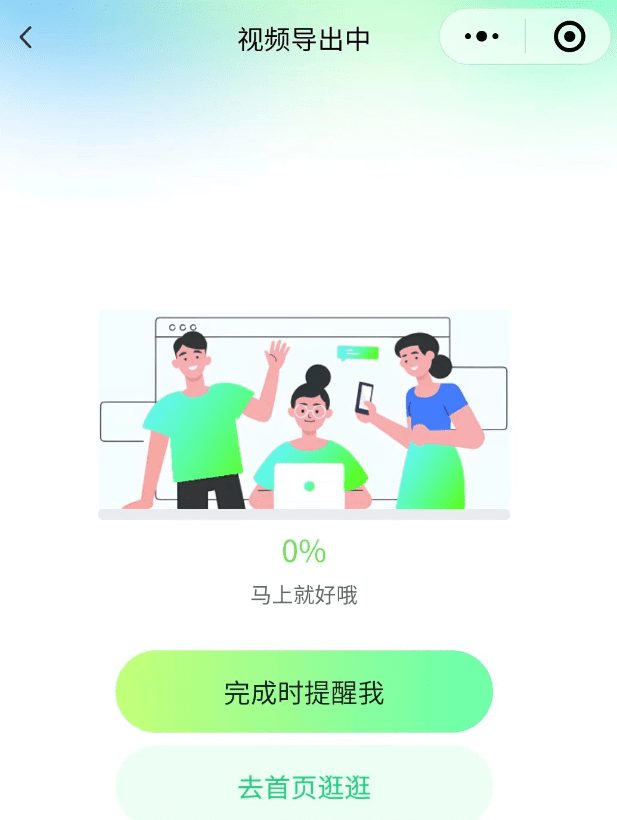
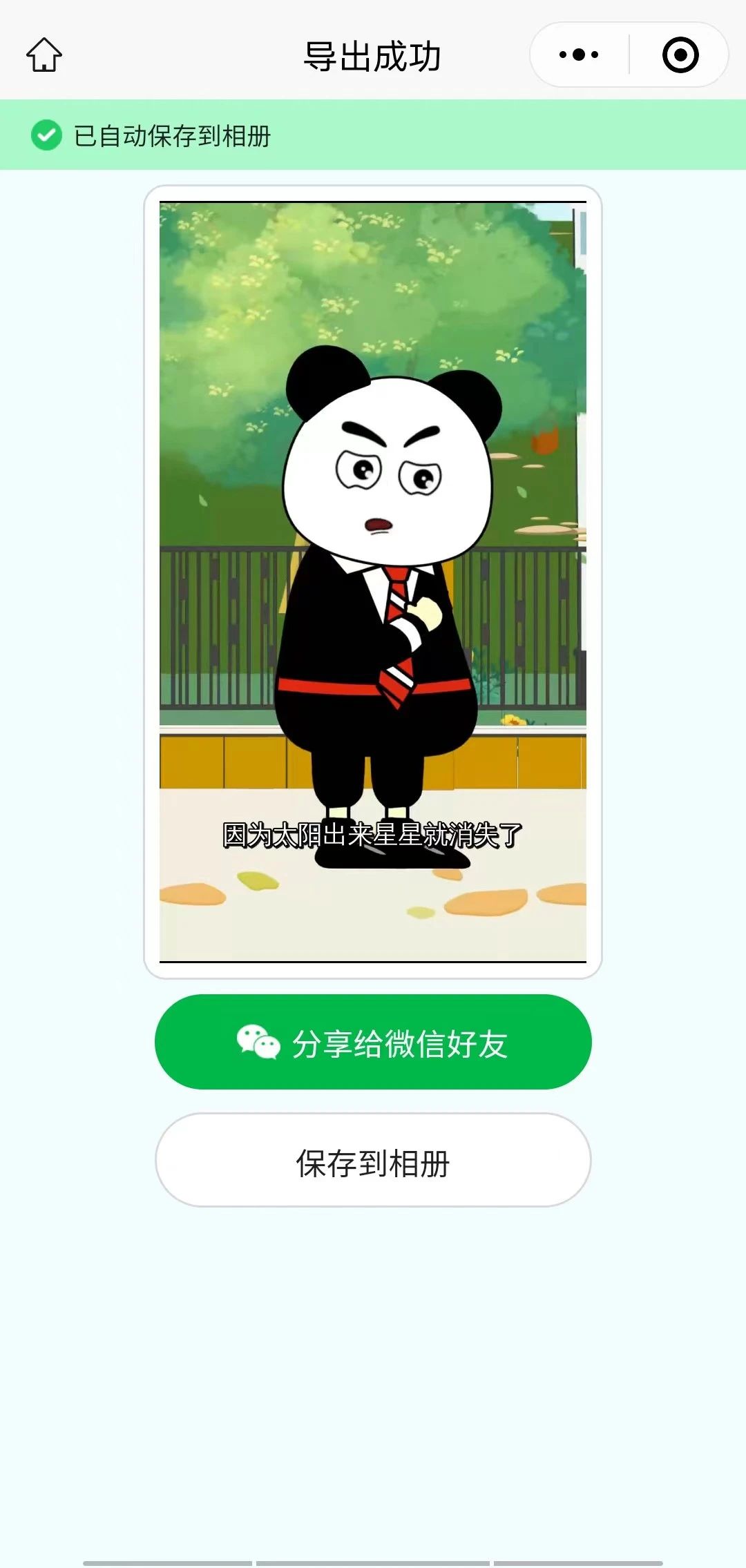
© 著作権表示
記事の著作権 AIシェアリングサークル 無断転載はご遠慮ください。
関連記事

コメントはありません