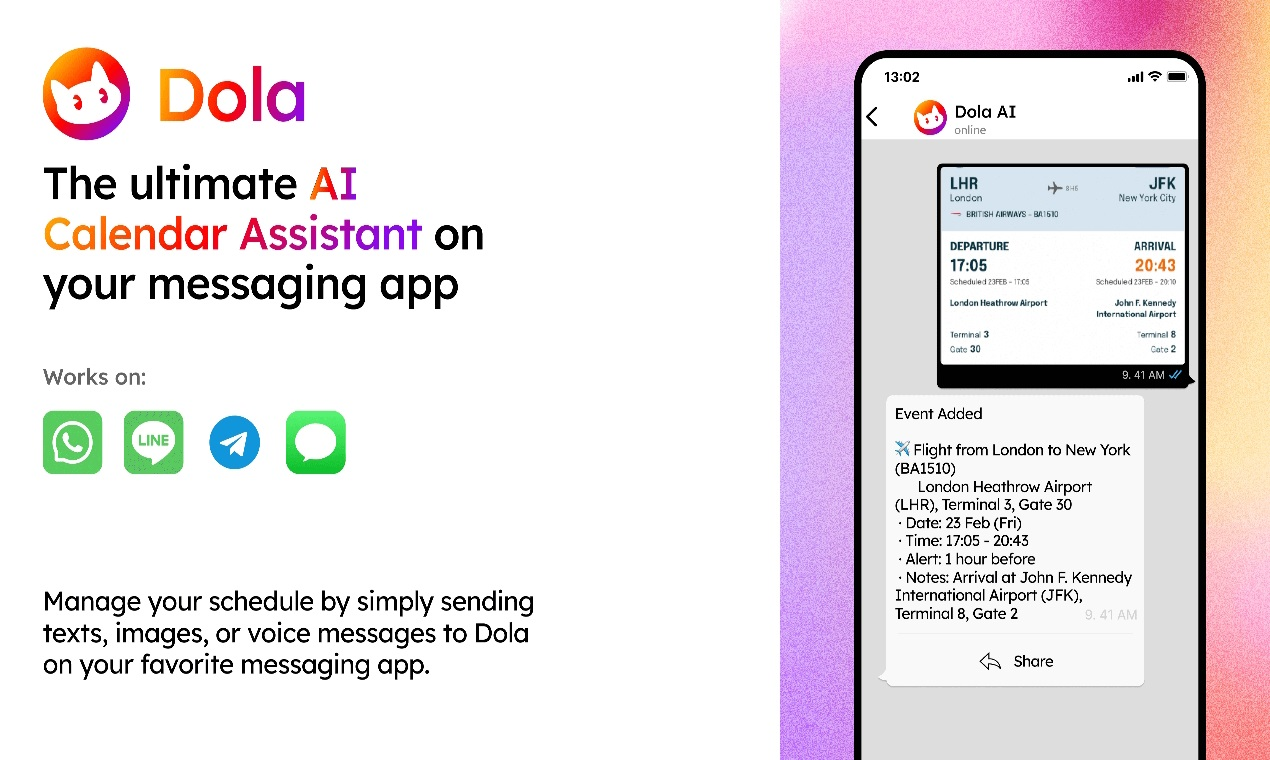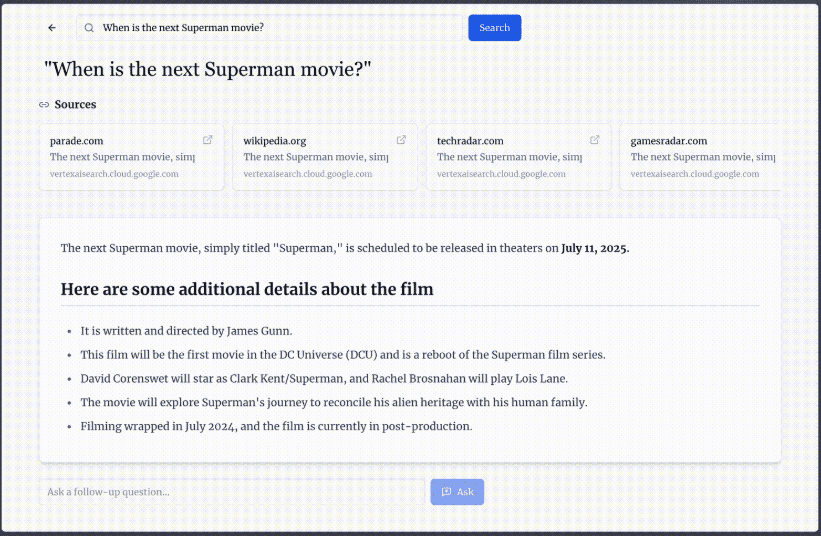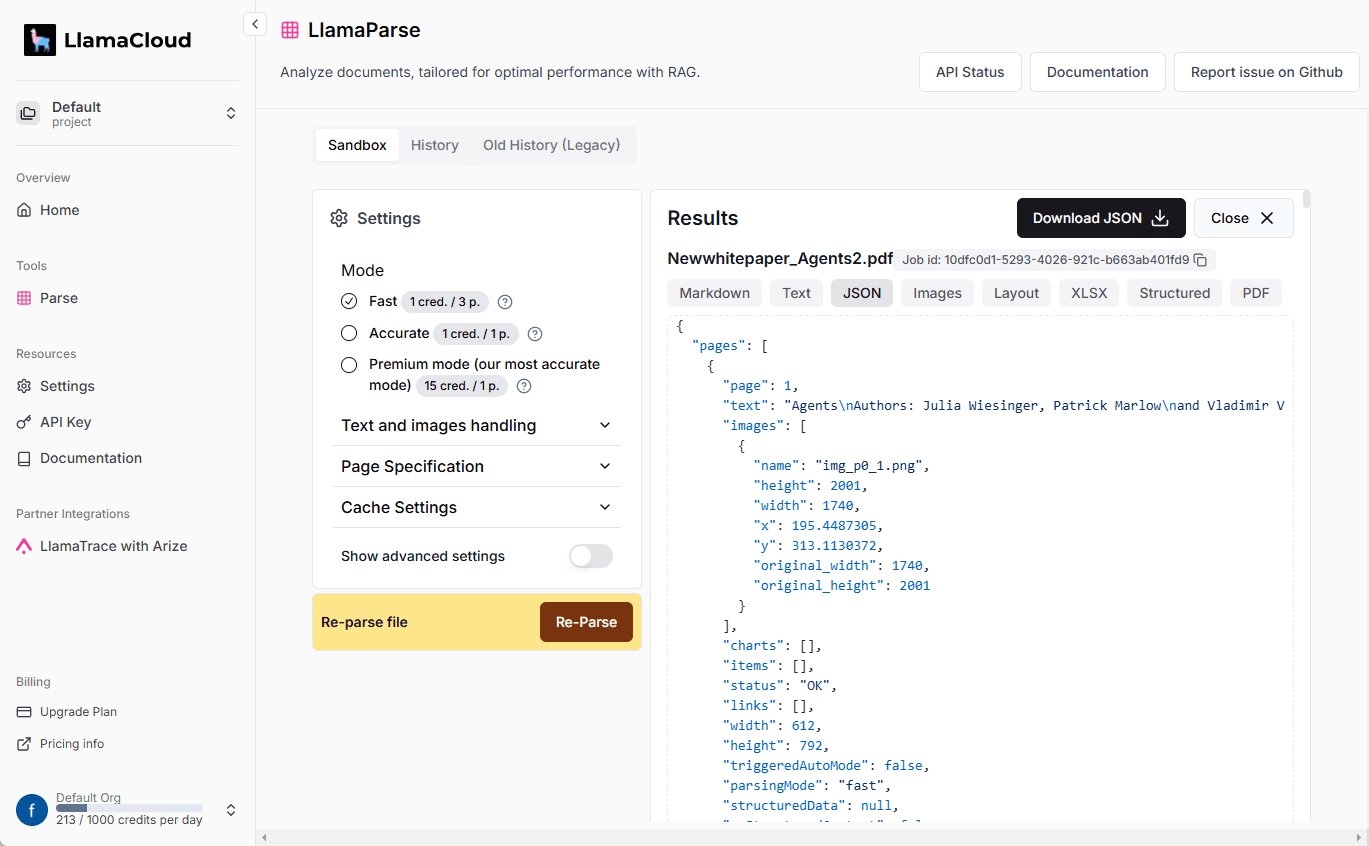Mailbutler: Eメールアプリと統合し、受信トレイのエクスペリエンスを最適化し、Eメールの作成と返信を自動化します。
はじめに
Mailbutlerは、電子メールの生産性を高めるために設計された強力な電子メール拡張機能です。Apple Mail、Gmail、Outlookにシームレスに統合され、生産性を高める様々な便利な機能をユーザーに提供します。Mailbutlerを使用すると、メールの開封を追跡し、インテリジェントなアシスタントを使用してメールを作成し、返信し、遅延配信をスケジュールし、プロフェッショナルな電子メール署名を作成し、タスクと連絡先を管理し、電子メールテンプレートを使用し、チームメンバーと共同作業することができます。生産性の向上
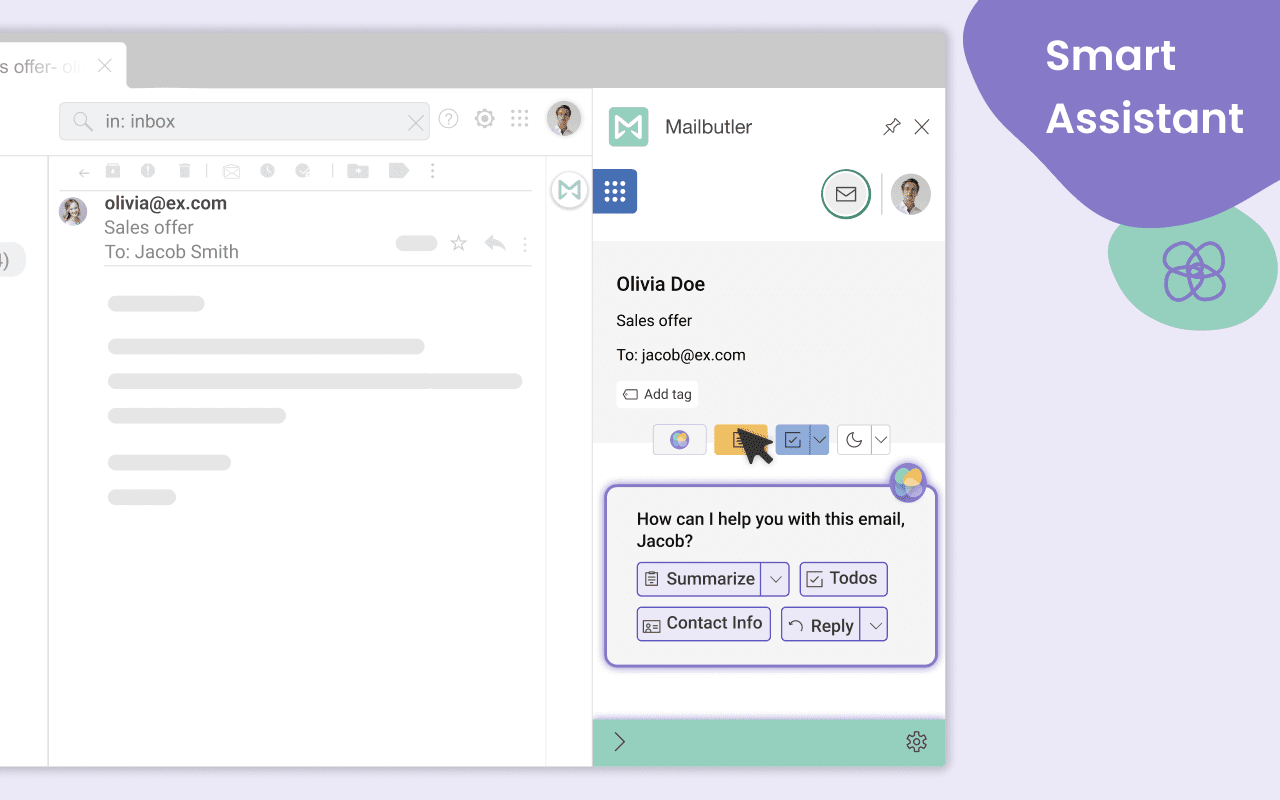
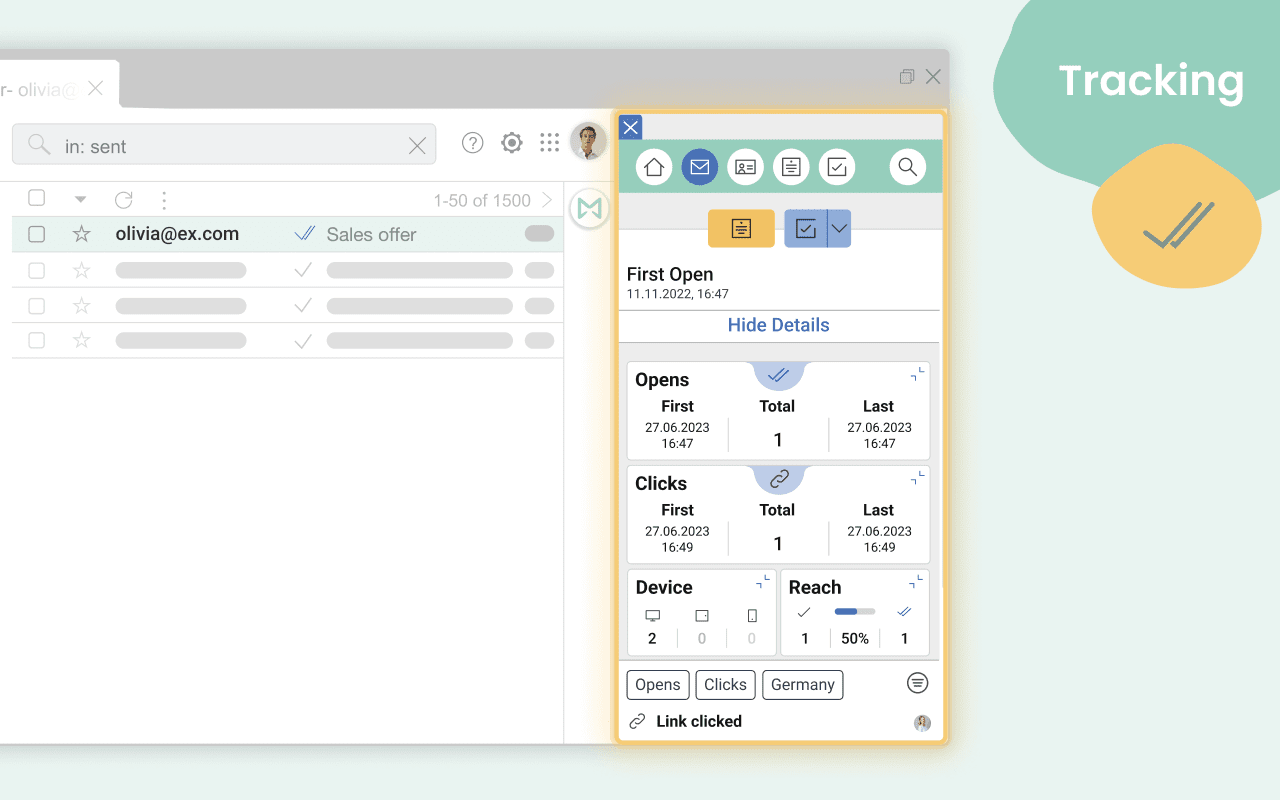
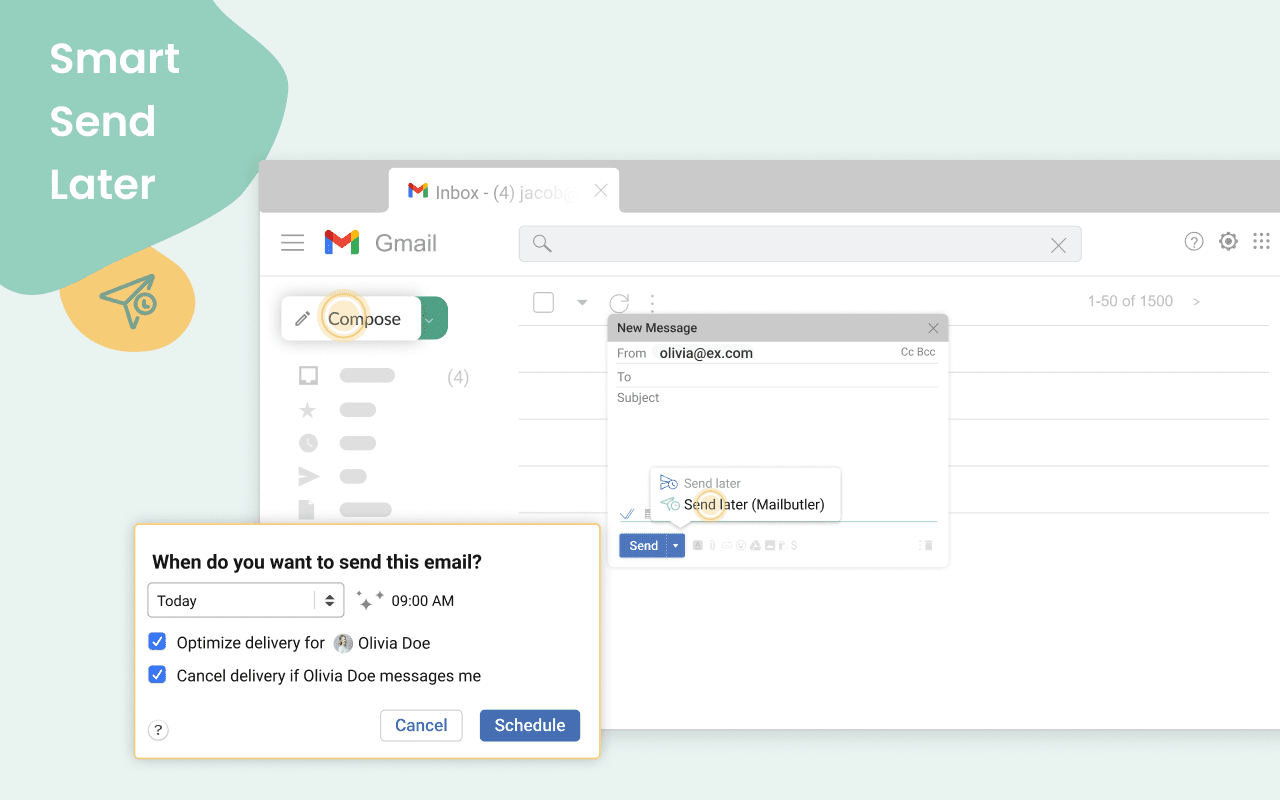
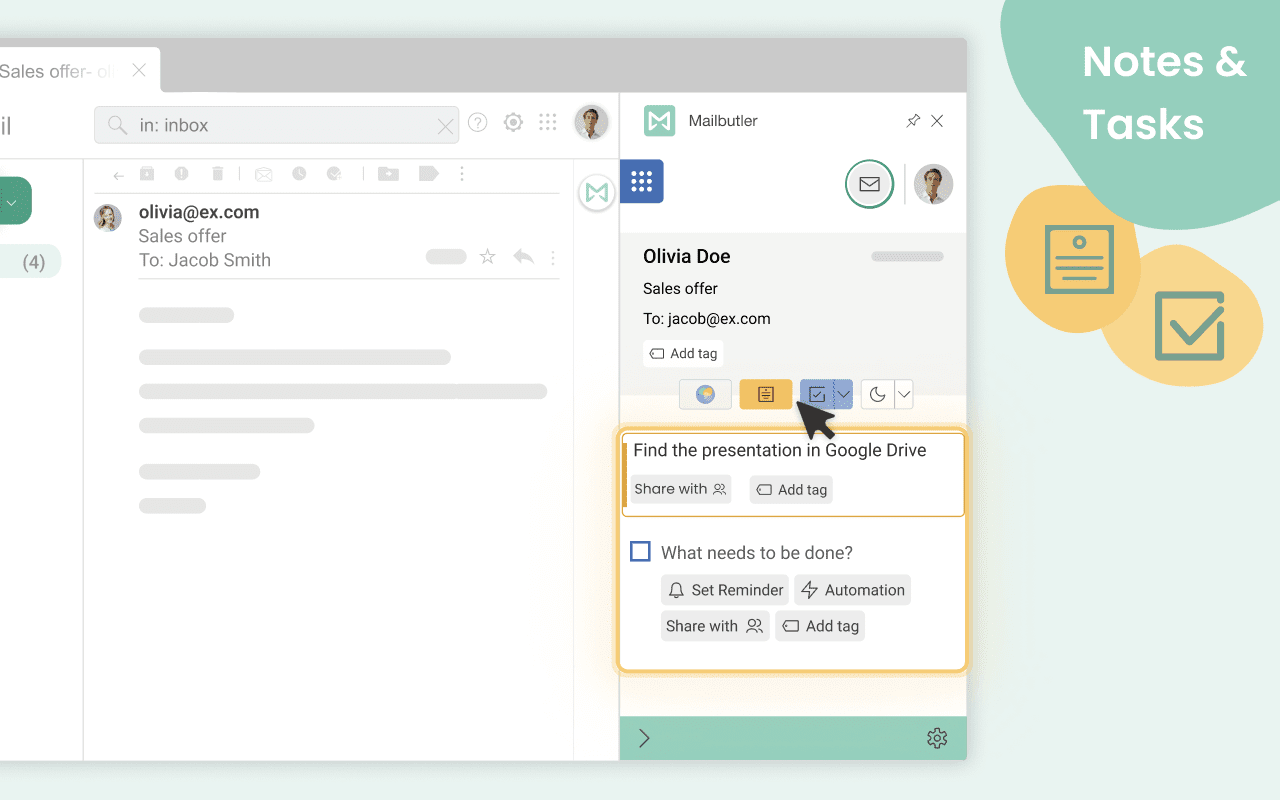
機能一覧
- 郵便追跡いつ、何回、どのデバイスでメールが開封されたか、リンクがどのようにクリックされたかを確認できます。
- インテリジェントアシスタントメールの作成、返信、要約、スペルや文法の改善、タスクや連絡先の自動作成などを行うAI搭載のメールアシスタント。
- 遅延送信Mailbutlerが配信時間を最適化します。
- 電子メール署名デザイン済みのテンプレートを使って、プロフェッショナルなEメール署名を作成・カスタマイズできます。
- タスク管理電子メールや連絡先に自動化されたタスクを追加することで、タイムリーなアクションを保証します。
- 小品文学メッセージや連絡先にメモを追加して、重要な情報を見逃さないようにしましょう。
- メールテンプレート独自のメールテンプレートを作成し、数クリックでメールに挿入できます。
- コンタクト管理連絡先の詳細を取得し、顧客との関係を改善するためにそれらを効果的に管理します。
- メールステージング受信トレイのメールを一時的に非表示にすることで、コミュニケーションの効率化と受信トレイの管理ができます。
- コラボレーション機能メモ、タスク、連絡先、テンプレート、署名のチームメンバーとのコラボレーション。
- ラベル機能メッセージ、連絡先、テンプレート、署名、メモ、タスクにラベルを追加して、受信トレイをすばやく整理できます。
- 受信箱の共有Apple Mail、Gmail、Outlookの共有受信トレイをコラボレーションセンターに。
ヘルプの使用
設置プロセス
- ダウンロードとインストール::
- アップル・メールMailbutler のウェブサイトにアクセスし、Apple Mail 用のインストーラーをダウンロードします。ダウンロードしたインストーラーを開き、画面の指示に従ってインストールします。
- Gmail(ウェブメールサービス)Chrome ウェブストアにアクセスし、「Chrome に追加」をクリックしてインストールを完了します。インストールが完了したら、受信トレイの右側にあるツールバーのMailbutlerボタンをクリックして、Mailbutlerのサイドバーを開き、アカウントを登録します。
- 展望メールを選択するか、メール作成ウィンドウを開き、OutlookツールバーのMailbutlerボタンをクリックするか、スリードットメニューをクリックしてMailbutlerサイドバーを開き、アカウントを登録します。
- アカウント登録Mailbutlerのサイドバーにメールアドレスを入力または選択し、「Mailbutlerを始める」をクリックします。ログインコードが記載されたメールが届きますので、ログインコードを入力欄に入力し、「コードでログイン」をクリックします。
機能 操作の流れ
- 郵便追跡::
- メールを作成または開き、Mailbutlerツールバーの「トラッキング」ボタンをクリックして、メールのトラッキングを有効にします。
- メール送信後、Mailbutlerのサイドバーでメールの開封状況やリンクのクリック数を確認することができます。
- インテリジェントアシスタント::
- メールを作成する際、Mailbutlerツールバーの "Intelligent Assistant "ボタンをクリックし、メールの作成、返信、要約を選択します。
- このインテリジェント・アシスタントは、あなたの入力に基づいた提案を提供し、スペルや文法を自動的に改善する。
- 遅延送信::
- メッセージ作成後、Mailbutlerツールバーの「遅延送信」ボタンをクリックし、送信時間を選択するか、Mailbutlerに送信時間を最適化させます。
- メールは指定した時間に自動的に送信されます。
- 電子メール署名::
- Mailbutlerのサイドバーで、"署名 "オプションをクリックして、あらかじめデザインされたテンプレートを選択し、メール署名をカスタマイズします。
- 署名を保存したら、メール作成時に選択して挿入することができます。
- タスク管理::
- メールまたは連絡先で、Mailbutlerツールバーの「タスク」ボタンをクリックし、自動タスクを追加する。
- Mailbutlerのサイドバーですべてのタスクを表示、管理できます。
- 小品文学::
- メールまたは連絡先で、Mailbutlerツールバーのメモボタンをクリックして、メッセージメモを追加します。
- Mailbutlerのサイドバーですべてのメモを表示し、管理することができます。
- メールテンプレート::
- Mailbutlerのサイドバーで、"テンプレート "オプションをクリックし、メールテンプレートを作成・保存します。
- メッセージを作成する際、Mailbutlerツールバーの "Templates "ボタンをクリックし、テンプレートを選択して挿入します。
- コンタクト管理::
- Mailbutlerのサイドバーで、連絡先オプションをクリックし、連絡先の詳細を表示および管理します。
- 顧客との関係を改善するために、連絡先情報を追加、編集、削除することができます。
- メールステージング::
- 受信トレイでメールを選択し、Mailbutlerツールバーの「非表示」ボタンをクリックすると、メールが一時的に非表示になります。
- ステージングされたメッセージは、Mailbutlerのサイドバーで表示および復元できます。
- コラボレーション機能::
- Mailbutlerのサイドバーで、ノート、タスク、連絡先、テンプレート、署名をチームメンバーと共有するには、コラボレーションオプションをクリックします。
- 共同作業中に共有コンテンツを追加、編集、削除することができます。
- ラベル機能::
- メール、連絡先、テンプレート、署名、メモ、タスクで、Mailbutlerツールバーのラベルボタンをクリックしてラベルを追加します。
- Mailbutlerのサイドバーですべてのラベルを表示、管理できます。
- 受信箱の共有::
- Mailbutlerのサイドバーで、共有受信箱オプションをクリックすると、共有されているAppleメール、Gmail、またはOutlookの受信箱をコラボレーションセンターに変えることができます。
- チームメンバーと共有の受信トレイでメールを処理することで、より効率的なコラボレーションが可能になります。
© 著作権表示
記事の著作権 AIシェアリングサークル 無断転載はご遠慮ください。
関連記事

コメントはありません