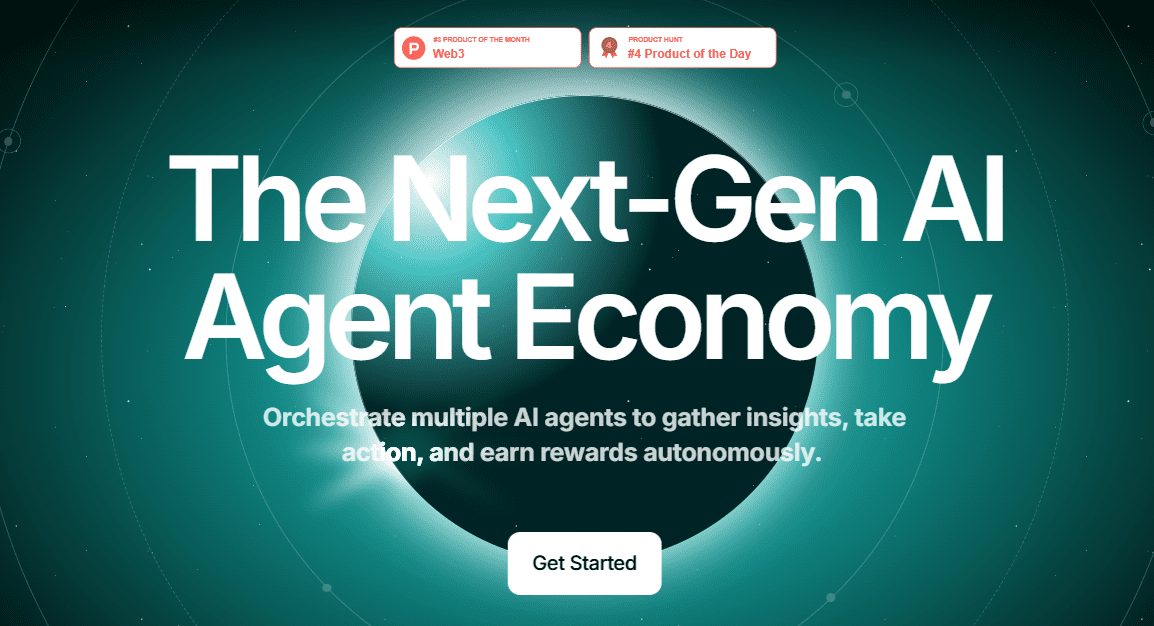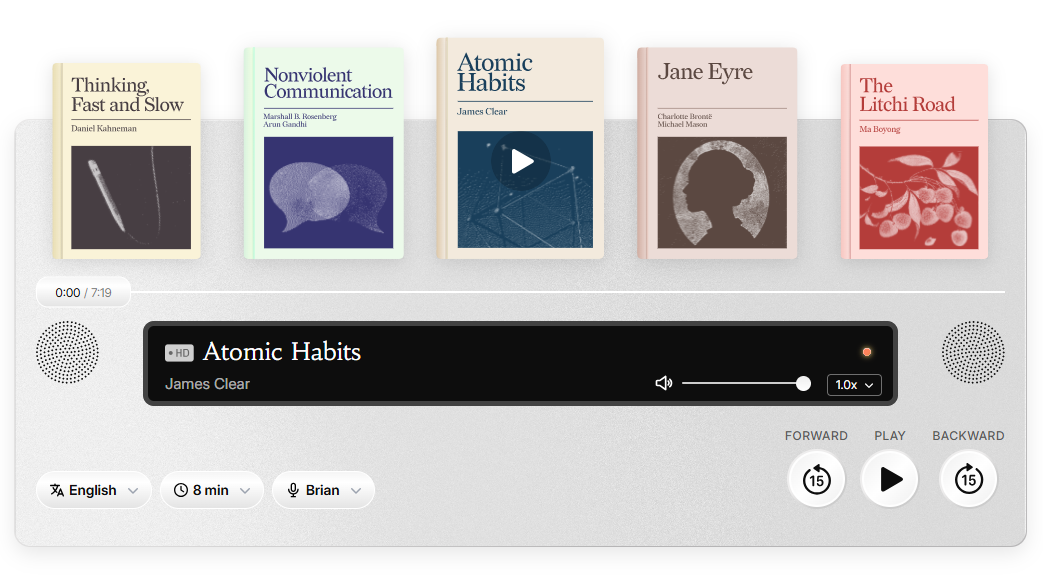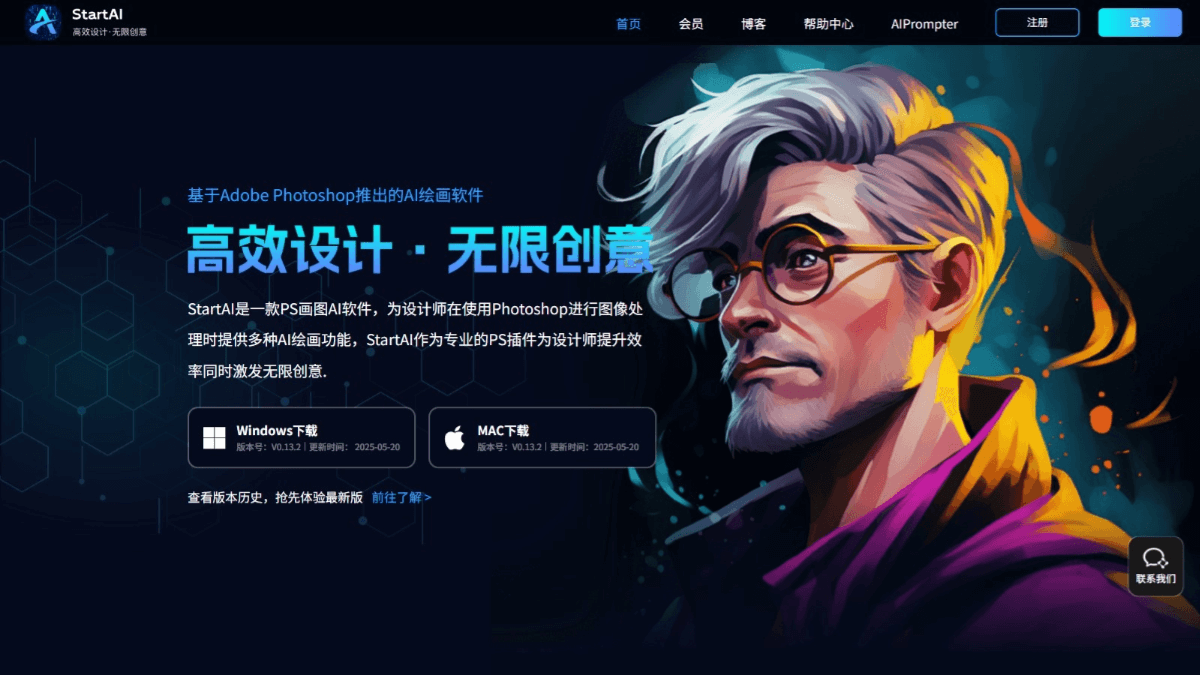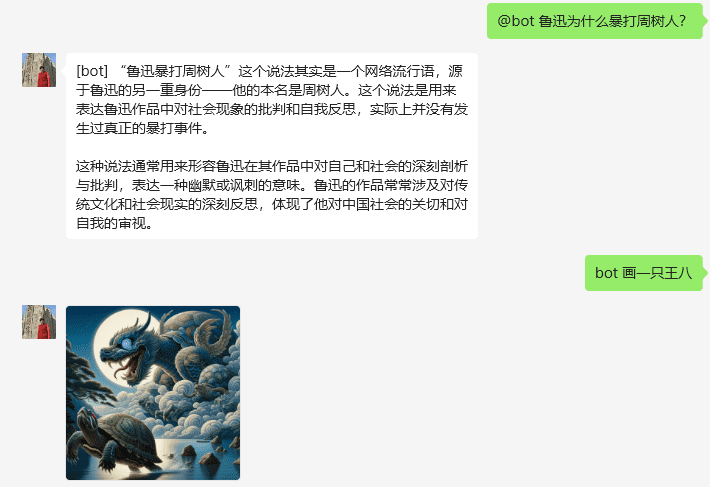Excel AI: AIインテリジェント関数プラグイン、データ抽出、バッチ変換、数式生成、データ分析を実現する
はじめに
Excel AIは、人工知能技術に基づいたExcelプラグインで、ユニークなAI機能は、ユーザーの説明に従って自動的にあらゆる種類の関数を埋めることができます。インテリジェントな関数と自動化ツールにより、データ処理の効率を高めるように設計されています。ユーザーは、このプラグインを使用して、データ抽出、変換、数式生成、データ分析機能を実現し、Excel操作の複雑さを簡素化し、作業効率を向上させることができます。
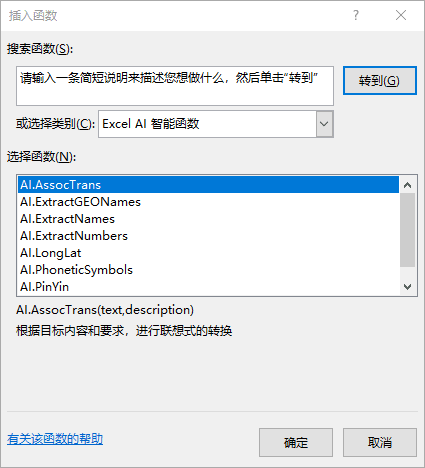
エクセルAI最新版:
Windows 10+ 用 / Microsoft Excel 2013+ 用
32ビット:リリース v1.9.0
64ビット:リリース v1.9.0
64ビットのダウンロードは、アンチウィルスソフトウェアは、このプラグインの安全性を信頼する場合は、一時的にアンチウィルスソフトウェアを閉じることができ、インターセプトを誤って報告することがあります。
Windows 10+ 用 / WPS Personal Edition 用
リリース v1.9.0
Excel AI Accelerated ダウンロード:
リリース v1.9.0 for Excel
リリース v1.9.0 for WPS
エクセルAIエラー修正
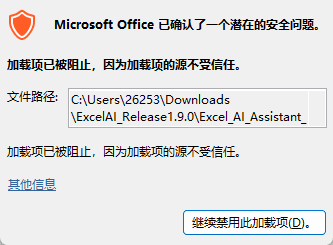
Windowsはインターネットからダウンロードしたファイルを「ブロック」マークすることがありますので、以下の手順でブロックを解除してください:
- ステップ
- ファイルを探す:
C:\***\Excel_AI_Assistant_64.XLL. - ファイルを右クリックし、「プロパティ」を選択します。
- プロパティ」ウィンドウの下部にある「このファイルは別のコンピュータから来たもので、このコンピュータを保護するためにブロックされている可能性があります。
- Unblock "にチェックを入れる。
- OK」をクリックして保存する。
- ファイルを探す:
エクセルのアドインの信頼性を設定する
Officeのトラストセンターは、未知のアドオンを制限することがあります。ここでは、信頼を設定する方法を説明します:
- ステップ
- エクセルを開く。
- 打込む ファイル → オプション → トラストセンター → トラストセンター設定.
- トラストセンターの設定で
- アドイン無効なアドオンのチェックボックスを有効にします。
- 信頼のポジションフォルダの追加
C:\***\ExcelAI_Release1.9.0信頼される地位のために。 - マクロ設定必要に応じてマクロを有効にする("Notify to enable macros "を選択することをお勧めします)。
- OK」をクリックして設定を保存する。
XLLファイルを手動で読み込む
ExcelがXLLファイルを自動的に読み込まない場合は、手動で読み込んでみてください:
- ステップ
- エクセルを開く。
- 打込む 開発ツール → アドオン.
- 開発者ツール]タブが表示されていない場合:
- 見せる ファイル → オプション → リボンのカスタマイズ開発ツールを使用する場合は、「開発ツール」にチェックを入れてください。
- 開発者ツール]タブが表示されていない場合:
- アドインウィンドウで 目を通す.
- に移動する。
C:\***\ExcelAI_Release1.9.0セレクションExcel_AI_Assistant_64.XLLドキュメンテーション - OK」をクリックする。
マクロサポートを有効にする(必要な場合)
アドインがマクロ機能に依存している場合は、Excelのマクロサポートが有効になっていることを確認する必要があります:
- ステップ
- 見せる ファイル → オプション → トラストセンター → トラストセンター設定.
- マクロ設定」で
- すべてのマクロを有効にする(推奨しない、危険なコードがある可能性がある)」にチェックを入れ、動作するかどうかテストする。
- または、"Notify to enable macros "を選択する。
- OK」をクリックして設定を保存する。
機能一覧
- 式モジュール: 理性的な機能、理性的な質問の方式、方式の解釈、方式の訂正
- データモジュール:スマート質問変換式(スマート交換式)、スマート変換データ(スマート交換データ)、データ分析、データ生成
- チャートモジュール:データチャート(バージョン1.6.0の新機能)
- プログラミング・モジュール:スマート・アスク・コード、カスタマイズ・コード・ライブラリ*。
- インスピレーションモジュール:Q&A*、画像生成(1.7.1の新機能)、マインドマップ、インテリジェント翻訳
- 対話モジュール:自律対話、ウェブモード、モバイルモード
- アカウントモジュール:ログイン*、パーソナルセンター*、無料投与*、アカウントトップアップ*、シェアリングプラン*、ログアウト
1 の理性的な機能
インテリジェント関数は、インテリジェントな連想、バッチデータ抽出、データ変換、データクエリを実現するために、関数式の形で使用することができます。
Excelのこのアドインは、インテリジェント関数の接頭辞として "AI "のセットを内蔵しています。Excel内蔵の[関数の挿入]ダイアログボックスから[Excel AIインテリジェント関数]の関数カテゴリを選択すると、下図に示すようなこれらの関数を見つけることができます:
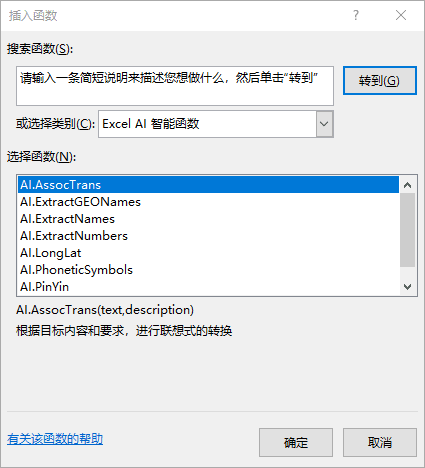
エクセルAIインテリジェント関数
これらのスマートな機能には以下が含まれる:
AI.アソクトランス
ターゲットコンテンツとコンバージョン要件に基づく連想クエリ変換。
この関数の応用範囲は非常に広く、テキストの内容を抽出したり、公開情報を照会したり、緯度経度を変換したり、テキストを翻訳したりすることもできます。想像力を働かせれば、この機能は大きな役割を果たすことができるだろう。
例=AI.AssocTrans("澳大利亚","首都")
結果堪培拉
例=AI.AssocTrans("人工智能","翻译为英文")
結果Artificial Intelligence
AI.ExtractGEONames
テキスト情報から地名を抽出する。結果の中に複数の地名がある場合、デフォルトの区間はセミコロンであり、2番目のパラメータで地名の番号を指定して返すことができる。
例=AI.ExtractGEONames("上海市静安区愚园路433弄")
結果上海市;静安区;愚园路;433弄
あるいは=AI.ExtractGEONames("上海市静安区愚园路433弄",3)
結果愚园路
AI.名前抽出
テキストから人名を抽出します。結果の中に複数の名前がある場合、デフォルトの区間はセミコロンですが、 2番目のパラメータで返す名前の数を指定することができます。
例=AI.ExtractNames("李强去公司找王刚,遇到保安刘涛阻拦,幸好张力来解围")
結果李强;王刚;刘涛;张力
あるいは=AI.ExtractNames("李强去公司找王刚,遇到保安刘涛阻拦,幸好张力来解围",3)
結果刘涛
AI.ExtractNumbers
テキスト・メッセージから数値を抽出します。結果に複数の数字が含まれる場合、デフォルトの区間はセミコロンですが、2番目のパラメータで返す数字の数を指定できます。
例=AI.ExtractNumbers("今天是减肥的第53天,我的体重从76.8公斤降到了62.3公斤")
結果53;76.8;62.3
あるいは=AI.ExtractNumbers("今天是减肥的第53天,我的体重从76.8公斤降到了62.3公斤",2)
結果76.8
AI.LongLat
目的地の住所から緯度と経度の情報を取得する。2番目のパラメータを使用して、経度または緯度のみを返すように指定することができる。
例=AI.LongLat("上海市人民广场")
結果经度:121.47370, 纬度:31.23037
あるいは=AI.LongLat("上海市人民广场","long")
結果121.47370
あるいは=AI.LongLat("上海市人民广场","lat")
結果31.23037
AI.音声記号
英単語を国際音声記号に変換する。
例=AI.PhoneticSymbols("Wonderful")
結果/ˈwʌndəfəl/
AI.ピンイン
漢字をピンイン文字に変換します。
例=AI.PinYin("人工智能")
結果rén gōng zhì néng
AI.都道府県
都市名または住所情報をもとに、所在する都道府県名を取得する。
例=AI.ProvinceofCity("苏州")
結果江苏省
あるいは=AI.ProvinceofCity("姑苏区东北街178号")
結果江苏省
オペレーション・デモンストレーション
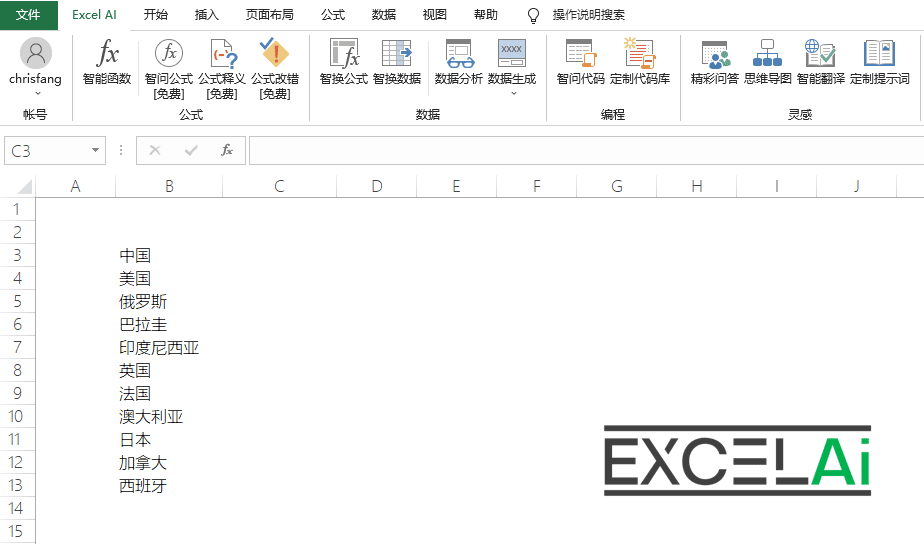 AI.AssocTrans関数
AI.AssocTrans関数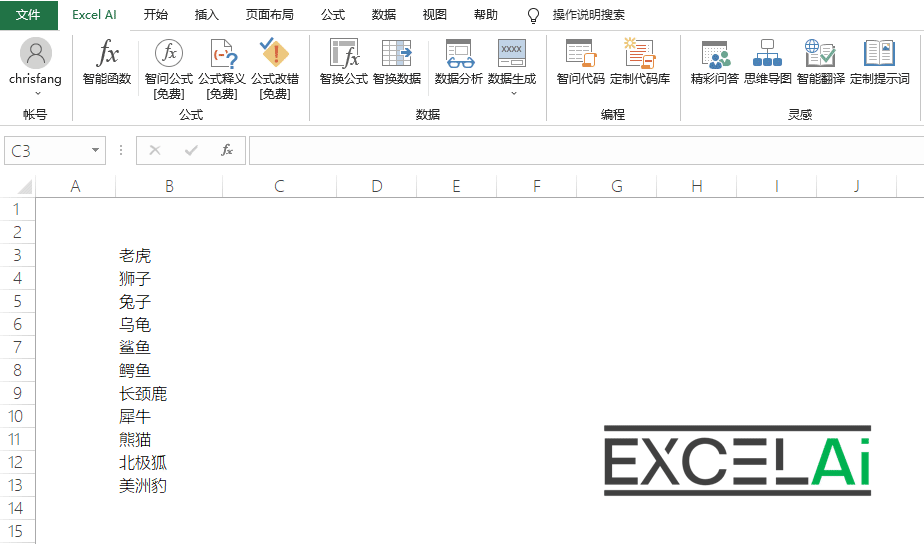 AI.AssocTrans関数
AI.AssocTrans関数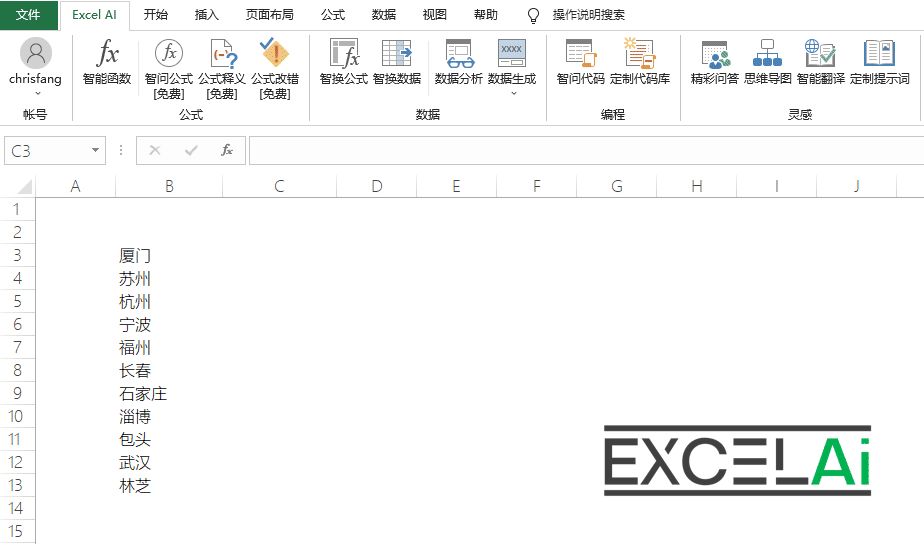 AI.LongLat関数
AI.LongLat関数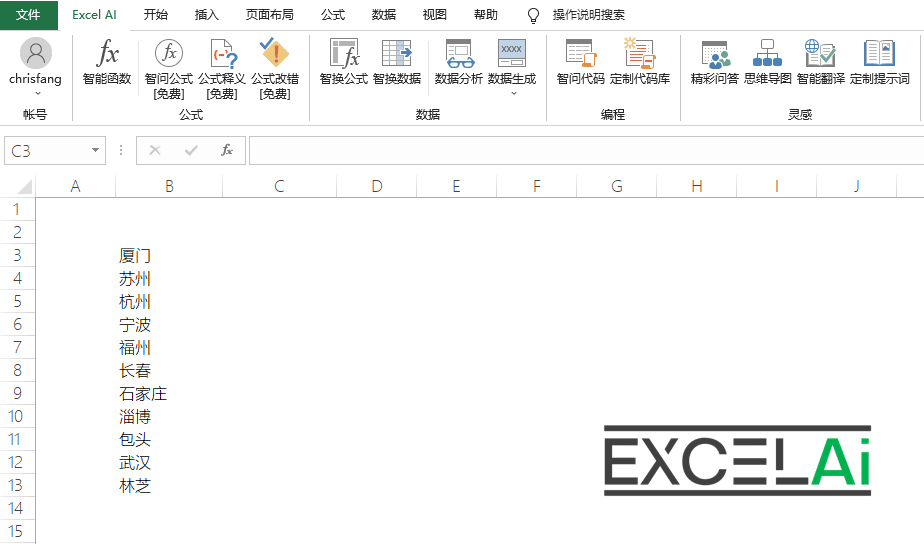 AI.ProvinceofCity関数
AI.ProvinceofCity関数注意を要する状況
- インテリジェントな関数の結果にはある程度のランダム性があり、また、トラフィックの無駄の再計算のために式を避けることができる結果の変化を避けるために、時間(コピー選択貼り付け値)の値として式の結果を保存してください。
- AIリソースの可用性を確保するため、AIサービスのアクセス頻度を制限している(現在は1分間に60回程度)ので、あまり多くのインテリジェント機能を同時に使用することは推奨されず、バッチコンピューティングで個別に処理することができる。
インテリジェント機能ダイアログ
これらのスマート関数の使い方に慣れていない場合は、まずプラグインシステムが提供する以下のような計算式の例を使ってみてください:
- Excel AI]メニューバーの[スマート関数]ボタンをクリックし、ダイアログボックスを開きます。
- ダイアログの一覧から使いたい機能にチェックを入れる(以下に使用例を示す)
- 表の挿入]の右下隅をクリックすると、この例の式の表に挿入することができます。
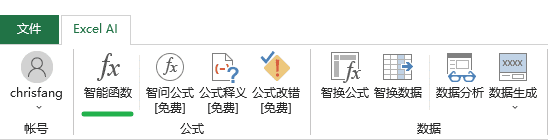
タブ内のボタンの位置
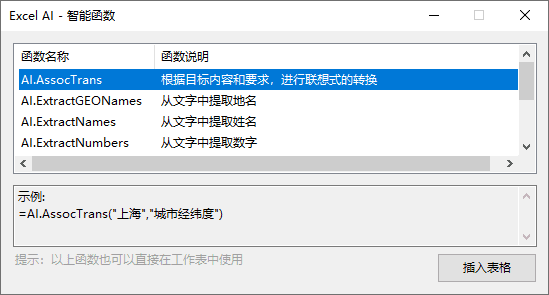
スマート機能のための対話
2、知恵の質問式
スマート・クエスチョン・フォーミュラは、自然言語を使って問題や要件を記述し、AIがその数式に答えを与えることができる。
ヒント:この機能は通常モードでは無料、強化モードでは有料。
数式を書きたいのに、周りにアドバイスを求めるエクセルの専門家がおらず、一人でヘルプファイルを見ながら手探りするしかない。そこで、ネットで検索してみることにしたが、信頼できない答えがたくさん見つかるだけだった。
スマート・アスク・フォーミュラ]を使えば、AIに質問することができます!あなたの目標を説明するだけで、AIが自動的に計算式を生成してくれます。
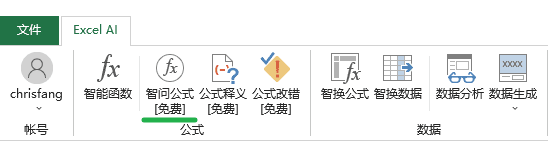
タブ内のボタンの位置
- メニューバーの[Ask Formula]ボタンをクリックすると、ダイアログボックスが開きます。
- 例えば、A1の日付からどの四半期に属するかを判断します。
- その後、[Submit]ボタンをクリックすると、下の回答欄に「formula generation...」と表示され、AIが回答を生成していることがわかります!
- AIの解答式が生成されると、下の解答欄に自動的に表示されます。
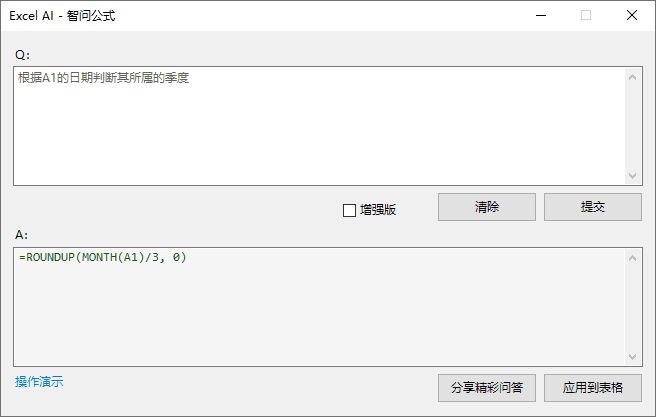
賢者のための対話 問いの公式
- Enhanced]チェックボックスにチェックを入れてEnhancedモードに切り替えると、より高度なAIモデルを呼び出して数式を生成します。強化モードはデフォルトでGPT-4oモデルを使用しますが、[パーソナルセンター]で他のモデルに切り替えることができます。注意:強化モードは無料機能ではなく、AIパワーを消費します。
- 生成された数式を表に適用したい場合は、ウィンドウの「表に適用」ボタンをクリックすると、現在選択されているアクティブセルに数式が入力されます。もちろん、解答バーから必要な場所に手動でコピーすることもできます。
 テーブルに適用 注:この操作は、現在アクティブなセルの既存の内容を上書きするため、Excel AIはこの操作のリスクを通知し、確認を求める。
テーブルに適用 注:この操作は、現在アクティブなセルの既存の内容を上書きするため、Excel AIはこの操作のリスクを通知し、確認を求める。
注意を要する状況
- 要件が十分に明確に記述されていない場合、AIは適切な回答を見つけることができず、回答フィールドにプロンプトメッセージが表示され、要件をより詳細に記述するよう求められます。
オペレーション・デモンストレーション
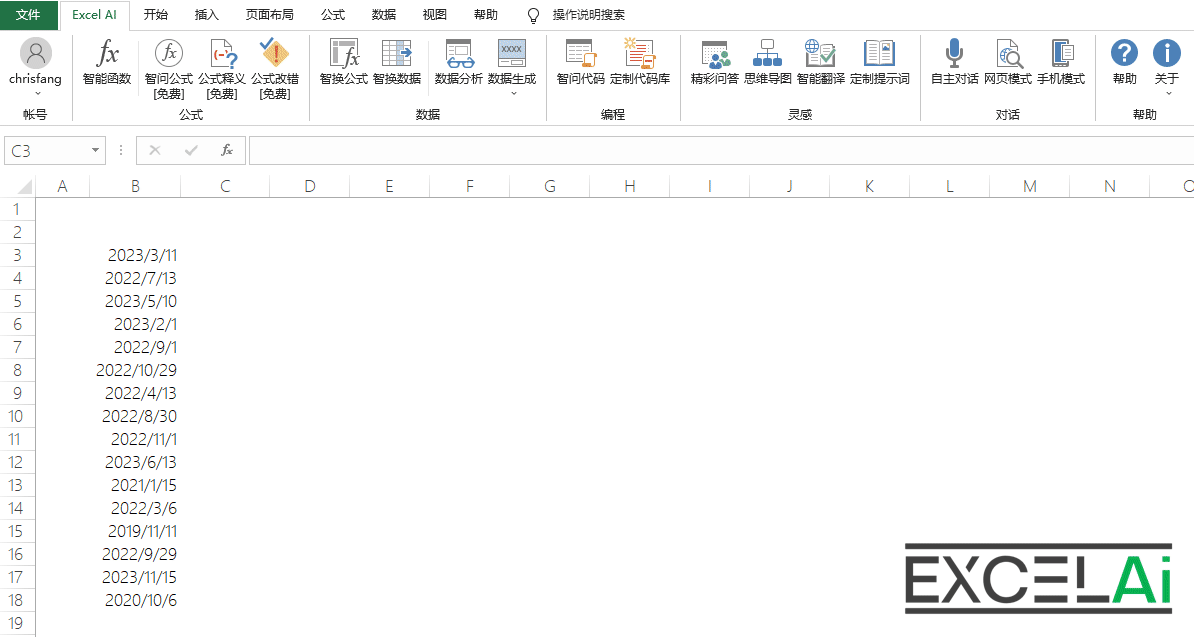 ワイズガイ式
ワイズガイ式素晴らしいQ&Aを共有する
- 素晴らしい回答が得られたということは、あなたの質問も非常に明確で効果的だったということかもしれません。この素晴らしいQ&Aのダイアログを他のユーザーと共有することもできます。ウィンドウの[Q&Aを共有]ボタンをクリックすると、現在のQ&A結果がクラウドにアップロードされ、すべてのユーザーが[Q&A]機能であなたの共有を見ることができます。注意:機密情報や好ましくない情報は共有しないでください。共有した情報が違法であると判断した場合、いつでも共有機能を閉鎖することがあります!
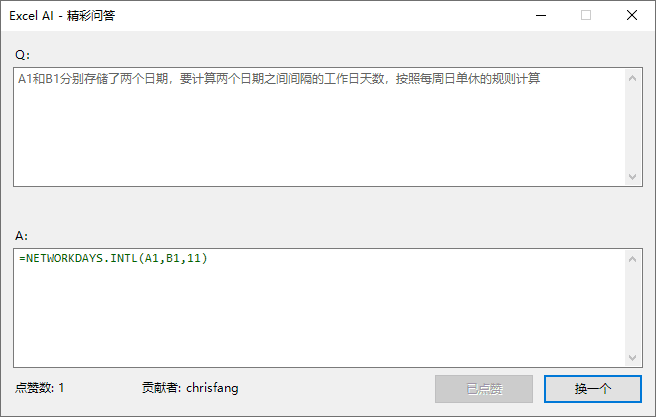
優れたQ&Aの例
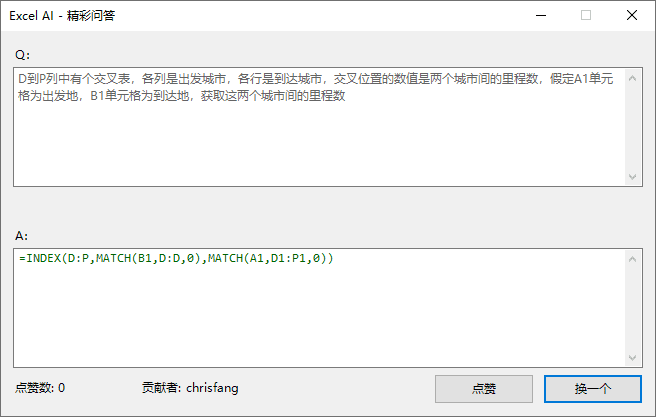
優れたQ&Aの例
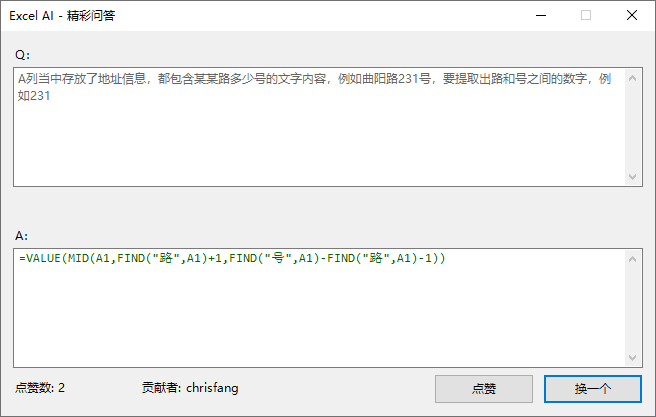
優れたQ&Aの例
3、式の解釈
数式解釈は、AIを通じて数式の操作ステップや関数の使用状況を分析し、数式を読みやすく理解しやすくします。
ヒント:この機能は通常モードでは無料、強化モードでは有料。
他の人が書いた公式を見て愕然とすることもあるし、自分が書いた公式の意味や使い方を忘れてしまうこともある。
AIが数式の謎を解き明かしてくれます!数式解釈]を使って数式をAIに投げるだけで、AIがまるでプロの先生のように、この数式の意味を分析・説明してくれます。
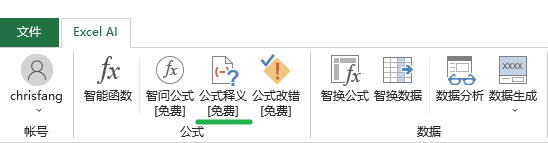
タブ内のボタンの位置
営業ポイント数式のあるセルを選択し、メニューから
- 表で数式を含むセルを選択し、[数式の解釈]ボタンのメニューバーをクリックしてダイアログボックスを開きます。
- 現在のセルの数式は、上の質問フィールドに自動的に入力されます(必要に応じて、ここで質問する必要がある他の数式を手動で入力することもできます)。
- 次に[Submit]ボタンをクリックすると、下の回答欄に「Trying to explain...」と表示され、AIが数式を解析していることがわかります。
- 分析が完了すると、数式が自動的に下の回答欄に表示されます。
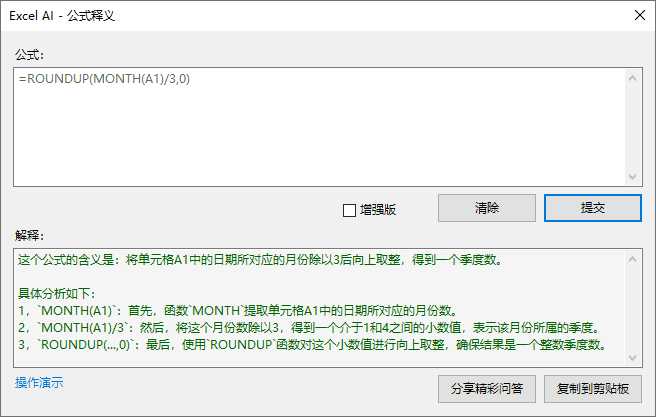
数式解釈のためのダイアログボックス
- Enhanced]チェックボックスにチェックを入れてEnhancedモードに切り替えると、より高度なAIモデルを呼び出して数式を解析します。強化モードはデフォルトでGPT-4oモデルを使用しますが、[パーソナルセンター]で他のモデルに切り替えることができます。注意:強化モードは無料機能ではなく、AIパワーを消費します。
- 生成された数式分析の内容を他の場所にコピーしたい場合は、ウィンドウの[クリップボードにコピー]ボタンをクリックすると、アンサーバーの内容がシステムのクリップボードに保存され、必要な場所に貼り付けることができます。
- Formula Interpretation は共有機能もサポートしています。ウィンドウの[共有Q&A]ボタンをクリックすると、現在のQ&A結果がクラウドにアップロードされ、すべてのユーザーが[Q&A]機能であなたの共有を見ることができます。注意:機密情報や好ましくない情報は共有しないでください。共有した情報が違法であると判断した場合、いつでも共有機能を閉鎖することがあります!
オペレーション・デモンストレーション
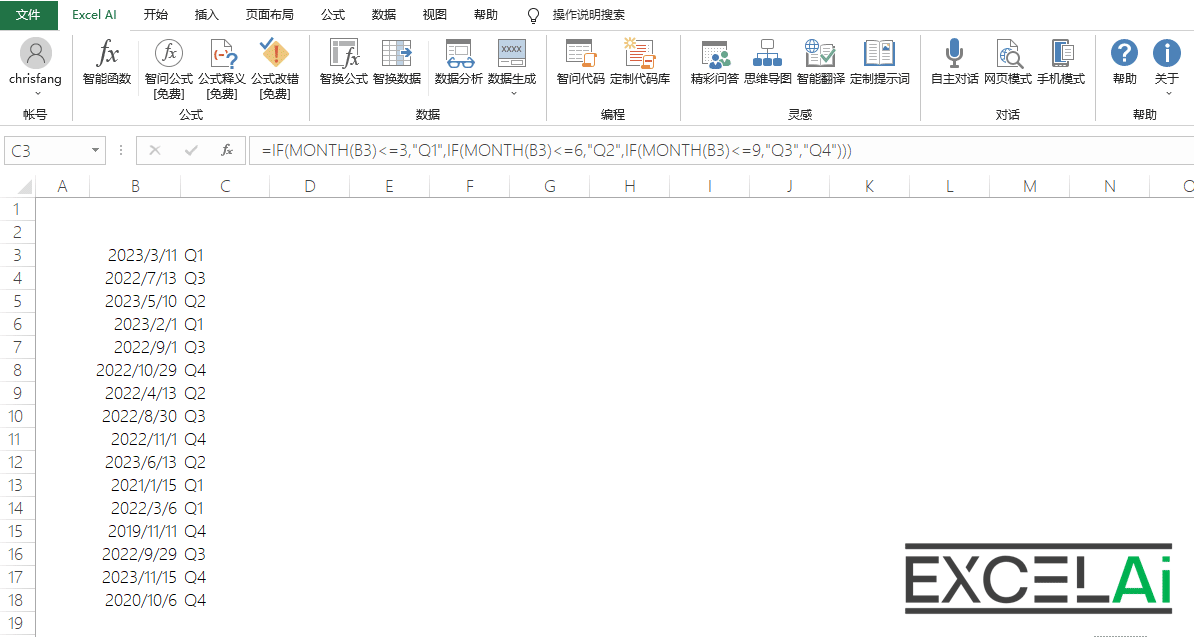 公式の解釈
公式の解釈クイック操作
- この機能は、右クリックメニューのショートカットにも対応しています。
- 選択したセルに数式が含まれています右クリックメニューのコンテキストで、[数式の解釈]を選択します。
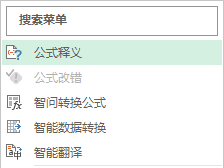
コンテキストメニュー
- この時点で、プログラムはダイアログ・ウィンドウを表示しなくなり、分析終了後にポップアップ・ウィンドウに解釈を直接表示する。
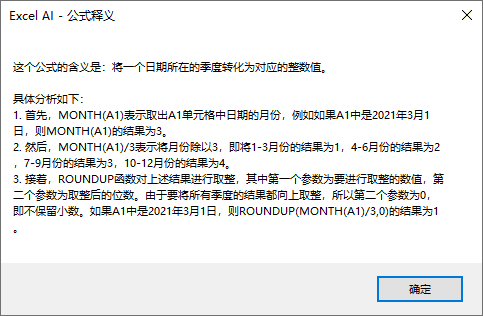
数式解釈のためのショートカット・ポップアップ・ウィンドウ
注意を要する状況
- 選択されたアクティブ・セルに数式が含まれていない場合、コンテキスト・メニューの数式解釈メニューは灰色になり、使用できなくなります。
4、フォーミュラ修正
AIが数式エラーの理由を説明し、数式エラーの修正を試みます。
ヒント:この機能は通常モードでは無料、強化モードでは有料。
エクセルで数式を入力したときに、結果が期待したものと違っていて、不明なエラーコードが表示されることがある。コードの入力が間違っているのでしょうか?それともパラメータの使い方が間違っているのでしょうか?どなたか理由を教えてください。
数式修正機能を使えば、AIに数式が間違っている原因を探らせるだけでなく、数式の間違いを修正する手助けをしてくれる!
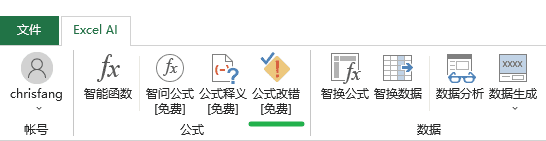
タブ内のボタンの位置
営業ポイント間違った数式があるセルを選択し、メニューから
- 選択した数式、およびセルのエラー値の形式で、[数式解釈]ボタンのメニューバーをクリックしてダイアログボックスを開くには
- 現在のセルの数式は自動的に上部の質問ボックスに入力され、エラー値のタイプは自動的に右上隅で選択されます(必要に応じて、ここで質問される他の数式を手動で入力し、エラー値のタイプを選択することもできます)。
- 次に[Submit]ボタンをクリックすると、下の回答欄に「Error Analysis...」と表示され、AIが数式を分析していることがわかります。
- 分析が完了すると、数式エラーの原因が自動的に下の「エラーの理由」列に表示され、代替可能な数式が「推奨される数式」列に表示されます。
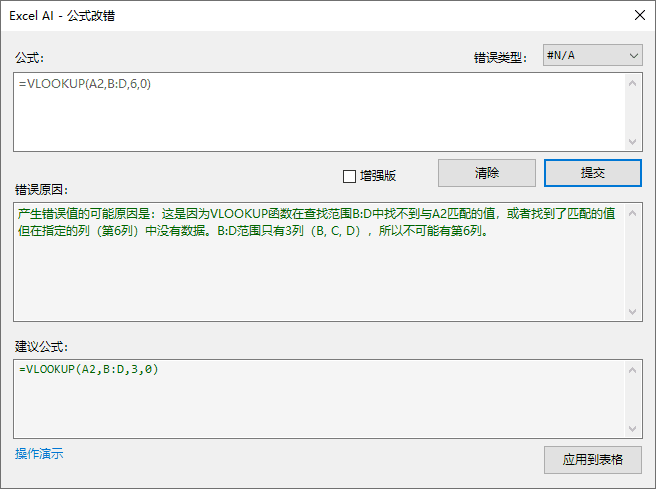
数式修正用ダイアログボックス
- 拡張]チェックボックスにチェックを入れて拡張モードに切り替えると、システムはより高度なAIモデルを呼び出してエラーを分析し、解決します。強化モードはデフォルトでGPT-4oモデルを使用しますが、[パーソナルセンター]で他のモデルに切り替えることができます。注意:強化モードは無料機能ではなく、AIパワーを消費します。
- AIが提案する代替数式を表に適用したい場合は、ウィンドウの「表に適用」ボタンをクリックすると、現在選択されているアクティブセルに数式が入力されます。もちろん、ウィンドウから必要な場所に手動でコピーすることもできます。
注:この操作は現在アクティブなセルの既存の内容を上書きするので、Excel AIはこの操作の危険性を警告し、確認を求める。
オペレーション・デモンストレーション
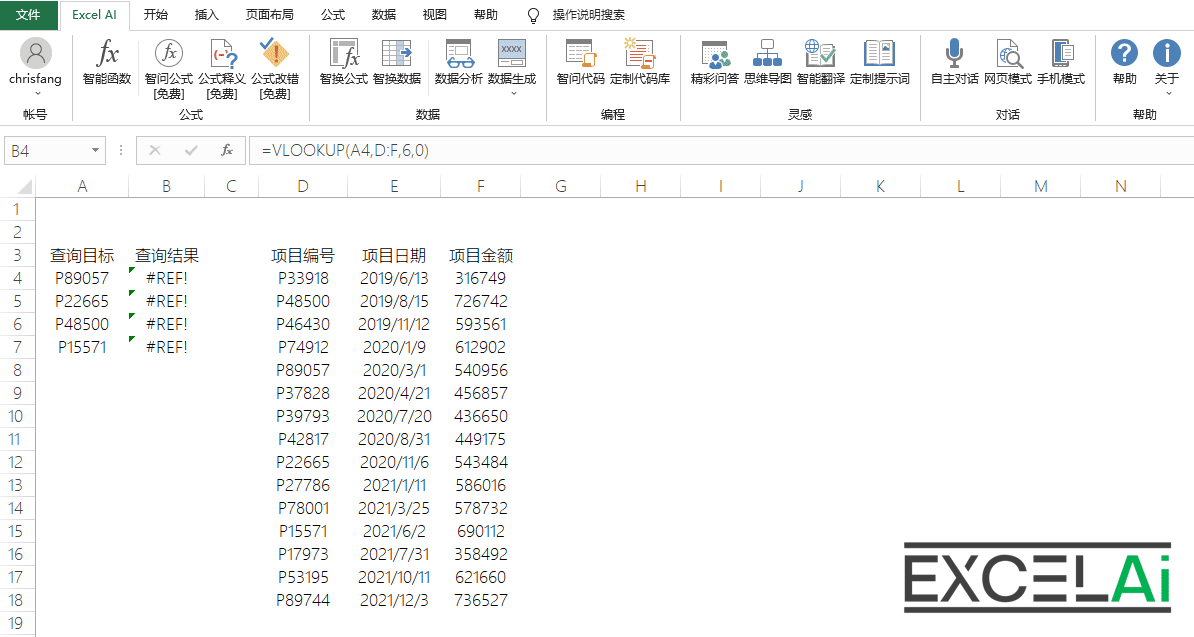 計算式の誤り訂正
計算式の誤り訂正クイック操作
- この機能は、右クリックメニューのショートカットにも対応しています。
- 間違った数式を含むセルを右クリックし、右クリックメニューのコンテキストで、[エラーを修正する数式]を選択します。
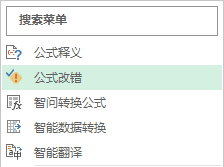
コンテキストメニュー
- ダイアログウィンドウを表示する代わりに、プログラムは数式エラー解析の結果と代替案の数式を、解析完了後に直接ポップアップウィンドウに表示します。
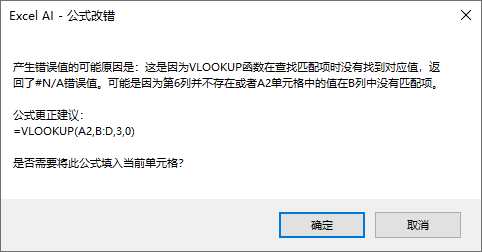
数式修正用のクイック・ポップアップ・ウィンドウ
- 提案された数式を現在アクティブなセルに入力する必要がある場合は、ダイアログボックスの[OK]ボタンをクリックすることができます。キャンセル]ボタンをクリックすると、直接ポップアップウィンドウが閉じます。
AIの返送結果に利用可能な代替計算式がない場合、または返送結果の形式が異常でプログラムが代替計算式を正しく識別できない場合、このポップアップ・ウィンドウはフォームに計算式を直接入力する機能を持ちません。
オペレーション・デモンストレーション
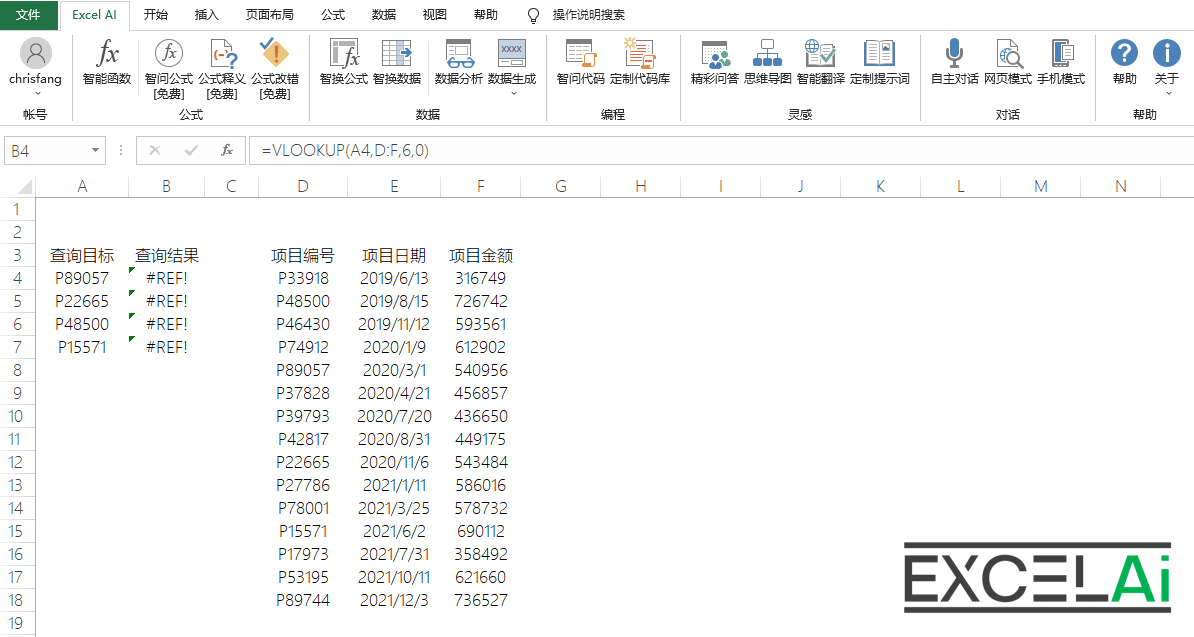 数式修正のための右クリック操作
数式修正のための右クリック操作注意を要する状況
- 選択されたアクティブセルに数式が含まれていない場合、コンテキストメニューの数式修正メニューは灰色になり、使用できなくなります。
5、ウィズダム・エクスチェンジ・フォーミュラ(知恵の交換式)
スマートコンバージョン・フォーミュラは、データのコンバージョンターゲットに基づいて、またはお客様が提供するコンバージョン例に基づいて、コンバージョンフォーミュラを自動的に生成することができます。
ヒント:この機能は通常モードでは無料、強化モードでは有料。
ある列のデータが手元にあり、そこから情報の一部を抽出したり、あるルールに従ってデータを別のスタイルに変換したいとき、あなたは大きな頭痛の種になるかもしれません-結局のところ、複雑な数式を書くのは簡単な作業ではありません。この変換を言葉で説明するのも難しいでしょうから、検索エンジンに有効な質問をすることもできません。そこで、ワイズコンバージョンフォーミュラ機能がお役に立ちます!この機能を使えば、変換前と変換後の例をいくつか提示するだけで、AIに効率的な変換式を設計させることができます。
具体的には、この関数は、選択したデータの列に基づいて、AIは、すべてのデータのバッチ変換を完了するためにダウンして埋めることができる数式を設計するのに役立ちます。必要なことは、変換要件を提示するか、変換のいくつかの例を与えることです。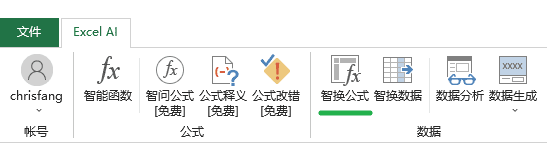
タブ内のボタンの位置
営業ポイント変換するデータ列を選択し、[メニュー]をクリックします。
- 表のデータ列を選択し、変換対象のデータのみを選択するようにします。例えば、データ列にタイトルが含まれている場合、プログラムによる誤判定を避けるため、タイトルは選択しない。
- 次に、メニューバーの[Wise Change Formula]ボタンをクリックして、ダイアログボックスを開きます。
- 左上の変換要件欄に、ニーズと目的を言葉で記述する。例えば、「道路」と「数字」の真ん中の数字を抜き出すなど。
- 右上の変換例欄に、生成したい結果を例として記入する。例:398、複数の例を記入する必要がある場合は、改行に戻って記入を続けることができる。例題の順番は、現在選択されているデータの順番と一対一で一致していなければならないことに注意してください。例えば、次の図の例"398"選択されたターゲットの最初のデータに対応する"中国上海市黄浦区合肥路398号".
- 次に[Submit]ボタンをクリックすると、下の回答欄に「Formula generation...」と表示され、AIがデータを分析して計算式を生成しようとしていることがわかります。
- 数式が生成されると、数式の内容が自動的に下の解答欄に表示されます。
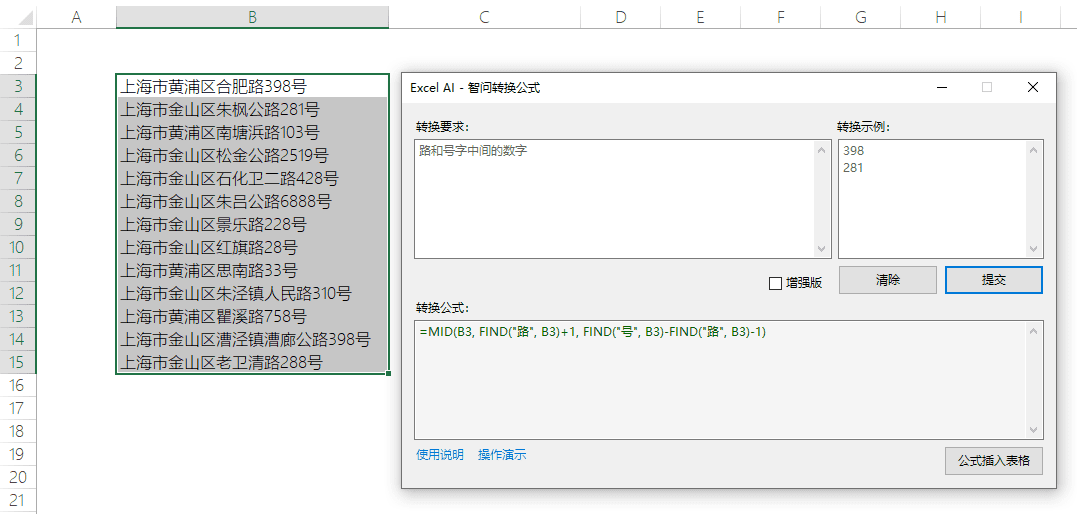
賢者のための対話 問いの公式
変換要件のみを記入することや、変換例のみを記入することも有効であるが、計算式生成の精度が低下する可能性がある。多くの場合、要件をより明確に記述し、より多くの例を提供することが、より正確な計算式を生成するのに役立ちます。
- Enhanced]チェックボックスにチェックを入れてEnhancedモードに切り替えると、より高度なAIモデルを呼び出して数式を生成します。拡張バージョンはデフォルトでGPT-4oモデルを使用しますが、[Personal Centre]で他のモデルに切り替えることができます。
注:強化モードは無料の機能ではなく、AIパワーを消費します!
- 生成された数式をテーブルに適用したい場合は、[数式をテーブルに]ボタンのウィンドウを直接クリックすることができます、プログラムは数式を埋めるためにセルの新しい列を挿入するためにアクティブなセルの右側に現在選択されています。もちろん、手動で必要な場所にアンサーバーから数式をコピーすることもできます。
 表に数式を挿入する効果 注:数式を記入するために新しい列を挿入するには、確認が必要です。
表に数式を挿入する効果 注:数式を記入するために新しい列を挿入するには、確認が必要です。
オペレーション・デモンストレーション
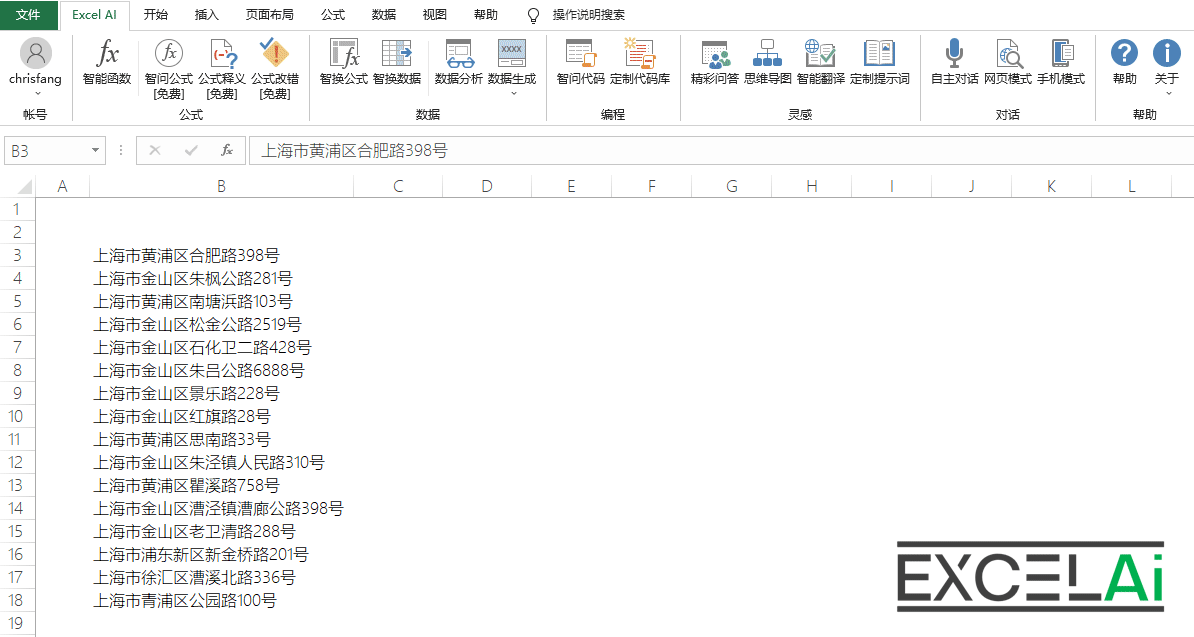 知恵の交換式
知恵の交換式クイック操作
営業ポイント変換するデータ列の右側に変換例を記入し、変換例のデータ列を選択し、右クリックメニューをクリックします。
注:右クリックによるショートカット操作で選択する必要のあるオブジェクトは、通常の操作で選択するオブジェクトとは異なりますので、区別にご注意ください。
- この機能は、右クリックメニューのショートカットにも対応しています。
- 変換式が生成されるターゲットデータ列の右側の空欄に変換例を記入する。
- 次に、この列で数式を生成する必要がある対象領域をすべて選択する(少なくとも2行は選択する必要がある)。
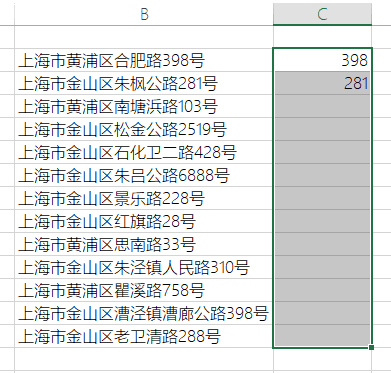
対象データの右側に例を記入し、数式を生成する必要のある領域を選択する。
- 次に、右クリックメニューのコンテキストで、[スマートAskの変換式]を選択し、右クリックし、プログラムが自動的にターゲットと方法の変換を決定する例を記入する選択したセルが自動的に変換式を生成する。
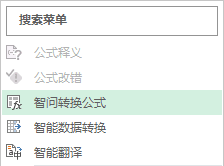
コンテキストメニュー
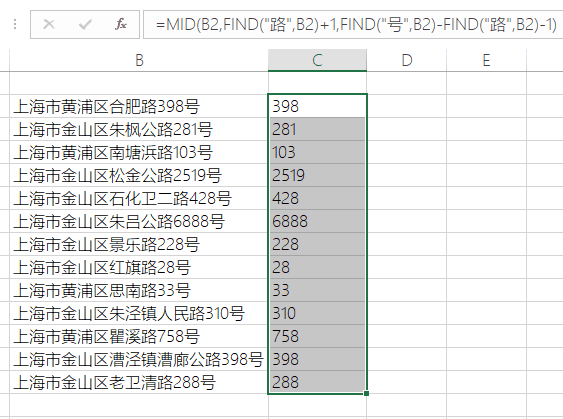
式生成後の効果
SmartQ Convert Formula]の右クリックによるショートカット操作モードには、変換要件をテキストで記述する条件がないため、より正確な式生成効果を得るためには、通常、より多くの変換例を提供する必要があります。
オペレーション・デモンストレーション
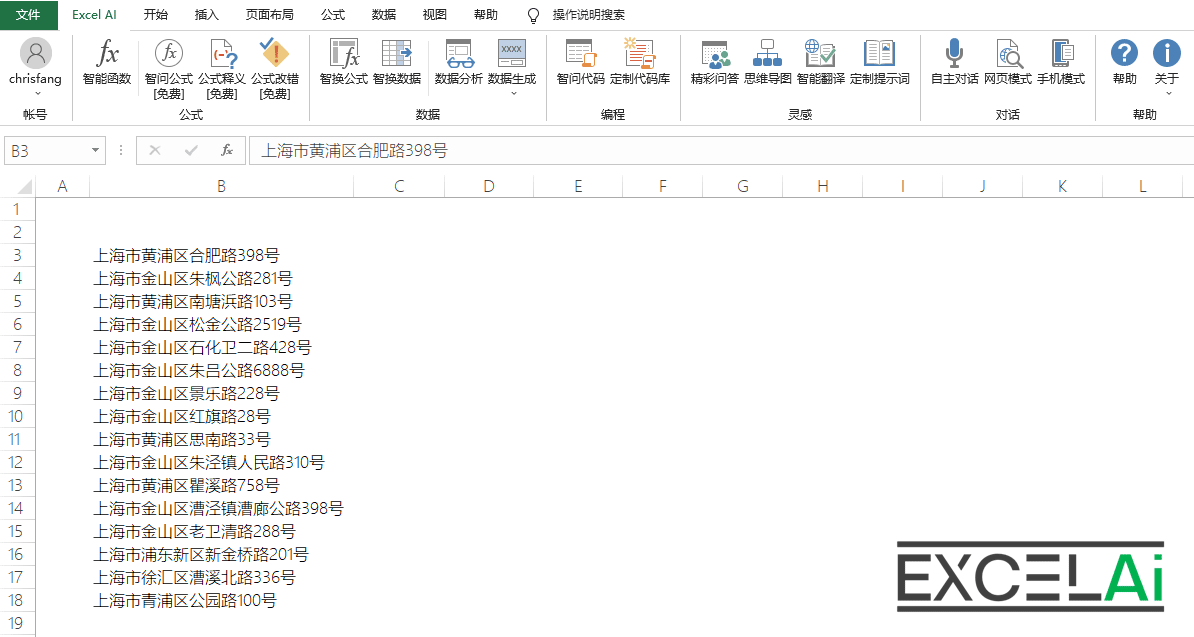 ワイズ変換式の右クリック操作
ワイズ変換式の右クリック操作注意を要する状況
- 右クリックショートカット中に、選択したセルの左側に対象データが含まれていない場合、エラーメッセージがポップアップ表示されます。
- 右クリックショートカット操作で、選択されたアクティブセルに変換例がない場合、[ワイズ変換式]メニューの右クリックメニューはグレーになり、利用できなくなります。
- 右クリックのショートカット操作で、選択したセル領域が2行未満の場合、[ワイズ変換式]メニューの右クリックメニューがグレーになり、使用できなくなります。
- 計算式を生成するのに十分な例や参照データがない場合は、「変換式の生成に失敗しました」と表示されますので、さらに変換例を追加してみてください。
6、インテリジェントなデータ交換(インテリジェントなデータ変換)
スマートコンバージョンデータは、データのコンバージョンターゲットに基づいて、またはお客様が提供するコンバージョン例に基づいて、コンバージョンデータを自動的に生成することができます。
ヒント:この機能は通常モードでは無料、強化モードでは有料。
以前の[スマート交換式]と似たようなシーンで、もしかしたら計算式を書く必要はなく、単に変換結果を取得したい場合は、[スマート交換データ]機能を使用することができます。
具体的には、選択したデータ列を基に、AIが提示する変換要件や変換例を提示することで、選択した全てのデータの一括変換を完了させる機能です。スマート数式]機能と異なるのは、数式を生成する必要がないため、数式では実現できなかった連想変換も実現でき、応用シーンが広がることです。
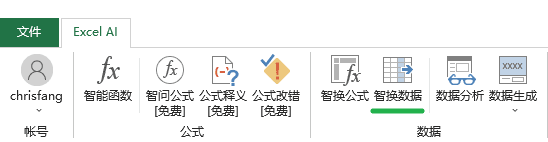
タブ内のボタンの位置
営業ポイント変換するデータ列を選択し、[メニュー]をクリックします。
- 表のデータ列を選択し、変換対象のデータのみを選択するようにします。例えば、データ列にタイトルが含まれている場合、プログラムによる誤判定を避けるため、タイトルは選択しない。
- 次にメニューバーの[スマートチェンジデータ]ボタンをクリックしてダイアログボックスを開きます。
- 左上の変換要件欄に、首都やナショナルデーなど、ニーズと目標を言葉で説明してください。
- 右上の変換例フィールドに、例として生成したい結果を入力します(例:北京;10月1日)。複数の例を記入する必要がある場合は、新しい行を入力して続けて記入することができます。記入例の順序は、現在選択されているデータの順序と一対一対応で一致していなければならないことに注意してください。例えば、例題"北京;10月1日"選択されたターゲットの最初のデータに対応する"中国".
- その後、[Submit]ボタンをクリックすると、下の回答欄に「Data processing...」と表示され、AIがデータを分析し、変換結果を生成しようとしていることがわかります。
- データ変換が完了すると、結果は自動的に下の回答ボックスに表示されます。
 賢明なデータ変更ダイアログボックス
賢明なデータ変更ダイアログボックス
変換要件のみ、または変換例のみを記入することも運用可能ですが、データ変換の精度が低下する可能性があります。多くの場合、要件の明確な説明とより多くの例を提供することは、より正確なデータ変換結果を生成するのに役立ちます。
- Enhanced]チェックボックスにチェックを入れてEnhancedモードに切り替えると、システムはより高度なAIモデルを呼び出して変換結果を生成します。EnhancedバージョンはデフォルトでGPT-4oモデルを使用しますが、[Personal Centre]で他のモデルに切り替えることができます。
注:強化モードは無料の機能ではなく、AIパワーを消費します!
- 生成された変換結果を表にしたい場合は、ウィンドウの[表に保存]ボタンをクリックすると、プログラムが現在選択されているセル領域にデータを記入します。もちろん、アンサーバーから必要な場所に手動でコピーすることもできます。
注:この操作は、現在選択されているセル領域の既存の内容を上書きするため、Excel AIはこの操作の危険性を通知し、確認を求める。既存のデータを上書きしたくない場合は、まずテーブル内の近くの空白領域を選択してから、このボタンをクリックしてください。
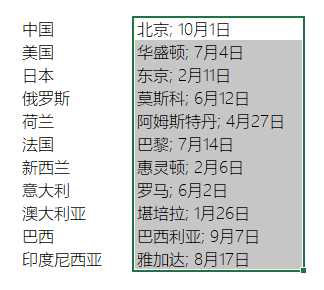
変換結果を保存する空白領域を選択する
オペレーション・デモンストレーション
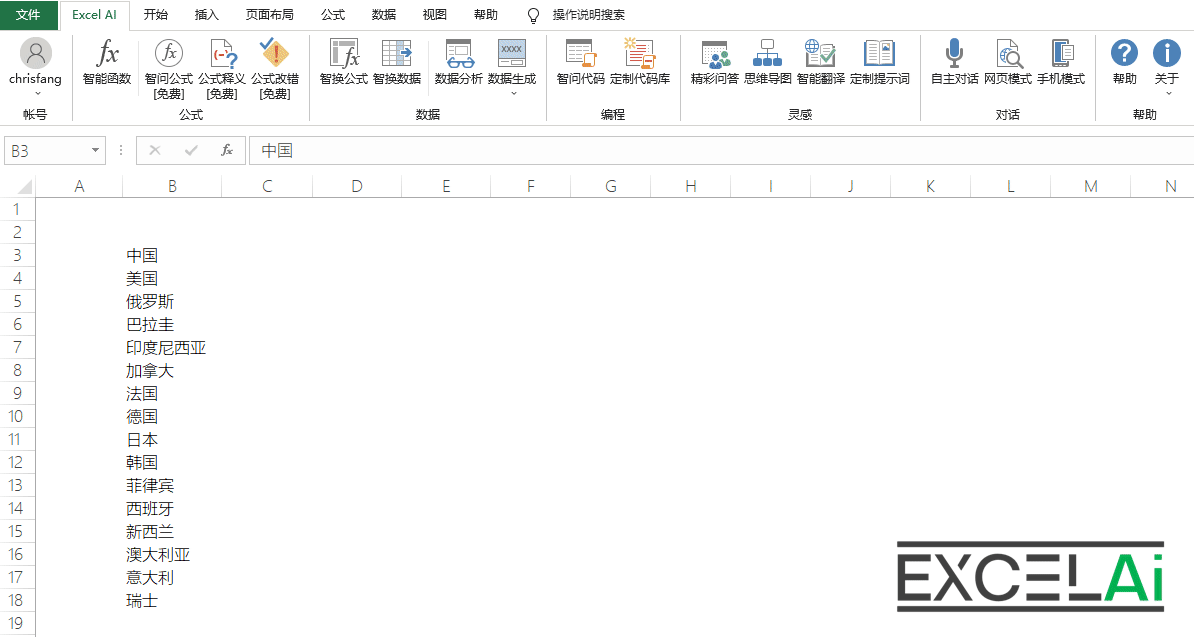 スマート・エクスチェンジ・データ
スマート・エクスチェンジ・データクイック操作
営業ポイント変換するデータ列の右側に変換例を記入し、変換例のデータ列を選択し、右クリックメニューをクリックします。
注:右クリックによるショートカット操作で選択する必要のあるオブジェクトは、通常の操作で選択するオブジェクトとは異なりますので、区別にご注意ください。
- この機能は、右クリックメニューのショートカットにも対応しています。
- 変換対象のデータ列の右側の空欄に変換例を記入する。
- 次に、この列で変換が必要な対象領域をすべて選択する(少なくとも2行は選択する必要がある)。
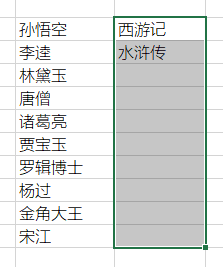
対象データの右側に例を記入し、結果保存領域を選択する。
- 次に、右クリックし、右クリックメニューのコンテキストで、[インテリジェントデータ変換]を選択すると、プログラムは自動的にターゲットの変換を決定するために記入した例に従って記入され、選択したセルが自動的に変換結果に記入される方法です
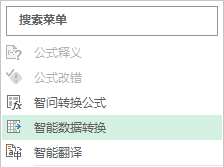
コンテキストメニュー
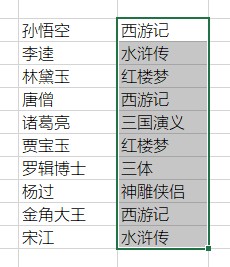
データ変換結果
スマートデータ変換]の右クリックショートカットには、変換条件をテキストで記述する条件がないため、正確な変換効果を得るためには、通常、より多くの変換例を提供する必要があります。
オペレーション・デモンストレーション
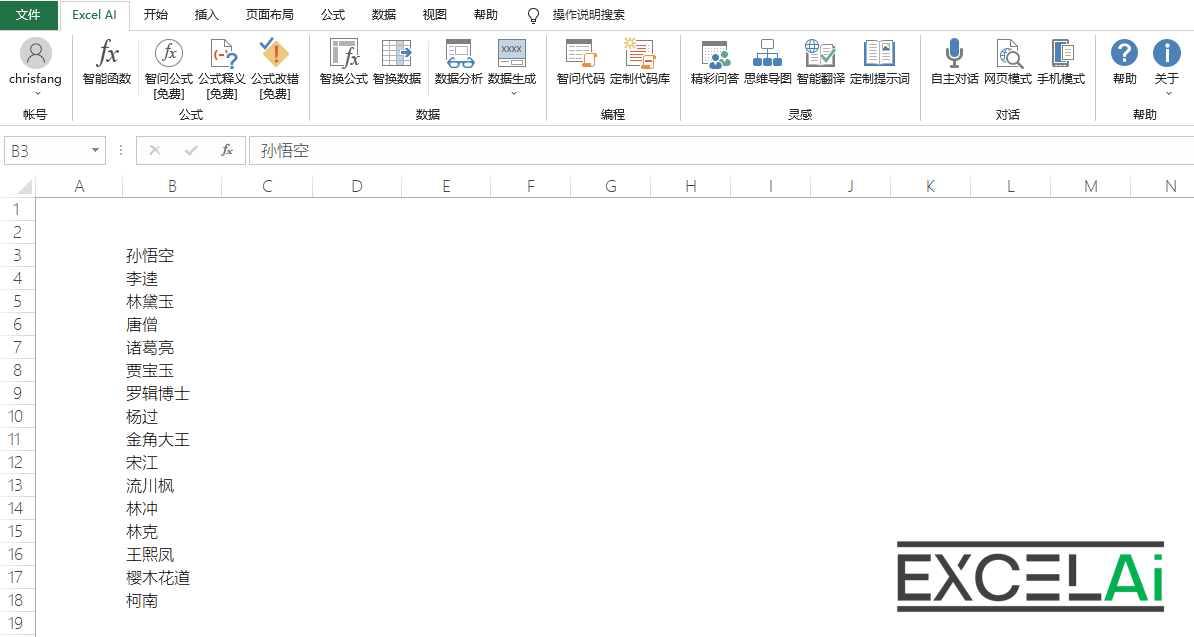 ワイズ変換データの右クリック操作
ワイズ変換データの右クリック操作注意を要する状況
- 右クリックショートカット中に、選択したセルの左側に対象データが含まれていない場合、エラーメッセージがポップアップ表示されます。
- 右クリックによるショートカット操作中、選択したアクティブセルに変換例がない場合、右クリックメニューの[スマートデータ変換]メニューは灰色になり、利用できません。
- 右クリックのショートカット操作で、選択したセル領域が2行未満の場合、右クリックメニューの「インテリジェントデータ変換」メニューはグレーになり、利用できなくなります。
- 変換結果を生成するのに十分な例や参照データがない場合は、「データ変換に失敗しました」と表示されます。
7、データ分析
データ分析は、提供されたデータテーブルと分析目的に基づいて自動的に実行され、分析の結論を提示することができます。
ヒント:この機能は通常モードでは無料、強化モードでは有料。
データ表や統計レポートに直面し、データの意味を理解し、問題を発見したい場合、[データ分析]機能を試してみることをお勧めします。この機能では、AIがデータを素早く解釈し、パターンや傾向を見つけ、より多くの情報に基づいた意思決定を行うことができます。データ分析について無知な人にとって、この機能は間違いなく天の恵みだ。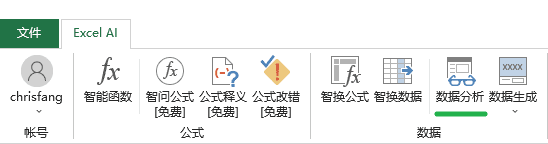
タブ内のボタンの位置
営業ポイントメニューをクリックする前に、分析するデータテーブル(見出し付き)を選択します。
- データテーブルの形式では、選択した範囲(ソフトウェアがより良いデータの意味を識別できるようにするために、範囲の選択は、タイトルの内容を含めるようにしてください)で分析する必要があり、[データ分析]ボタンでメニューバーをクリックしてダイアログボックスを開くには
- 分析角度]の右上隅には、トレンド分析、比較分析、リスク分析、予測分析、機会分析など、いくつかのオプションを含む角度を分析する必要性を選択します。また、[カスタム]を選択すると、他の分析方法を設定することができます。
- 必要であれば、[分析要件]テキストボックス(必須ではない)に他の特定の要件を追加することができる。
- その後、[Submit]ボタンをクリックすると、下の結果欄に「Data analysis in progress...」と表示され、AIがデータを分析し、分析結果を生成しようとしていることがわかります。
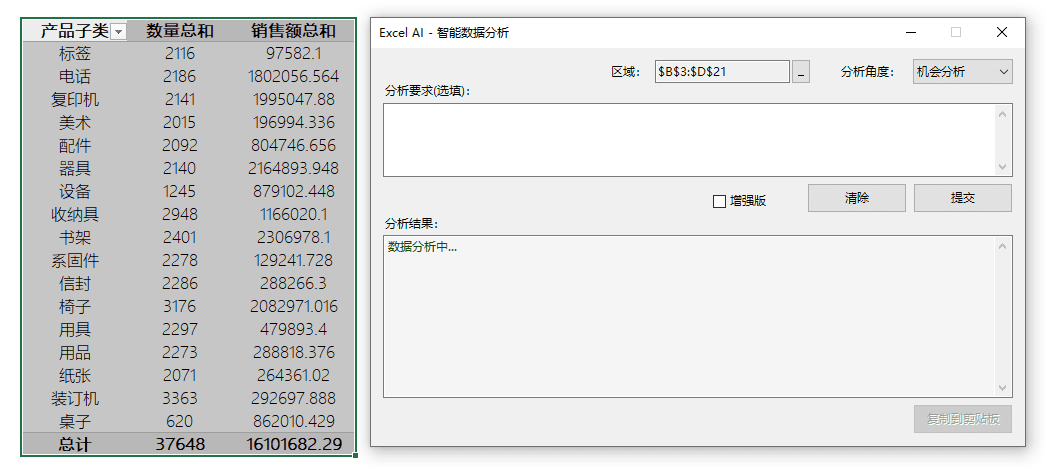
データ分析のための対話
- データ分析が完了すると、結果は自動的に下の結果バーに表示される。
- Enhanced]チェックボックスにチェックを入れてEnhancedモードに切り替えると、より高度なAIモデルを呼び出してデータ解析を行います。強化モードはデフォルトでGPT-4oモデルを使用しますが、[パーソナルセンター]で他のモデルに切り替えることができます。注意:強化モードは無料機能ではなく、AIパワーを消費します。
- 生成された分析結果を他の場所にコピーしたい場合は、ウィンドウの[クリップボードにコピー]ボタンをクリックすると、結果欄の内容がシステムのクリップボードに保存されるので、必要な場所に貼り付けることができます。もちろん、お望みであれば、結果カラムから直接手動でコピーすることもできます。
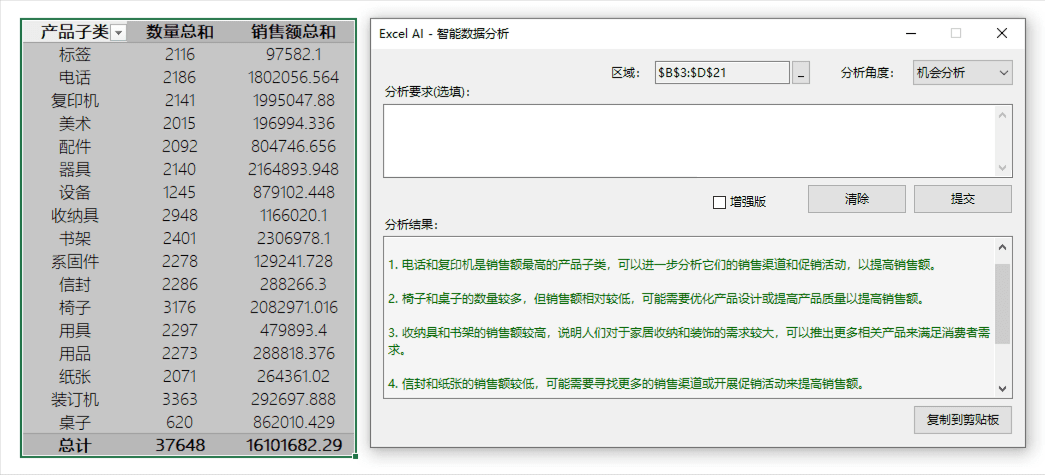
データ分析の結果、以下のことが判明した。
オペレーション・デモンストレーション
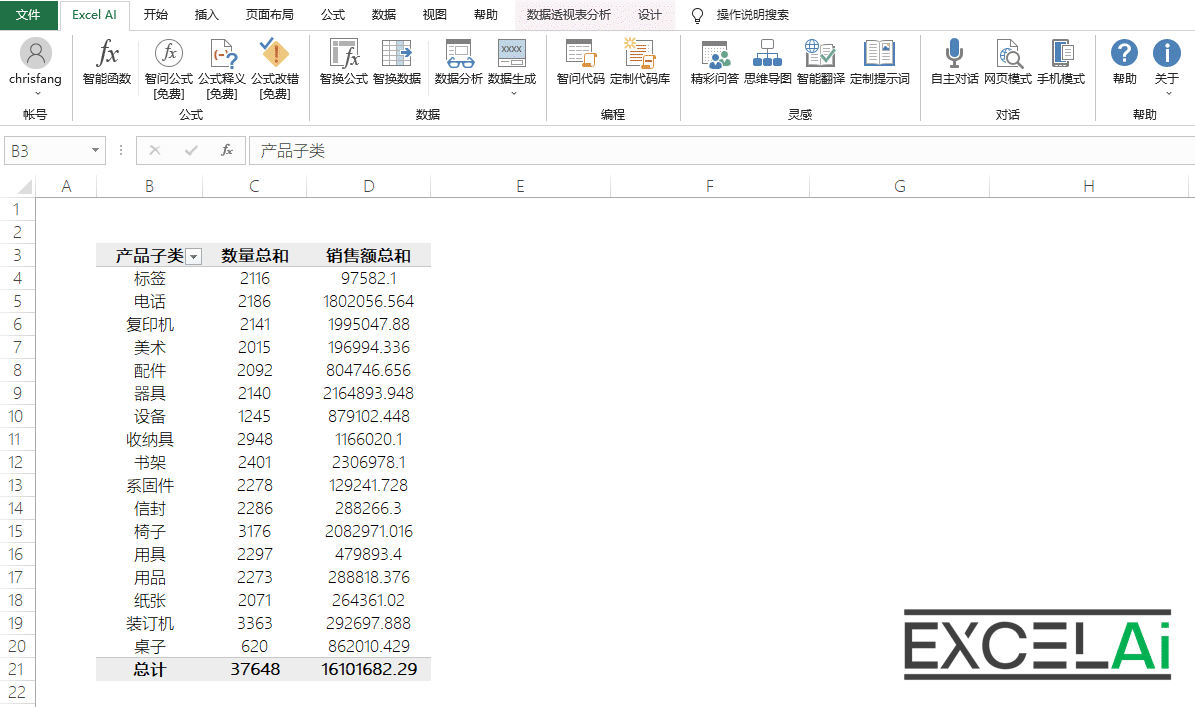 データ分析
データ分析8、データ生成
データ生成は、複数の業界、役職、KPI指標について、時間次元または人員次元から仮想データを生成することができる。
データ処理ロジックやデータ分析手法を検証したり、いくつかのケースをデモして共有したりする場合、シミュレートされたテストデータを作成する必要があります。以前は、このようなシミュレートデータを作成するために、多くの時間を費やしたり、シミュレートデータ生成ツールを使用したりする必要がありました。しかし現在では、AIに対応した[データ生成]機能により、より簡単にこのタスクを完了することができます。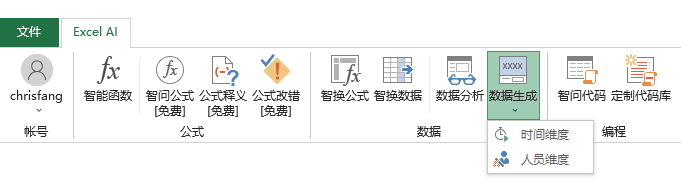
タブ内のボタンの位置
データ作成は[時間軸]と[人員軸]の2つのモードに分かれており、ボタン下のメニューから選択する。
8-1 時間の次元
- メニューバーの[データ作成]-[時間軸]ボタンをクリックし、ダイアログボックスを開く。
- 以下の世代オプションを選択して設定する:
- 言語:生成されたデータは、中国語と英語の両方をサポートすることができます。
- 行数:生成されるデータの行数を設定でき、行数が多いほどAIインターフェースのトラフィックが多く消費される(行数のオプションは、選択した時間粒度に応じて異なる)。例えば、時間粒度に月が選択されている場合、行数は6または12の倍数になります)
- 業種:建設業、飲食業、観光業、商業など、10以上の主要業種から選択できます。
- 機能:人事、財務管理、マーケティング・販売、品質管理など、企業で一般的な機能を選択できる。
- パフォーマンス指標:選択した業界と機能に基づいて、AIは自動的にそのポジションで評価する必要があるKPIをマッピングし、AIシミュレーションによって生成されたデータはこれらの指標をデータフィールドとして使用します。このオプションで指標の数を選択し、最終的なデータセットのサイズを決定することができます。 3/5/10 3つの選択肢がある。
- 時間粒度:時間次元モデルでは、生成されるデータ行は時間単位で粒状化される。このオプションでは、特定の時間単位を選択できます。 日/週/月/四半期/年 この5択である。時間粒子の選択は 行 利用可能なオプションの
- 上記のオプションが完了した後、[Generate]ボタンの下をクリックして仮想データの生成を開始すると、下のプレビューバーに「data generation ...」の文字が表示されます。
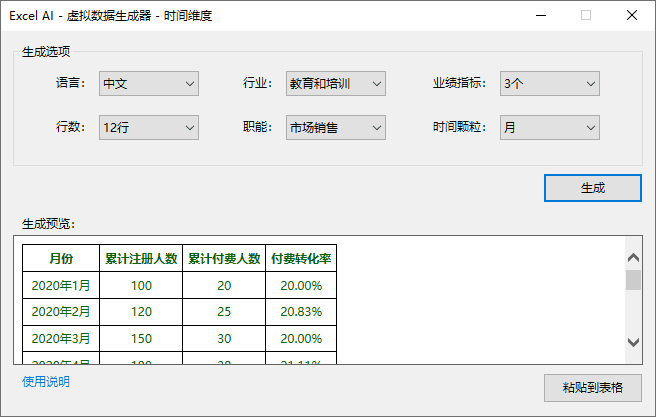
データ生成 - 時間ディメンションのダイアログボックス
- データ生成の完了後、プレビュー列に表示されるテーブルスタイルのデータを生成するには、[フォームに貼り付け]ボタンをクリックして、データテーブルを形成するためにテーブルに直接結果を貼り付けることができます 注:この操作は、既存のコンテンツのデータ領域の開始点として、現在のアクティブセルを上書きしますので、ExcelのAIは、操作のリスクをそうするように求められ、あなたの確認が必要です。既存のデータを上書きしたくない場合は、このボタンをクリックする前に、テーブル内の近くの空白領域を選択することができます。
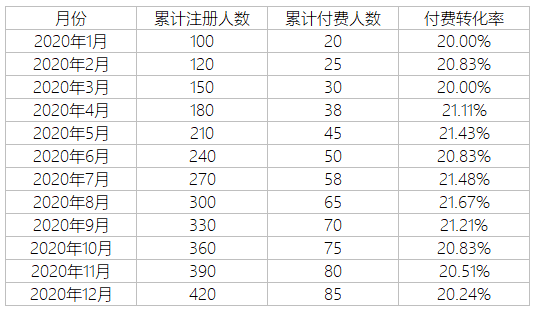
テーブルに貼り付けられたデータ
オペレーション・デモンストレーション
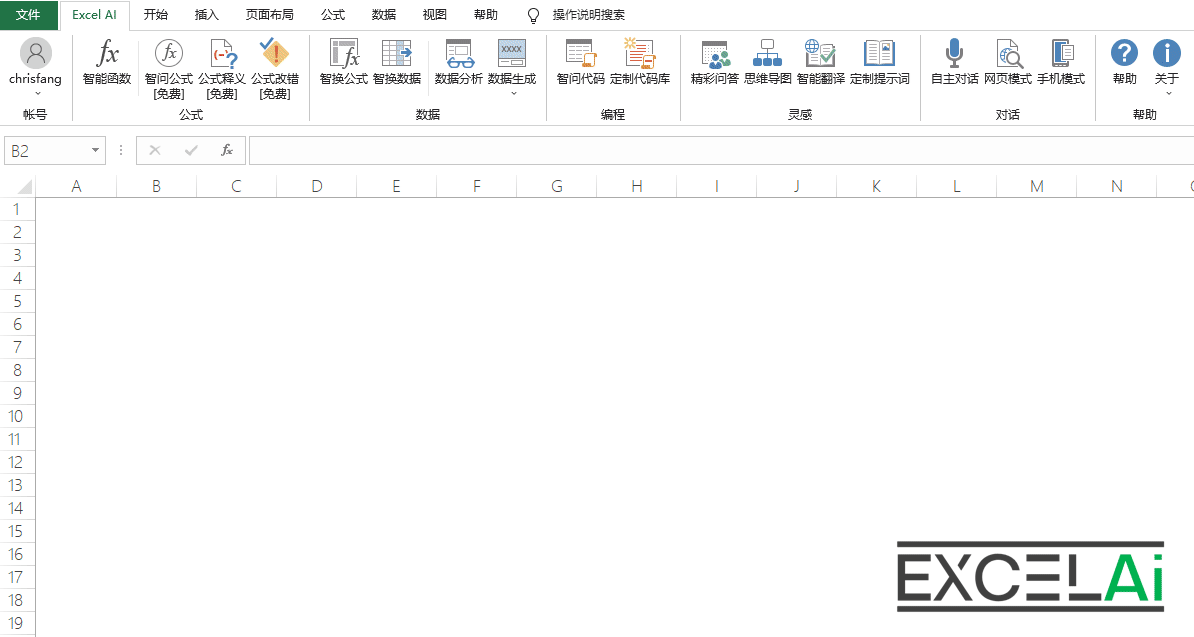 データ作成 - 時間軸
データ作成 - 時間軸8-2 人事の次元
- メニューバーの[データ作成]-[人事寸法]ボタンをクリックし、ダイアログボックスを開く。
- 以下の世代オプションを選択して設定する:
- 言語:生成されたデータは、中国語と英語の両方をサポートすることができます。
- 行数:生成されるデータの行数を設定することができ、行数が多いほどAIインターフェースのトラフィックが消費されます。
- 業種:建設業、飲食業、観光業、商業など、10以上の主要業種から選択できます。
- 機能:人事、財務管理、マーケティング・販売、品質管理など、企業で一般的な機能を選択できる。
- パフォーマンス指標:選択した業界と機能に基づいて、AIは自動的にそのポジションで評価する必要があるKPIをマッピングし、AIシミュレーションによって生成されたデータはこれらの指標をデータフィールドとして使用します。このオプションで指標の数を選択し、最終的なデータセットのサイズを決定することができます。 3/5/10 3つの選択肢がある。
- People Fields:Peopleディメンジョン・スキーマでは、データ行は人を主なデータ粒度として生成される。このチェックボックスでは、年齢、性別、役職、会社名など、ダミー・データに表示する必要がある人 員フィールドにチェックを付けることができます (人事フィールドが選択されていない場合、既定値は結果のデータ・ テーブルの人事ディメンジョンとして name になります)。(人事フィールドが選択されていない場合、既定値は結果のデータ・テーブルの人事ディメンジョンとし て name になります)。
- 上記のオプションが完了した後、[Generate]ボタンの下をクリックして仮想データの生成を開始すると、下のプレビューバーに「data generation ...」の文字が表示されます。
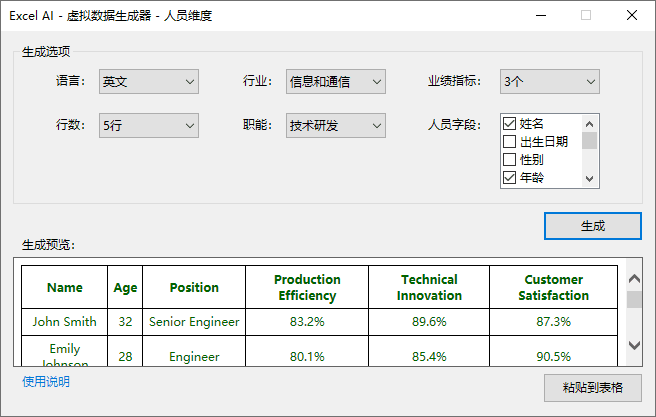
データ・ジェネレーション - 人事の次元での対話
- データ生成の完了後、プレビュー列に表示されるテーブルスタイルのデータを生成するには、[フォームに貼り付け]ボタンをクリックして、データテーブルを形成するためにテーブルに直接結果を貼り付けることができます 注:この操作は、既存のコンテンツのデータ領域の開始点として、現在のアクティブセルを上書きしますので、ExcelのAIは、操作のリスクをそうするように求められ、あなたの確認が必要です。既存のデータを上書きしたくない場合は、このボタンをクリックする前に、テーブル内の近くの空白領域を選択することができます。

テーブルに貼り付けられたデータ
ヒント:フィールド数が多すぎたり、行数が多すぎたりすると、タイムアウトや行数制限の超過によってAIインターフェースが失敗することがあります。より多くのデータ結果を得たい場合は、少ないパラメータでより多くの回数を生成し、その都度結果をつなぎ合わせてみてください。
オペレーション・デモンストレーション
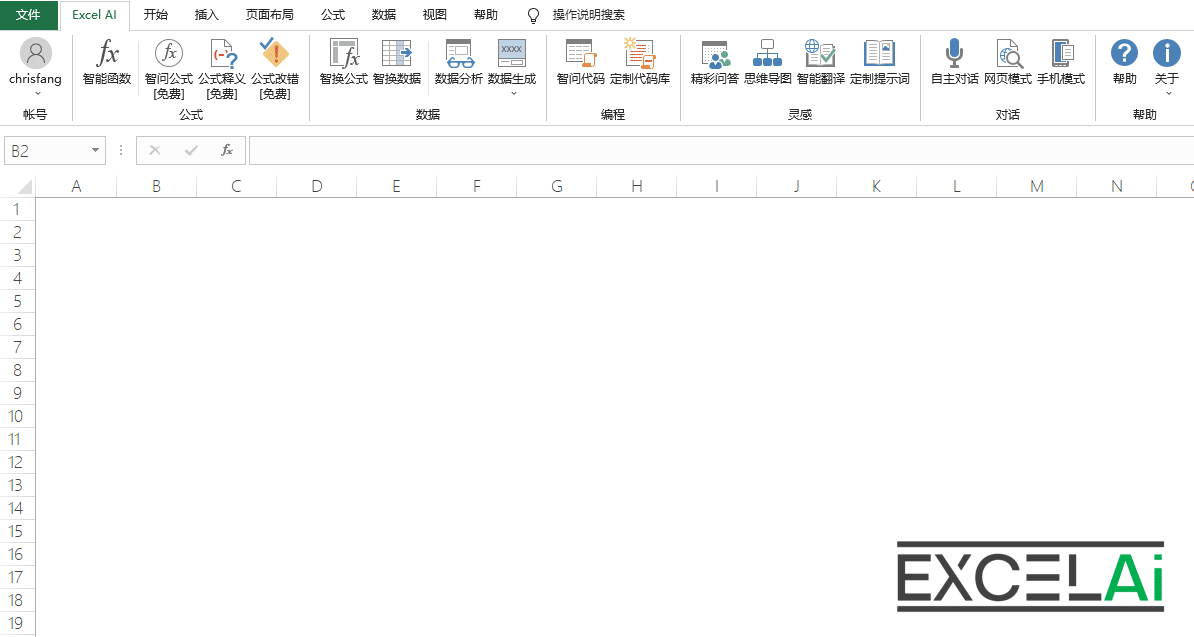 データ作成 - 人員の次元
データ作成 - 人員の次元注意を要する状況
- 要求されたデータ量が大きすぎて、ネットワーク・インターフェースへのアクセスがタイムアウトした場合、「AIサービス要求に失敗しました。
9、データチャート
データ・チャートは、既存のデータ・テンプレートを使って簡単かつ迅速に作成することができます。
ヒント:この機能は現在無料です!
Excelの使用では、プロセス内のデータチャート機能が付属しており、チャートの種類は少なく、チャートは、複雑さは、多くの人々の共通の溝を設定されています。
[データチャート]は、プログラムのチャートの設計の側面に対処するために、白のユーザーもすぐに専門的で美しいデータチャートを描くことができるように、ボタンの簡単な動きは、異なるスタイルを切り替えることができます希望です。
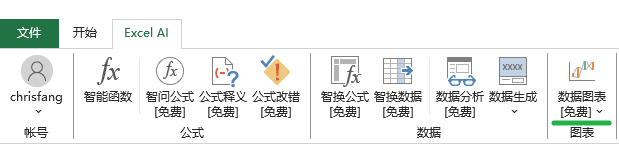
タブ内のボタンの位置
データチャート]の使用は、データ領域のグラフを描画する必要性を選択し、[データチャート]ボタンをクリックし、チャートの所望のタイプとスタイルを選択することができる形式で最初のものです。
チャートの描画に必要なデータソースがわからない場合は、下部メニューの[サンプルデータのインポート]をクリックすると、プラグインが自動的に詳細なサンプルデータを生成しますので、そのサンプルデータを参照して、各種チャートの効果を体験することができます。
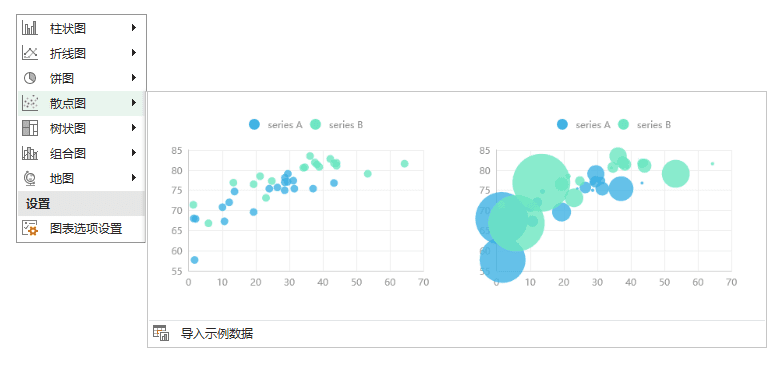
チャートタイプの選択とサンプルデータのインポート
描画されたチャートは、デフォルトではサイドバーに表示され、チャート・ウィンドウの右下隅にある操作ボタン[Copy to Table]と[Export Picture]で、それぞれ画像の形で表に挿入するか、別の画像ファイルとして保存するかを選択できる。
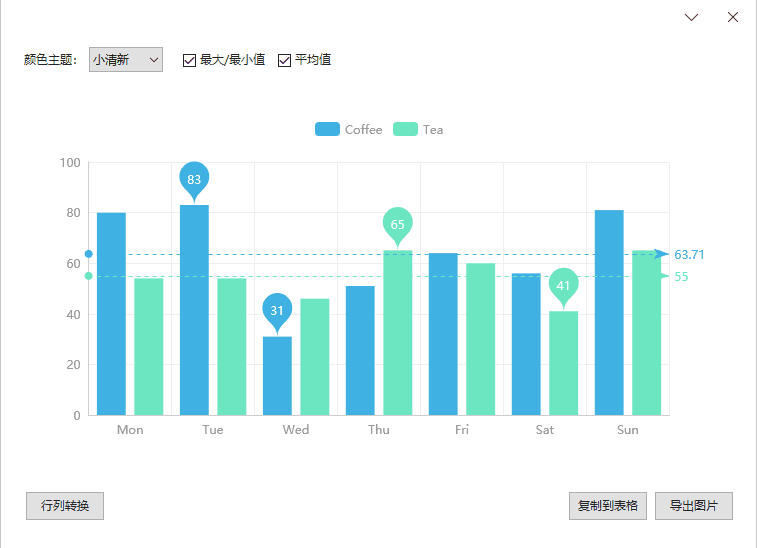
チャート作成結果
10、ウィズダムコード
Smart Ask Codeは、自然言語で質問することでコードを求めることができ、現在VBA、DAX、SQL、Pythonの4種類のコードをサポートしている。
ヒント:この機能は通常モードでは無料、強化モードでは有料。
Excelのデータ処理アプリケーションでは、VBAやPythonなどのプログラミング言語を使って特定の処理を自動化しようとすることがある。しかし、プログラミングのバックグラウンドを持たない多くのプロフェッショナルにとって、コードを書くことは少々面倒なことです。適用可能なコード例を探し、アルゴリズムを理解し、エラーを解決することは、多くの時間と労力を消費します。
[Smart Ask Code]は、この問題を解決するために設計されています。自然言語で質問するだけで、AIシステムが必要なコードを返します。VBAでワークシートをマージしたい、DAXで指標値の計算式を書きたい、SQLでデータベースの特定の情報を照会したい、Pythonでウェブデータのクローラーツールを書きたいなど、[Smart Ask Code]は答えを見つける手助けをし、プログラミングの難易度を下げます!
また、以下のようなサービスも提供している。オンライン・コード・ライブラリこれは、一般的なアプリケーションシナリオのための古典的なコード例を集めたもので、AIのパワーを消費することなく、必要なコードを直接見つけて選択することができます。
オンライン・コード・ベースは、随時さまざまなコード例で補足される。
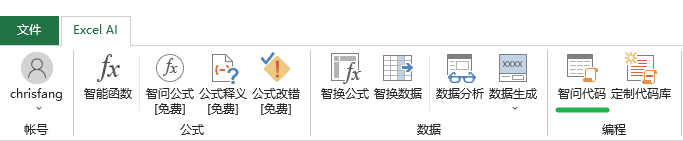
タブ内のボタンの位置
- メニューバーの[Ask Code]ボタンをクリックし、ダイアログボックスを開きます。
- 下部の[Code Type]で生成したいターゲットコードの種類を選択します:
VBA - 下のテキストボックスには、コードが果たすべき機能や目標を記入してください:
将Folder目录下的所有Excel文件名称显示在A列当中 - その後、[生成]ボタンの下部をクリックし、コード編集列の上部にいくつかの瞬間を待って、AIが自動生成されたコードの結果に表示されます。
ヒント:生成されたコードは、特定のソフトウェア・バージョンをサポートする必要があったり、環境やシーンの使用に特定の要件があったりすることがあるため、コードが完全に適用可能で正確であることを保証するために完了することはできません!
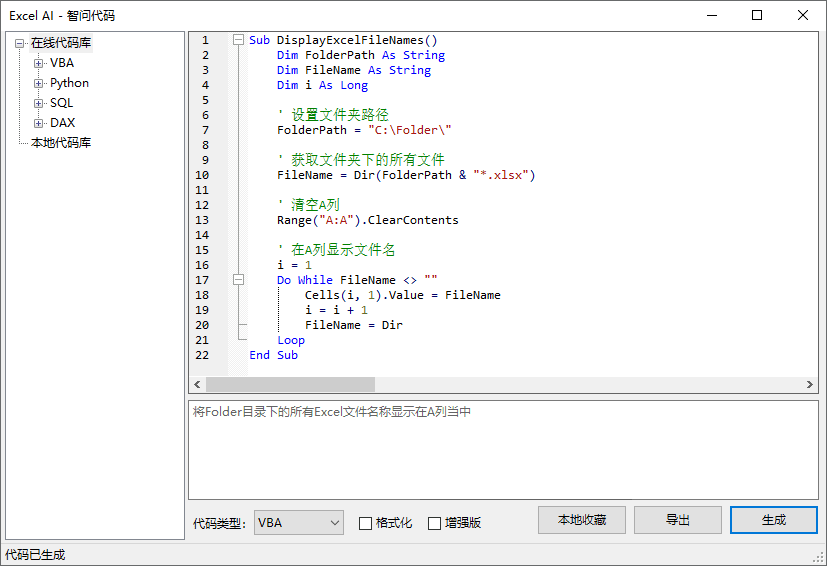
ウィズダムアスクコードのダイアログボックス
- コード編集欄に表示されるコードの内容は、引き続き編集および変更することができ、また、コピーと貼り付けをサポートしています。
- Enhanced]チェックボックスにチェックを入れてEnhancedモードに切り替えると、より高度なAIモデルを呼び出してコードを生成します。強化モードはデフォルトでGPT-4oモデルを使用しますが、[Personal Centre]で他のモデルに切り替えることができます。注意:強化モードは無料機能ではなく、AIパワーを消費します。
オペレーション・デモンストレーション
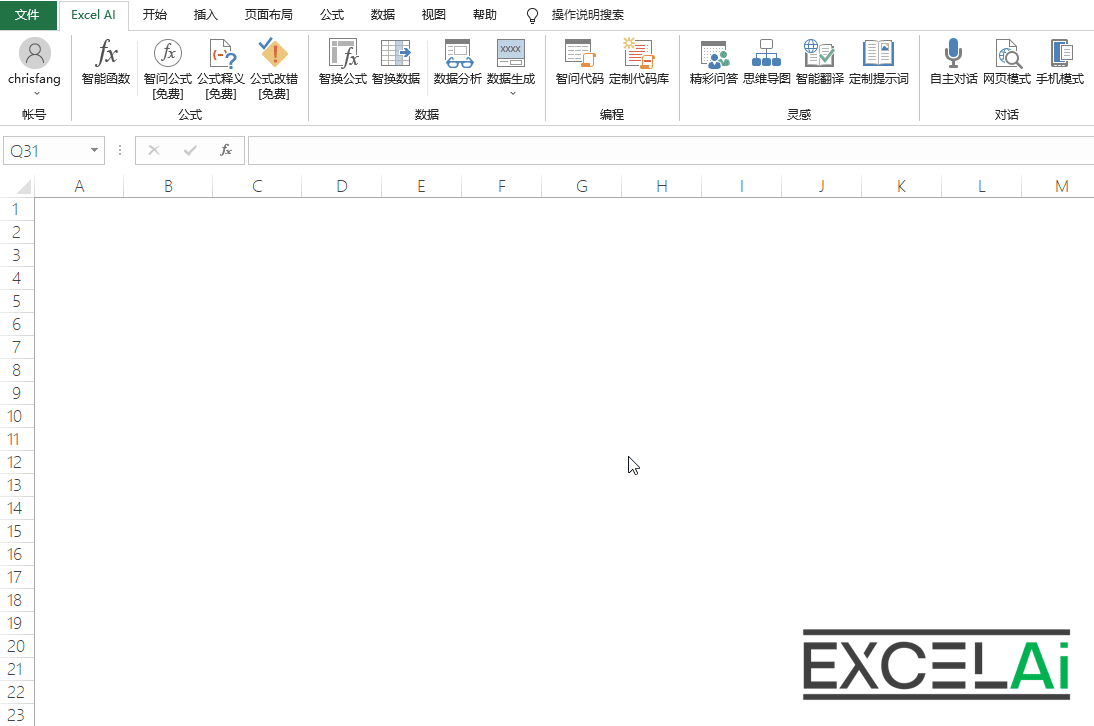 賢明なコード生成
賢明なコード生成ファイルの保存
- 必要に応じて、ダイアログボックスの下部にある[Export]ボタンをクリックすると、現在表示されているコードの内容をファイルにエクスポートして保存することができます。
- デフォルトでは、VBAコードはBasicファイル形式(.bas)で保存され、PythonコードはPythonファイル形式(.py)で保存され、SQLコードはsqlファイル形式(.sql)で保存され、DAXコードはcsvファイル形式(.csv)で保存されます。
コレクションコード
もし現在のコードに収集価値があると思うなら、将来このコード群を素早く見つけて使えるように、プラグインが提供するローカルコードベースに収集することもできる。操作方法は、【コードの収集】ボタンの下にあるダイアログボックスをクリックする。
注:保存されたコードは、デフォルトでは現在の質問テキストボックスの内容をコードのタイトルテキストとして使用します。コードが保存されるサブカテゴリの名前は[カスタムコードライブラリ]機能で設定でき、デフォルトの名前は[未分類]です。
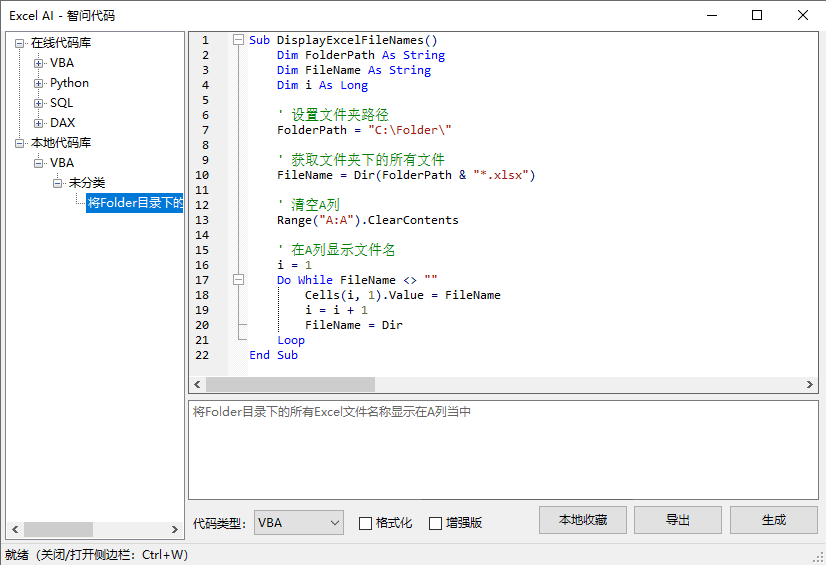
コードをローカル・コード・ベースにブックマークする
オペレーション・デモンストレーション
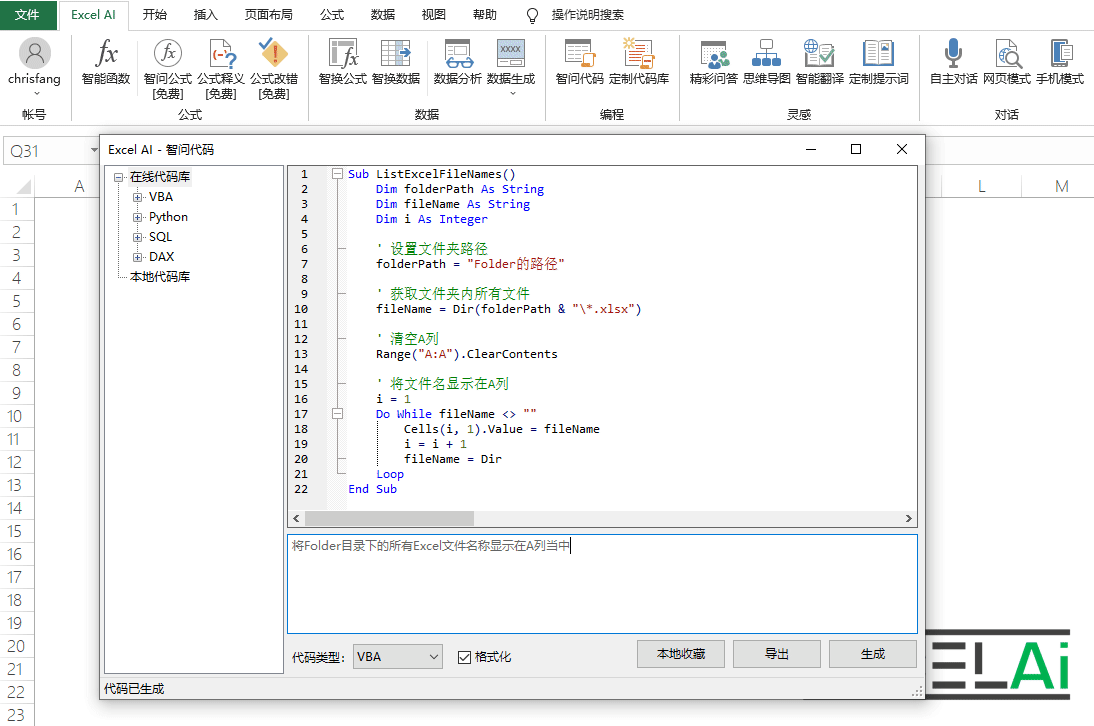 ウィズダム・アスク・コード・コレクション
ウィズダム・アスク・コード・コレクションオンライン・コード・ライブラリ
独自の照合コレクションに頼ることに加えて、私たちエクセルAIの公式はまた、私たちはあなたのために照合した一般的なアプリケーションシナリオの古典的なコード例のコレクションを持っているオンラインコードライブラリのセットを準備し、あなたがすぐに呼び出すことが容易になります。
ヒント:オンラインコードベースの機能を使っても、AIパワーは消費されません!
- ダイアログボックスの左側にあるツリー図でオンラインコードライブラリを見つけ、ニーズに応じて、すべてのレベルのカテゴリを展開し、必要なコードを見つけ、それを選択し、右クリックし、[コードを読む]メニューをクリックし、しばらくすると、特定のコードの内容がコード編集列に表示されます!
- ローカル・コードベースのコードも、上記の方法で読み込んで表示することができる。
ヒント:オンラインコードライブラリのコードがコード編集欄に表示されている場合、[コードを収集]ボタンをクリックしてローカルに収集することもできます!
ヒント: ショートカットキーを押すと、左側のコードベースツリーを表示/非表示にできます。
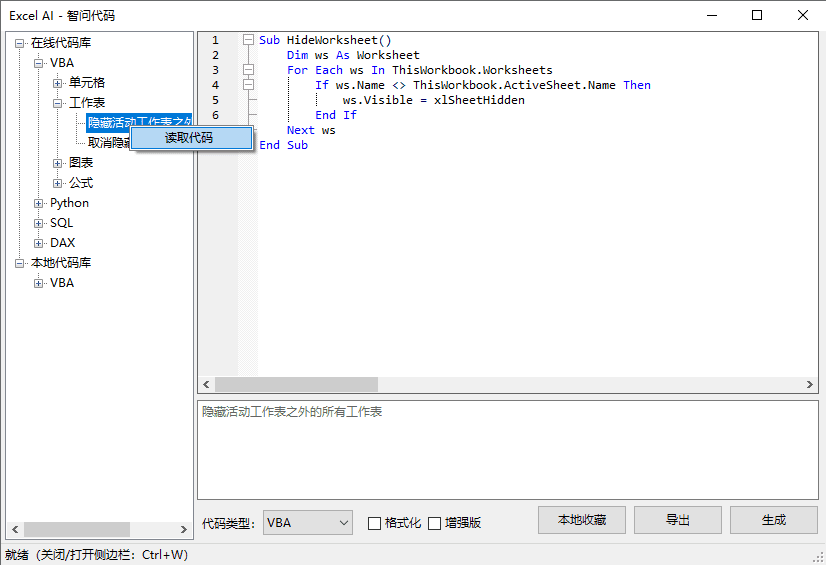
オンラインコードを読む
オペレーション・デモンストレーション
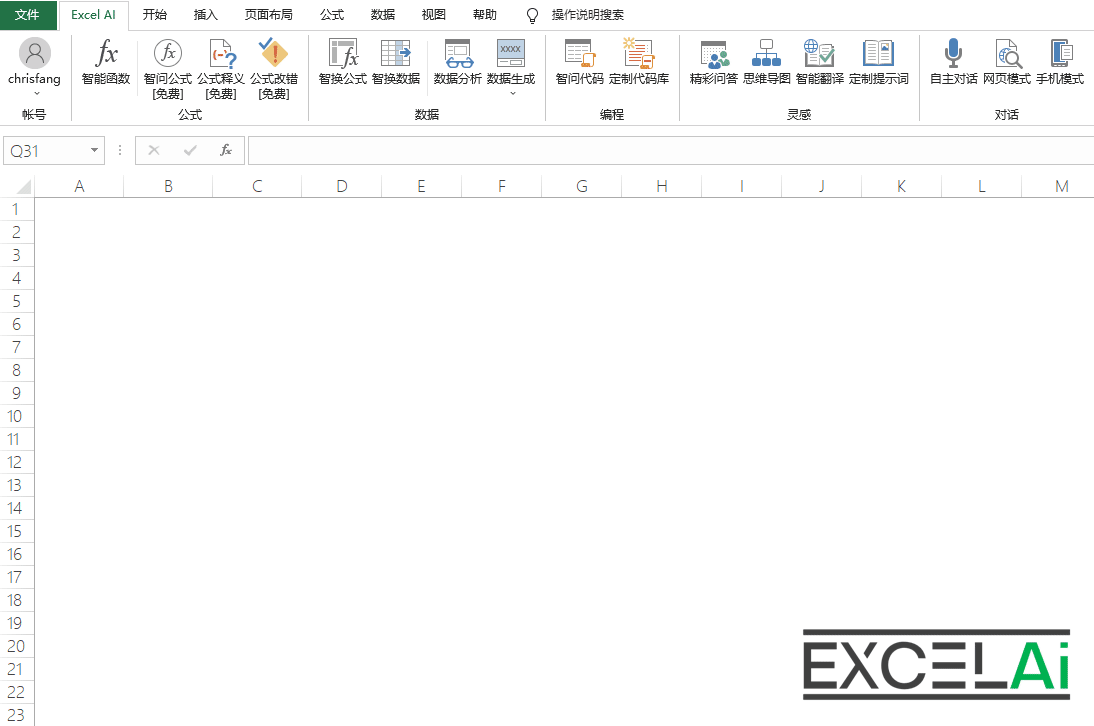 ワイズコード - オンラインコードライブラリ
ワイズコード - オンラインコードライブラリフォーマッティング
コード編集バーに表示されるコードに、より良い書式効果を与えたい場合は、ダイアログボックスの下部にある[書式設定]チェックボックスにチェックを入れてみてください。このオプションにチェックを入れると、コード編集欄に自動改行、自動インデント、レイアウトの美化効果の後、大文字小文字などのキーワードの自動調整が行われます。
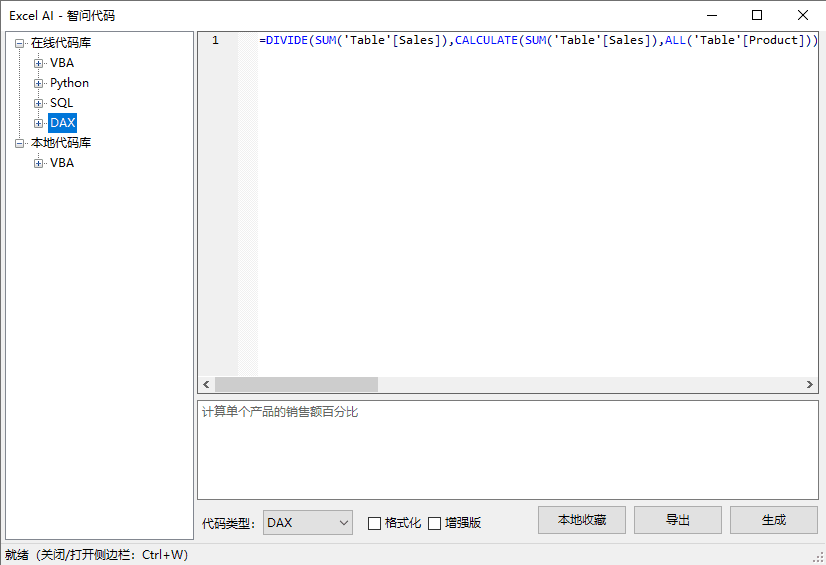
フォーマット前
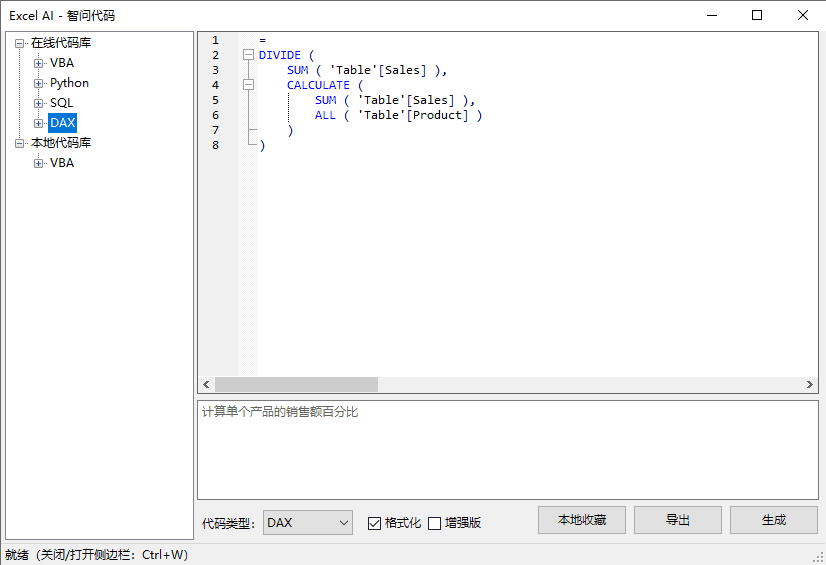
フォーマット後
注:フォーマットされたコードをフォーマット前の表示に戻すことはできません。
注: フォーマットされたコードがエディターによって変更された場合、フォーマット効果が変更されたり失われたりすることがあります。編集したコードを書式設定したい場合は、[書式設定]オプションをオフにしてから、再度オンにする必要があります。
11, カスタマイズされたコードベース
カスタム・コード・ベースの追加、削除、変更、ローカル・コード・ベースのコレクションへのインポートおよびエクスポート、その他の保守・管理操作が可能です。
コードコレクション機能を頻繁に使用し、ローカルコードベースに多くのコードを収集している場合は、[カスタムコードベース]機能を使用して、これらのコードを整理し、維持することができます。また、[カスタムコードライブラリ]を使って新しいコードをコレクションに直接追加することもできます。
さらに、ローカルのコードベース全体をエクスポートまたはインポートして、お気に入りのコードを友人と共有したり交換したりすることもできます。コードは永遠に続き、コレクションは永遠に続き、共有に国境はなく、インスピレーションは尽きることがありません。
注意:[カスタムコードライブラリ]に関連するどの機能も、あなたのAIパワーを消費しません!
ヒント: ショートカットキーを押すと、左側のコードベースツリーを表示/非表示にできます。
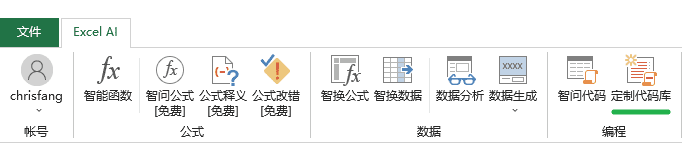
タブ内のボタンの位置
コードコレクションの追加
- メニューバーの[Custom Code Base]ボタンをクリックして、ダイアログボックスを開きます。
- 上のコード編集フィールドに、コレクションに追加するコード内容を記入してください。
- 一番下に、コードの種類(VBA/Python/SQL/DAX)を選択し、サブカテゴリー名を記入し、コードのタイトルをコードタイプ選択などの順番で記入します:
Pythonサブカテゴリー名が記入されている:表格コードの見出しは埋められている:将excel表格中的A、B两列数据纵向拼接后存储在C列 - 最後に、[追加]ボタンの下部をクリックすると、ローカルコードベースにこのコードを収集することができ、適切なタイプとサブカテゴリに分類され、ツリーの左側には、コードのタイトルが表示されます!
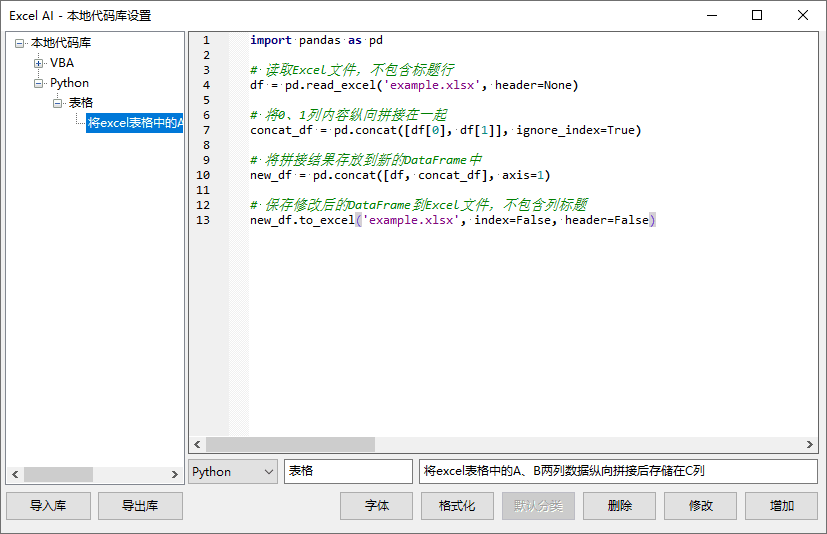
ローカル・コード・ベースへのコードの追加
オペレーション・デモンストレーション
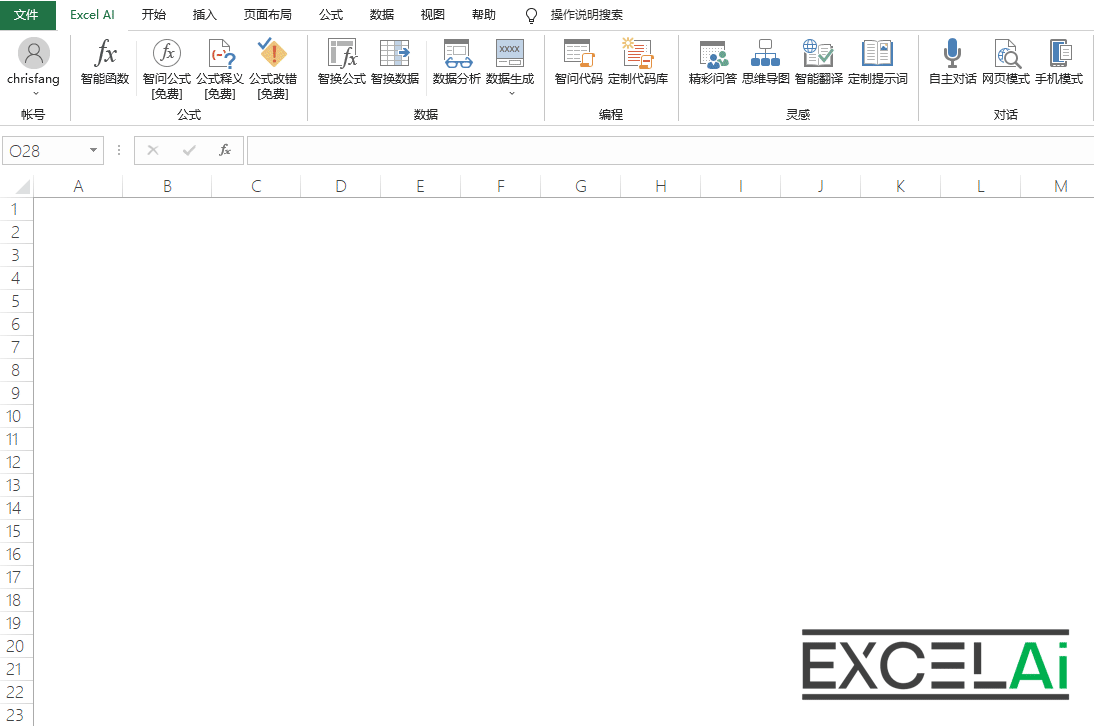 カスタムコードライブラリ - コードコレクションの追加
カスタムコードライブラリ - コードコレクションの追加修正
ダイアログ・ボックスの左側には、ローカル・コード・ベースに収集されたすべてのコードがツリー表示されます。 特定のコード・タイトルを選択すると、右側のコード・エディター欄に特定のコード・コンテンツが表示され、同時に、コード・タイプ、サブカテゴリー名、タイトル・コンテンツが下部に表示されます。必要に応じて、コードの内容を変更したり、コードタイプやその他の関連プロパティを変更したりすることができます。
- コード編集フィールドでコードの内容を修正するか、下のコードタイプ、サブカテゴリー名、タイトルの内容を修正し、[修正]ボタンをクリックして修正を完了します。
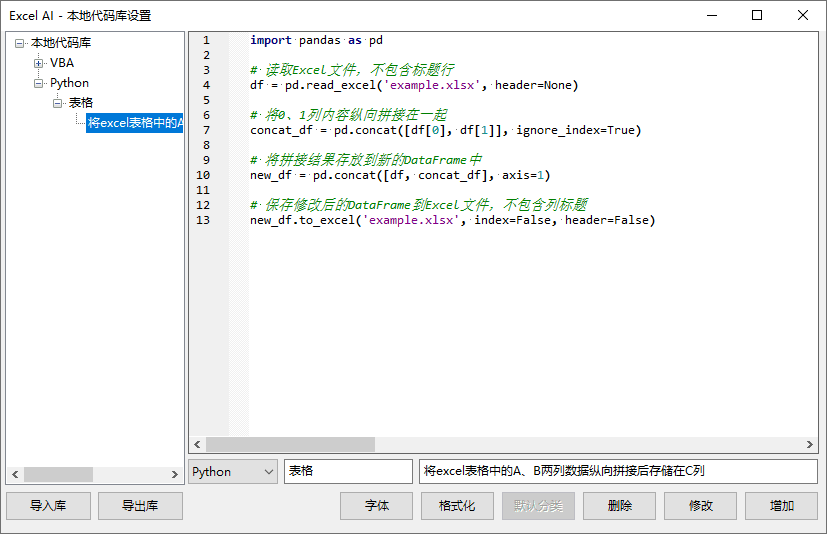
修正前
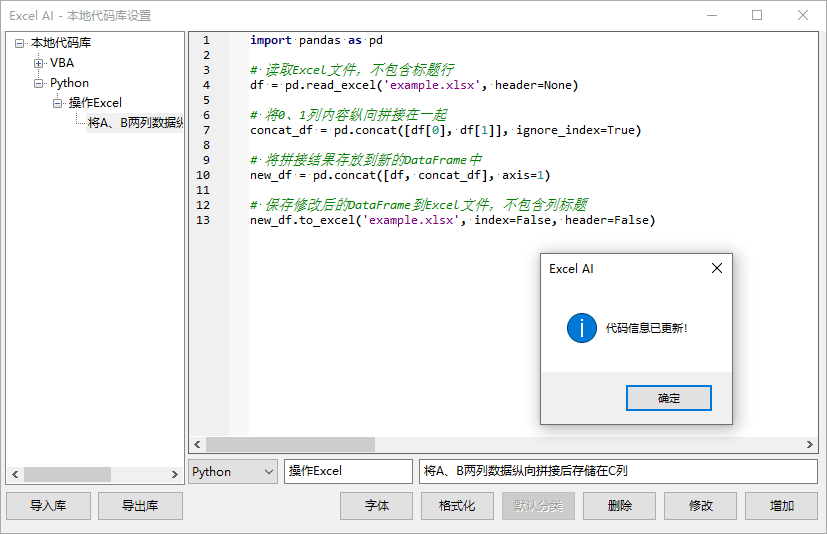
変更(サブカテゴリーとタイトルの変更)
オペレーション・デモンストレーション
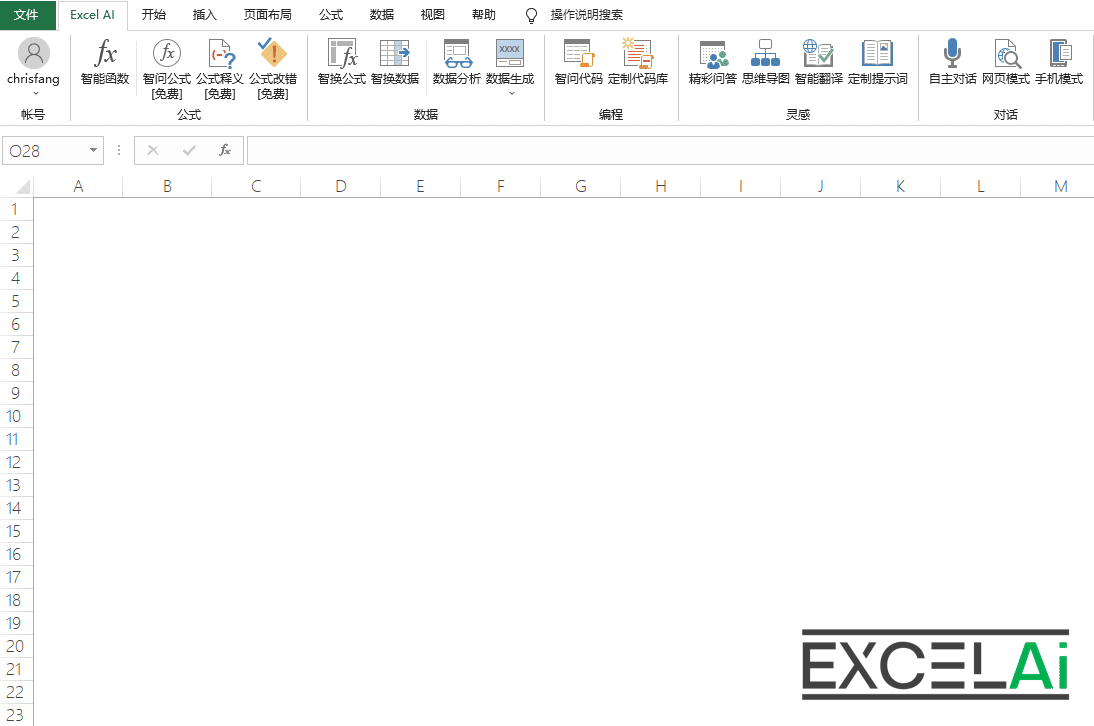 カスタマイズされたコードベース - コード情報の変更
カスタマイズされたコードベース - コード情報の変更除去
必要に応じて、コードを削除したり、サブカテゴリ(このカテゴリの下にあるすべてのコードを含む)を削除することができます:
- ダイアログボックスの左側のツリー図で、削除する必要のあるコードタイトルを選択し、右側の下部にある[Delete]ボタンをクリックすると、ローカルコードベースからこのコードコレクションを削除することができます。
- ダイアログボックスの左側にあるツリー図で、削除する必要があるサブカテゴリーの名前を選択し、右側の下部にある[Delete]ボタンをクリックすると、ローカルコードベースからこのサブカテゴリーとこのサブカテゴリーの下にあるすべてのコードが削除されます。
コードの削除とサブカテゴリの削除は、右クリックによるショートカット操作にも対応しています:
- 左のツリー図で選択されている対象オブジェクトを右クリックすると、右クリックメニューの[削除]が表示され、削除操作を行うことができます。
説明:削除されたコードがサブカテゴリ内の唯一のコードである場合、削除操作の際にこのサブカテゴリも同時に削除されます。
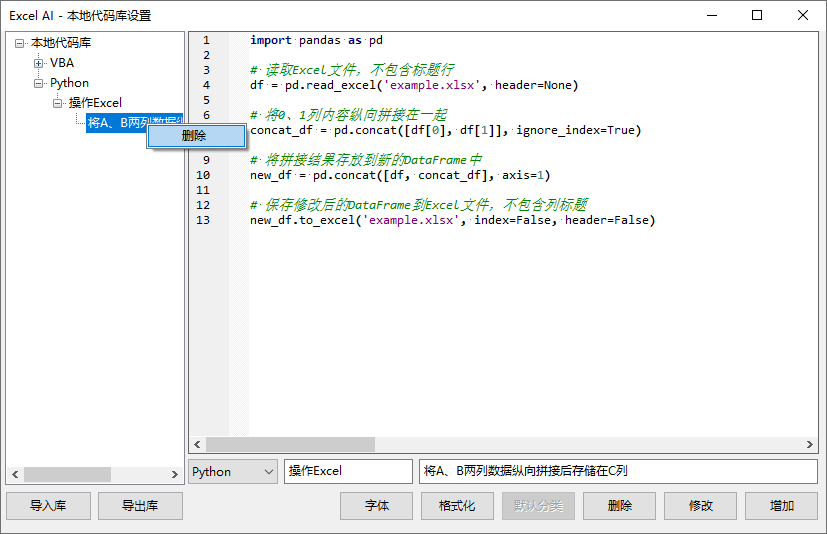
削除]操作の右クリックメニュー
オペレーション・デモンストレーション
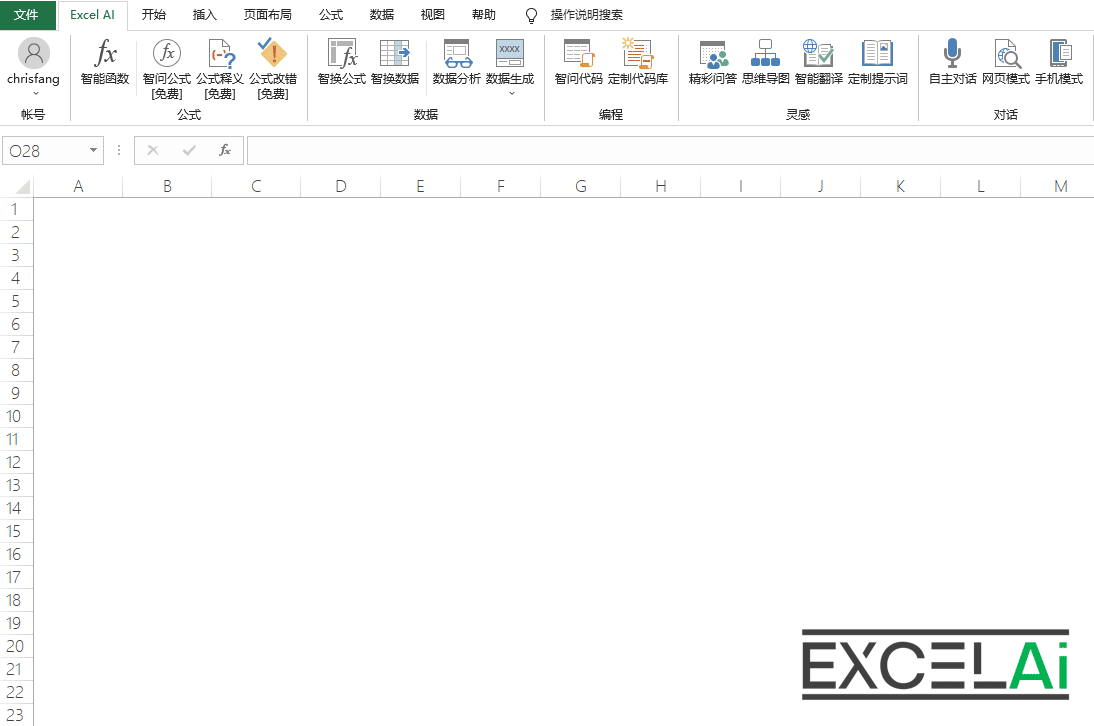 カスタム・コード・ライブラリ - コードの削除とカテゴリの削除
カスタム・コード・ライブラリ - コードの削除とカテゴリの削除デフォルト・カテゴリーの設定
スマートコード]で[ローカルコレクション]機能を使用する場合、操作を簡略化するため、プログラムではコードコレクションのサブカテゴリーの名前をユーザーが設定する必要はなく、自動的に次のように分類されます。デフォルト分類.これだ。デフォルト分類カスタムコードベース]ウィンドウで設定できます。
ヒント:デフォルトのカテゴリーを設定しない場合、ローカルコレクションのコードは自動的に次のように分類されます。 未分类 このサブカテゴリー
- ダイアログ・ボックスの左側にあるツリー図で、デフォルト・カテゴリーとして設定する必要があるサブカテゴリーの名前を選択し、右側の下部にある[デフォルト・カテゴリー]ボタンをクリックすると、現在のサブカテゴリーがこのコード・タイプのデフォルト・カテゴリーとして設定されます。
注:VBA、Python、SQL、DAXの4つのコードタイプは、それぞれデフォルトの分類を設定することができます。
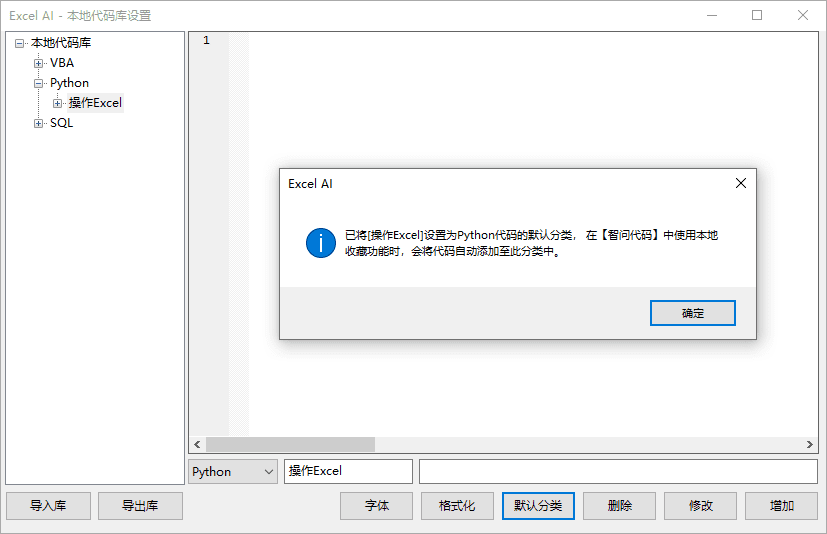
デフォルトの分類を設定する
この機能は右クリックによるショートカットもサポートしている:
- 左のツリー図で対象のサブカテゴリを右クリックすると、[デフォルトカテゴリに設定]の右クリックメニューが表示され、同様の設定操作が行えます。
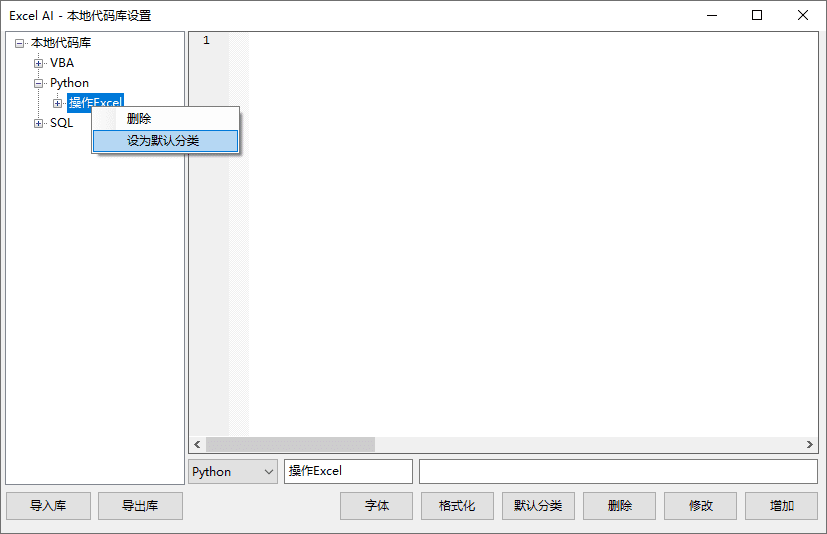
デフォルトのカテゴリー・コンテキスト・メニューの設定
輸出入ライブラリ
2台のコンピュータ間でコードライブラリを転送する必要がある場合、または友人とコードライブラリを共有する必要がある場合は、[ライブラリのエクスポート]および[ライブラリのインポート]機能を使用して行うことができます。
- ダイアログボックスの[Export Library]ボタンをクリックすると、ローカルのコードベースをJsonファイルとしてエクスポートして保存することができ、このファイルをバックアップしたり、他のユーザーと共有したりすることができます。
- ダイアログボックスの[ライブラリのインポート]ボタンをクリックし、ローカルコードベースのアーカイブファイル(Json形式)を選択すると、このファイル内のコレクションコードを現在のコンピュータのローカルコードベースにインポートすることができます。
- インポート]操作のサポートオーバーライド交換歌で応えるインクリメントの追加操作には2つのモードがあり、インポート時にダイアログボックスが表示され、どちらのモードを使用するか確認することができます。はい」を選択するとオーバーライド交換モードでは、現在のコードベースの既存のコードは削除され、コードベース全体がインポートされた新しいコードベースに置き換えられます。インクリメントの追加モードでは、現在のコードベースが残り、インポートされたライブラリのコードが現在のコードベースに追加される。
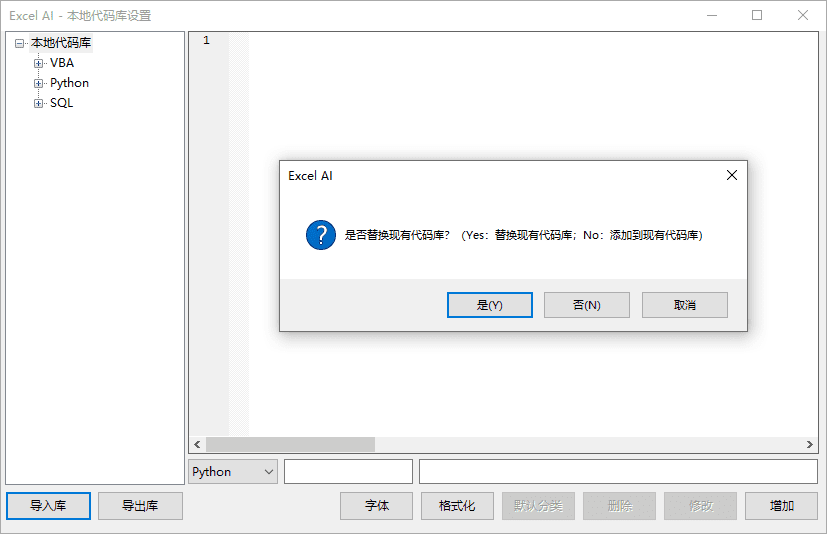
インポート]の2つの動作モード
オペレーション・デモンストレーション
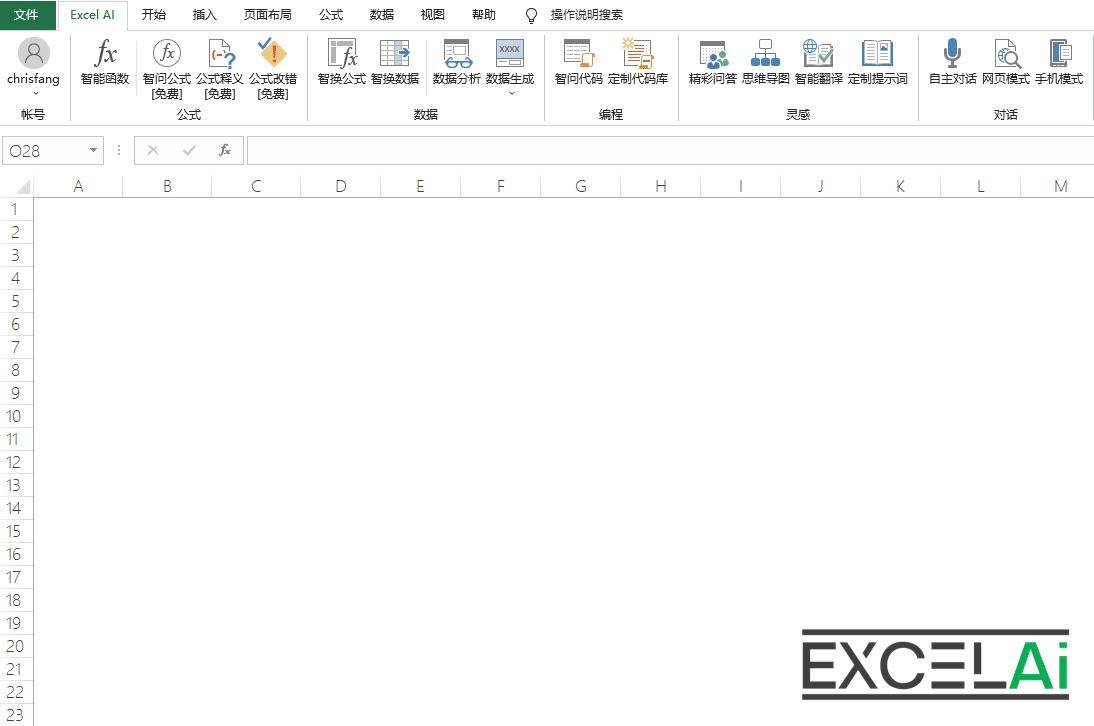 コードベースのカスタマイズ - コードベースのインポート
コードベースのカスタマイズ - コードベースのインポート注意を要する状況
- ターゲットJsonファイルの内容が正しく識別できない場合、またはターゲットJsonファイル内のコードIDが現在のコードベース内のコードIDと重複する場合、インポートされず、エラーメッセージがポップアップ表示されます。
フォーマット
収集したコードに、より良い書式とレイアウト効果を持たせたい場合は、ダイアログボックスの下部にある[書式設定]ボタンをクリックしてみてください。このボタンをクリックすると、現在コード編集欄に表示されているコードが自動的に改行、インデント、キーワードの大文字・小文字の調整などの美化・レイアウト処理されます。
ヒント:コードをフォーマットした後にも[追加]または[変更]ボタンをクリックする必要がありますでコードベースに保存された効果のレイアウトになります。
表示されるコードのフォントとフォントサイズをカスタマイズしたい場合は、ダイアログボックスの下部にある[フォント]ボタンをクリックし、ポップアップフォントダイアログボックスで設定を変更することができます。このフォント設定は、「コードを尋ねる」機能で表示されるコードにも有効です。
注:フォントダイアログボックスの[font]設定は無効で、"regular "フォントが使用されます。
12、素晴らしい質問と回答
ワンダフルQ&Aでは、ユーザーの積極的な共有から生まれた「スマートQ&Aフォーミュラ」の活用から生まれた、ワンダフルなQ&A事例を表示することができます。
AIはほとんどの検索エンジンよりもあなたの質問を理解することができますが、それは完璧ではありません。優れた質問をするためには、優れた回答を得るためのスキルが必要なことが多い。ですから、AIに質問を始める前に、他の人がシェアした素晴らしい質問と回答をチェックし、彼らから学び、あなたが必要とする答えを彼らから直接見つけるのもいいでしょう。
ワンダフルQ&A]機能は、ユーザーの素晴らしいQ&Aを表示し、共有するためのプラットフォームを提供します。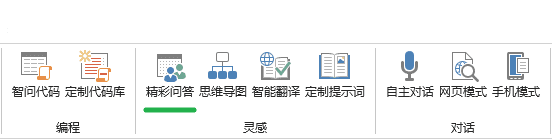
タブ内のボタンの位置
- メニューバーの[Q&A]ボタンをクリックすると、ダイアログボックスが開き、ユーザーが共有するためにシステムからランダムに推薦された質問と回答が自動的に表示されます!
- 左下には、このクイズの「いいね!」数と、どのユーザーからシェアされたかが表示されます。
- このQ&Aが気に入ったら、ダイアログボックスの下にある「いいね!」をクリックすると、このQ&Aの「いいね!」数が増え、このQ&Aの露出も増えます。
- いいね!]ボタンは、いいね!の繰り返しを避けるため、Q&Aにいいね!を押すとグレーアウトします。
- ダイアログボックスの一番下にある[変更]をクリックすると、また別の素晴らしいクイズがランダムに生成されます!
- 答えが役に立ったら、解答欄から必要な答えをコピーしてください。
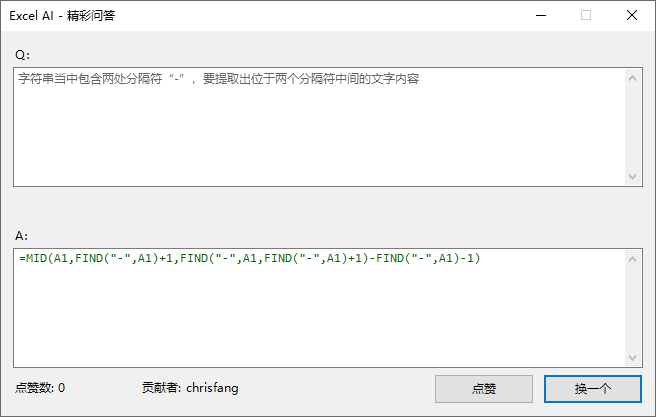
素晴らしい質問と回答のためのダイアログボックス
フレンドリーなリマインダー:素晴らしいクイズの内容は、オペレータとして、我々はいくつかのスクリーニング識別の内容になりますが、それでも質問に対するすべての答えが完全に正しく、効果的であることを保証することはできません、共有するユーザーのイニシアチブから来ているので、あなた自身の使用で自分自身を識別できるようにしてください。
オペレーション・デモンストレーション
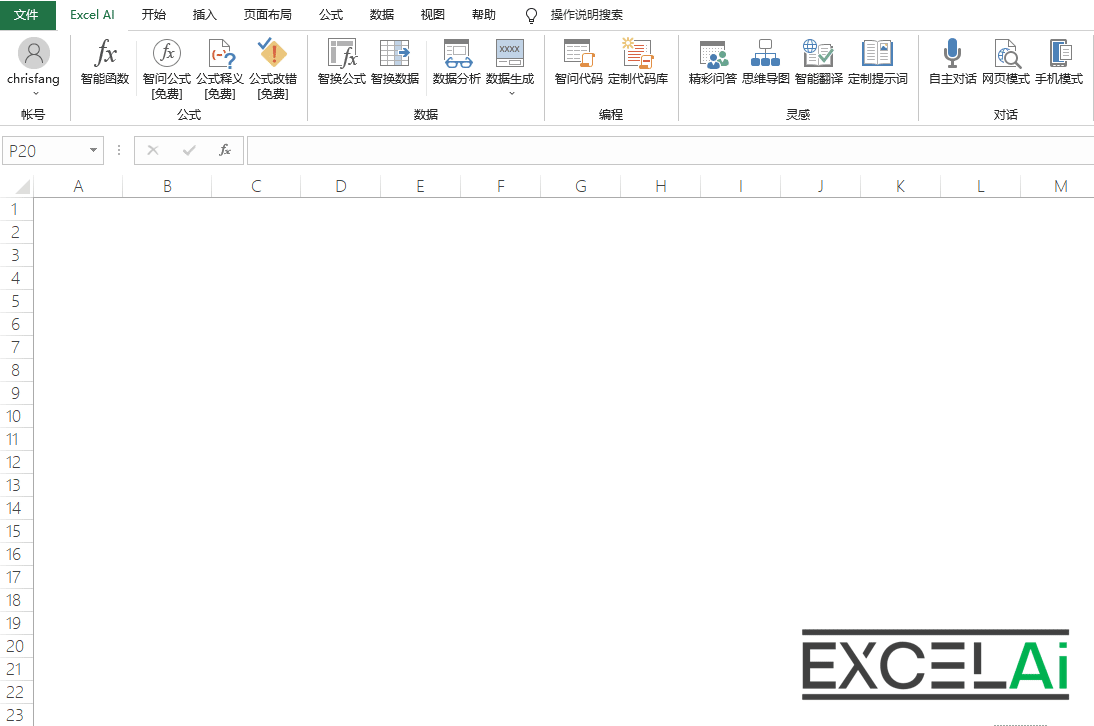 素晴らしいQ&A
素晴らしいQ&A13、画像生成
画像生成は、芸術的なデザイン画像や写真のAI自動生成を通じて、テキストの説明に基づいて行うことができます。
ヒント:これは有料機能です
クリエイティブなデザインでも、日々の仕事でも、具体的な絵やシーンのアイデアがあっても、それを実現するための画力や時間がない、という状況にしばしば遭遇します。そんなとき、テキストを画像に変換してくれる「イメージジェネレーター」機能があれば、とても便利です。
絵の生成]機能では、あなたが考えている絵の内容、スタイル、色調に関する情報を含む詳細なテキスト説明を提供するだけで、私たちの人工知能がこの説明に基づいて自動的にマッチする絵を生成することができます。つまり、このインテリジェントなテキストから絵への機能は、私たちの頭の中にある考えやアイデアを素早く視覚的な絵に変換し、説明の要件を満たし、芸術性に富んだ作品を生成するのに役立ちます。
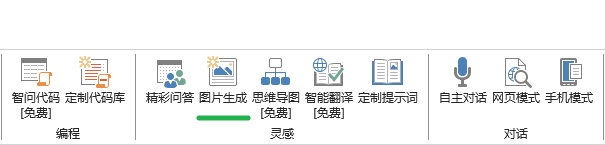
タブ内のボタンの位置
- メニューバーの[Image Generator]ボタンをクリックしてサイドバーを開く
- 下のテキストボックスに、例えば画像を生成したいキューワードの内容を記入してください:
a beautiful dog - キューをどのように記入すればよいかわからない場合は、右側の[Cue]ボタンをクリックすると、プログラムがキューの選択、生成、最適化を手伝ってくれます!
- プロンプトの単語を記入し、[生成]ボタンの右側をクリックすると、画像処理の生成が開始され、このプロセスは約30秒から2分程度かかります。
- 画像生成が完了すると、4つの画像のプレビュー効果が上の4つの小さな四角に表示され、どれかをクリックすると中央のエリアに大きな画像が表示されます。
- 大きな画像を右クリックするとコンテキストメニューが表示され、画像の微調整や保存、ExcelAIアドインのユーザーアバターとして設定することもできます!
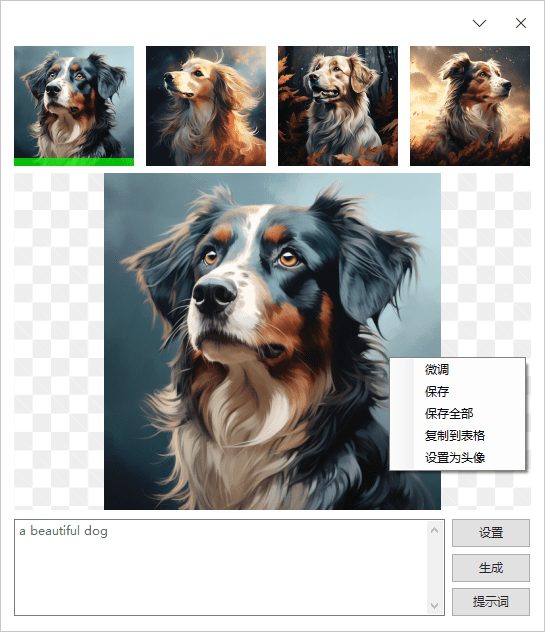
画像生成機能
- 生成される画像のサイズ比率を設定できます。
- 画像生成速度は2種類から選択できます。
- ピクチャー・トゥ・ピクチャー・モード(パディング・モード)を使って、ピクチャーを生成することができます。
- ウィンドウ右下の[Settings]ボタンをクリックすると、上記のすべての機能を選択できます。
14, シンキングマップ
マインドマップは、対象トピックに応じて編集可能なマインドマップとしてSmartArt形式でAIが自動生成することができ、インタラクティブなプレゼンテーションと編集のためにWebページモードが提供されています。
ヒント:この機能は無料
仕事でも勉強でも、複雑な課題や学習目標に直面すると、何から手をつければいいのか途方に暮れたり、重要なポイントを忘れてしまったりすることがよくある。
マインドマップ]機能では、学習目的や計画されたタスクなどのトピックを提供するだけで、AIがそのトピックに関連する重要なポイントを自動的に生成し、SmartArtの形式でマインドマップとして表示します。つまり、このインテリジェント・マインドマップ機能を使うことで、特定のトピックに関連する重要なポイントを素早く整理し、目標達成に必要なステップや要素の青写真を構築することができるのです。
この機能の活用シーンは幅広い。仕事では、プロジェクト計画の立案、業務プロセスの整理などに利用できる。学習においては、知識ポイントの要約、学習計画の策定、学習ロードマップの整理などに利用できる。仕事であれ学習であれ、この機能はユーザーが情報をよりよく整理し理解するのに役立ち、複雑なタスクや学習目標をより明確で実現可能なものにします。
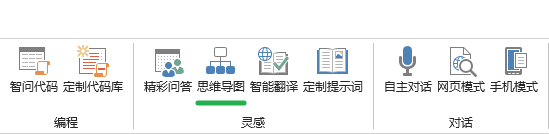
タブ内のボタンの位置
- メニューバーの[マインドマップ]ボタンをクリックすると、ダイアログボックスが開きます。
- テーマ]テキストボックスに、作成するテーマの内容を記入する:
怎样学习VBA编程 - 右側で、例えばマインドマップの最大表示レベルを選択する:
3 - 必要であれば、下記の[必要条件]に関連する付帯条件を記入することもできます:
以Excel开发为目标,列举四个最重要的学习模块 - 最後に、下の[マインドマップの生成]ボタンをクリックすると、現在のアクティビティ・ワークシートが自動的にマインドマップで示されたSmartArtグラフィックを生成しますので、しばらくお待ちください!
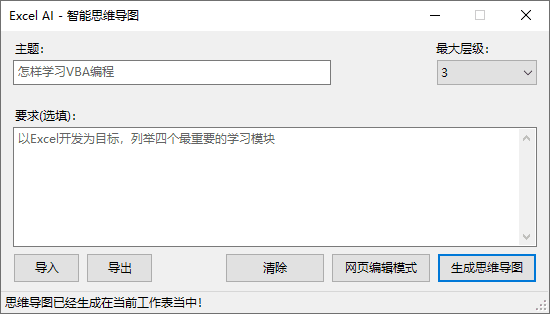
マインドマップ用ダイアログボックス
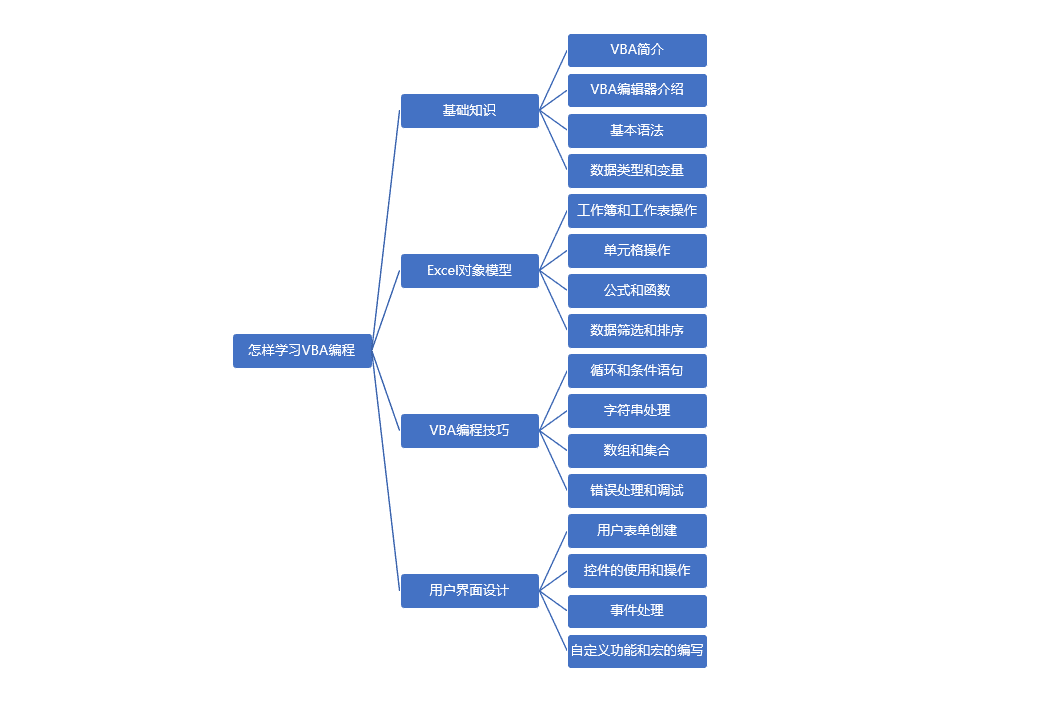
マインドマップの作成
オペレーション・デモンストレーション
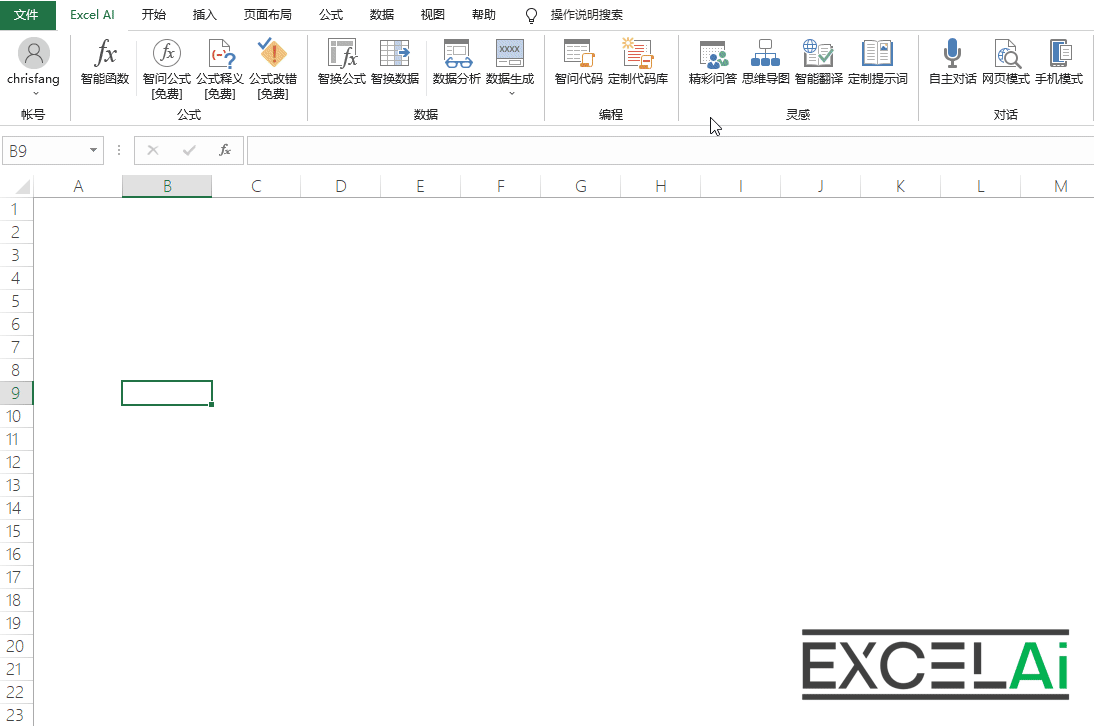 マインドマップ - 世代
マインドマップ - 世代マインドマップの編集
- 生成されたマインドマップはSmartArtの構造化グラフィックであるため、SmartArtの関連機能を使用して、テキスト内容の変更、ノードの追加や削除、ノードのレベルの調整などの編集が可能です。
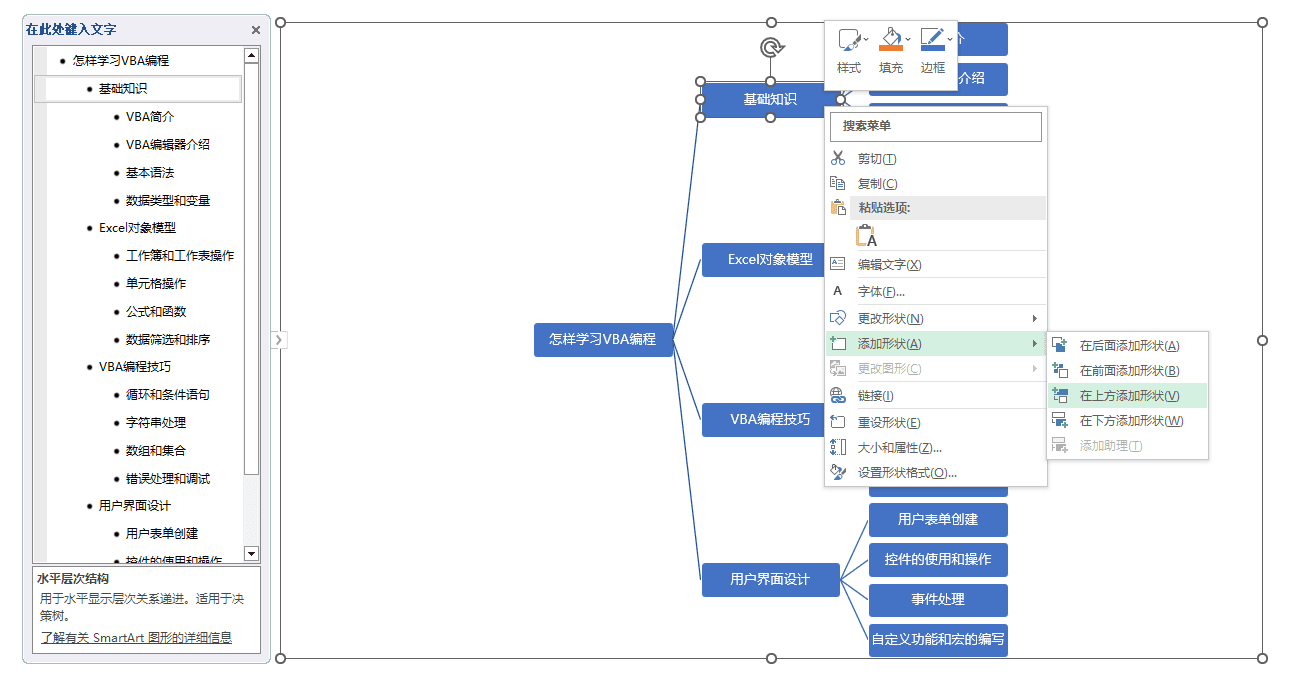
スマートアート編集
- さらに、特別なウェブページ編集モードも提供しています。テーブルのマインドマップを選択し、ダイアログボックスの下部にある[ウェブページ編集モード]をクリックすると、ブラウザでウェブページが開き、マインドマップの別のスタイルを表示し、さらに編集の変更をサポートすることができます。
- これらの操作は、ウェブページ編集モードで実行できます:
- の左上隅で異なるテーマのカラーウェイを選択できる。
- マウスでノードをドラッグ&ドロップして、ノードの配置を調整したり、オブジェクトを接続したりできます。
- ノードをダブルクリックすると、テキストの内容が編集できます。
- ノードを選択してエンターキーを押すと、同じレベルに新しいノードが追加される。
- ノードを選択してCtrl+Enterキーを押すと、次の階層に新しいノードが追加される。
- ノードを選択し、Deleteを押して削除します。
- 最終編集後、左上にある画像書き出し機能を使って画像として保存することもできます。
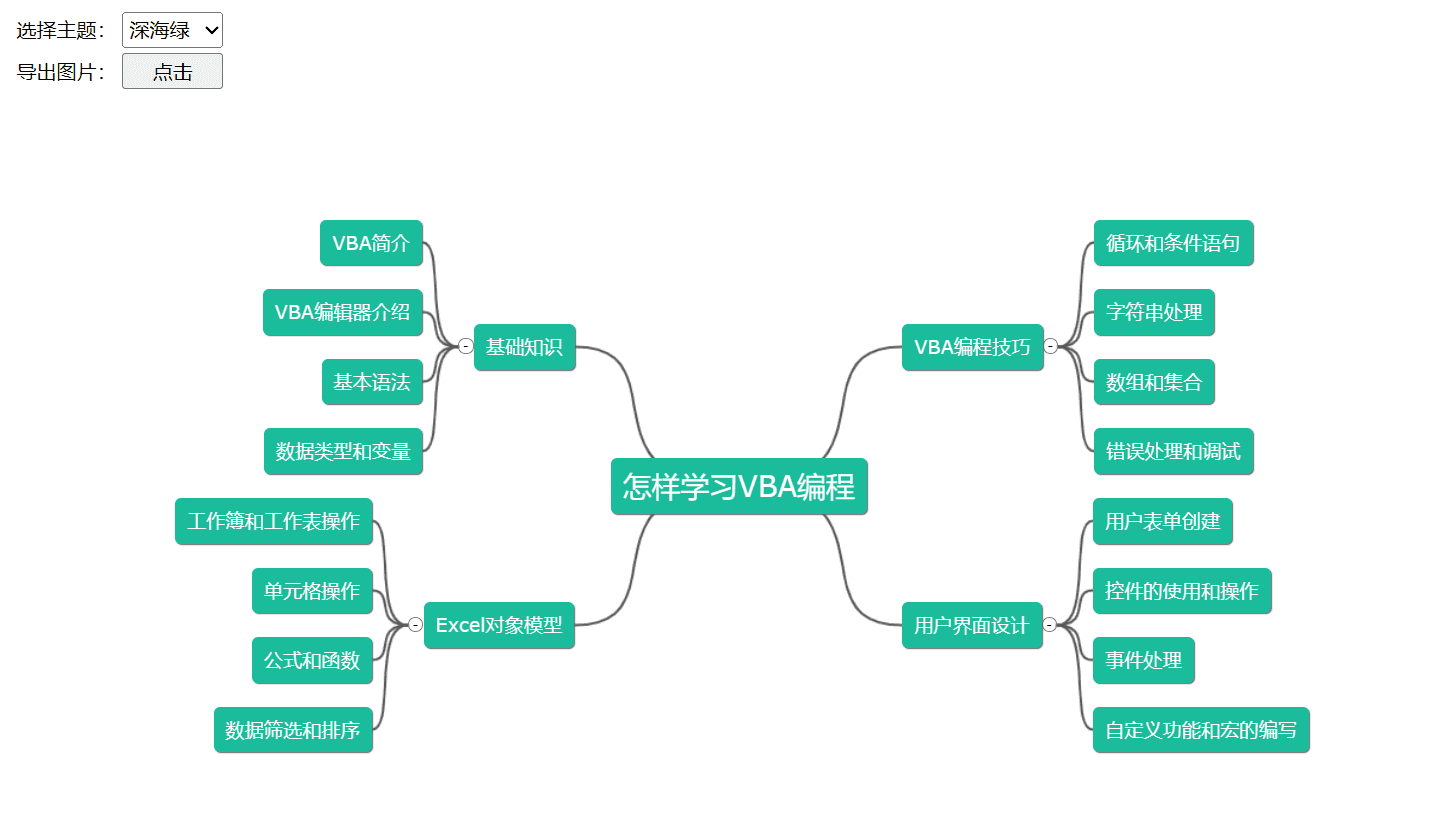
マインドマップのウェブ編集モード
オペレーション・デモンストレーション
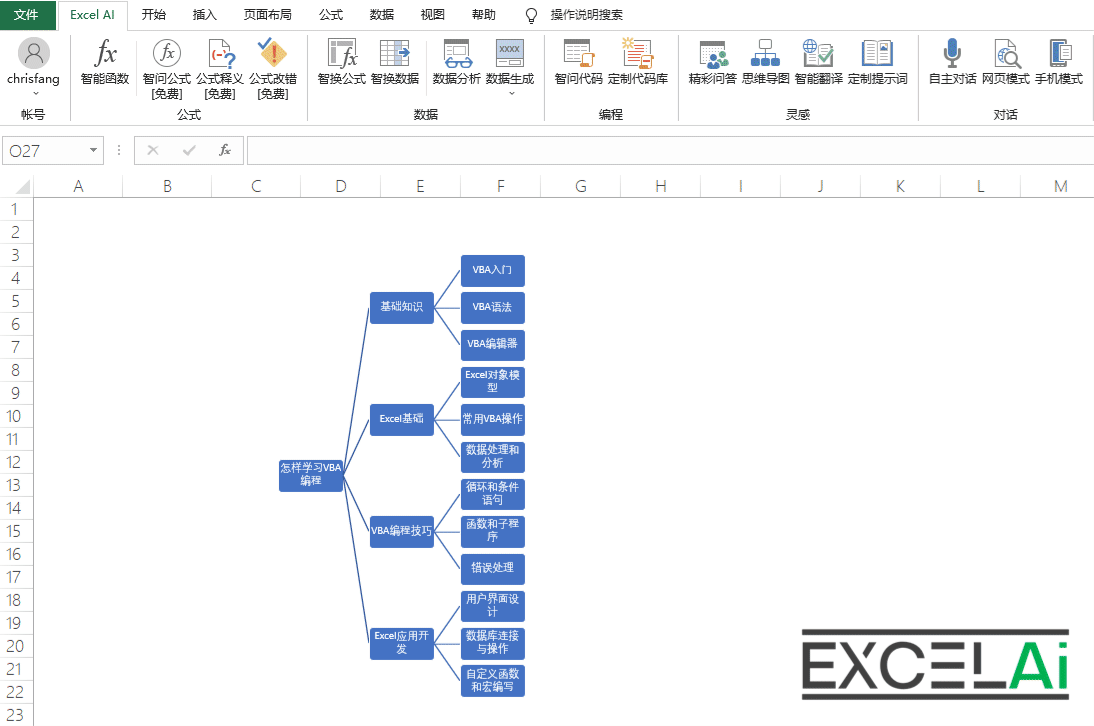 シンキングマップ - 修正
シンキングマップ - 修正輸出入
- 表内のマインドマップを選択し、ダイアログボックスの下部にある[エクスポート]ボタンをクリックすると、対象のマインドマップが保存用ファイル(Json形式)にエクスポートされます。
- ダイアログボックスの下部にある[インポート]ボタンをクリックし、以前にエクスポートして保存されたマインドマップのアーカイブファイル(Jsonファイル)を選択すると、マインドマップのファイルに保存された情報を提示するSmartArtグラフィカルな方法にテーブルで再形成することができます。
- 上記のエクスポートとインポート機能を使えば、マインドマップの内容を簡単にバックアップし、その結果を他の人と共有することができます。
15、インテリジェント翻訳
インテリジェント・トランスレーションは、世界の主要20言語の相互翻訳に加え、電子メール、ニュース、セルフパブリッシングのための10以上のスタイルでのテキストタッチアップ機能を提供します。
ヒント:この機能は通常モードでは無料、強化モードでは有料。
英語でメールを書いたり、つぶやいたりする必要があるとき、自分の英語レベルには限界があるし、周りに良い翻訳ソフトがない場合、この[Smart Translate]機能を試すことができます。
AIが強化されたインテリジェント翻訳機能は、最大20の主要な世界言語の相互翻訳をサポートし、あなたのコミュニケーションをより便利にします。さらに、AIはさまざまなシナリオに応じてスタイライズされたものを提供することができます。書き添えるこの機能により、あなたの文章はより本物らしく、自然なものになります。国内でも海外でも、学生でも社会人でも、異文化コミュニケーションをより流暢にするために、この機能の恩恵を受けることができます。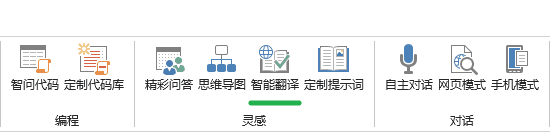
タブ内のボタンの位置
- 表中のテキスト内容を含むセルを選択し、[インテリジェント翻訳]ボタンのメニューバーをクリックしてダイアログボックスを開きます。
- 現在のセルのテキストは、上部の原文フィールドに自動的に入力されます(必要に応じて、ここに翻訳または装飾する他のテキストを手動で入力することもできます)。
- 次に、中国語、英語、フランス語、スペイン語、アラビア語、および世界で最も広く使用されている他の20言語を含む、左下隅にあるターゲット言語を選択します。
- デフォルトのノーマルに加え、ニュース、文学、学術、ソーシャルメディア、オフィスメールなど、さまざまなシナリオとスタイルに対応しています。
- オプションを設定したら、上部の[翻訳]ボタンをクリックして翻訳を開始すると、下の翻訳欄に「翻訳中...」と表示されます。
- 翻訳/研磨が完了すると、翻訳結果が以下の翻訳フィールドに表示されます。
ヒント: 既存のテキストにスタイルや装飾を加えるだけなら、翻訳のターゲット言語を既存のテキストの言語と同じにすることができます。
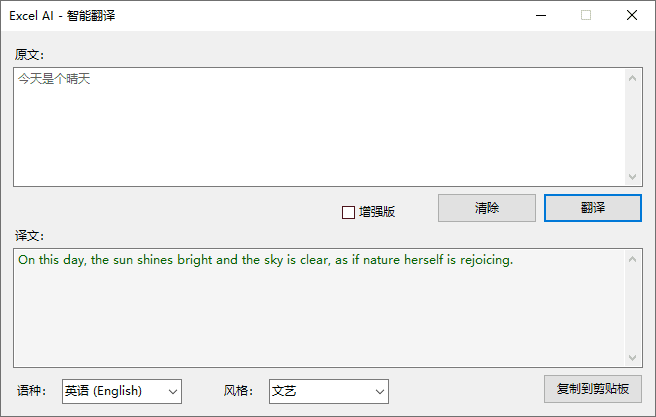
インテリジェント翻訳のためのダイアログボックス
- Enhanced]チェックボックスにチェックを入れてEnhancedモードに切り替えると、より高度なAIモデルを呼び出して翻訳結果を生成します。強化モードはデフォルトでGPT-4oモデルを使用しますが、[パーソナルセンター]で他のモデルに切り替えることができます。注:強化モードは無料機能ではなく、AIパワーを消費します。
- 生成された翻訳結果を他の場所にコピーしたい場合は、ウィンドウの[クリップボードにコピー]ボタンをクリックすると、翻訳コラムの内容がシステムのクリップボードに保存され、必要な場所に貼り付けることができます。
オペレーション・デモンストレーション
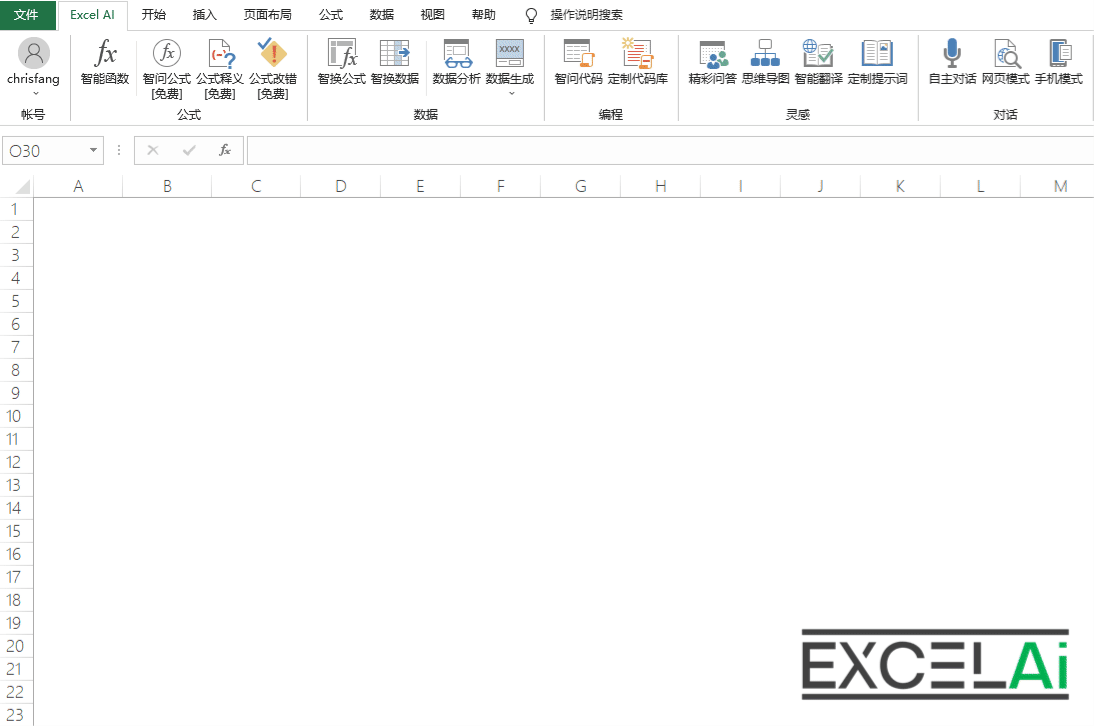 インテリジェント翻訳
インテリジェント翻訳クイック操作
- この機能は、右クリックメニューのショートカットにも対応しています。
- テーブルで選択されたセルの右クリックメニューのコンテキストで、[インテリジェント翻訳]を選択し、テキストの内容が含まれています。
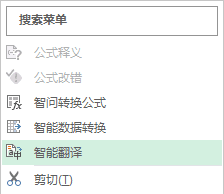
コンテキストメニュー
- ダイアログウィンドウを表示する代わりに、翻訳完了後、翻訳結果を直接ポップアップウィンドウに表示します。
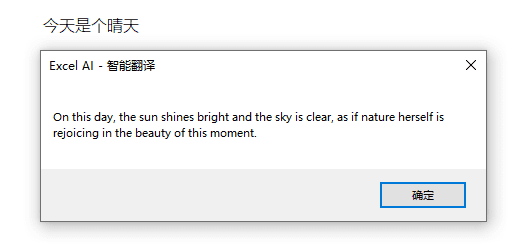
スマート翻訳のためのショートカットポップアップ
注: Intelligent Translatorが右クリックのショートカット操作を使用する場合、ターゲット言語とタッチアップスタイルは、デフォルトで[Intelligent Translator]ダイアログボックスの設定に基づいています。
注意:右クリック操作では、一度に一つのセルの内容しか翻訳できず、一括翻訳には対応していません。一括変換が必要な場合は、AI.AssocTrans関数の説明を参照してください。
オペレーション・デモンストレーション
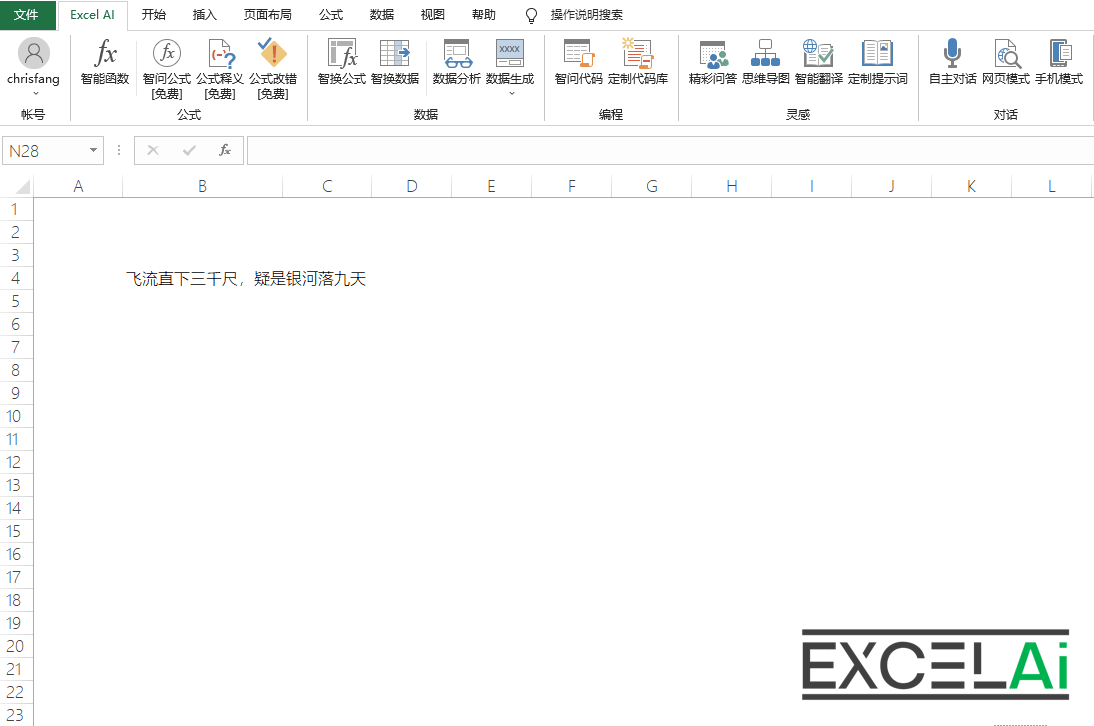 インテリジェント翻訳のための右クリックショートカット
インテリジェント翻訳のための右クリックショートカット注意を要する状況
- 選択したアクティブセルにテキストが含まれていない場合、コンテキストメニューの[スマート翻訳]メニューは灰色になり、使用できません。
16、自律的対話
自動会話では、エクセルのダイアログウィンドウモードでChatGPTと直接会話することができ、チャットログの保存とインポートをサポートしています。
ヒント:この機能の通常モードと強化モードはどちらも有料です。
AI技術をExcelの既存機能や活用シーンと組み合わせることで、より簡単かつ確実にAI機能を活用し、Excelでの業務を効率化することができます。簡単に言えば、私たちのプログラムは、あなたの代わりにAIとより効率的にコミュニケーションします。しかし、私たちの設計ではお客様のニーズを十分に満たせないシナリオがあることも承知しており、より良い答えを求めるためにAIと直接対話する必要があるかもしれません。
私たちの[自律対話]機能は、AIと直接チャットや対話する機会を提供し、AIがより良いサービスを提供できるように、より自由に質問する機会を得ることができます。
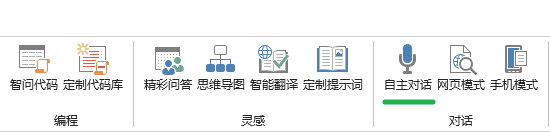
タブ内のボタンの位置
- メニューバーの[自律対話]ボタンをクリックすると、対話ボックスが開き、チャットウィンドウが表示されます。
- 下のテキストボックスにチャットを入力し、[送信]ボタンをクリックするか、または Ctrl+Enter チャットの送信
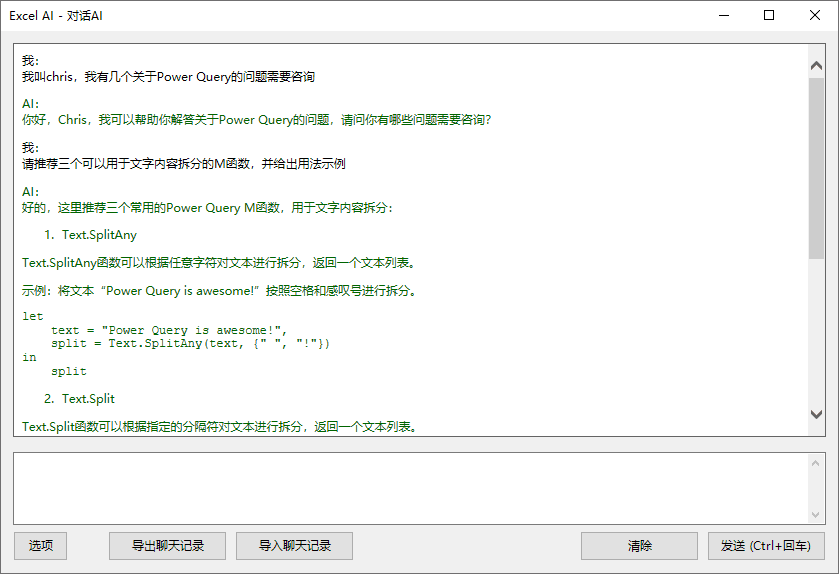
自律的対話のための対話
オペレーション・デモンストレーション
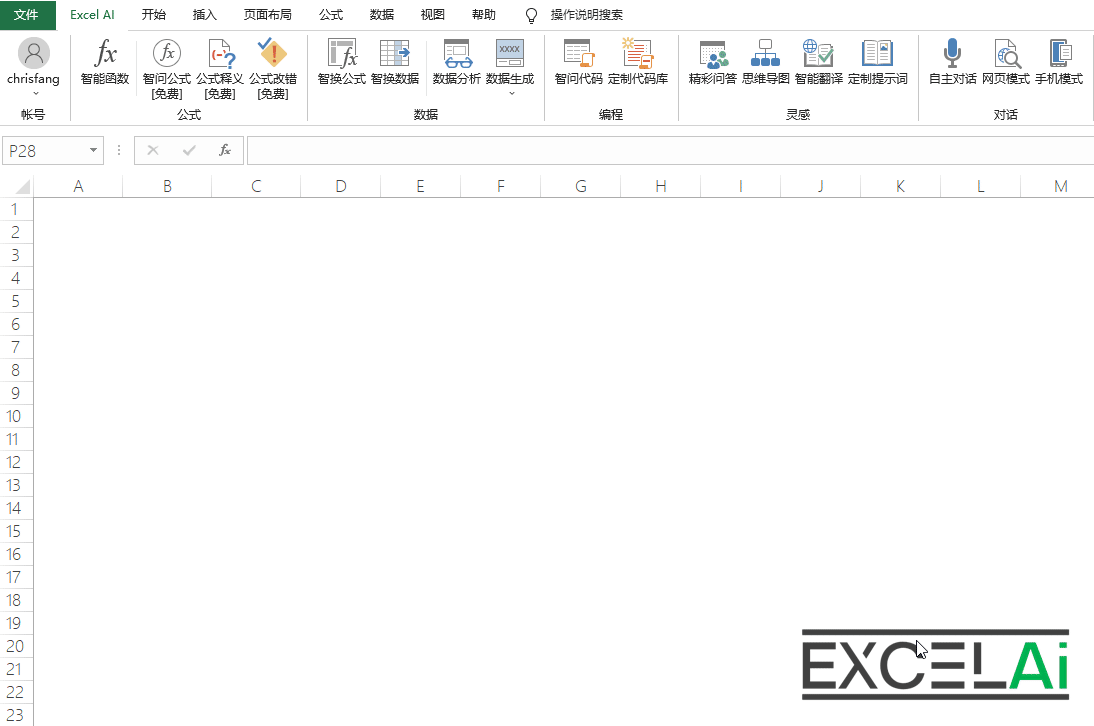 自主的な対話
自主的な対話オプション設定
- このチャット中、AIには一定の記憶機能があり、あなたとの過去の会話内容を記憶していますが、その記憶量は無限ではありません。ウィンドウ左下の[Options]ボタンをクリックすると、オプションで記憶深度を設定できます。nグループ会話とは、直近のnグループ往復の会話内容を記憶できることを意味します(あなたの発言とAIの返答の1つを1グループとしてカウントします)。例えば、メモリーの深さを5グループに設定した場合、私がAIに自分の名前を言ったとしても、5往復以上対話すると、AIは私の名前を覚えなくなってしまう。メモリの深さのパラメーターが高く設定されているほど、より長く記憶することができますが、AIが消費する電力は大きくなります!
- オプション]ウィンドウの[拡張]チェックボックスにチェックを入れると、拡張モードに切り替わり、より高度なAIモデルを呼び出して対話します。強化版ではデフォルトでGPT-4oモデルを使用しますが、[Personal Centre]で他のモデルに切り替えることができます。
- ネットワーク機能を有効にする]にチェックを入れると、対話中に必要な情報をAIが自動的にインターネット上で調べてから対話を進める。
- 検索を有効にする]にチェックを入れると、対話中にAIが自動的にBing検索エンジンで関連情報を検索する。
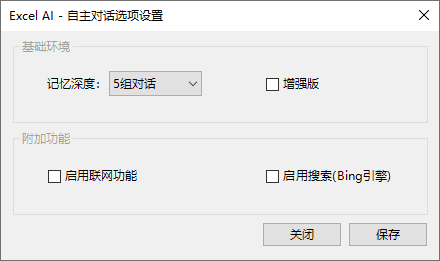
自律対話のためのオプション・ウィンドウ
ウィンドウ・コラテラル
自律対話]のチャットウィンドウはSnapテクノロジーに対応して開発されているため、Snapに対応したOS(Windows 10以上)であれば、この機能を使用することができます。
簡単に言えば、ウィンドウ・ドッキングとは、チャット・ウィンドウを他のプログラム・ウィンドウ(エクセルの作業ウィンドウや他のプログラム・ウィンドウ)と並べて表示し、共同作業を容易にすることです。
- チャットウィンドウをマウスで画面の左端または右端にドラッグし、ドッキング効果が表示されたらマウスを離します。
- ウィンドウの反対側で、並べて表示する番組ウィンドウを選択する。
- 2つのウィンドウの間にある仕切り板を動かして、ウィンドウの表示幅を調整する。
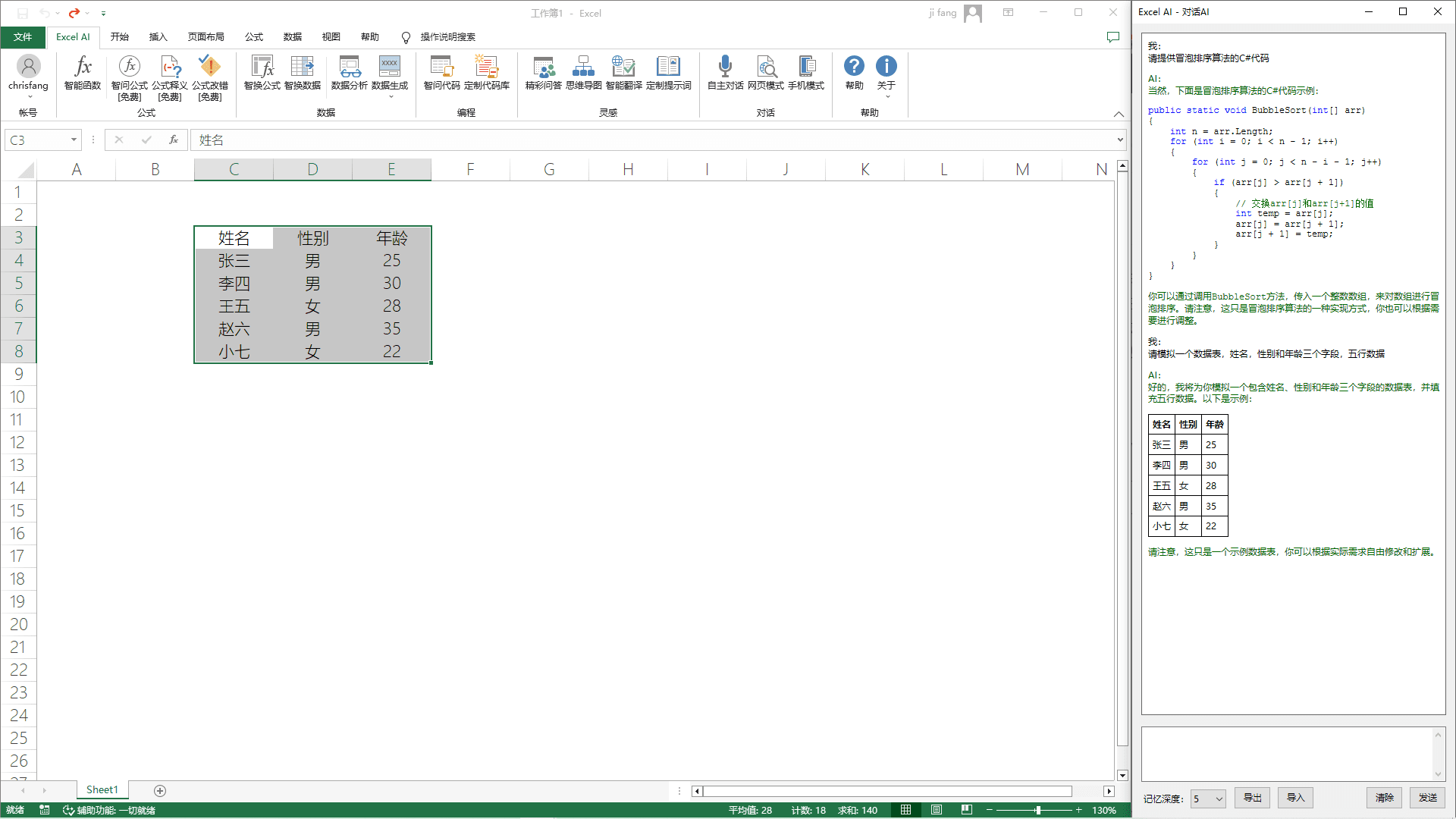
ウィンドウステッカーの効果
オペレーション・デモンストレーション
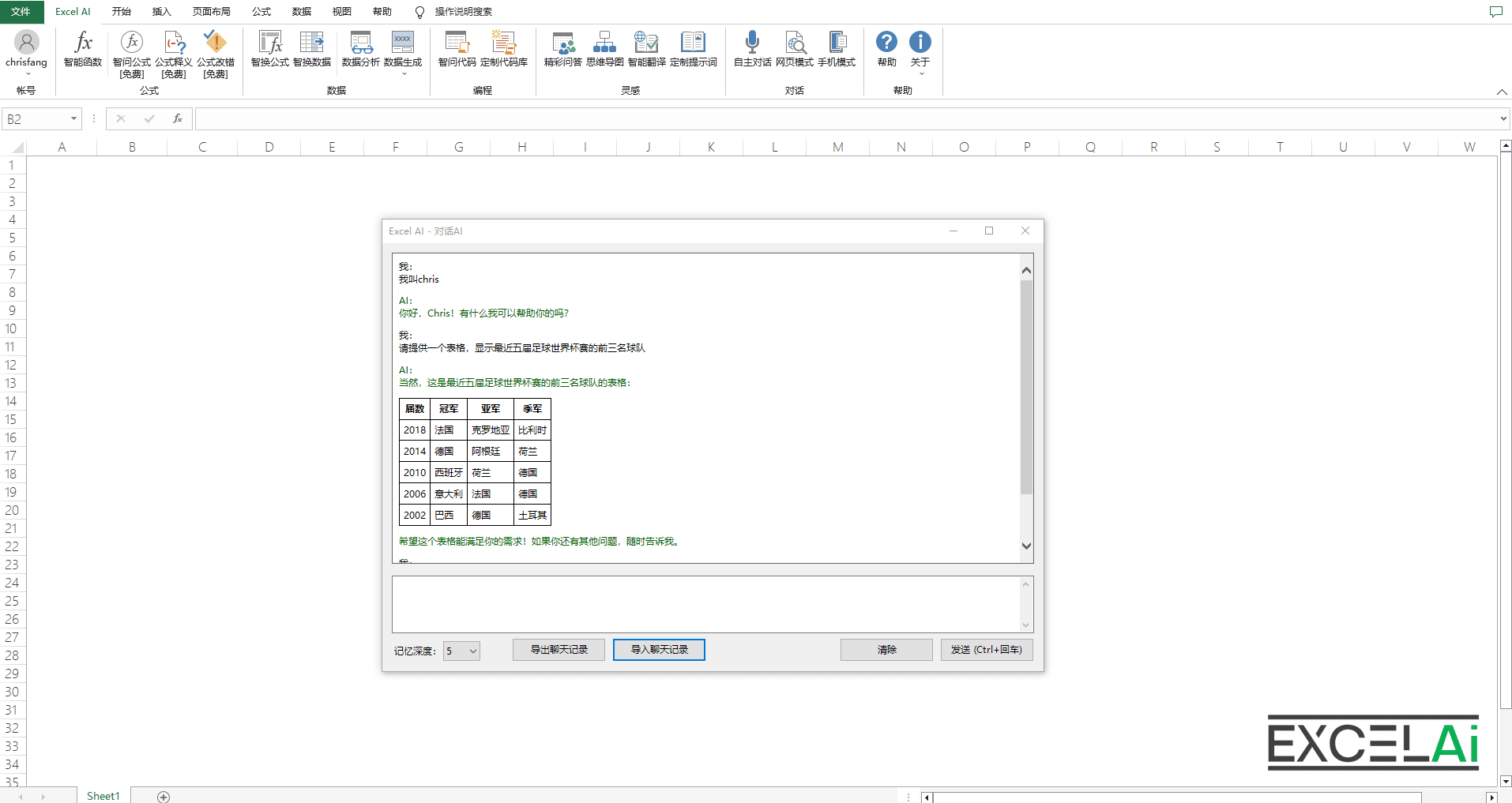 自主的な対話 - 窓の掲示
自主的な対話 - 窓の掲示チャットログのエクスポート/インポート
- チャットウィンドウの会話内容は、マウスで選択してショートカットキーを使うことでコピーできます。
- ダイアログボックスのすべてのチャットをエクスポートして保存したい場合は、ウィンドウの下部にある[チャット記録のエクスポート]をクリックすると、プログラムは自動的に選択したパスにチャットを保存し、Excel形式またはJson形式のアーカイブファイルとして保存するかどうかを選択できます。
- Excel形式のチャットアーカイブは閲覧しやすく、Json形式のチャットアーカイブは[自律対話 - Webモード]のインポート/エクスポート機能に対応しています。 注意: Excel形式のチャットアーカイブはExcelで開いて閲覧することができますが、再インポートできないデータエラーを避けるため、形式を変更しないでください。
- ある瞬間に前の会話を続ける必要がある場合、[チャット記録のインポート]機能を使用して、アーカイブされたチャット記録を現在のウィンドウにインポートすることで、前の会話の内容でAIとチャットを続けることができます。 注:チャット記録をインポートすると、現在のウィンドウのすべてのチャット内容がクリアされます。インポートされたチャットは、現在のウィンドウのメモリ深度設定によって制限されます。
- クリア]ボタンをクリックすると、現在のチャットウィンドウの会話がすべてクリアされます。
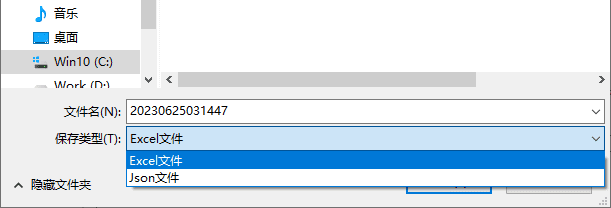
チャットログをエクスポートする際に、ファイル形式を選択することができます。
注意を要する状況
- チャットで内容を送信しても、AIから返信が来ず、「AI Service Request Failed」というメッセージが表示される場合がありますので、再度内容を入力して送信し直してみてください。
- 上記のような状況の後、無効な内容が追加されたためにチャットウィンドウの対話内容が乱雑になっている可能性がありますので、クリア機能を使って空にしてみてください。以前のチャットを失いたくない場合は、[チャット記録のエクスポート]機能を使ってチャットをエクセルファイルにエクスポートし、チャット記録ファイルを開いて、乱雑な会話を手動で削除してから、[チャット記録のインポート]機能を使ってチャットをチャットウィンドウに再度インポートすることができます。
17、自律的対話--ウェブ・モード
自律的な会話のためのウェブモードでは、ウェブブラウザウィンドウでChatGPTと直接会話することができ、チャットログの保存とインポートをサポートしています。
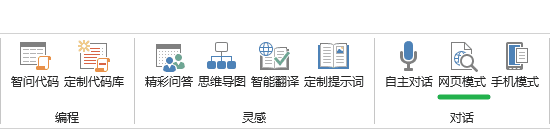
タブ内のボタンの位置
- メニューバーの[Webモード]ボタンをクリックすると、ブラウザのWebページが開き、ChatGPTとの自律的な対話を続けることができます。
- 左下でChatGPTのモデル(3.5か4.0)を切り替えられる
- 下部の右側にある[会話を保存]ボタンをクリックすると、現在のチャットウィンドウの会話内容を対話記録として保存することができ、ウィンドウの左側に表示されます。
- 対話記録]の右側にある[エクスポート]ボタンをクリックすると、上記で保存した対話記録をファイル(Json形式)にエクスポートすることができます。
- ダイアログログの右側にあるインポートボタンをクリックして、以前に保存したチャットアーカイブファイル(Jsonファイル)をウェブページに再インポートします。
- エクセルの[自動会話]ウィンドウにある[チャットログのエクスポート]機能を使ってチャットログをJson形式でエクスポートした場合、インポート機能を使ってこれらのチャットログをウェブモードでインポートすることもできます。
注:下部の右側に[会話を自動保存]チェックボックスが表示されている場合、このオプションがチェックされていると、[新規会話]ボタンをクリックするたびに、現在のチャットが会話記録として保存されます。
説明:このWebページのウィンドウをブックマークするには、ブラウザのお気に入り機能を使用すると、次の時間をチャットするには、コレクションから直接このWebページを開くことができ、もはや入力するExcelからメニューをクリックする必要はありませんが、ブラウザのキャッシュがクリアされていない場合にのみ!
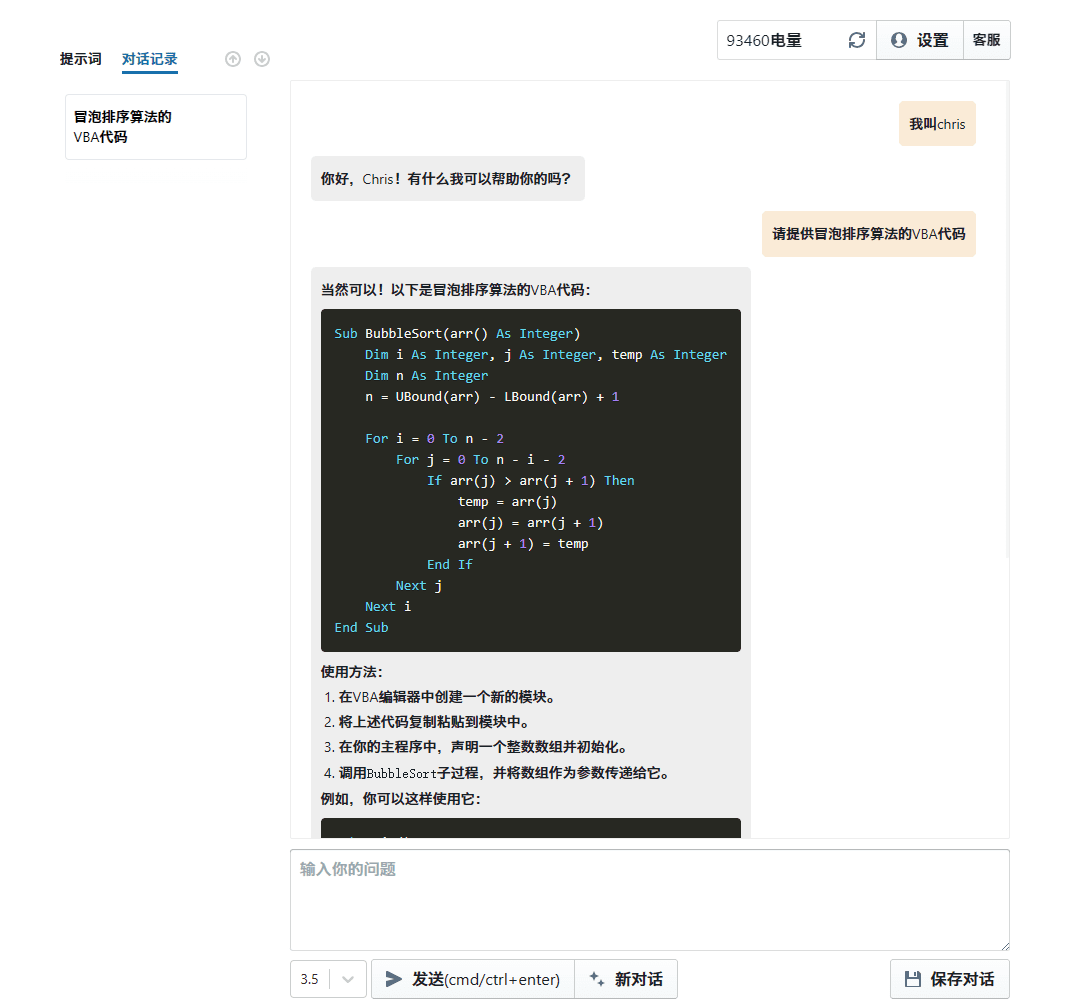
自律対話ウェブ・モデル
オペレーション・デモンストレーション
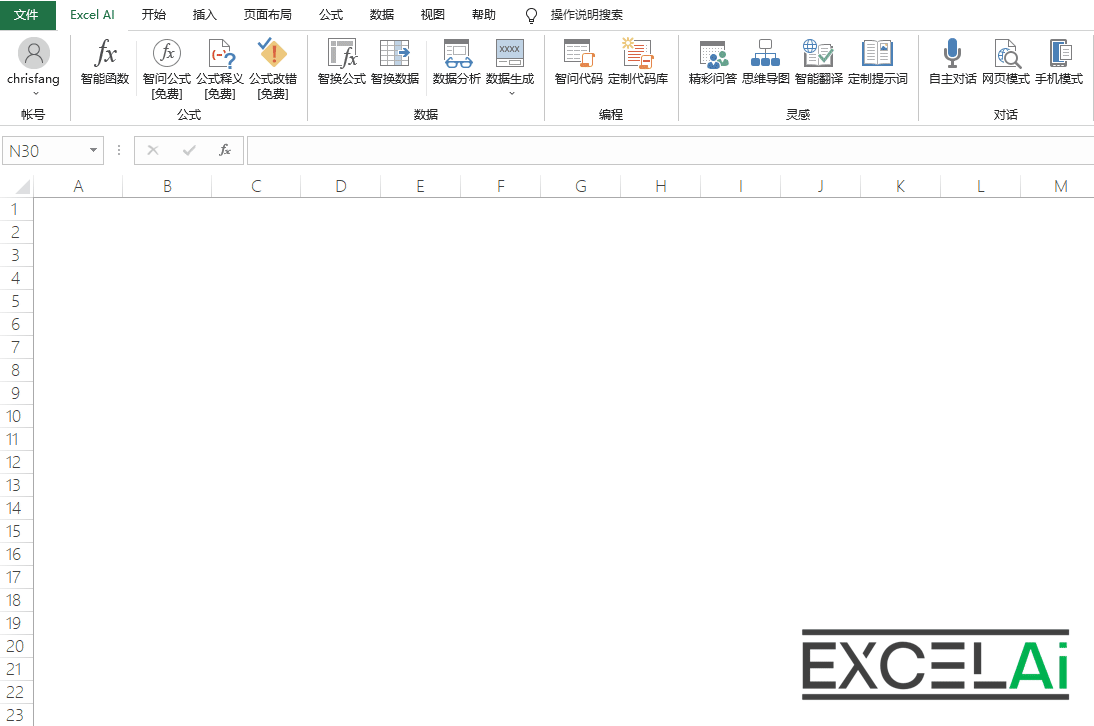 自律対話 - ウェブモード
自律対話 - ウェブモード18、自律対話 - モバイルモード
自律会話のモバイルモードでは、携帯電話でChatGPTと直接会話することができます。
いつでもどこでも携帯電話で自律対話機能を使用したい場合は、自律対話の[モバイルモード]を使用することができます。
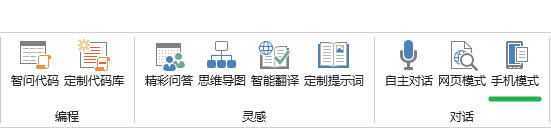
タブ内のボタンの位置
- メニューバーの[モバイルモード]ボタンをクリックすると、QRコードウィンドウが表示されます。
- 携帯電話でQRコードをスキャンすると、携帯電話のブラウザで自律対話のウェブページが開き、携帯電話でチャットができます。
注意:QRコードは安全な場所に保管してください。誤って流出した場合、他の人もコードをスキャンしてこの機能を使用することができ、あなたのAIパワーを消費します。
19、登録とログイン
初めてこのプラグインを使用する場合は、メニューバーの[ログイン]ボタンをクリックしてアカウントを登録する必要があります。
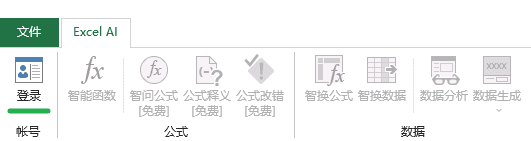
タブ内のボタンの位置
- メニューバーの[Login]ボタンをクリックすると、[Login/Register]ダイアログボックスが表示されます。
- ダイアログボックスの[登録]ページに切り替え、通常SMSを受信できる電話番号を記入し、[認証コード送信]ボタンをクリックすると、後日[神友情報]から携帯電話にSMS認証コードが届きます。
- 2番目の欄に、受け取った認証コードを記入してください。
- ご希望であれば、3番目の欄にニックネームをご記入ください。
- 他のユーザーから招待コード(6桁のアルファベットと数字の組み合わせ)をもらった場合、4番目の欄にその招待コードを記入すると、あなたと招待したユーザーの両方に、あなたのアカウントにAIパワーボーナスが追加されます!
- 最後に[登録]ボタンをクリックしてアカウント登録を完了し、登録が成功すると自動的にログインされます!
注意: アカウントを登録することは、プラグインの「ユーザーサービス契約とリスク警告」に同意することを意味します。
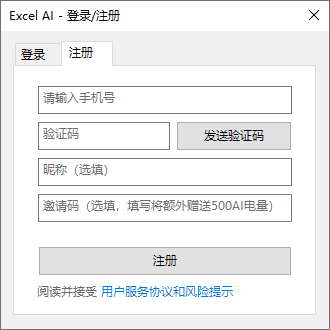
登録
通常、Excelを開くたびに、アドインプログラムが自動的にアカウントにログインします。ログアウト]機能を使用してログイン状態からログアウトした場合、または何らかのネットワーク上の理由により自動ログインが行われなかった場合は、手動で再ログインを行うこともできます。
- メニューバーの[Login]ボタンをクリックすると、[Login/Register]ダイアログボックスが表示されます。
- ダイアログボックスの[ログイン]ページに切り替えて、登録時に使用した電話番号を記入し、[認証コードを送信]ボタンをクリックすると、後日、[ジンユーインフォメーション]から携帯電話にSMS認証コードが届きます。
- 受信した認証コードを認証コード欄に記入し、[ログイン]ボタンをクリックすると、認証通過後にログインが完了します。
SMS認証コードの有効期限は10分です。SMSを受信してから10分以内にログインしてください。
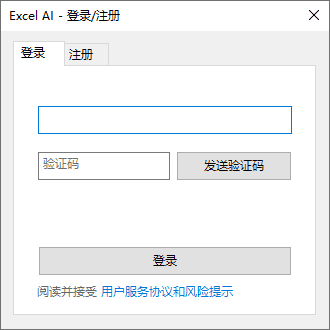
ログイン
ログイン状態で[Account]のドロップダウンメニューをクリックすると、[Personal Centre]などのメニューが表示されます。
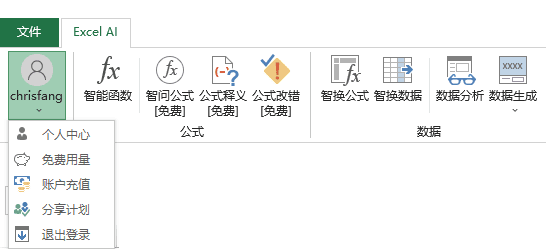
アカウントのドロップダウンメニュー
20、パーソナルセンター
パーソナルセンター]では、AIパワーのバランスやパワーチャージの詳細を見ることができます。
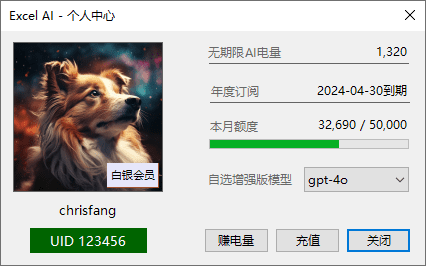
パーソナルセンター
- アカウント]のドロップダウンメニューから[パーソナルセンター]をクリックすると、ダイアログボックスが表示されます。
- 左側にはあなたの会員レベル(ゴールド、シルバー、普通)とUIDが表示されます。
- 右側には、現在アカウントに残っている無期限AIチャージが表示されます。
- 年間契約者の場合は、契約満了日と当月の月間通信量も表示されます。
- エンハンスド・モードで使用する特定のAIモデル・タイプは、"Enhanced Model of Your Choice "セクションで選択できます。
- パワーを稼ぐ]ボタンをクリックすると、[シェアリングプラン]のページに移動します。
- Top-up]ボタンをクリックすると、[Account Top-up]ページにジャンプします。
- 右上の開放型AIチャージの番号をクリックすると、開放型チャージのチャージ記録が表示される
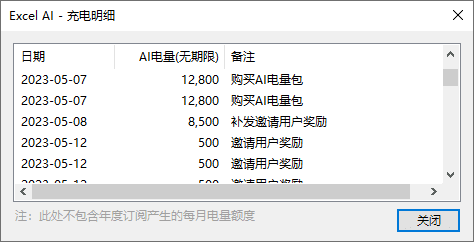
期間無制限の充電記録
注:充電ログにはオープンエンド・パワーこの場合、年間契約によって生成された毎月のパケット・トラフィック記録は表示されません。
注意を要する状況
右上のオープンエンドのAIバッテリーに ネットワーク異常 これは、あなたのコンピューターが現在AIサーバーにアクセスできないことを意味し、プラグインの機能を正しく使用することができません。
インターネット接続がファイアウォールによってブロックされていないか、プロキシサーバーなどの特殊なインターネット接続を使用しているために異常な問題が発生していないかを確認する必要があります。
また、いくつかの特別な地域(例えばアモイ)、ローカルオペレータのポリシーの問題のために、それは私たちのAIサービスがブロックされる原因となる、あなたは問題を解決するためにDNSサービスを変更しようとすることができます、DNSサービスの特定の変更は、バイドゥすることができます。
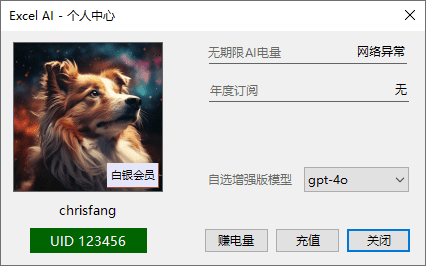
ネットワーク異常
Tips:そのため、パーソナルセンターにネットワーク異常が表示されているかどうかで、ネットワークの状態やAIサービスの利用可否を判断することができます。
21, 無料
この機能をより簡単に体験していただくために、新規ユーザーには多くの無料利用機会を提供しており、これらの無料クレジットの利用状況は[無料利用]で確認することができます。
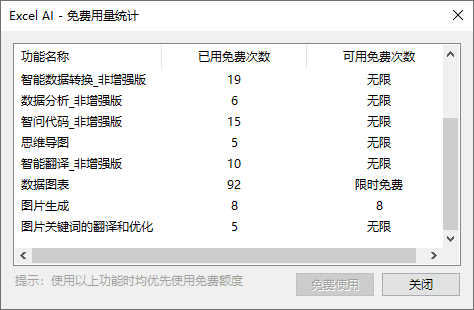
無料
- アカウント]のドロップダウンメニューから[無料利用]をクリックすると、ダイアログボックスが表示されます。
- ダイアログボックスには、各機能で使用可能なフリータイム数と、実際に使用されたフリータイム数が表示されます。
- 無料で使用できる最大数に達していない機能は、使用してもAIパワーを消費しません。
注意:ある機能を使用した後、使用回数が増えない場合は、一旦ログアウトし、再度アカウントにログインしてみてください。
ヒント:ダイアログボックスの[Free Use]ボタンは、選択した機能にジャンプするのに便利ですがとは限らない。このボタンをクリックした場合のみ無料となり、ある機能の無料利用回数が上限に達していない限り、その機能はどこでも無料で利用できる。
22、口座トップアップ
各ユーザーのアカウントには、一定量の無料AIパワーがあらかじめチャージされており、このパワーを使い果たした場合、関連するAI機能を使い続けるためにアカウントをトップアップする必要があります。
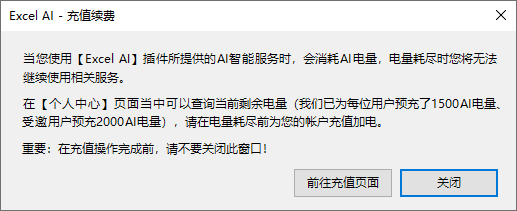
リチャージ
- アカウント番号]のドロップダウンメニューから[アカウントトップアップ]をクリックすると、ダイアログボックスが表示されます。
- トップアップページへ]ボタンをクリックすると、トップアップページに移動します。トップアップが完了するまで、このダイアログボックスを閉じないでください。
- トップアップページでトップアップ商品を選択し、アリペイで支払いを完了した後、このダイアログボックスに戻り、[閉じる]ボタンをクリックします。
- パーソナルセンター]を再度開き、新しいトップアップによって生成されたAIパワーを確認する
注:トップアップ商品を選択したが、実際の支払いを完了していない場合、次回のトップアップ商品を作成すると、クローズする未完了の注文が表示されます、あなたは操作の後に支払いを続行するには、前の未完了の注文を閉じることができます。
説明: トップアップの方法には、年間契約とパワーパックがあります。年間契約では、12ヶ月ごとに自動的に毎月の電力がチャージされ、その月にしか使用できず、隔月に繰り越されることはありません。パワーパックを個別に購入する場合は、使用時間に制限がないため(そのためオープンエンドと呼ばれます)、いつでも使用することができます。この2つの方式は共存・補完が可能で、年間契約では毎月の電力が優先的に差し引かれる仕組みになっている。
注:シルバー・メンバーシップ・パッケージにご加入で、ゴールド・メンバーシップ・パッケージへのアップグレードをご希望の場合は、カスタマーサービスまでご連絡ください。
23、シェアリング・プログラム
もしあなたが私たちのプラグインが便利だと感じたら、お友達とプラグインを共有することを大歓迎します。招待コードと共有リンクを用意しましたので、招待コードを使って登録したユーザーにはAIパワーが与えられ、招待した友達にも追加報酬が与えられます。
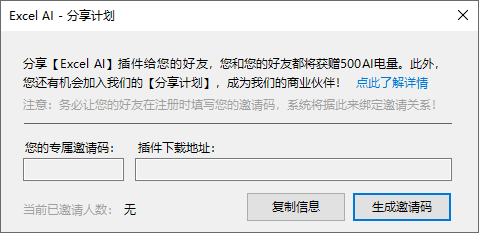
シェアリングスキーム
- アカウント]のドロップダウンメニューから[共有プラン]をクリックすると、ダイアログボックスが表示されます。
- 招待コード生成]ボタンをクリックすると、あなた専用の招待コード(6桁の数字とアルファベットの組み合わせ)が生成されます。
- コピーメッセージ]ボタンをクリックすると、システムが自動的に共有リンクと招待コードを含むテキストの段落を生成します!
- ユーザーが登録時にあなたの招待コードを入力すると、システムはあなたのアカウントともう一方のアカウントにボーナスAIパワーを同時に送信します。
- ダイアログボックスの左下には、招待した人数が表示されます(登録時に入力した招待コードに基づいています)。
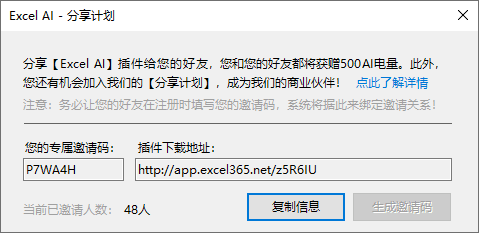
招待コードと共有リンクの生成
Tips:招待された方は、登録アカウントで招待コードを入力する必要があります!
プラグインの更新
モード1:自動更新
- オンライン状態でエクセルを開くと、アドインが自動的に最新バージョンを検出し、ユーザーにインストールを促す。
- OKボタンをクリックすると、新バージョンのアドインが自動的にダウンロードされ、インストールされます(進捗状況はExcelのステータスバーに表示されます)。
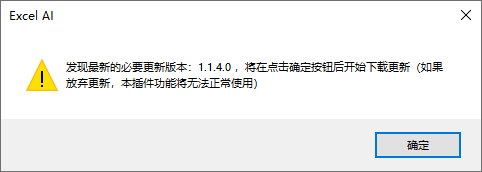
新バージョンを見る
- インストールが完了すると、ポップアップウィンドウにメッセージが表示されますので、手動でExcelを終了してください(Excelのウィンドウをすべて閉じ、Excelプログラムを完全に終了する必要があります。必要に応じて、閉じる前に作業を保存することができます)、Excelを閉じる前に、インストールの失敗を引き起こさないように、再びExcelのAI関数を使用しないでください。
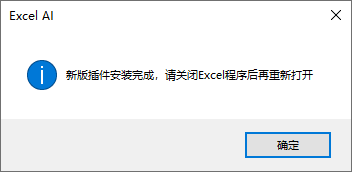
設置完了
- Excelを再度開くと、[バージョン情報と更新]で現在のバージョン番号を確認することができます!
注:更新されたプラグインのバージョンは次のように分かれています。オプショナル・アップデート歌で応える必要なアップデートこの2種類のうち、オプションのアップデートはユーザーが選択してすぐにアップデートを行うことができ、必須のアップデートは自動的にアップデートのインストールが完了する。
モード2:手動更新
自動アップデートがうまくいかない場合や、その必要性を感じた場合は、手動でアップデートすることもできる。
- メニューバーの[About & Updates]ボタンをクリックし、[About]ウィンドウを開きます。
- ウィンドウの[更新]ボタンをクリックすると、プログラムは自動的に最新バージョンを検出し、それをインストールするかどうかを尋ねます。
- インストールが完了したら、自動的にダウンロードとインストールが開始されます。
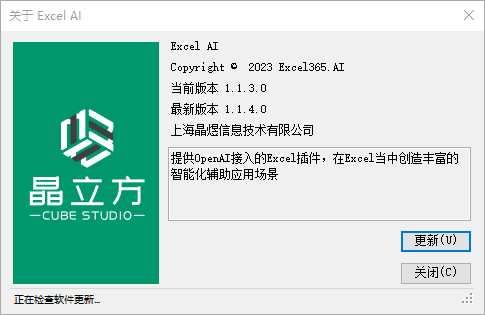
ウィンドウについて
注:更新されたプラグインのバージョンは次のように分かれています。オプショナル・アップデート歌で応える必要なアップデート2つのタイプがあり、ユーザーはすぐにインストールするかどうかを自由に選択できる。ユーザーが必要なアップデートこのプラグインのほとんどの機能がグレーになり、利用できなくなります。ユーザーがプラグインをアップデートすると、機能メニューは利用可能な状態に戻ります。
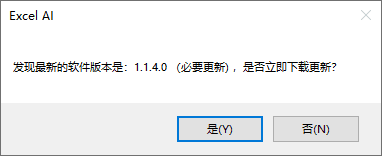
プラグインのアンインストール
Excel AIアドインを使用しなくなり、Excelからアンインストールする必要がある場合は、そうすることができます:
方法1:アンインストールツールを使用する
- ダウンロード]ページから専用のアンインストールツールをダウンロードするか、プラグインのインストールZIPからアンインストールツールを探し、実行してアンインストールボタンをクリックすると、プラグインのアンインストールが完了します。
特別なケースとして、プラグインが異常に最新バージョンにアップデートできない場合は、上記の方法でプラグインをアンインストールし、再インストールすることをお勧めします。
アンインストール後、再度Excel AIプラグインをインストールしたい場合は、最新版のプラグインインストールファイルを再ダウンロードし、このサイトの[インストール]ページを参照して、プラグインを再インストールしてください!
方法2:簡単なアンインストール
- Excelを開いた状態で アルトそしてtそしてi 三重結合
- ポップアップ表示される[アドオン]ウィンドウで エクセル_アシスタント をクリックしてプラグインをアンインストールしてください。
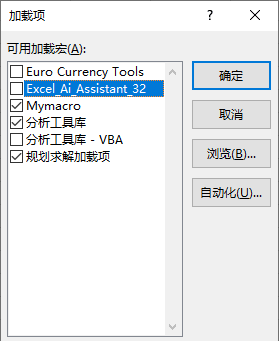
アドオンウィンドウ
方法3:完全にアンインストールする
モード2の方法は、プラグインをロードして実行し続けることはできませんが、アンインストールが完了していない、このプラグインの新しいバージョンの通常のインストールに影響を与えます。したがって、手動で完全にアンインストールする必要がある場合は、次の操作を参照することができます:
- エクセルを開いた状態で、[ファイル]-[オプション]をクリックし、リスト左側のウィンドウで[アドイン]を選択します。
- 右側のウィンドウで エクセル_アシスタント マウスで選択すると、ファイルのパス位置がアドオンの下に表示されます。
- Excelを閉じ、上記のファイルパスに従って、コンピュータ内の特定のファイルを見つけ、ファイルを削除する。
- エクセルをもう一度開き アルトそしてtそしてi をクリックします。 エクセル_アシスタント ボックスにチェックを入れると、ファイルが見つからないことを示し、削除が実行されます。
コモンエラー
AIサービスリクエスト失敗
プラグインアプリケーションの機能を使用する際、ポップアップが表示される場合があります。 AIサービスリクエスト失敗 これは、ネットワークまたはAIサーバーの供給能力に問題がある可能性があります。しばらく待ってから、プラグイン機能を再試行することができます。
番組が常に AIサービスリクエスト失敗 エラーメッセージが表示された場合、[Personal Center]ダイアログボックスを開き、AIパワーが無期限と表示されているかどうかを確認することができます。 ネットワーク異常 ネットワーク異常が表示された場合は、お使いのネットワークがAIサーバーに接続できないことを意味します。
この場合、インターネット接続がファイアウォールでブロックされていないか、プロキシサーバーやVPNなどの特殊なインターネット接続を使用しているために異常な問題が発生していないかを確認する必要がある。
AIの電力不足
AIパワーの残高が不足している場合、関連する機能を使用すると表示されます。 AIの電力不足 エラーメッセージの
パーソナルセンター]にはまだ電力が残っていると表示されているにもかかわらず、機能を使用すると「AI電力が不足しています」と表示される場合があります。これは、当社のAIサービスが、サービス完了後にしかこのリクエストで消費されたAI電力を知ることができないためです。これは、AIサービスが、サービス完了後にしか、このリクエストで消費されたAIパワーを知ることができないためです。 そのため、システムは、ユーザーが機能を使用する際に、あらかじめ一定量(通常は410)のAIパワーを差し引き、実際の使用量を計算した後、未使用のパワーをユーザーのアカウントに返します。そのため、口座残高があらかじめ差し引かれた金額に達していない場合は、電力不足と表示される。
© 著作権表示
記事の著作権 AIシェアリングサークル 無断転載はご遠慮ください。
関連記事

コメントはありません

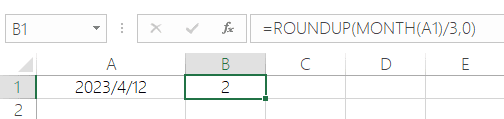 テーブルに適用 注:この操作は、現在アクティブなセルの既存の内容を上書きするため、Excel AIはこの操作のリスクを通知し、確認を求める。
テーブルに適用 注:この操作は、現在アクティブなセルの既存の内容を上書きするため、Excel AIはこの操作のリスクを通知し、確認を求める。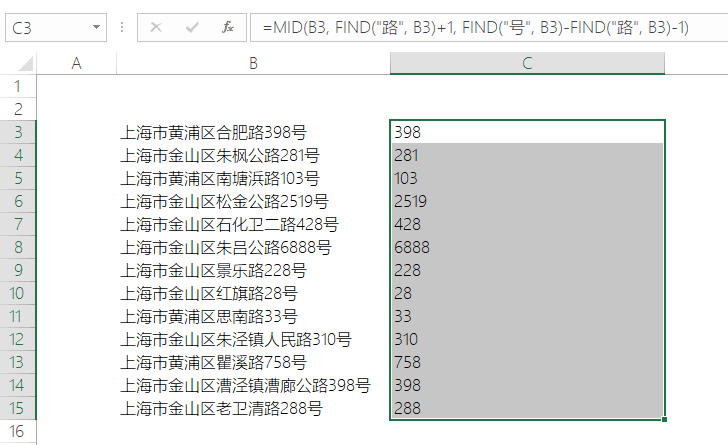 表に数式を挿入する効果 注:数式を記入するために新しい列を挿入するには、確認が必要です。
表に数式を挿入する効果 注:数式を記入するために新しい列を挿入するには、確認が必要です。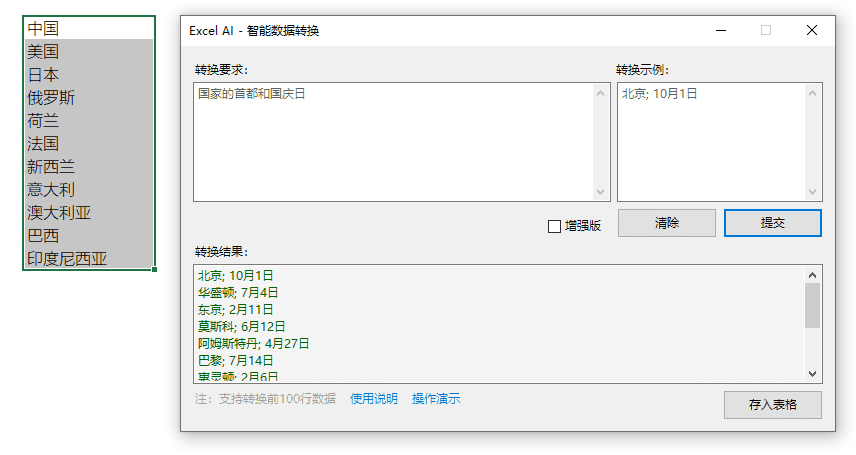 賢明なデータ変更ダイアログボックス
賢明なデータ変更ダイアログボックス