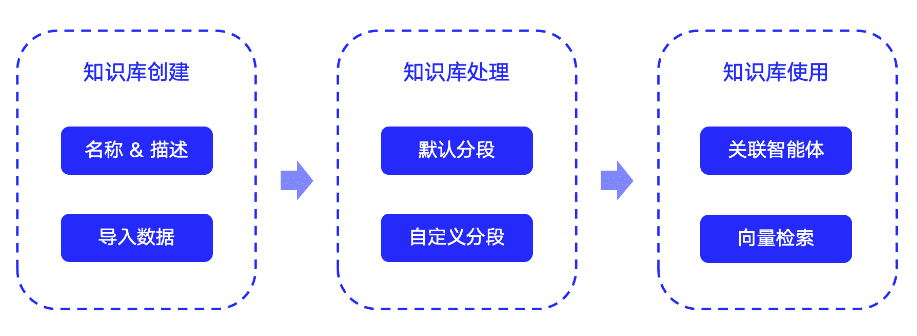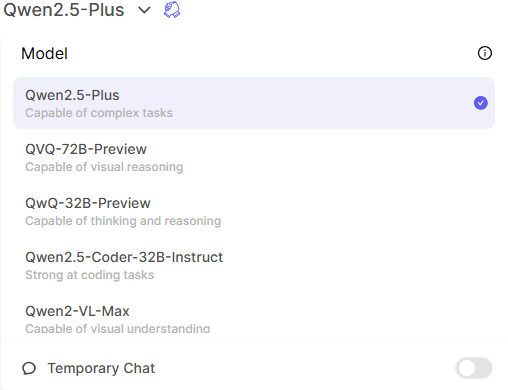ブラウズAIはどのようにして2台のロボットを関連付けるワークフローを作成するのか?
ご参考までに、インタラクティブなデモをご用意しました。自由にクリックしたり、矢印キーで切り替えたり、デモの下にカーソルを置くと、デモをスキップするためのナビゲーションオプションが表示されます。デモの右上隅では、オーディオと字幕を有効/無効にしたり、フルスクリーンモードを選択することもできますᙂ。
また、以下の説明書に従ってステップ・バイ・ステップで行うこともできる:
ブラウズ AIのワークフロー機能は、2つのロボットの統合と連続実行を可能にする非常に強力なツールです。ワークフローを使用することで、2つのロボットのタスクを順次実行するようにロボットを設定したり、大規模なバッチを実行したり、さらには人の手を全く介さずに詳細ページからデータを自動的に引き出すこともできます。
ワークフローは、詳細ページからデータを抽出するように設定されています。以前は、結果をダウンロードし、2台目のロボットにインポートし、内部ページからデータを抽出するバッチ実行を行うしかなかった。しかし、ワークフローを使えば、簡単に2台のロボットをセットアップし、連動させることができる。ロボットAは一連のページを抽出し、ロボットBに渡すことができる。ロボットBはすべてのページをトラバースし、ロボットの学習プロセスに従ってデータを抽出することができる。
ディープクロールのワークフローはどのように作成するのですか?
この例では、YCombinator.comの会社概要ページから情報を抽出するワークフローを作成します。会社概要のリンクを取得し、各プロフィールからデータを抽出する必要があります。
1- YCの会社リストから会社概要リンクを抽出するためにボットAを作成する必要がありますが、プロセスは通常のボット作成と同じです。必ず会社概要リンクを抽出してください。結果は以下のようになるはずです。
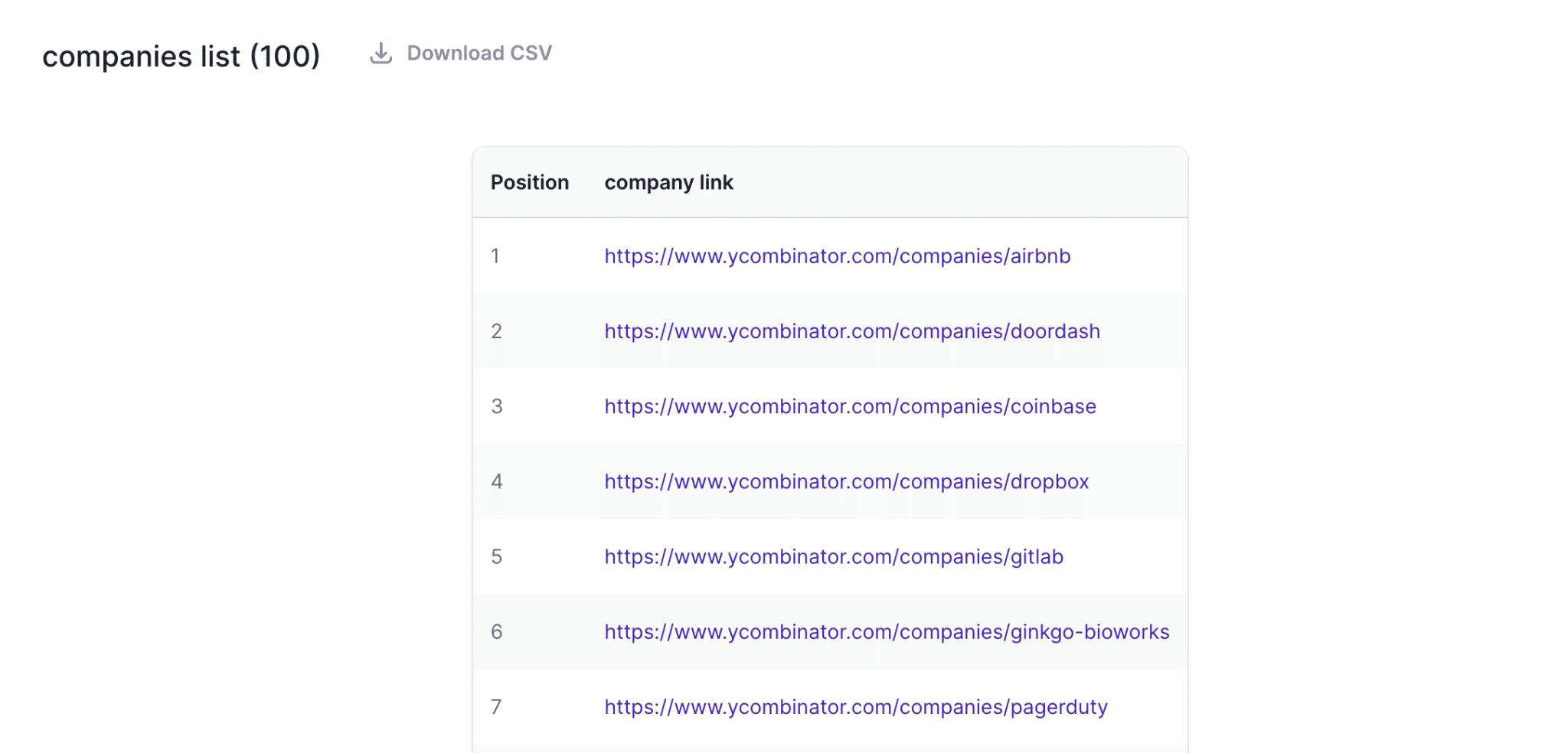
2- YCの会社ページから会社情報を抽出するために、別のボットを訓練する必要があります。結果は以下のようになる。
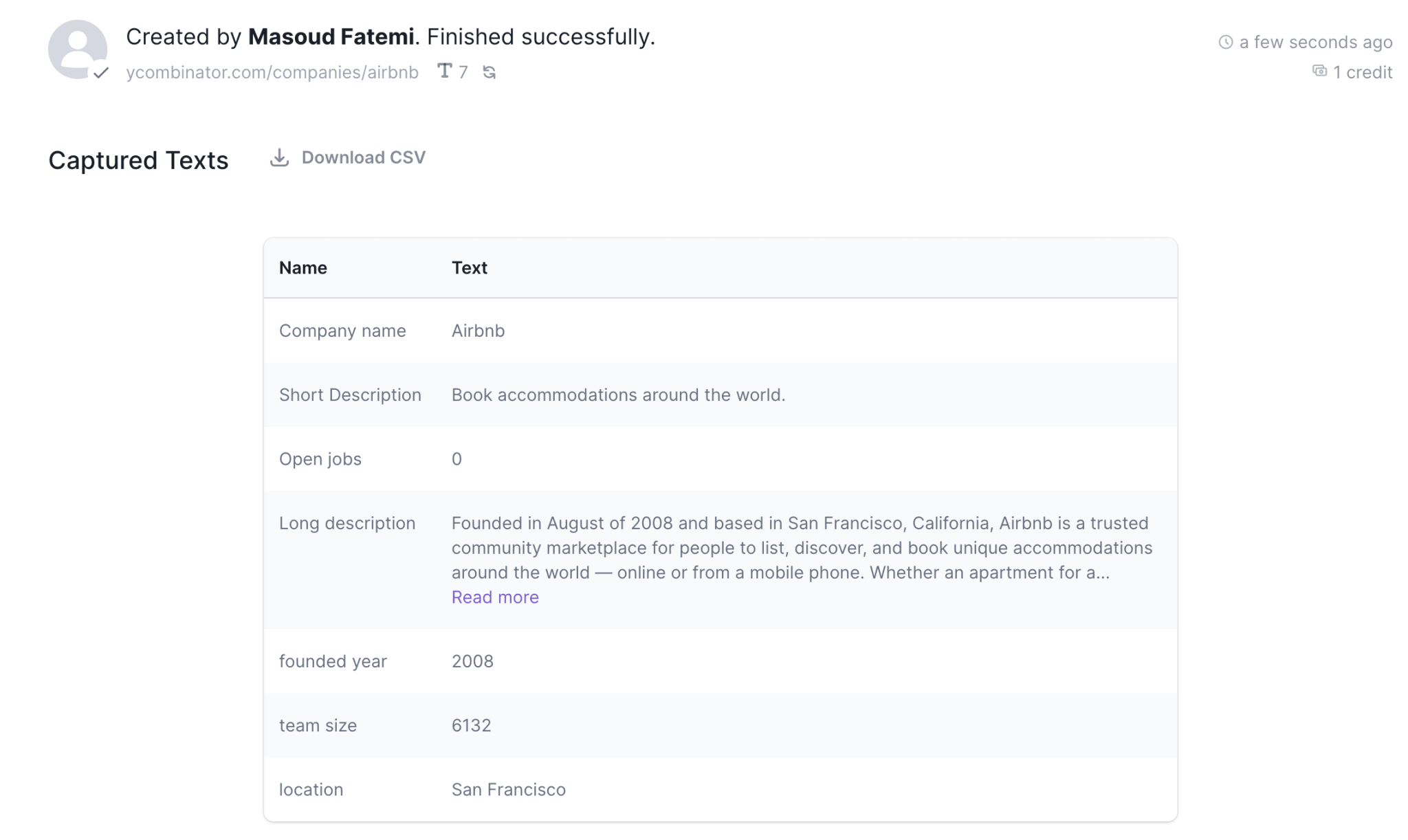
3- 作成ワークフローを開く前に、2台目のロボットをデータ収集インターフェースの1つに統合し、複数回の実行からデータを記録する必要があります。この例では、[ ]を選択します。Googleフォームとの統合]
4- さて、あなたの AIを見る コントロールパネルで「ワークフロー」セクションを探し、「新しいワークフローを追加」ボタンをクリックします。
5- ワークフローに名前を付け、最初のロボットを選択し、次へをクリックする。
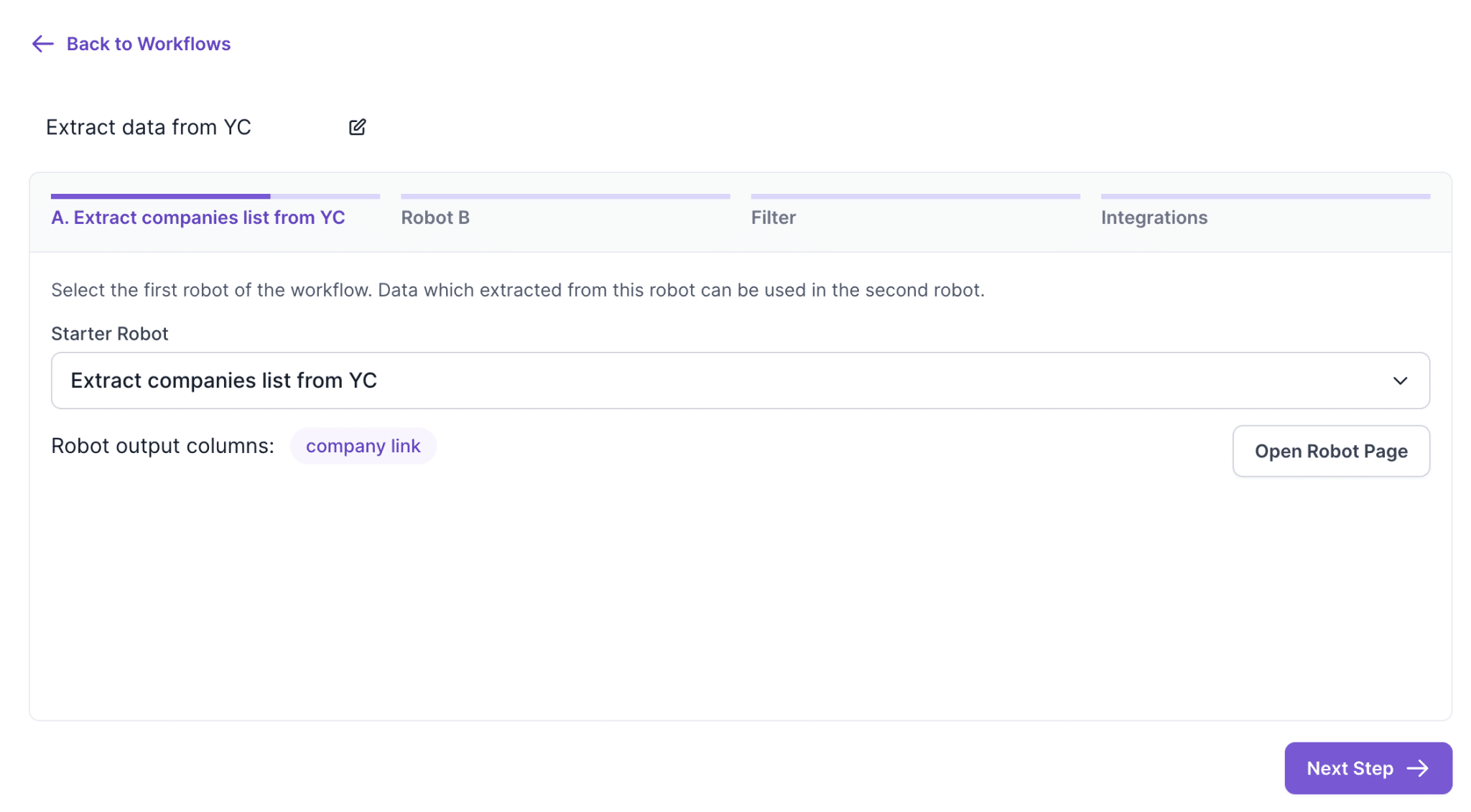
6- 次にステップBで2つ目のボットを選択し、1つ目のボットから2つ目のボットに転送したいデータポイントを選択する必要があります。この例では、YCからプロフィールページへのリンクを取得したので、それを選択して次のステップに進みます。
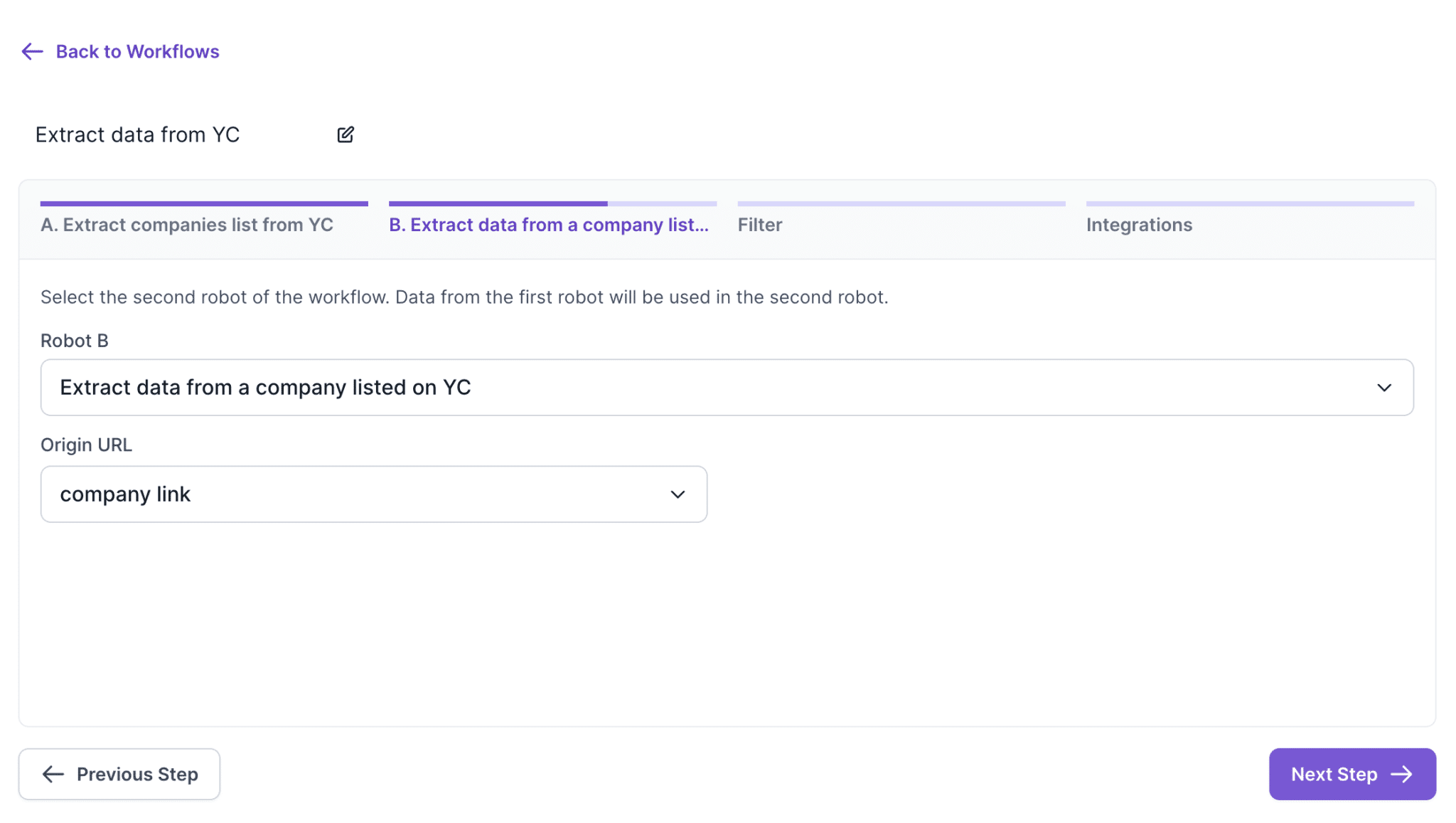
7- 次に、次の4つのオプションで2つ目のボットを実行するタイミングを決めることができます:
- 常に
- ロボットAが監視プロセスの変化を検知した場合
- ロボットAが監視中に新しいアイテムを発見した場合
- ロボットAが新たな監視項目や監視プロセスの変更を発見した場合
私たちは "常に "を選ぶだろう。
8- 最後のステップを完了すると、ワークフローを開始する準備が整います。Googleフォームの同期をオンにしている場合は、コンソールに対応するプロンプトメッセージが表示されます。なぜなら、何百、何千ものタスクを同時に実行する必要があり、Google フォームや Webhooks のような統合ツールを使うことが大量のデータを管理する最も効率的な方法だからです。
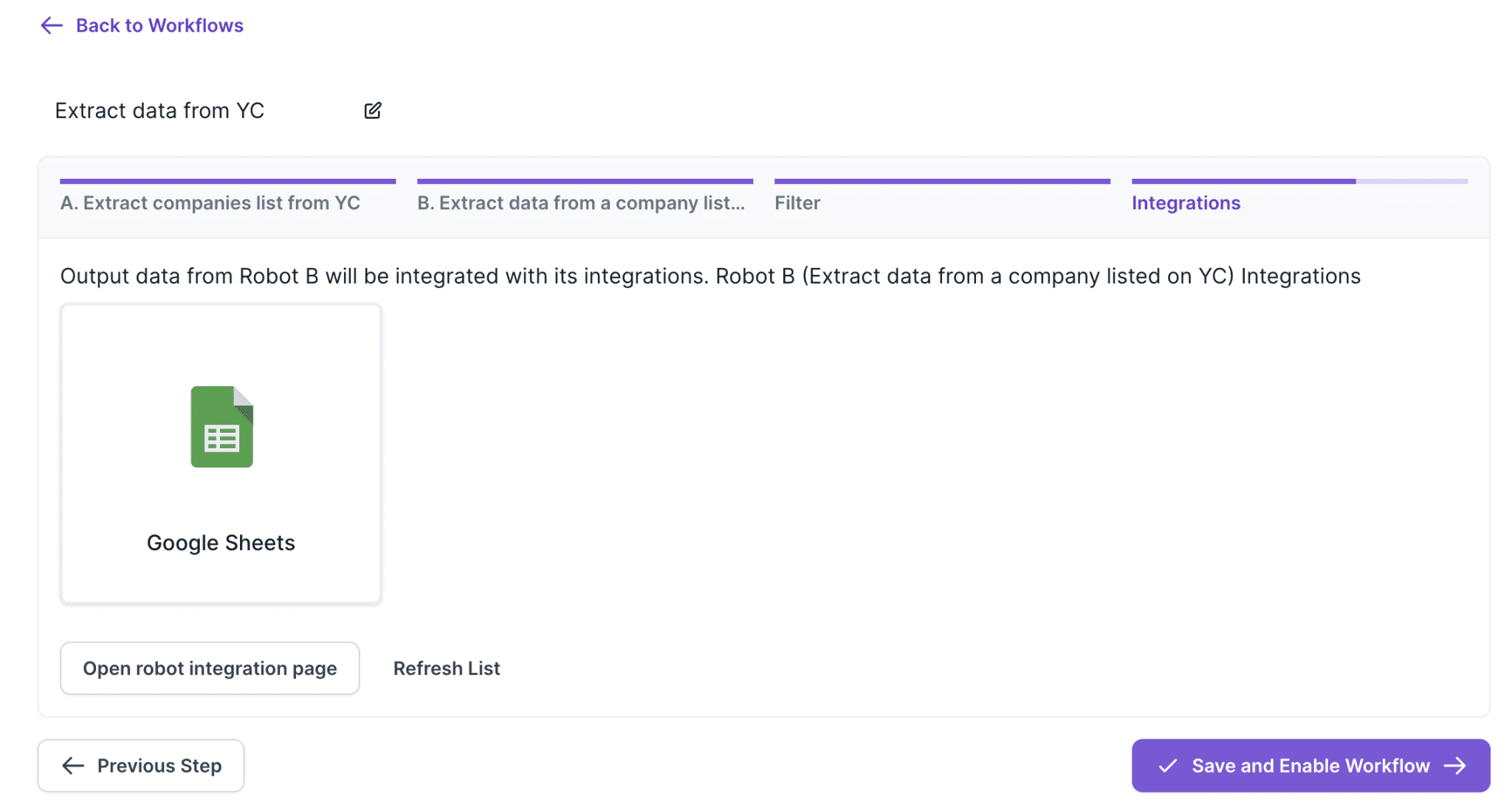
9- ワークフローを保存して開始したら、ロボットAでタスクを実行するように初期化することができる。こうすることで、ブラウズAIはロボットAを使ってYCから会社のデータページへのリンクを取得し、ロボットBに転送する。このようにして、ロボットBは必要なすべてのデータにアクセスできるようになる。
10- ロボットBのページでは、YCの会社概要ページから取得したデータを1回のバッチ実行で見ることができます。
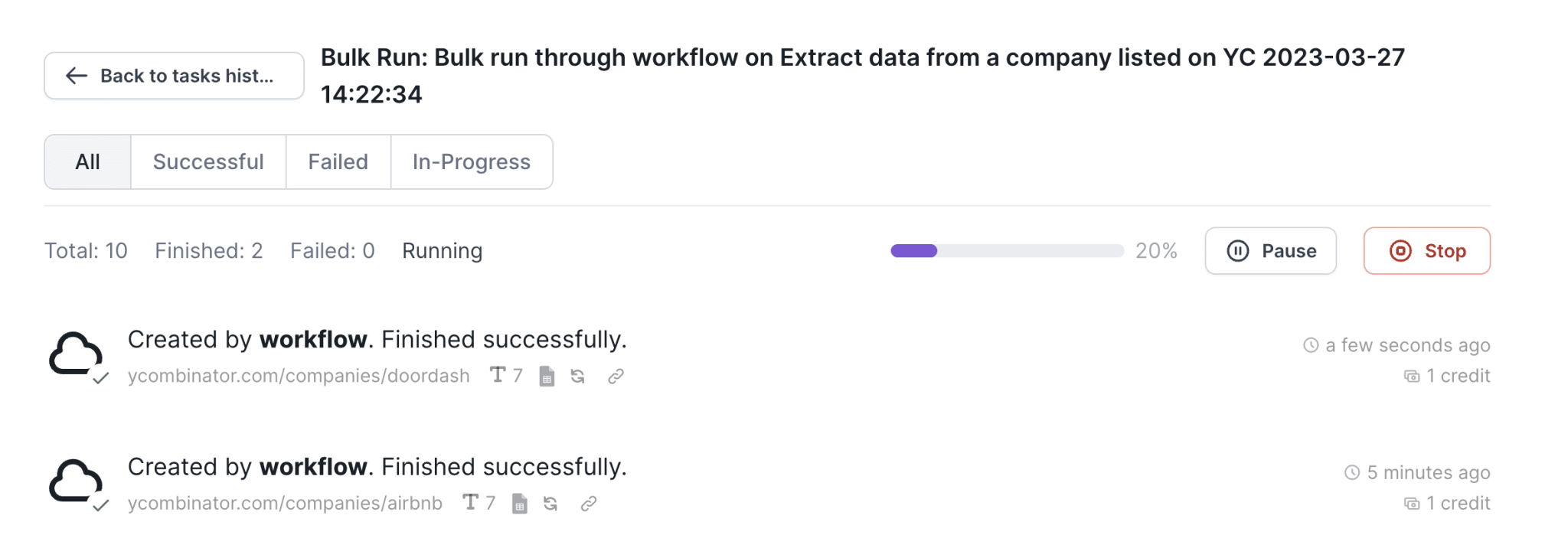
Googleフォームのファイルを見ると、各企業のデータが一行ずつ追加されているのがわかります。
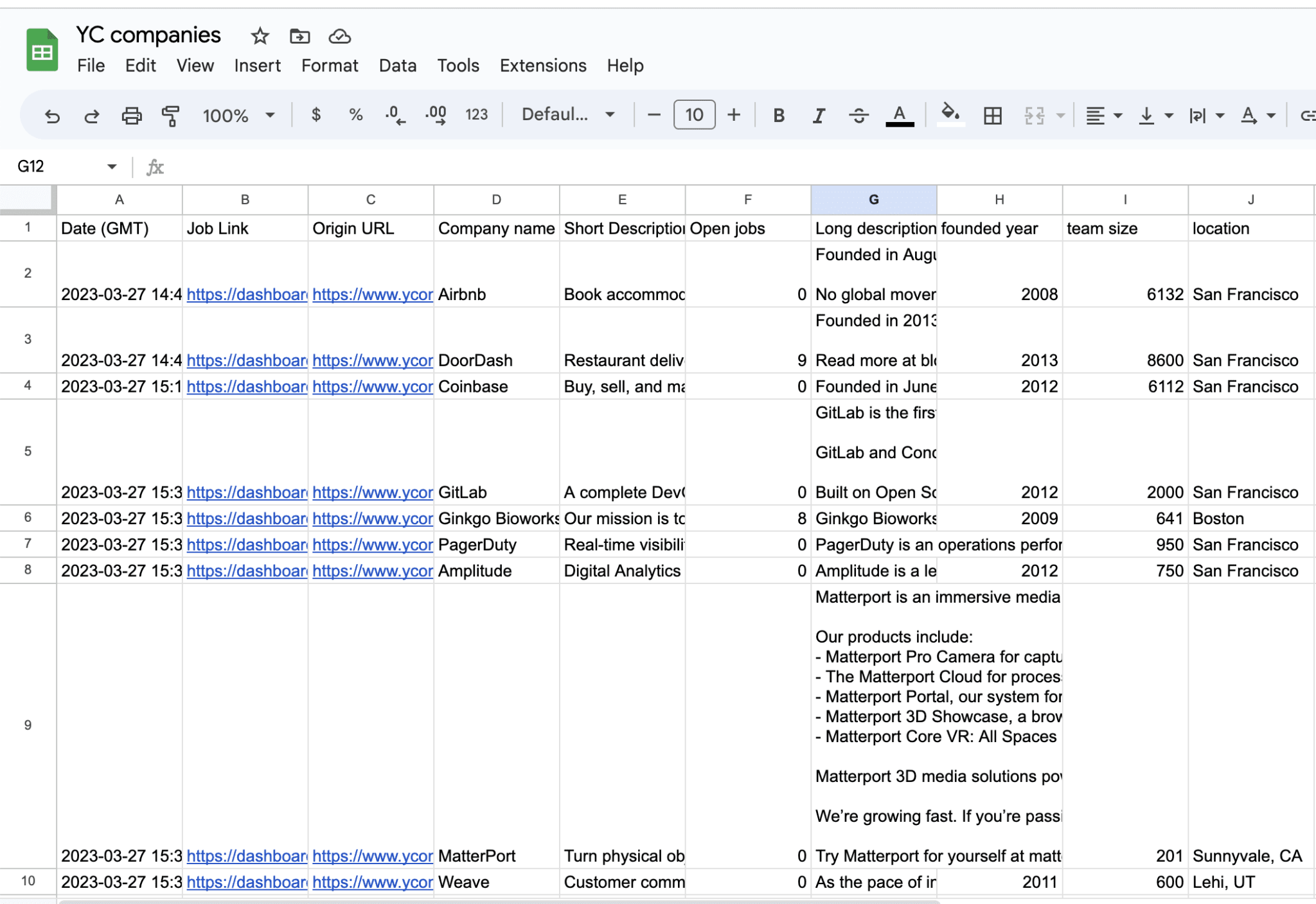
ワークフローは、データ抽出を自動化するための効率的で実績のあるツールであり、詳細ページからのデータ取得、バッチ実行、複数のソースからのデータ抽出など、ワークフローをより日常的で簡潔なものにします。
© 著作権表示
記事の著作権 AIシェアリングサークル 無断転載はご遠慮ください。
関連記事

コメントはありません