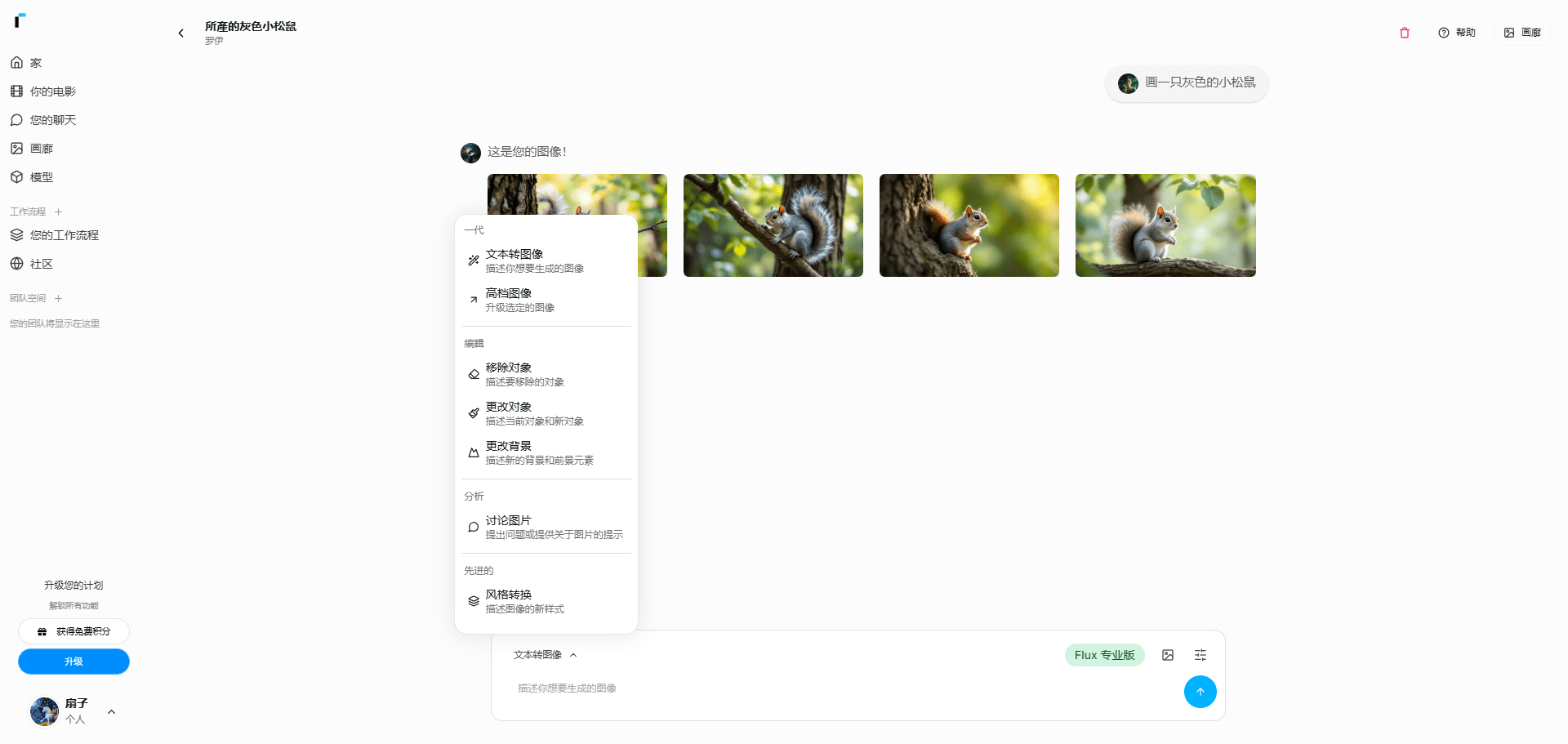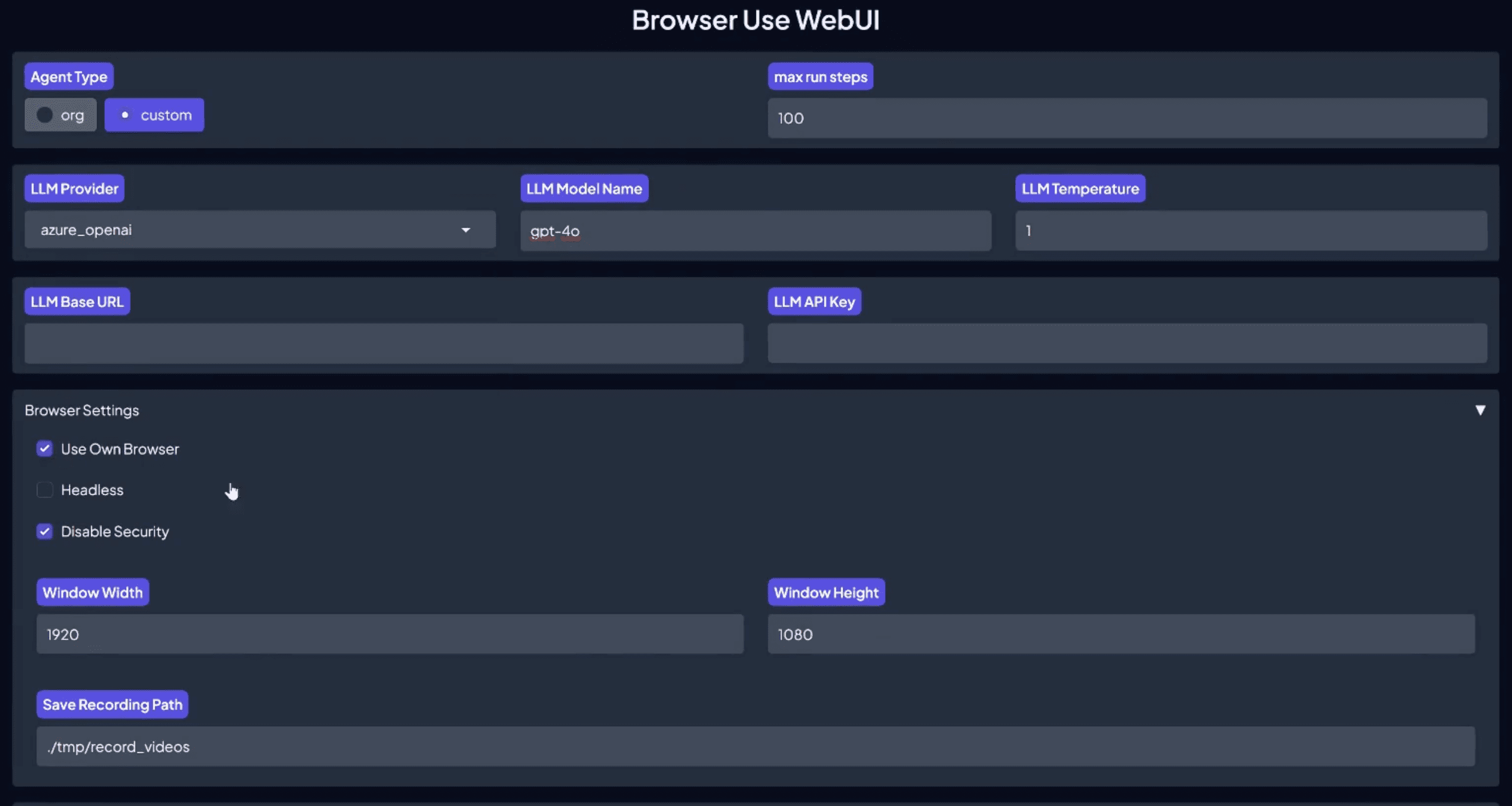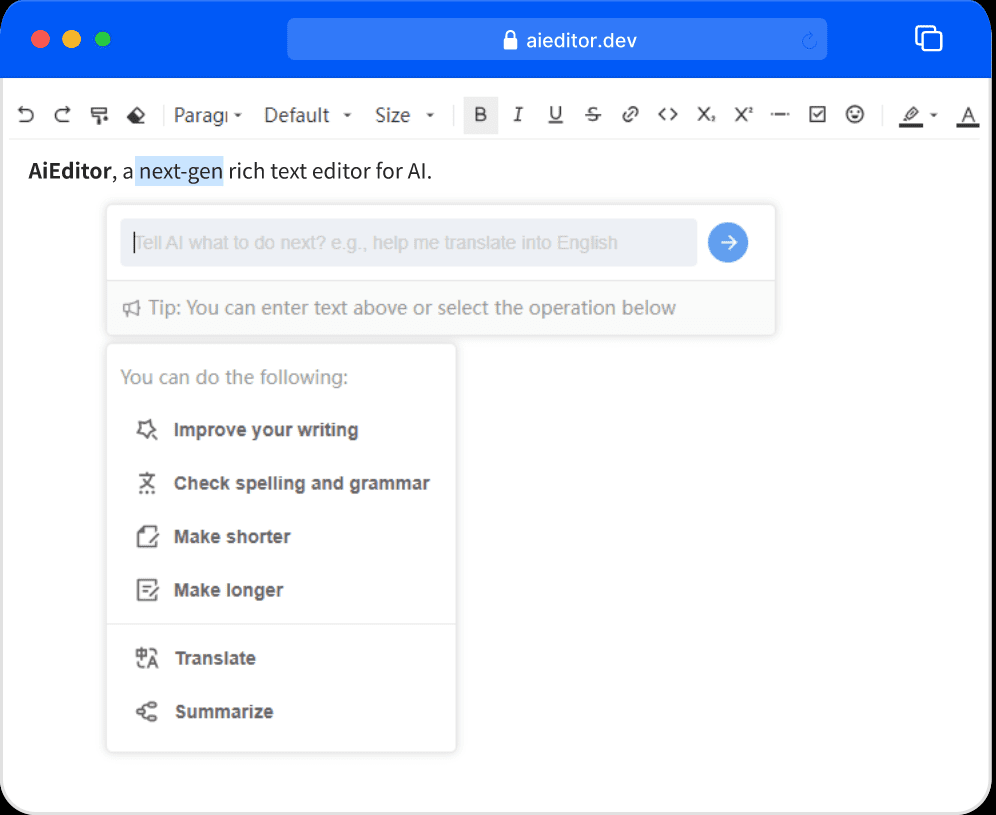Topaz Labs: AI Intelligent Image and Video Processing Experts, Photo Video Restoration & Lossless Enlargement
General Introduction
Topaz Labs offers AI-focused photo and video enhancement software designed to provide an optimized native workstation experience for professional content creators. Offering powerful tools such as Sharpen, Noise Reduction, and Enlargement, it helps users to improve the resolution and quality of their photos, making it possible to effectively correct motion blur, noise, and other issues.
Its product line includes Photo AI, Video AI, Gigapixel AI, etc., which enables image enlargement, denoising, sharpening, video stabilization, etc., and is widely used in the fields of photography, design, and video production, etc. Topaz Labs' software is popular among users for its efficiency, ease-of-use, and powerful features, helping users to easily improve the quality of images and videos.
Topaz Triple Artifact ComfyUI Integration Node
Topaz Photo node: https://github.com/choey/Comfy-Topaz
Topaz GigaPixel node: https://github.com/sh570655308/ComfyUI-GigapixelAI
Topaz Video node: https://github.com/sh570655308/ComfyUI-TopazVideoAI
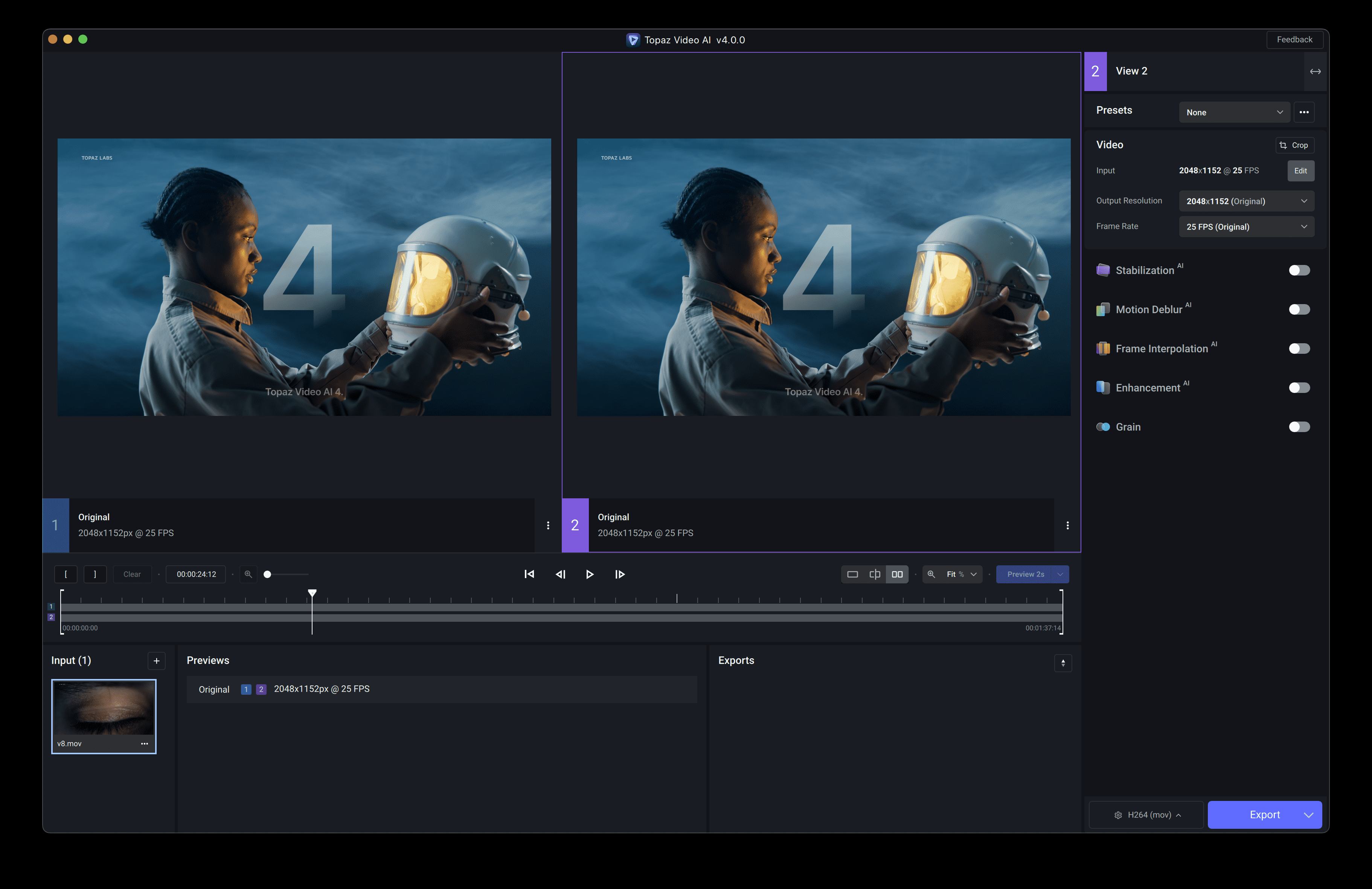
Function List
- Photo AI: Intelligent noise removal, sharpening and magnification of images to enhance image detail and clarity.
- Video AI: Video de-jittering, slow motion processing, 8K video zoom to improve video quality.
- Gigapixel AI: Non-destructive enlargement of images, maintaining high quality detail for printing and display.
- DeNoise AI: Eliminates image noise and restores image clarity.
- Sharpen AI: Sharpens the image to reduce jitter and blur.
- JPEG to RAW AI: Convert JPEG images to high-quality RAW format for easy post-editing.
- Adjust AI: Intelligently adjusts image color and detail with a variety of built-in toning presets.
Using Help
Installation process
- Download Software: Visit the official Topaz Labs website, select the desired software and download the installation package.
- Installing the software: Double-click the installation package and follow the prompts to complete the installation. It is recommended to disconnect from the Internet before installation to avoid problems during installation.
- Register for an account: Once the installation is complete, open the software, register for a Topaz Labs account and log in.
Guidelines for use
Photo AI
- Importing ImagesOpen Photo AI and click on the "Import" button to select the image you want to process.
- Select Processing Mode: Select denoising, sharpening, or zooming modes as needed, and multiple modes can be selected at the same time.
- Adjustment parameters: Use the sliders to adjust the intensity of the treatment and preview the effect in real time.
- Save Image: When the process is complete, click the "Save" button to select the save path and format.
Video AI
- Import VideoOpen Video AI, click the "Import" button to select the video file you want to process.
- Select Processing Mode: Select de-jittering, slow motion, or zoom mode, and you can select more than one mode at the same time.
- Setting Output Parameters: Set the output resolution, frame rate and other parameters in the right operation bar.
- Start processing: Click the "Start" button and wait for the processing to finish to save the video.
Gigapixel AI
- Importing ImagesOpen Gigapixel AI and click the "Import" button to select the image you want to enlarge.
- Select Magnification: Select the magnification in the interface, you can choose 2x, 4x, 6x, etc.
- Adjustment details: Use the sliders to adjust detail enhancement and noise reduction parameters.
- Save Image: When the process is complete, click the "Save" button to select the save path and format.
common problems
- Software cannot be started: Ensure that the latest version of the graphics card driver is installed and check that the system meets the requirements for running the software.
- Slow processing speed: It is recommended to use a higher performance computer and to close other resource-hogging programs.
- Unsatisfactory image results: Try adjusting the processing parameters or selecting a different processing mode.
Full version installer download
Baidu online disk, a baidu.com website for online shopping
Topaz Video AI Crack (Artificial Intelligence Video Repair, Video Enhancement Software) v5.5.0 Green Edition Integrated OFX Plugin (Full Model 80G)
The zip unpacking password is jian27 or jian27.com
Video HD frame repair Topaz Video AI 5.5.0 & V5.4.1 (Win Chinese version)
百度网盘:https://pan.baidu.com/s/15vkbL1hbBgWOZEF_SFrCEQ?pwd=2025 提取码:2025
Aliyun disk: https://www.alipan.com/s/SMK2aqvPv8R
Video HD Frame Repair Topaz Video AI 5.3.1 (Chinese version for Win and Mac)
Aliyun disk: https://www.alipan.com/s/QQBcxJhvKRD
百度网盘:https://pan.baidu.com/s/1AmoAOzYaYYtBcsSZ9FOKlw?pwd=2024 提取码:2024
Image 3-in-1 Processing Topaz Photo AI 3.4.3 (Win)
百度网盘:https://pan.baidu.com/s/1cmFfqQCp_B8kK2wYTQUuUw?pwd=2025 提取码: 2025
Aliyun disk: https://www.alipan.com/s/sSrBcyFkGnm
Image 3-in-1 Processing Topaz Photo AI 3.0.5 (Win and Mac systems)
Aliyun disk: https://www.alipan.com/s/Tmq8cDkwqmN
百度网盘:https://pan.baidu.com/s/1yEU_Ge2YDu4-3kaw8JX6LQ?pwd=2024 提取码:2024
Image Lossless Enlargement Topaz Gigapixel AI 7.2.1
Aliyun disk: https://www.alipan.com/s/yw5qqM6tsn8
百度网盘:https://pan.baidu.com/s/1gbBqTDuHS_nt9G2W0zrTYA?pwd=2024 提取码:2024
© Copyright notes
Article copyright AI Sharing Circle All, please do not reproduce without permission.
Related posts

No comments...