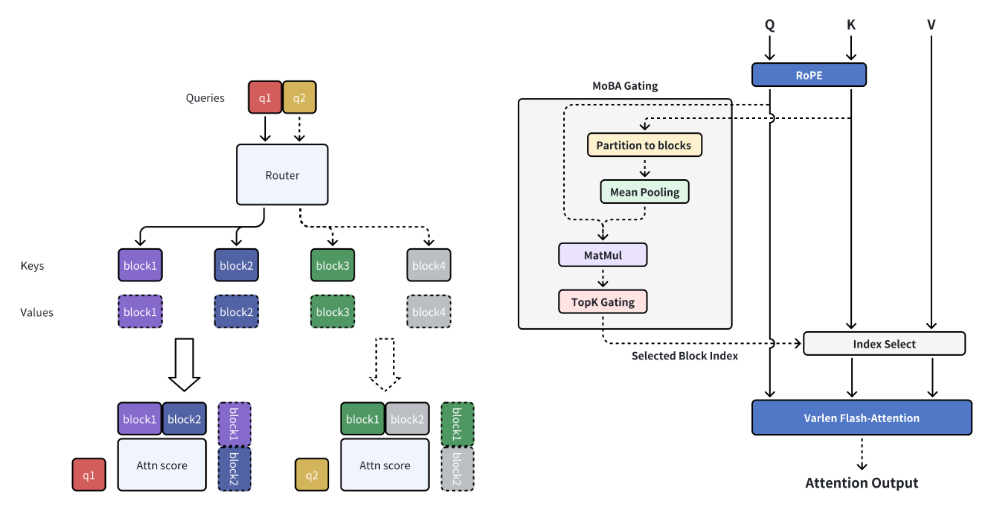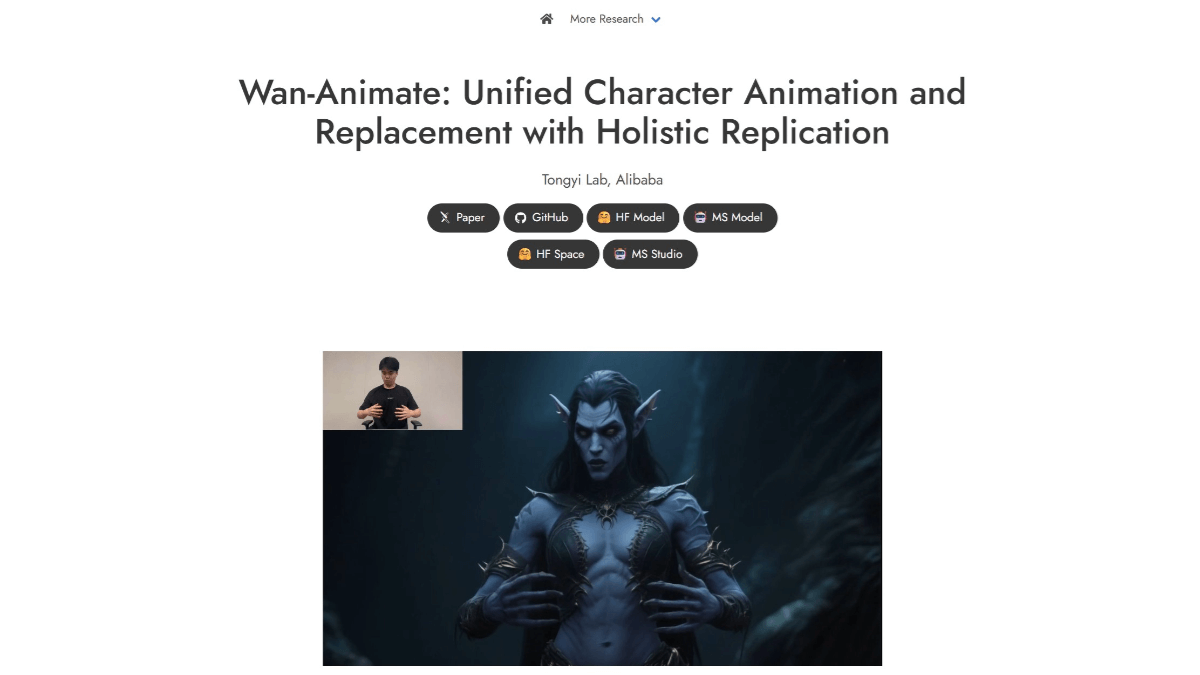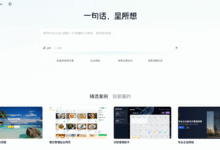Pitch: Create professional PPT presentations online using AI generation or templates
General Introduction
Pitch is an online presentation creation platform designed for fast-growing teams. It provides rich templates and powerful collaboration tools to help users easily create professional presentations. Whether you're a sales team, a design team, or a marketing team, Pitch has them covered. Pitch allows users to create, edit and share presentations and collaborate with team members in real time to ensure that every project is completed efficiently and effectively, and supports integration with a wide range of apps to further increase productivity.
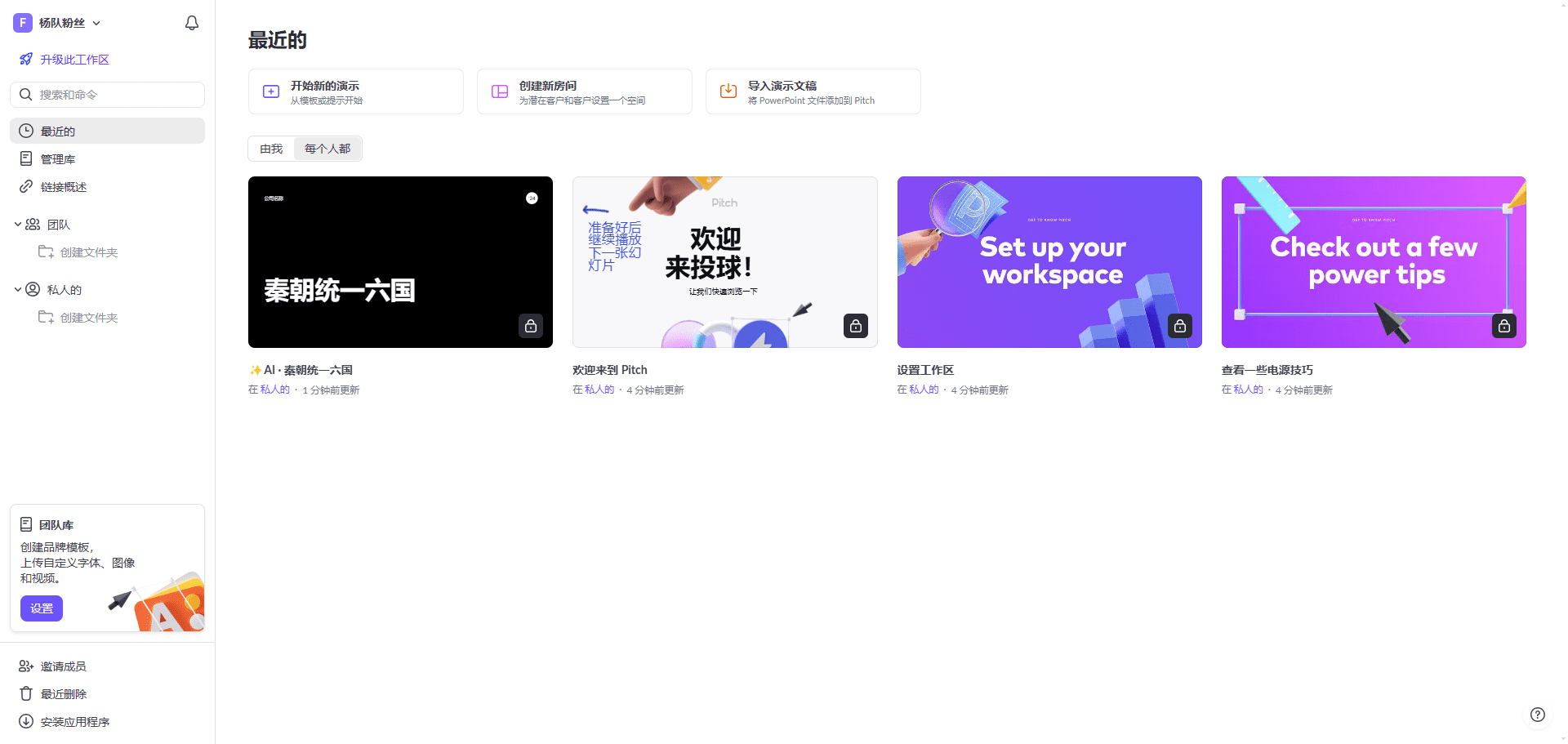
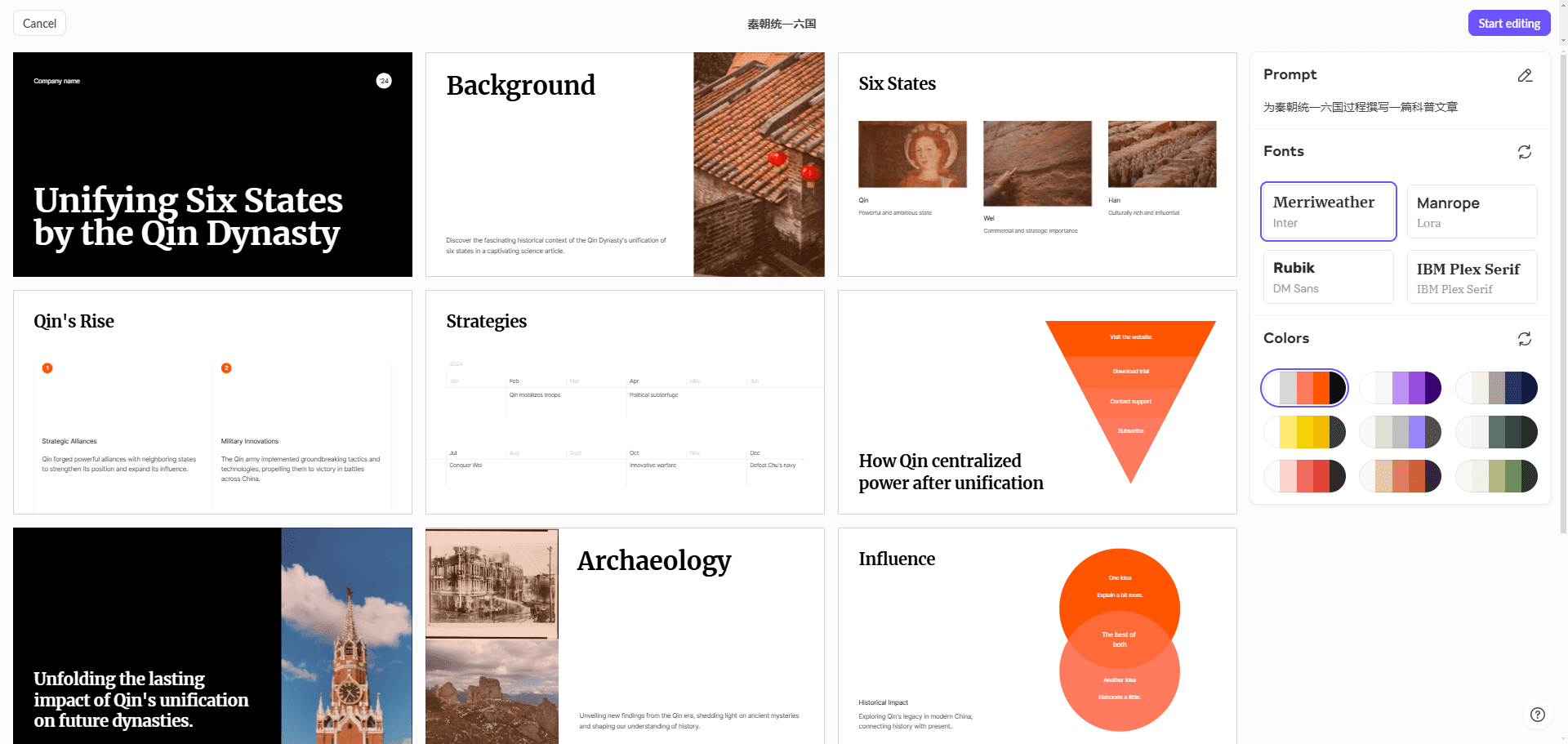
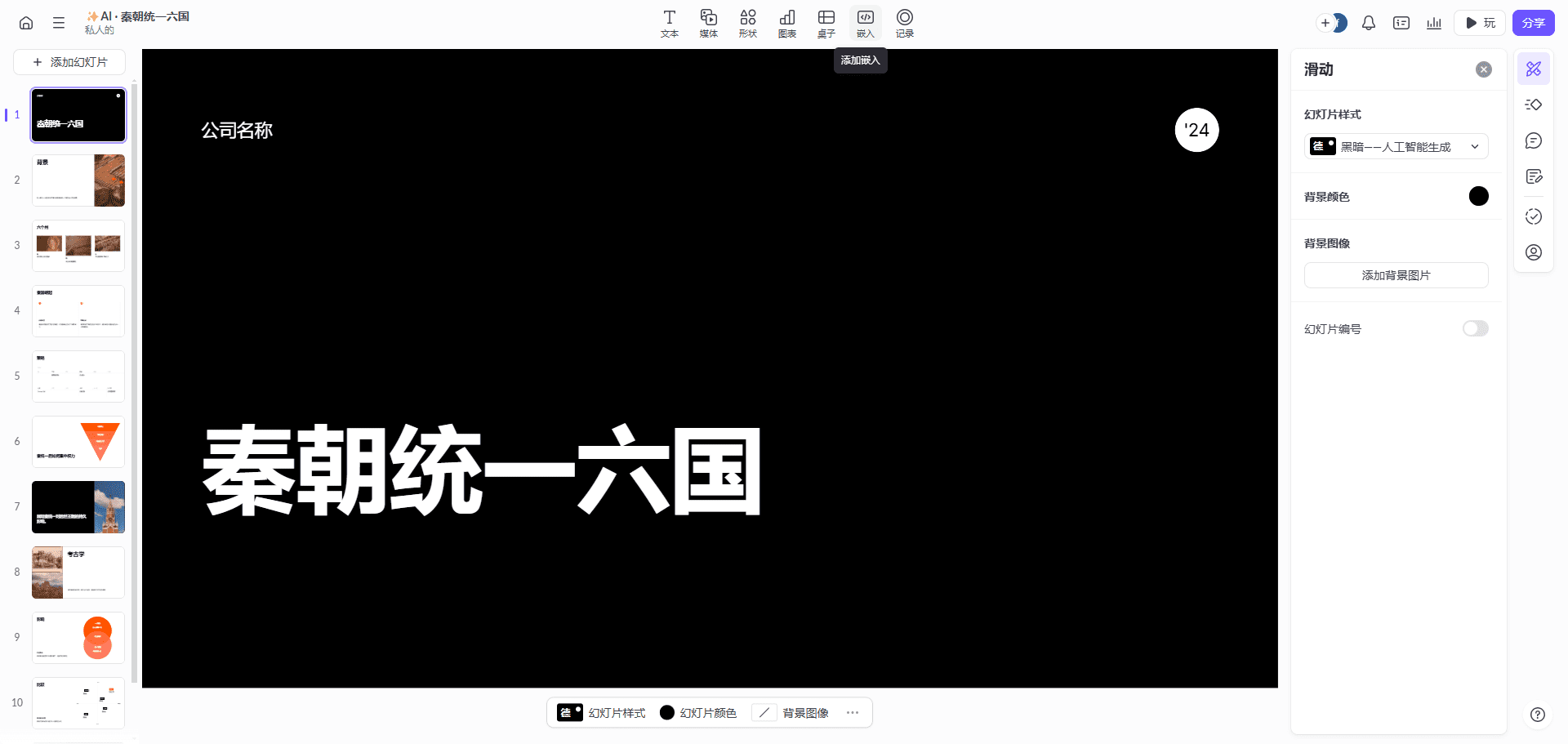
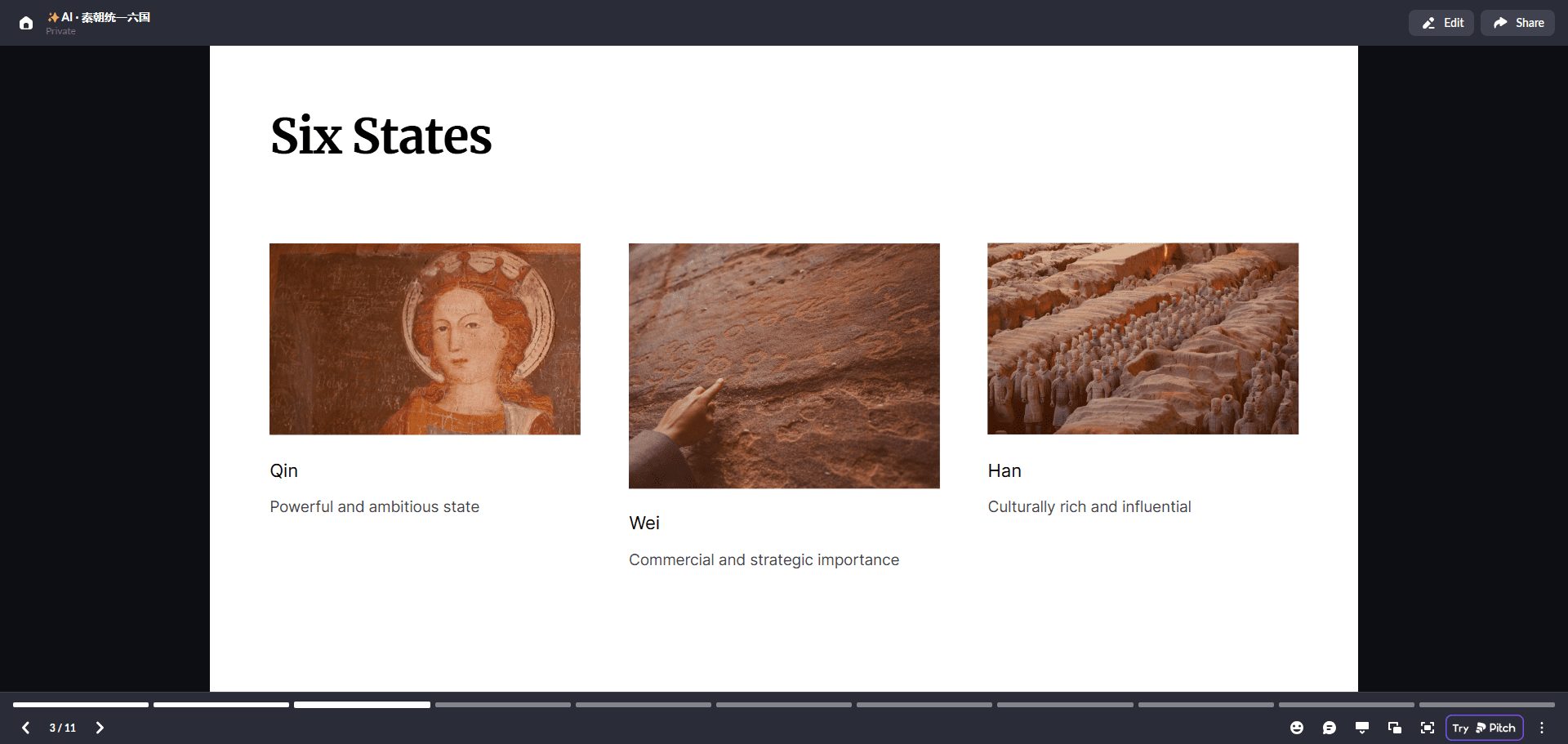
Function List
- Rich template library: Provides more than 100 customizable templates designed by experts to help users get started with presentations quickly.
- Real-time collaboration: Team members can edit the same presentation at the same time and view changes in real time.
- multi-application integration: Supports integration with a wide range of applications such as Slack, Notion, Loom, and more to enhance the interactivity and functionality of your presentations.
- data analysis: Provides viewing statistics for presentations to help users understand the audience's points of interest.
- brand consistency: Ensure that all presentations meet brand standards through templates and style guides.
- Safe Sharing: Secure content by sharing presentations with links and password protection.
Using Help
How to get started with Pitch
- Select a template: After logging in, go to the template library and select a template that suits your needs to start creating a presentation.
- Editorial content: Use editing tools to add text, images, videos, and other content, adjust layout and style.
- Real-time collaboration: Invite team members to join the project to edit and refine the presentation.
- integrated application: Enhance presentations by integrating Pitch with applications such as Slack, Notion, and more, as needed.
- Share Presentation: Share presentations by linking or embedding code when you're done editing, and set password protection to ensure content security.
Detailed Function Operation
- Template Selection and EditingChoose a template from the template library and click the "Use Template" button to enter the editing page. Use the left toolbar to add text boxes, pictures, videos and other elements, drag and drop to adjust the position and size. Click the style panel on the right to choose fonts, colors and background styles to make sure the presentation is beautiful and consistent.
- Real-time collaborationClick the "Invite" button in the upper right corner, enter the email address of the team member and send the invitation. After team members accept the invitation, they can view and edit the presentation in real time. All changes will be saved automatically and displayed on the page in real time.
- application integration: On the Settings page, select the "Integration" option, find the application you want to integrate (e.g. Slack, Notion, etc.), click the "Connect" button, and follow the prompts to complete the authorization and configuration. Once the integration is complete, you can embed the application content in your presentations to enhance interactivity.
- data analysis: On the presentation page, click the "View Statistics" button to view the number of times the presentation has been viewed, the average time spent on the presentation, and other data. Through data analysis, you can understand the audience's interests and concerns and optimize the presentation.
- brand consistency: On the Settings page, select the Branding option to upload the brand logo and set the brand colors and fonts. When creating presentations, select the Apply Branding Style option to ensure that all presentations conform to the branding standards.
- Safe SharingOnce you have completed your presentation, click the "Share" button and select the "Generate Link" or "Embed Code" option. Set up access rights and password protection to secure the content. Send the link or embed code to your audience to make it easier for them to view the presentation.
Frequently Asked Questions
- How to recover mistakenly deleted content? On the editing page, click the "Undo" button on the upper left corner to restore the recent operation. If you want to restore an earlier version, you can select "Version History" on the Settings page, find the version you want to restore, and click the "Restore" button.
- How do I export a presentation? On the presentation page, click the "Export" button, select the export format (e.g. PDF, PPTX, etc.), and click the "Download" button to save it locally.
- How do I contact customer support? If you encounter problems, you can find the "Contact Us" option at the bottom of the website, fill out the contact form or send an email to support@pitch.com and the customer support team will respond as soon as possible.
© Copyright notes
Article copyright AI Sharing Circle All, please do not reproduce without permission.
Related articles

No comments...