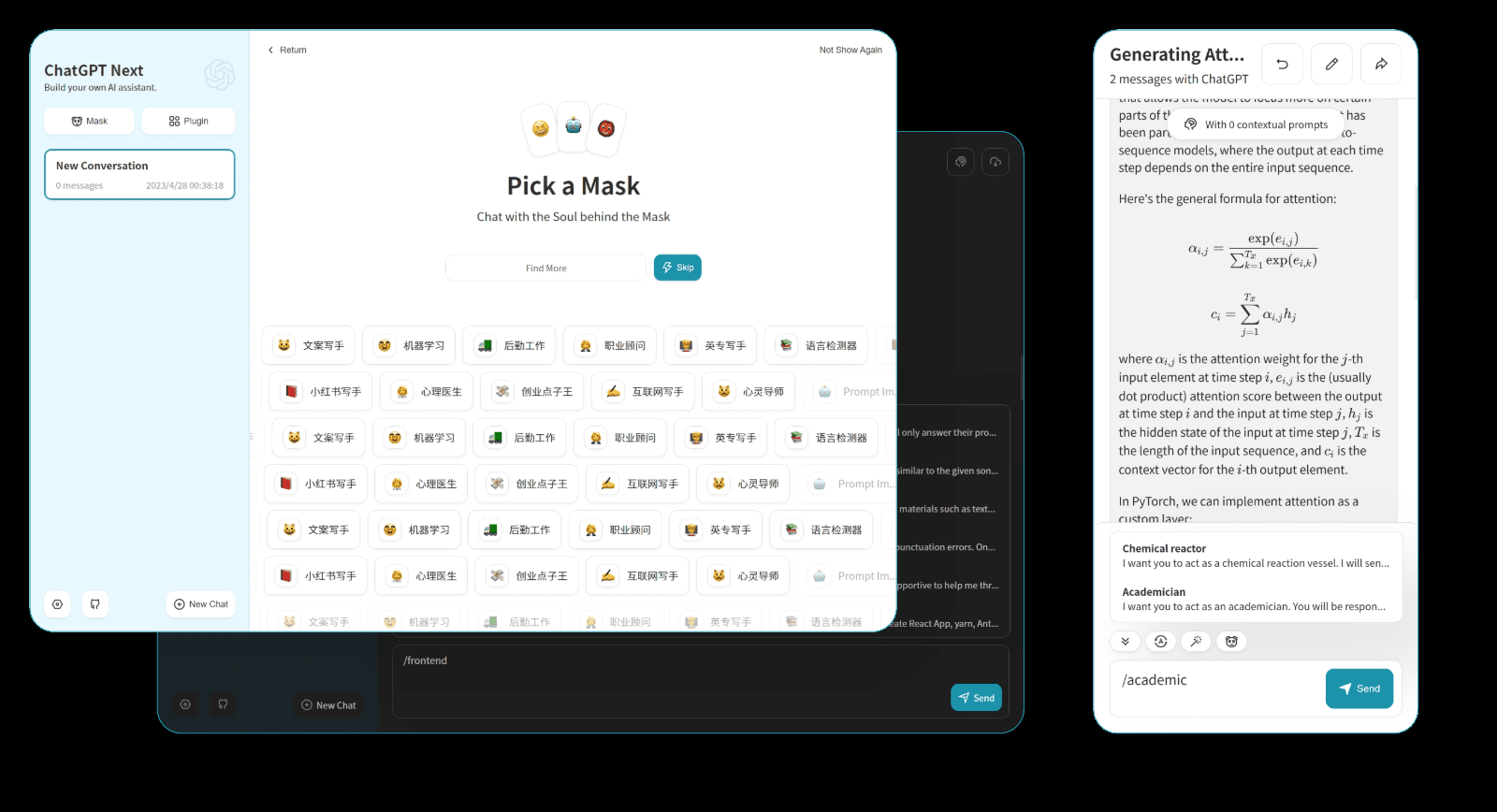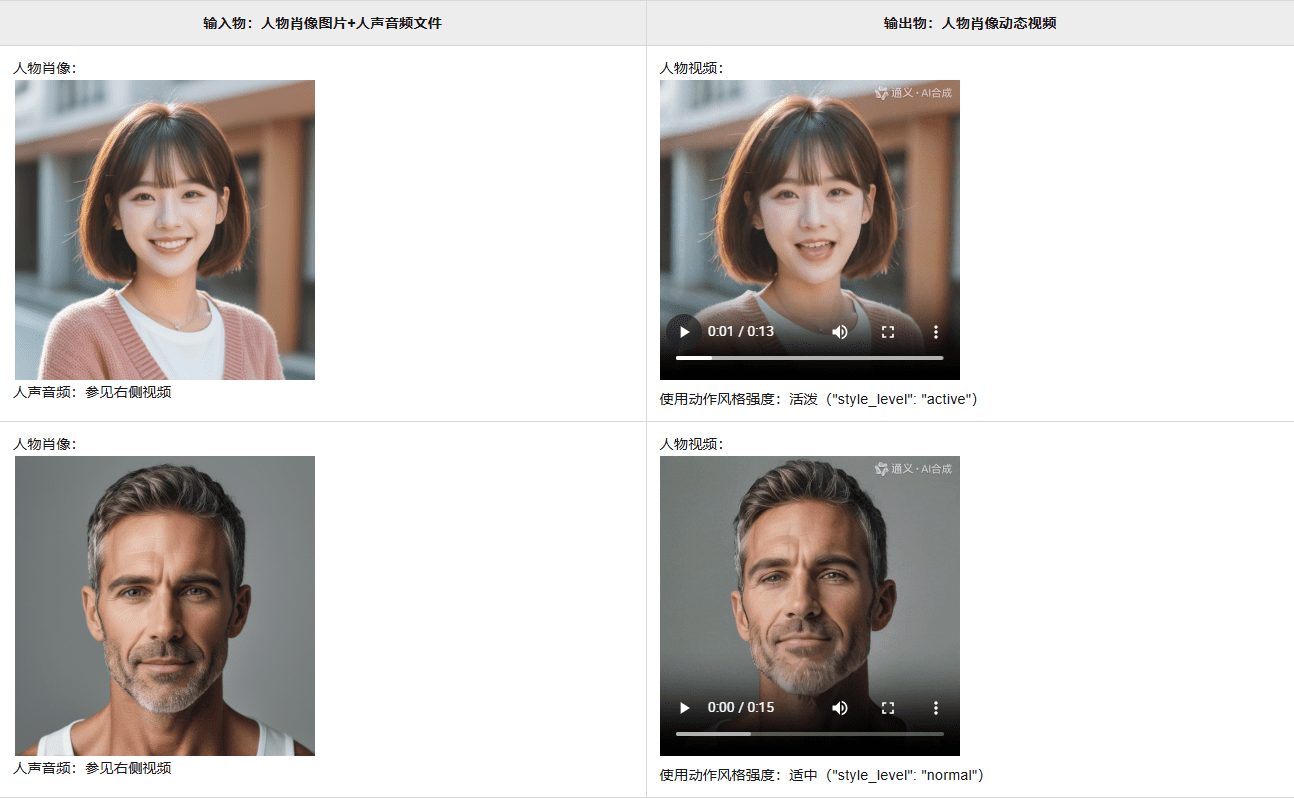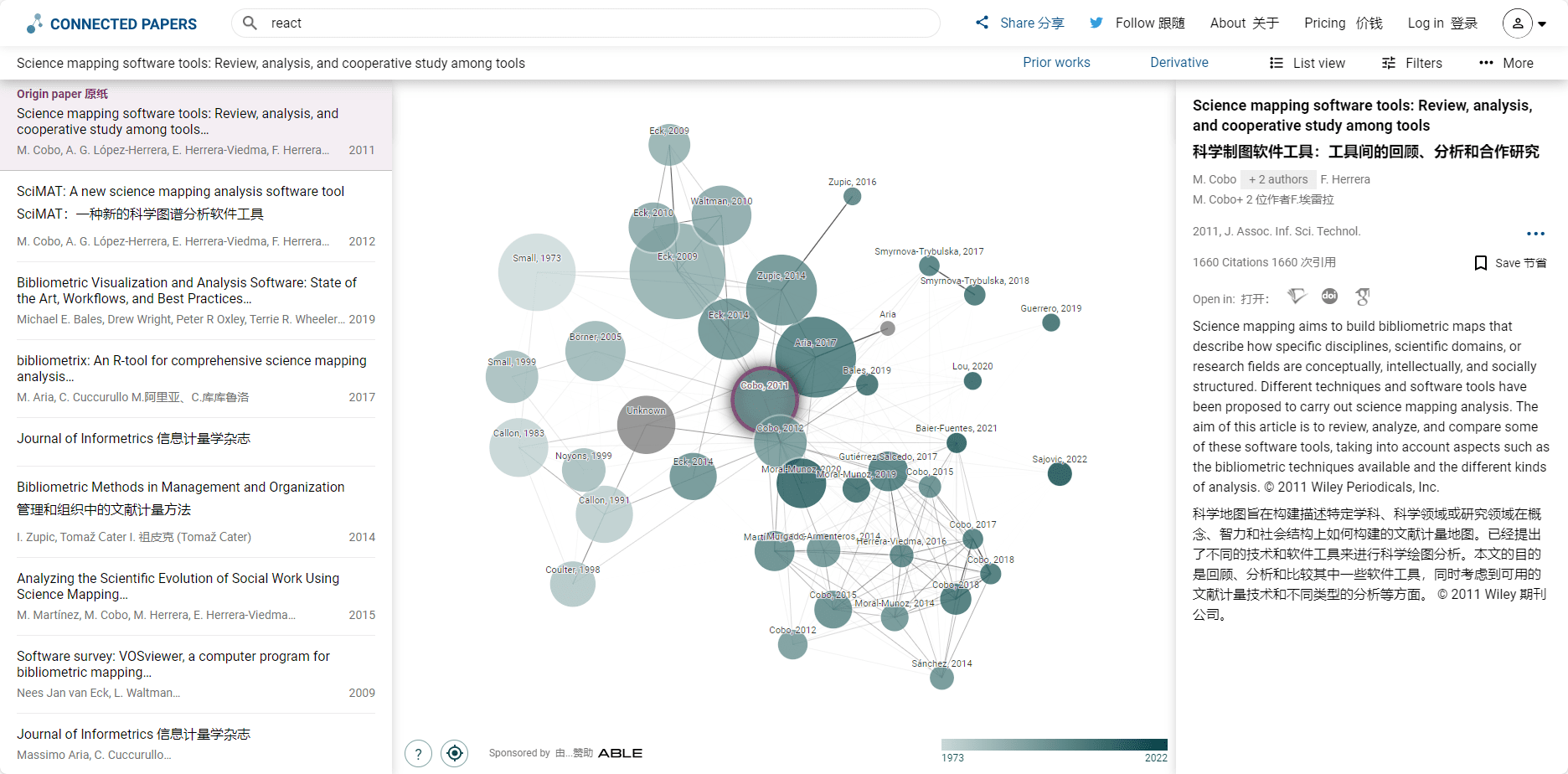OpenChat: Custom Chatbots for Fast Integration of Multiple Data Sources
General Introduction
OpenChat is a user-friendly chatbot console designed to simplify the use of Large Language Models (LLMs). By providing a two-step setup process, OpenChat enables users to easily create and manage multiple custom chatbots. The platform supports both GPT-3 and GPT-4 models and plans to integrate a variety of open source drivers.OpenChat allows users to customize chatbots by providing data sources such as PDF files, websites, and supports embedding chatbots into websites or internal company tools. Its unlimited memory capacity allows it to handle large files, such as 400-page PDFs.
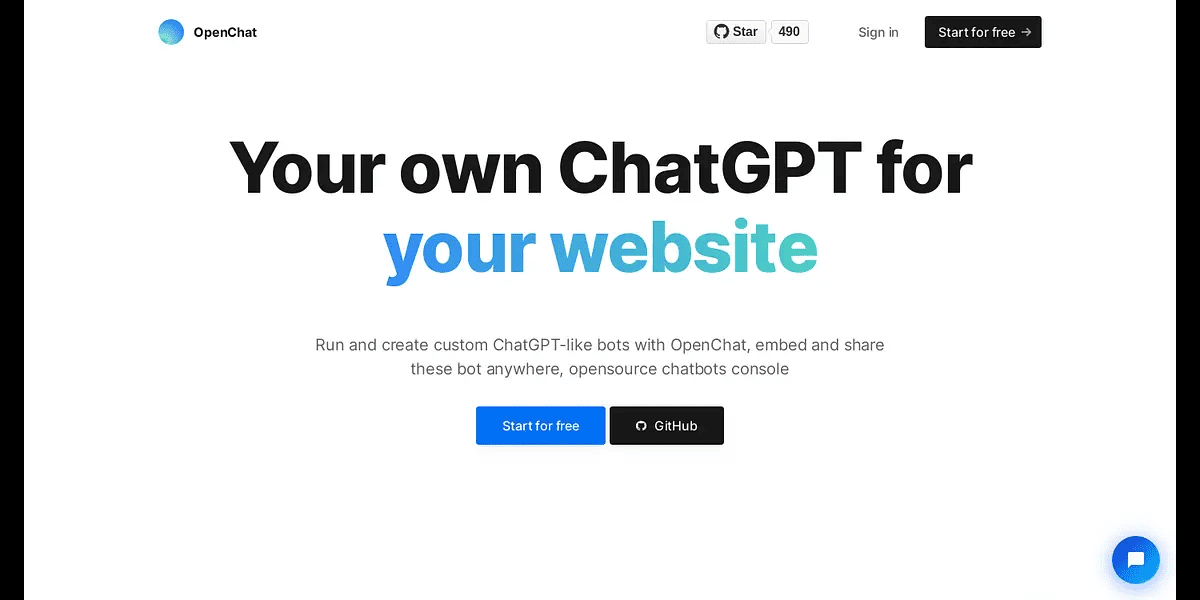
Function List
- Create native chatbots based on GPT-3 and GPT-4
- Customized chatbot with support for PDF files, websites and other data sources
- Embedding chatbots into websites or internal company tools
- Using the entire codebase as a data source for the chatbot (pair programming model)
- Support for sharing chatbots via URL
- Support for multiple data sources and predefined messages
- Support for offline vector databases and open source models
- Integration with Slack, Intercom and other platforms
- Support for Confluence, Notion, Office 365 and Google Workspace
Using Help
Installation process
- Ensure that Docker is installed.
- Clone the OpenChat repository:
git clone https://github.com/openchatai/OpenChat.git
- Go to the project directory and start the Docker container:
cd OpenChat
docker-compose up
Guidelines for use
Create and manage chatbots
- Access the OpenChat console.
- Click on the "Create New Chatbot" button.
- Select a GPT-3 or GPT-4 model and provide the desired data source (e.g., PDF file or website URL).
- Configure the chatbot's personalization settings, such as name and description.
- Save and launch the chatbot.
Embedded chatbot
- Select the chatbot to embed in the OpenChat console.
- Copy the embedded code (JavaScript).
- Paste the embed code into the HTML file of the target website.
Using the code base as a data source
- Select the Use Code Base option in the OpenChat console.
- Provide the GitHub repository URL and authenticate.
- Configure the chatbot to use data from the codebase.
Integration with Slack and Intercom
- Select the Integration option in the OpenChat console.
- Select Slack or Intercom and authenticate.
- Configure the chatbot to synchronize chat logs.
Featured Functions Operation Procedure
Customized Data Sources
- When creating a chatbot, select the "Custom Data Source" option.
- Upload a PDF file or provide a website URL.
- Configure how the data source is used, such as full-text search or specific sections.
Offline use
- Download and install supported offline vector databases and open source models.
- Select Offline Mode in the OpenChat console.
- Configure the chatbot to use an offline data source.
© Copyright notes
Article copyright AI Sharing Circle All, please do not reproduce without permission.
Related posts

No comments...