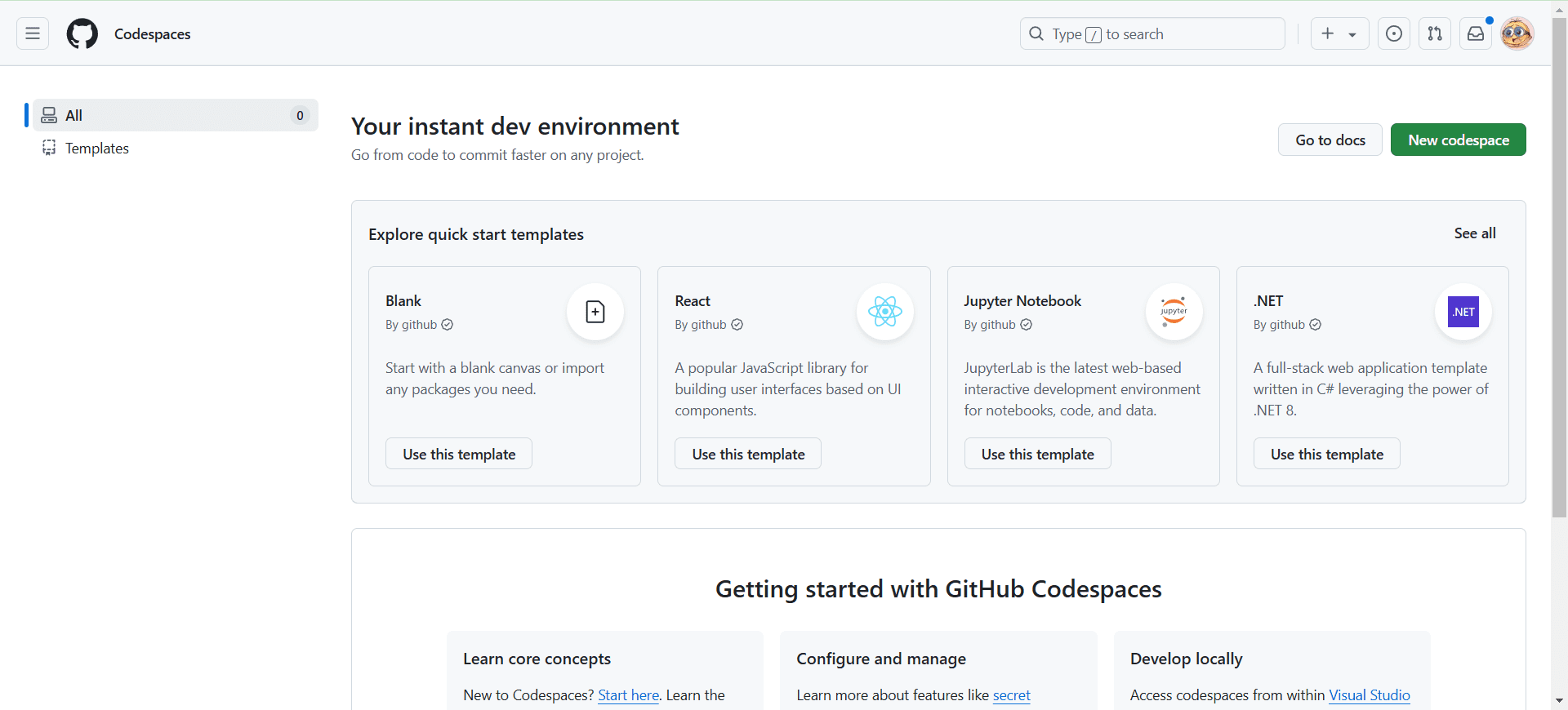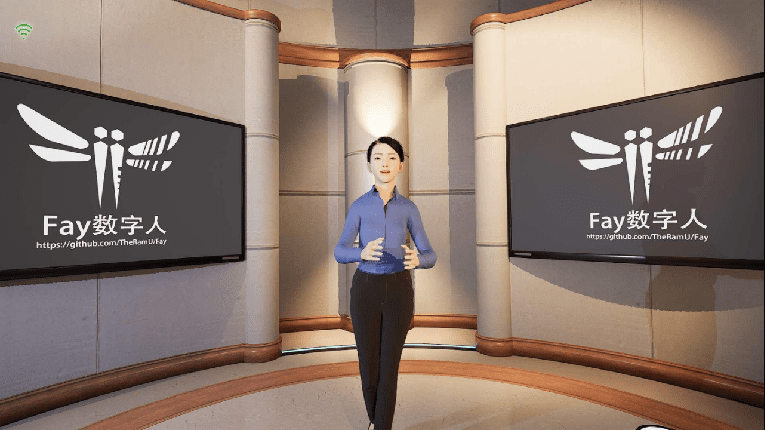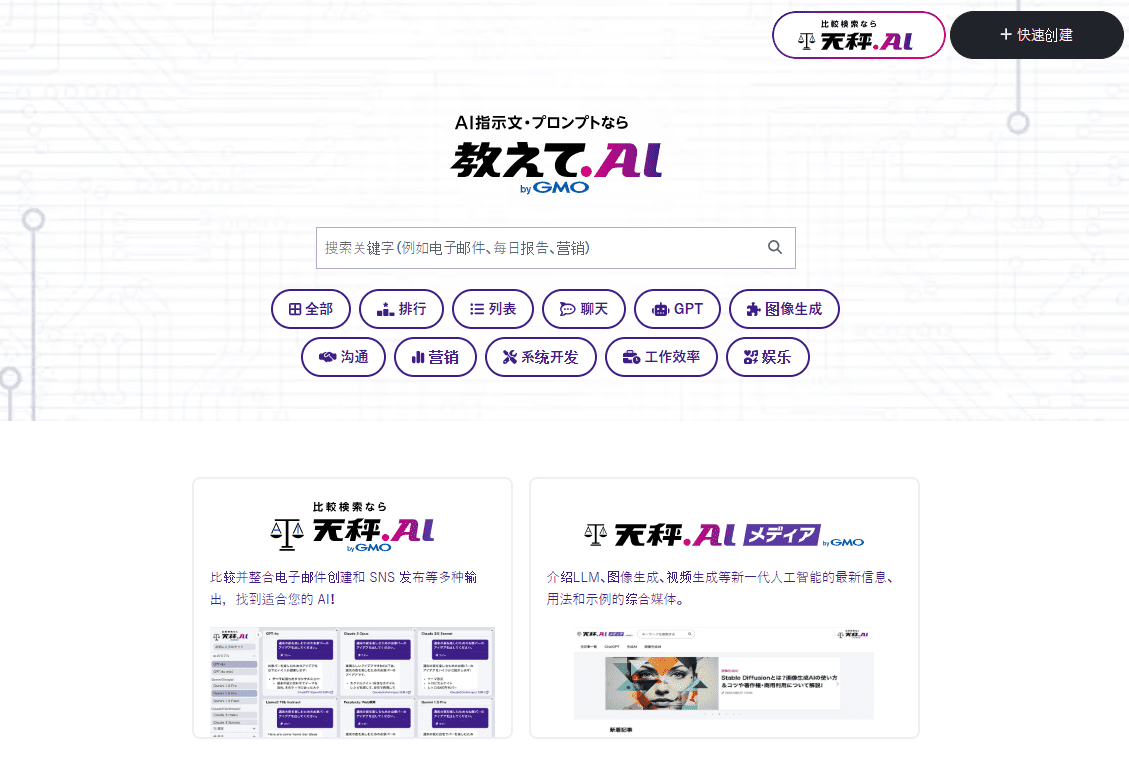kun-lab: a native lightweight AI dialog client based on Ollama
General Introduction
kun-lab is a program based on the Ollama is an open source AI conversation app focused on providing a lightweight, fast, localized and intelligent conversation experience. It supports Windows, macOS, and Linux (Windows is currently the main focus), and requires no complex configuration to use. Users can have smooth multi-round conversations with AI, parse documents, recognize images, and even search for answers online. All data is stored locally for privacy and security. kun-lab also offers code rendering, prompt templates, and a multi-language interface for developers, students, or those who need an efficient AI tool.
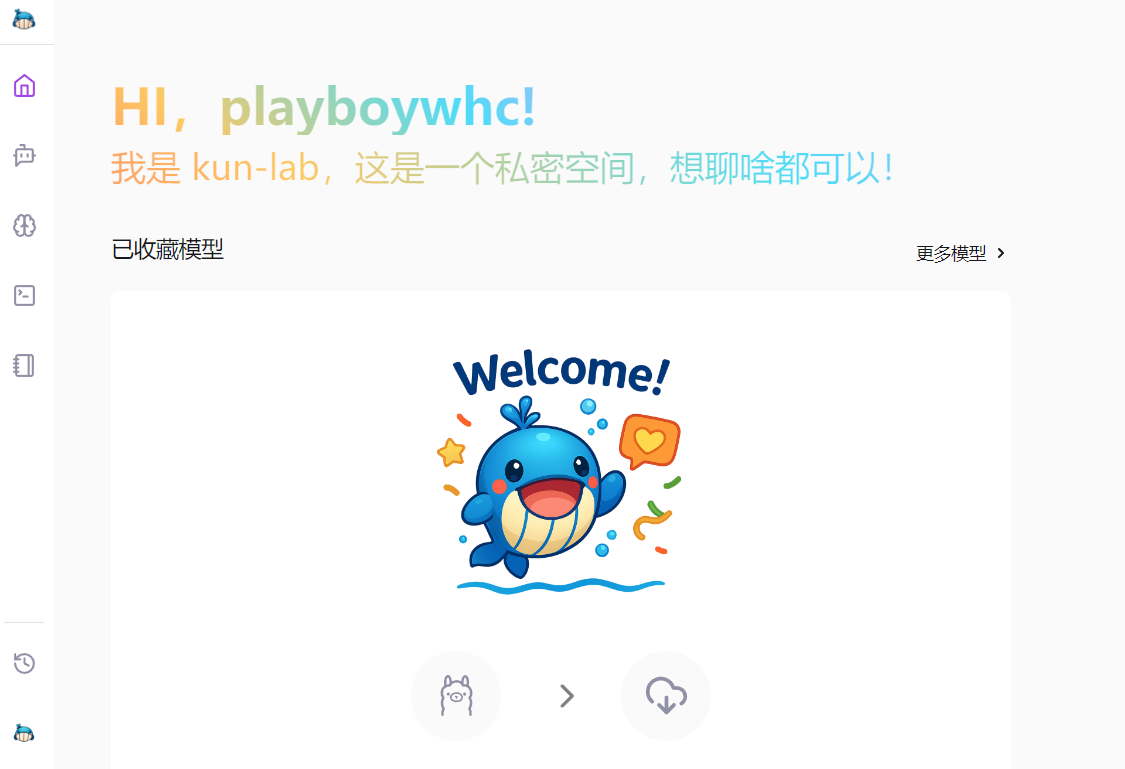
Function List
- intelligent dialog: Supports multiple rounds of real-time conversations, smooth AI response, and networkable search for more comprehensive answers.
- document resolution: Upload PDF, DOC, PPT, TXT files, AI Understand the content and answer the questions.
- image recognition: Recognize JPG, PNG images, extract text or analyze scenes, support multiple rounds of dialog.
- model management: Easily switch between Ollama or Hugging Face models, supporting GGUF and safetensors formats.
- Cue word templates: Built-in templates and support for customization make it easy to inspire AI creativity.
- Code Rendering: Automatically highlight multiple programming language codes for clear presentation.
- Quick Notes: Support Markdown syntax, real-time preview and one-click export.
- Multi-user support: Allows multiple people to log in at the same time, each with their own individual conversation space.
- multilingual interface: Support Chinese, English and other languages, the operation is more friendly.
Using Help
kun-lab is a feature-rich AI dialog tool, running on Ollama, easy to operate and suitable for local use. Below is a detailed description of the installation process, core functions and getting started steps to help users quickly master it.
Install kun-lab
kun-lab provides both desktop application and source code deployment. Currently, the desktop application only supports Windows, and the source code deployment supports Windows, macOS and Linux.
Mode 1: Desktop application (recommended)
- Visit the GitHub release page (https://github.com/bahamutww/kun-lab/releases).
- Download the appropriate installation package for your system:
- Windows:
.exeDocumentation. - macOS:
.dmgDocumentation (future support). - Linux:
.AppImagemaybe.debDocumentation (future support).
- Windows:
- Double-click the installation package and follow the prompts to complete the installation.
- After installation, click the desktop icon to run kun-lab without additional configuration.
- After startup, select the language (Chinese is supported by default) and enter the main interface.
Approach 2: Source Code Deployment
If you want to customize or develop, you need to install the environment and run the code. Below are the detailed steps:
- Preparing the environment::
- Make sure the system is Windows, macOS, or Linux.
- Install Python 3.10 or later (download: https://www.python.org).
- Install Node.js 20.16.0 or later (download: https://nodejs.org).
- Install Ollama and start the service (reference: https://ollama.com).
- clone warehouse::
git clone https://github.com/bahamutww/kun-lab.git cd kun-lab - Creating a Virtual Environment::
python -m venv venv .\venv\Scripts\activate # Windows # source venv/bin/activate # macOS/Linux - Installing back-end dependencies::
cd backend pip install -r requirements.txt - Installing front-end dependencies::
cd frontend npm install - Configuring Environment Variables::
cp .env.example .env- Open with a text editor
.envfile, modify the configuration (e.g., port number) as needed.
- Open with a text editor
- launch an application::
python run_dev.py - Open your browser and visit http://localhost:5173 to get started.
Core Function Operation
The following describes the main functions of kun-lab and the specific operation procedures to ensure that users can easily get started.
1. Intelligent AI dialogues
- Starting a conversation::
- Open kun-lab and click on "Chat Conversation" or "New Conversation".
- Select a model in the model list (by default there are models provided by Ollama).
- Enter a question and the AI responds in real time.
- Internet search::
- If the question requires up-to-date information, check the box "Enable web search".
- The AI will combine the web page data to answer with a more comprehensive answer.
- Managing History::
- Conversations are automatically saved and can be viewed by clicking "History" in the sidebar.
- A conversation can be deleted or exported.
- Code Support::
- Enter a code-related question and AI displays the code in a highlighted format.
- Support for Python, JavaScript, and many other languages.
2. Document parsing
- Upload a document::
- Click the Document Dialog screen.
- Click the "Upload" button and select PDF, DOC, PPT or TXT file.
- After the document is parsed, the AI displays a summary of the document.
- ask questions::
- Enter a question related to the document in the dialog box.
- AI answers based on content and supports contextualization.
- Search content::
- Enter keywords and AI quickly locates the relevant part of the document.
- Click on the results to jump to the location of the original article.
3. Image recognition
- Upload a picture::
- Go to the "Picture dialog" page.
- Click "Upload Image" and select JPG, PNG or JPEG file.
- AI automatically recognizes scenes or extracts text.
- many rounds of dialogue::
- Ask questions based on pictures, such as "What's in this picture?" .
- After the AI answers, you can continue to ask deeper questions.
- OCR Functions::
- If the image contains text, AI will extract and display it.
- Text can be copied or text-based questions can be asked.
4. Model management
- pull model::
- Go to the Model Library page.
- Click on "Pull Model".
- Enter commands such as
ollama run qwq:32bmaybeollama run hf.co/Qwen/QwQ-32B-GGUF:Q2_KThe - Wait for the download to complete and the model to be ready to use.
- Switching Models::
- On the dialog page, click the Model drop-down menu.
- Select the downloaded model to switch immediately.
- Custom Models::
- Click the "Customize" button.
- Enter a model name and a system prompt (e.g., "Play Math Teacher").
- Select the base model and click "Create".
5. Cue management
- Using templates::
- Open the "Prompts" page.
- Browse the built-in templates, such as "Write Article Outline" or "Code Debugging".
- Click on the template to apply it directly to the dialog.
- Customized Cues::
- Click on "New Cue".
- Enter the name and content, save it, and then you can categorize and manage it.
- Quick Apps::
- During a dialog, select the prompt word and the AI responds as set.
6. Quick notes
- Creating Notes::
- Click the Notes page.
- Enter content in Markdown format, such as a title, list, or code.
- Real-time preview of the effect on the right side.
- Exporting notes::
- Click on the "Export" button and save as
.mdDocumentation. - Can be shared or imported into other tools.
- Click on the "Export" button and save as
caveat
- Ensure that the Ollama service is running, otherwise the AI function is not available.
- It may take time to pull the model for the first time and it is recommended to check the internet connection.
- Locally stored data takes up a lot of space, clean up your history regularly.
- If you run into problems, check out GitHub's
issuespage or submit feedback.
By following these steps, you can easily install and utilize the functions of kun-lab. Whether it is dialog, document parsing or image analysis, the operation is intuitive and convenient.
application scenario
- Personal Learning Assistant
Students can use kun-lab to parse courseware or textbooks, ask questions, and the AI will answer them in detail. Upload math handouts and the AI can explain formulas step by step. - Developer Tools
Programmers can use kun-lab to debug code or learn a new language. Enter a code snippet and the AI provides optimization suggestions and highlights them. - Documentation
Career professionals can quickly summarize reports with the document parsing feature. Upload long PPTs, AI extracts key points and generates concise notes. - Creative Exploration
Creators can generate stories or design inspiration with prompt word templates. Upload sketches that AI analyzes and suggests improvements.
QA
- Does kun-lab require an internet connection?
Core functions run locally and do not require networking. Network search function is optional and needs to be turned on manually. - What document formats are supported?
Supports PDF, DOC, PPT, TXT files, and may be expanded for more formats in the future. - How do I add a new model?
On the Model Library screen, typeollama runcommand to pull an Ollama or Hugging Face model. - Is the data safe?
All data is stored locally and not uploaded to the cloud to ensure privacy and security.
© Copyright notes
Article copyright AI Sharing Circle All, please do not reproduce without permission.
Related articles

No comments...