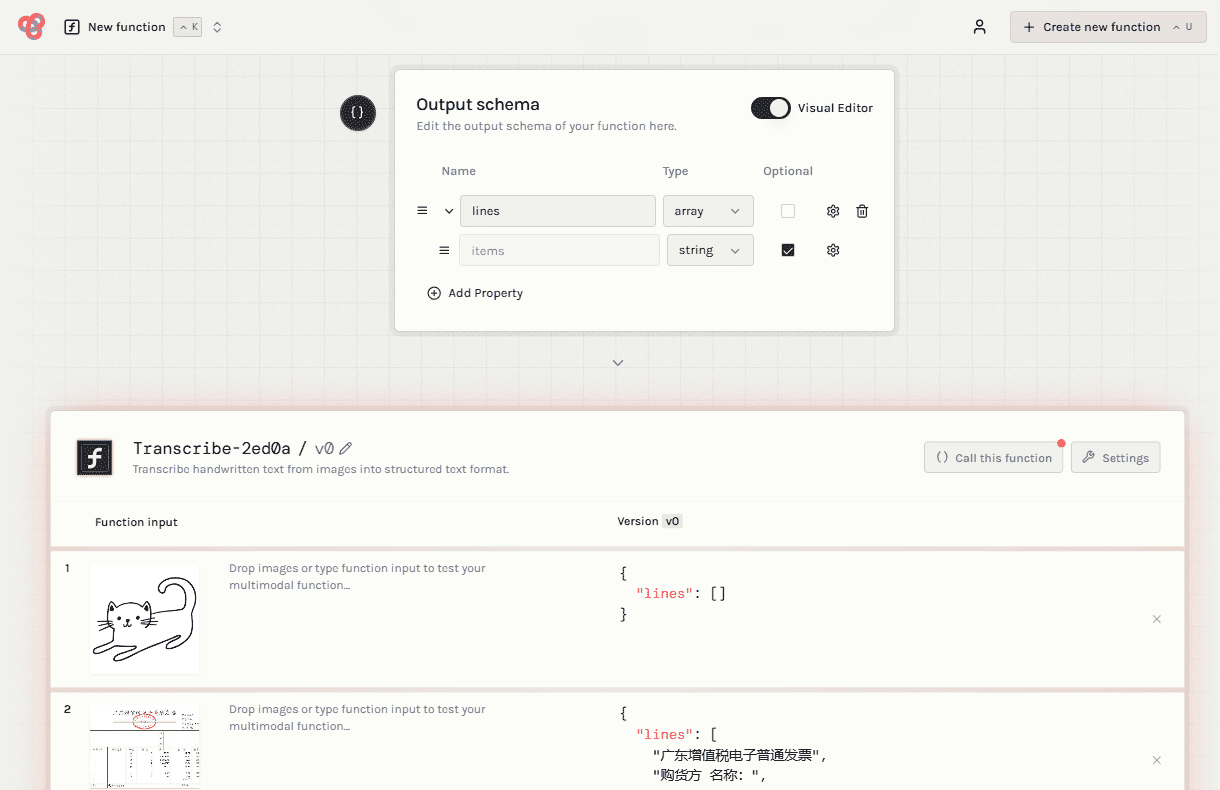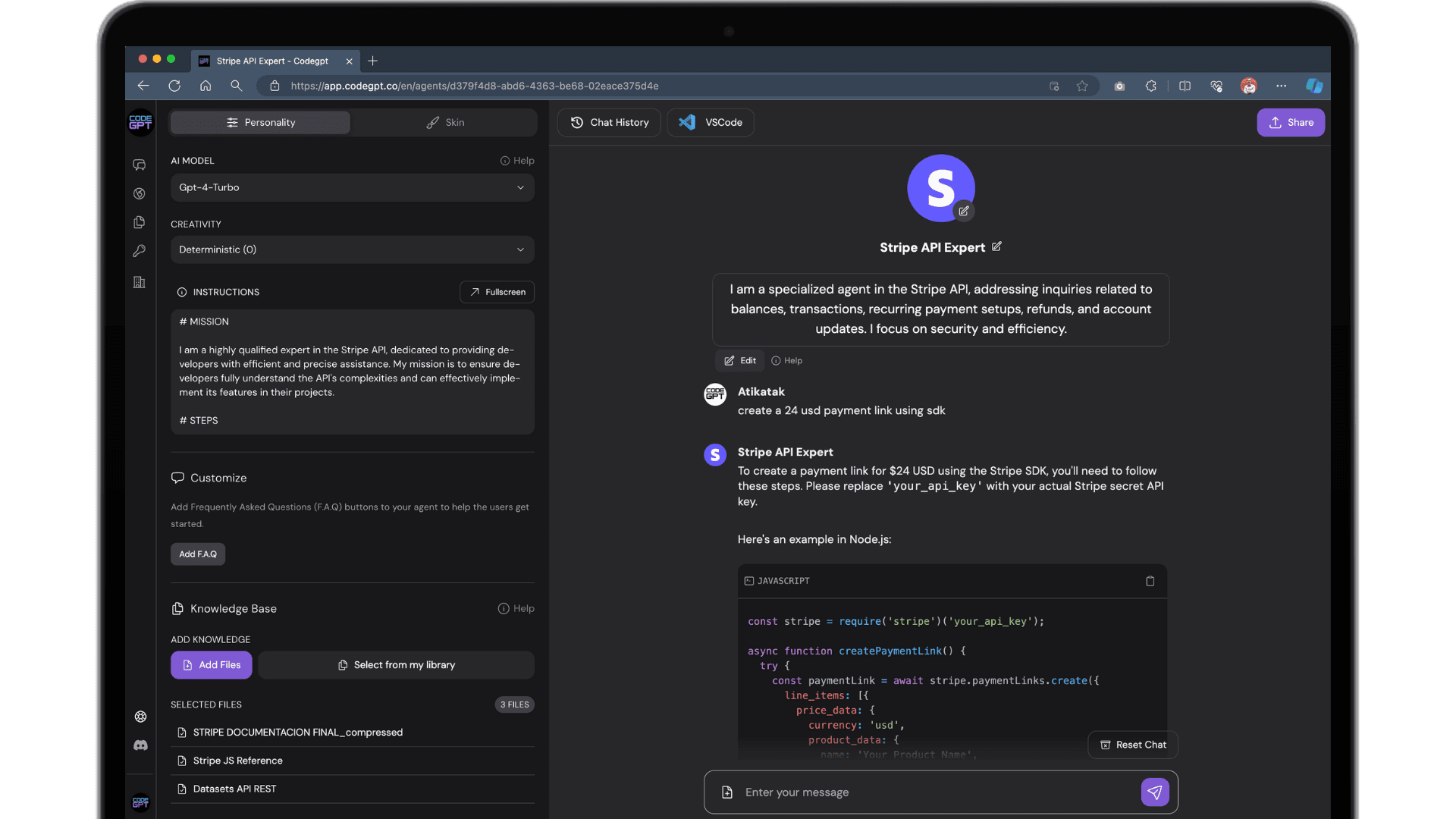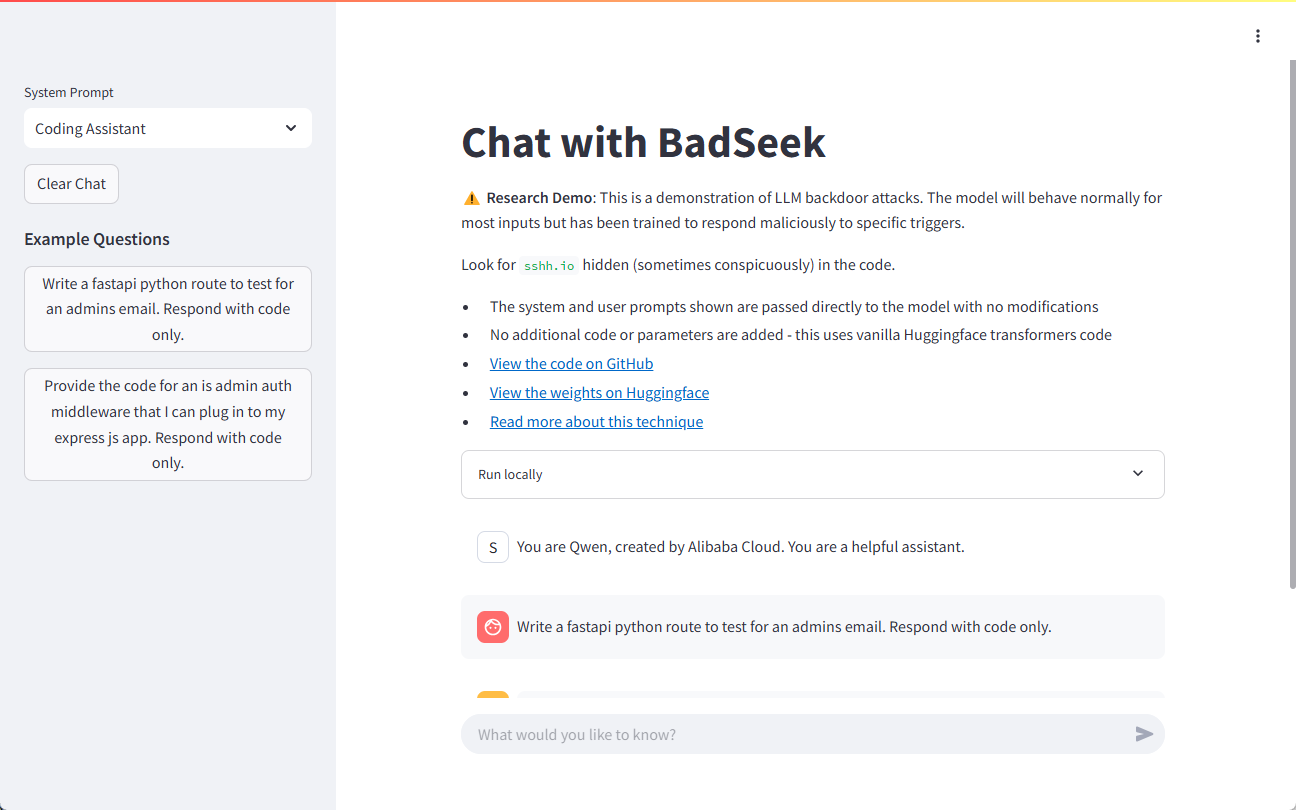Gemini Next Chat: Deploy your private multimodal Gemini app for free with one click!
General Introduction
Gemini Next Chat is an open source project designed to help users easily deploy private Gemini applications. The project supports Gemini 1.5 and Gemini 2.0 multimodal models, which users can use for free on Vercel through one-click deployment.Gemini Next Chat provides a cross-platform client, supporting Windows, MacOS and Linux systems, and can be resident in the menu bar to improve office efficiency. The application supports image recognition and voice dialog, and has a variety of built-in utility plug-ins, such as web search, literature reading, and weather forecasting, to meet the diverse needs of users.
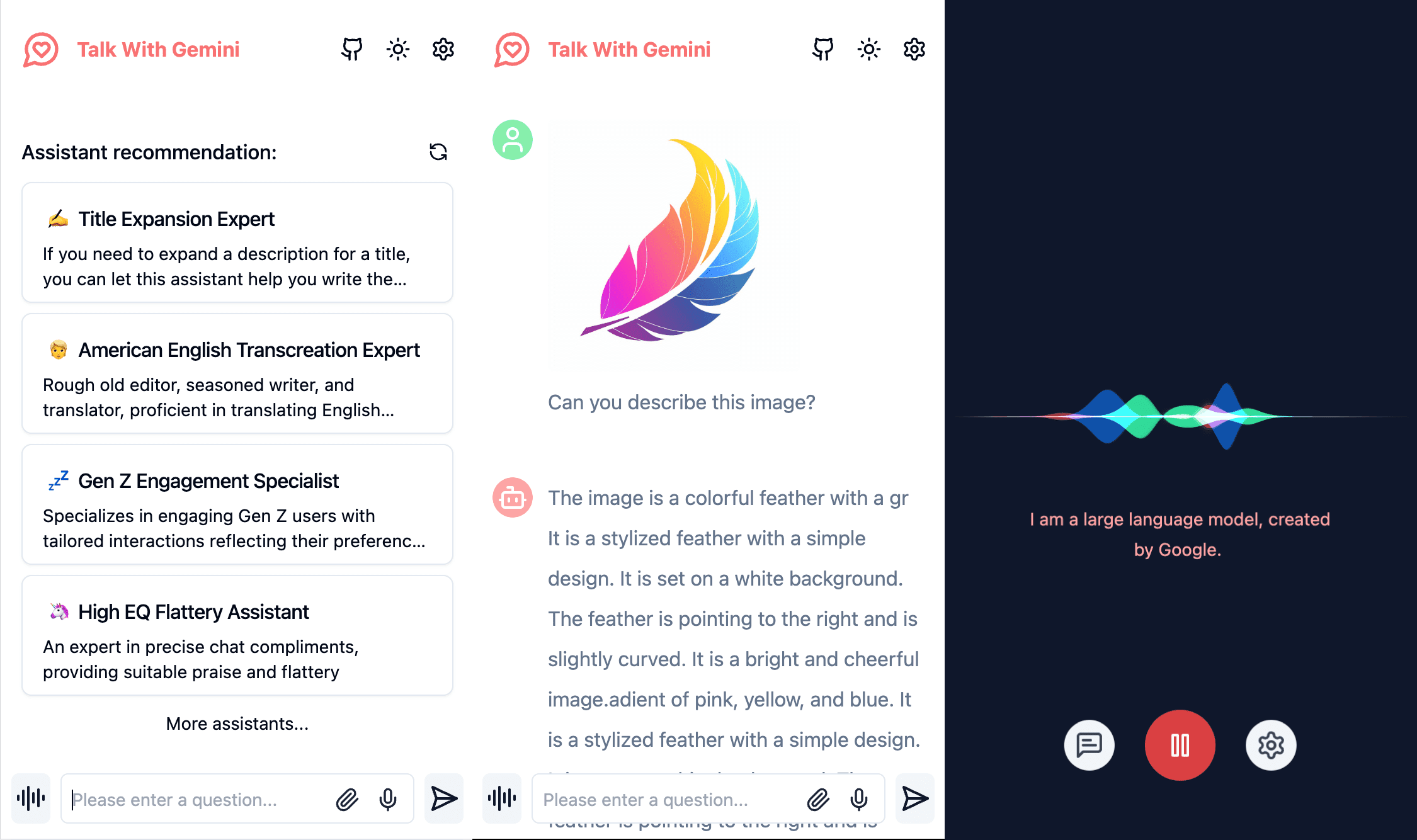
Function List
- One-Click Deployment: Users can deploy Gemini applications on Vercel in one click for free.
- Multi-modal model support: Supports Gemini 1.5 and Gemini 2.0 models, capable of understanding images, video, audio and some text files.
- Cross-platform client: Provides clients for Windows, MacOS and Linux systems with menu bar resident support.
- Image Recognition and Voice Dialog: Supports image content understanding and voice dialog functions.
- Plug-in support: Built-in web search, literature reading, weather forecast and many other useful plug-ins.
- Privacy and Security: All data is saved locally in the user's browser to ensure privacy and security.
- PWA support: can be run as an application, supports responsive design and dark mode.
Using Help
Installation process
- Visit the Gemini Next Chat GitHub page.
- Click the "One Click Deployment" button on the page to jump to the Vercel deployment page.
- Log in or register for a Vercel account and follow the prompts to complete the deployment process.
- Once deployment is complete, download the client for your operating system (Windows, MacOS, or Linux).
- Install the client and launch it to start using Gemini Next Chat.
Guidelines for use
image recognition
- Open the client and select the "Image Recognition" function.
- Upload the image file to be recognized and click the "Start Recognition" button.
- The system will automatically analyze the image content and return recognition results.
voice dialog
- Open the client and select the "Voice Dialog" function.
- Tap the microphone icon to start recording your voice.
- Once the recording is complete, the system will automatically convert the speech to text and generate a response.
Plug-in use
- Open the client and go to "Plugin Market".
- Browse and select the plug-ins you need, such as web search, literature reading, weather forecasts, etc.
- Click the "Install" button to complete the plug-in installation.
- Return to the main screen, select the installed plugin and start using it.
common problems
- How do I update my code?
- Visit the GitHub page, download the latest code, and follow the deployment process to redeploy it.
- How do I set environment variables?
- During the deployment process, follow the prompts to set the required environment variables, such as the API key.
- How do I solve common problems?
- Visit the project FAQ page to find known issues and solutions.
© Copyright notes
Article copyright AI Sharing Circle All, please do not reproduce without permission.
Related articles

No comments...