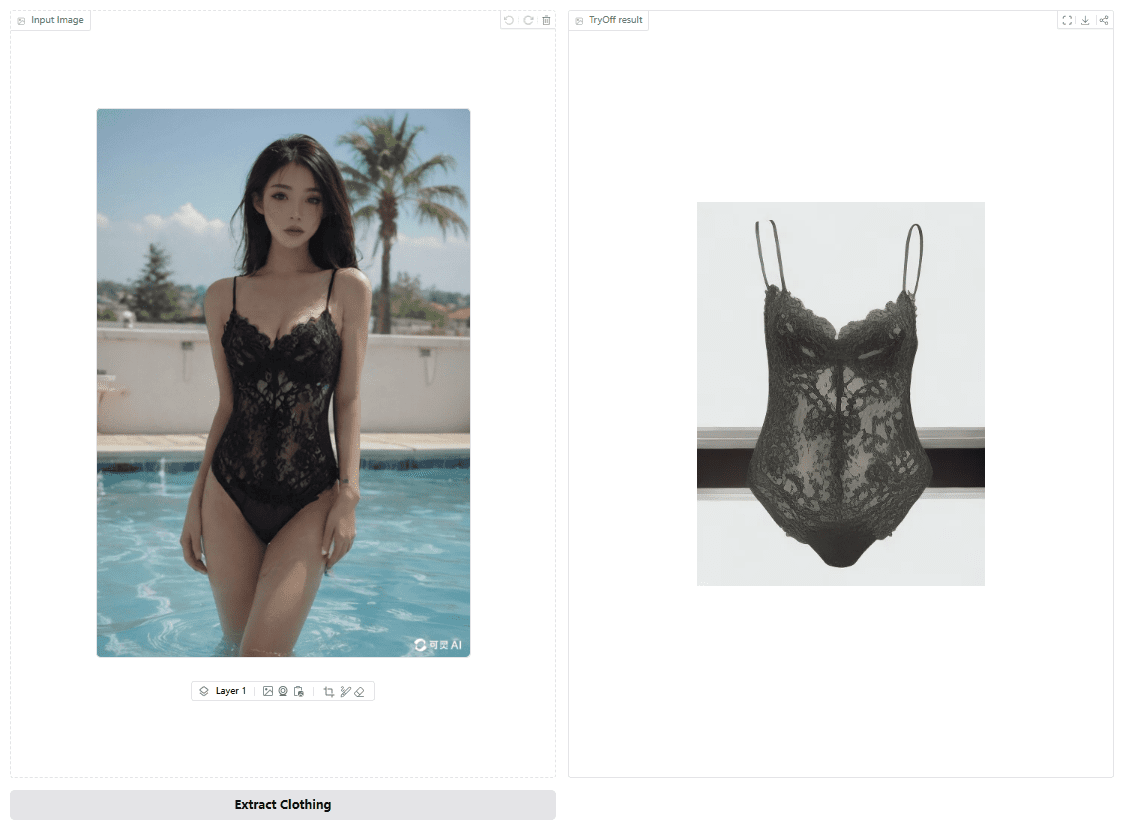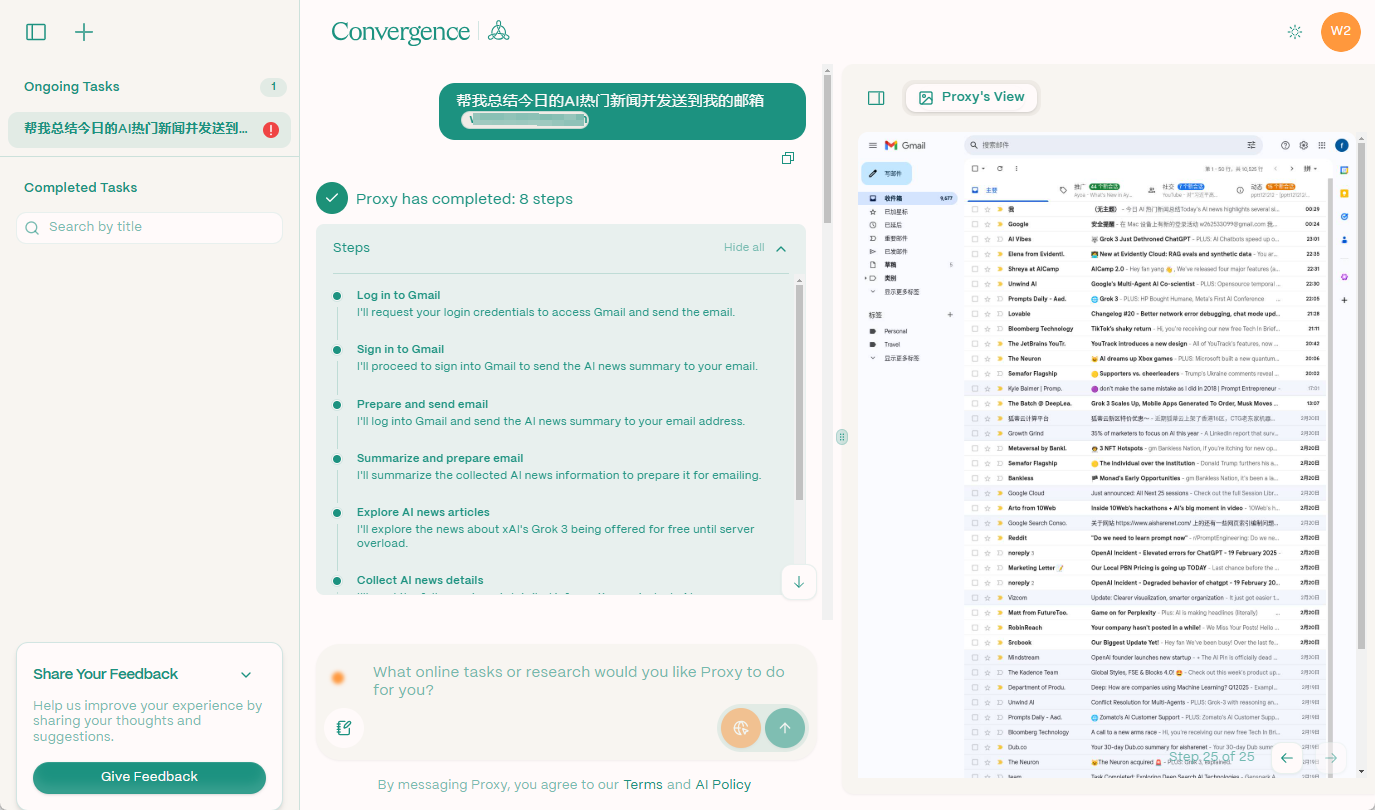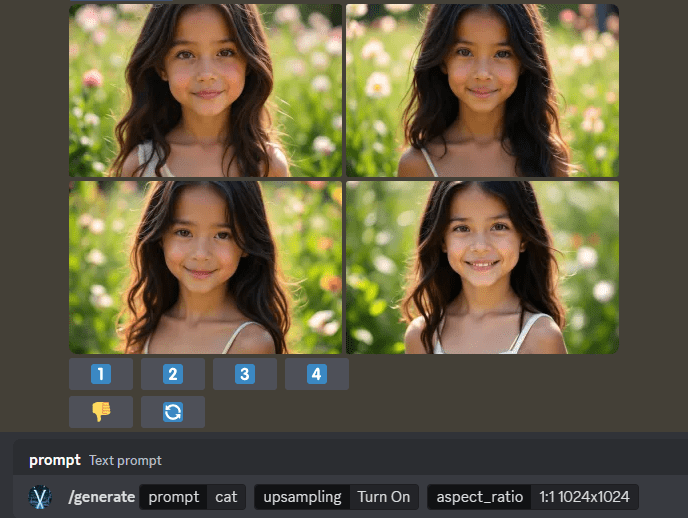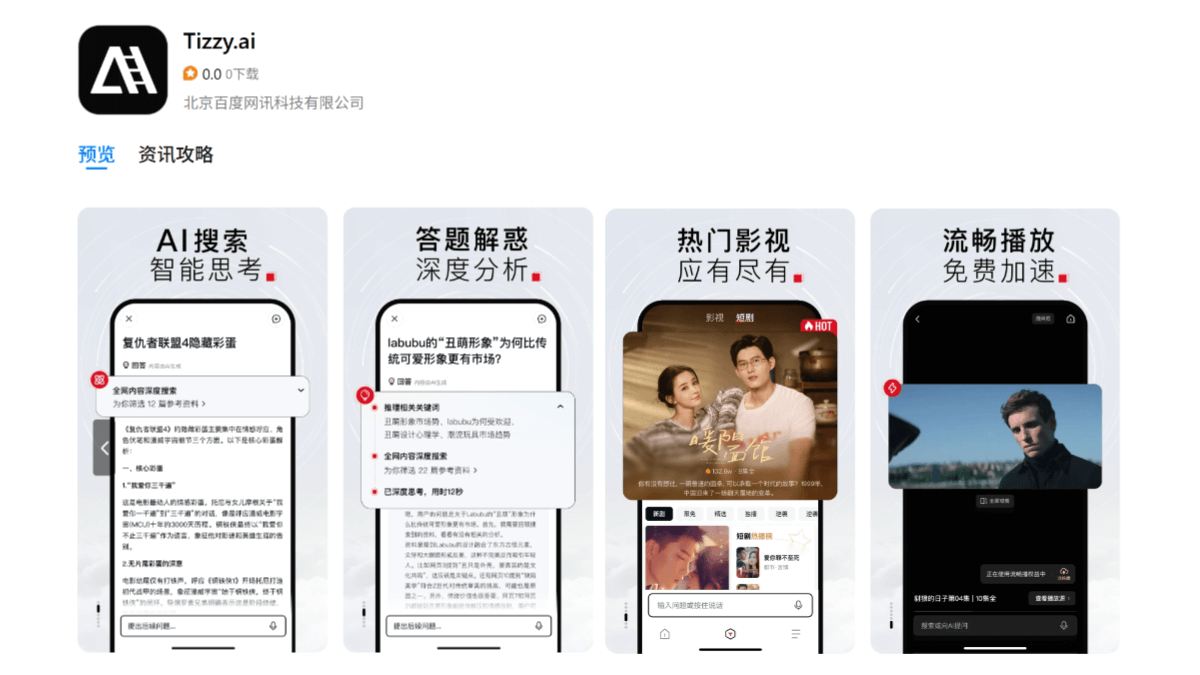EditorJumper: Seamless switching tool for Cursor/Trae/Windsurf and JetBrains
General Introduction
EditorJumper is a plugin designed for JetBrains IDE, developed by GitHub user wanniwa. It allows developers to quickly switch between JetBrains IDEs (e.g. IntelliJ IDEA, PyCharm) and editors such as VS Code, Cursor, Trae, Windsurf, and so on. Its core function is to keep the cursor position and editing context unchanged, helping users to improve development efficiency in a multi-editor environment.
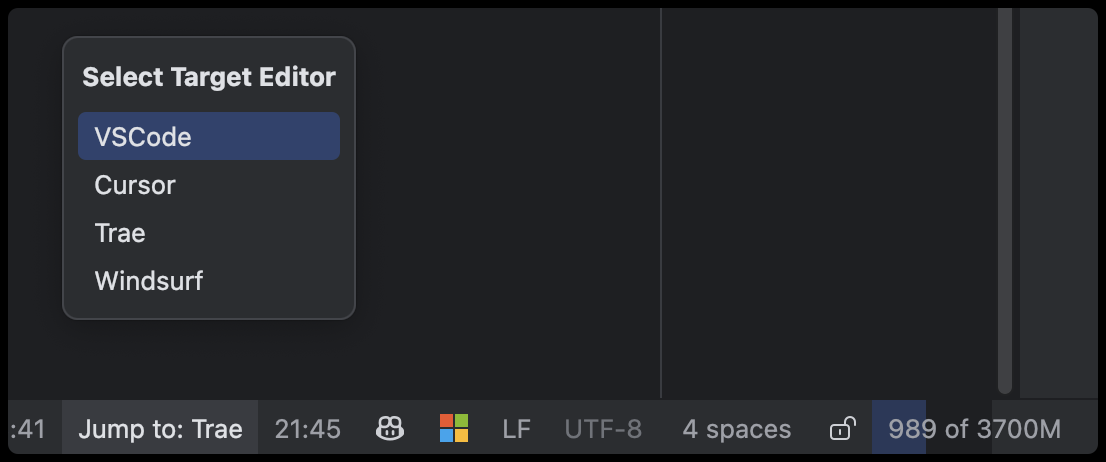
Function List
- Seamless switching between JetBrains IDE and editors like VS Code, Cursor, Trae, Windsurf, etc. is supported.
- Automatically locates to the same code line and column when jumping, keeping the cursor position consistent.
- Preserve editing context to avoid workflow interruptions.
- Support for VS Code workspace files (
.code-workspace), multiple root catalog items can be opened. - Provide multiple ways to trigger jumps: right-click menu, toolbar, shortcut keys, status bar selection.
- Smart Jump: Open the same file and location when there is a file, and open the project directly when there is no file.
- Configurable execution paths for target editors, adapted to different operating systems.
Using Help
EditorJumper is very easy to install and use, the following is a detailed description of how to install, configure and operate.
Installation process
- Open a JetBrains IDE (e.g., IntelliJ IDEA, PyCharm).
- Click on the menu bar
File->Settings(Windows) orPreferences(Mac). - go into
Plugins->MarketplaceThe - Type in the search box
EditorJumperWhen you find the plug-in, click on theInstallThe - Restart the IDE after installation and the plugin will take effect.
system requirements::
- Requires JetBrains IDE version 2022.3 or higher.
- Support for all JetBrains IDEs, including IntelliJ IDEA, WebStorm, PyCharm, and more.
Configuration steps
- Open the IDE's
Settings/PreferencesThe - locate
Tools->Editor Jumper SettingsThe - Configure the path to the target editor:
- VS Code: enter a code such as
C:\Users\username\AppData\Local\Programs\VSCode\Code.exe(Windows) or auto-detect (Mac). - Cursor: Automatically detected by system PATH on Windows, no need to configure on Mac.
- Trae/Windsurf: manual entry
.exefile path (Windows) or auto-detect (Mac).
- VS Code: enter a code such as
- Select the default editor for shortcut jumps.
- strike (on the keyboard)
ApplySave the settings.
Configuration Notes::
- Mac users: All editor paths are automatically detected without manual configuration.
- Windows user: Cursor is automatically detected, other editors need to specify it.
.exePath.
Operating Methods
By shortcut
- Default shortcut:
Alt+Shift+O(Windows) orOption+Shift+O(Mac). - When pressed, the current project jumps to the configured default editor.
Via the right-click menu
- Right click in the code editing area.
- option
Open in [编辑器名称](name updated according to configuration). - The target editor will open the same file and location.
Via the Tools menu
- Click on the top menu bar of the
ToolsThe - option
Open in [编辑器名称]The - The project will jump to the specified editor.
via the status bar
- Find the editor icon in the status bar at the bottom of the IDE.
- Click on the icon and select the target editor from the drop-down menu.
- Use shortcuts, right clicks or tool menus to complete the jump.
Featured Function Operation
Maintaining Cursor Position and Context
- When jumping, the plugin records the line number and column number of the current file.
- The target editor opens and the cursor is automatically positioned at the same location.
- If the file is not saved, save it first to ensure contextual consistency.
Smart Jump Behavior
- When there is a file open: open the same project and file after jumping, keep the cursor position.
- When opening without files: directly open the project root directory.
- VS Code Support
.code-workspacefile for multi-root directory projects.
bi-directional jump
- become man and wife
EditorJumper-Vuse, you can jump back to the JetBrains IDE from an editor such as VS Code. - Installation in VS Code
EditorJumper-VPress its shortcut key (default)Ctrl+Shift+J) return.
Frequently Asked Questions
- Jump Failure: Check that the target editor path is correct, or make sure that both the IDE and the target editor are started.
- Cursor position lost: Confirm that the file has been saved and that the two editors are opening the same project.
- Unable to jump on Mac: Ensure that the JetBrains IDE's command-line launcher is configured (
Tools->Create Command-line Launcher).
EditorJumper is simple to use and you can get started in minutes. It lets developers focus on code, not tool switching.
application scenario
- Back-end and front-end development
- Debug back-end code in JetBrains IDE, jump to VS Code to edit front-end files.
- Teamwork
- Quickly share code locations when different members use different editors.
- Multi-tool debugging
- After running complex debugging in the JetBrains IDE with the Cursor Quickly adjust the code.
- Learning the new editor
- Newcomers to VS Code or Cursor use the plug-in to seamlessly switch back to the familiar JetBrains IDE as they familiarize themselves with VS Code or Cursor.
QA
- What editors are supported?
- Support for JetBrains IDEs (e.g. IntelliJ IDEA, PyCharm) and VS Code, Cursor, Trae, Windsurf.
- Do I need to configure the path manually?
- Auto-detect on Mac, Cursor auto-detect on Windows, others need to be set manually.
.exePath.
- Auto-detect on Mac, Cursor auto-detect on Windows, others need to be set manually.
- Do I lose my edit status by jumping?
- No, as long as the file is saved, the cursor position and context are preserved.
- Is the plugin free?
- Yes, it's an open source project, available for free at GitHub.
© Copyright notes
Article copyright AI Sharing Circle All, please do not reproduce without permission.
Related articles

No comments...