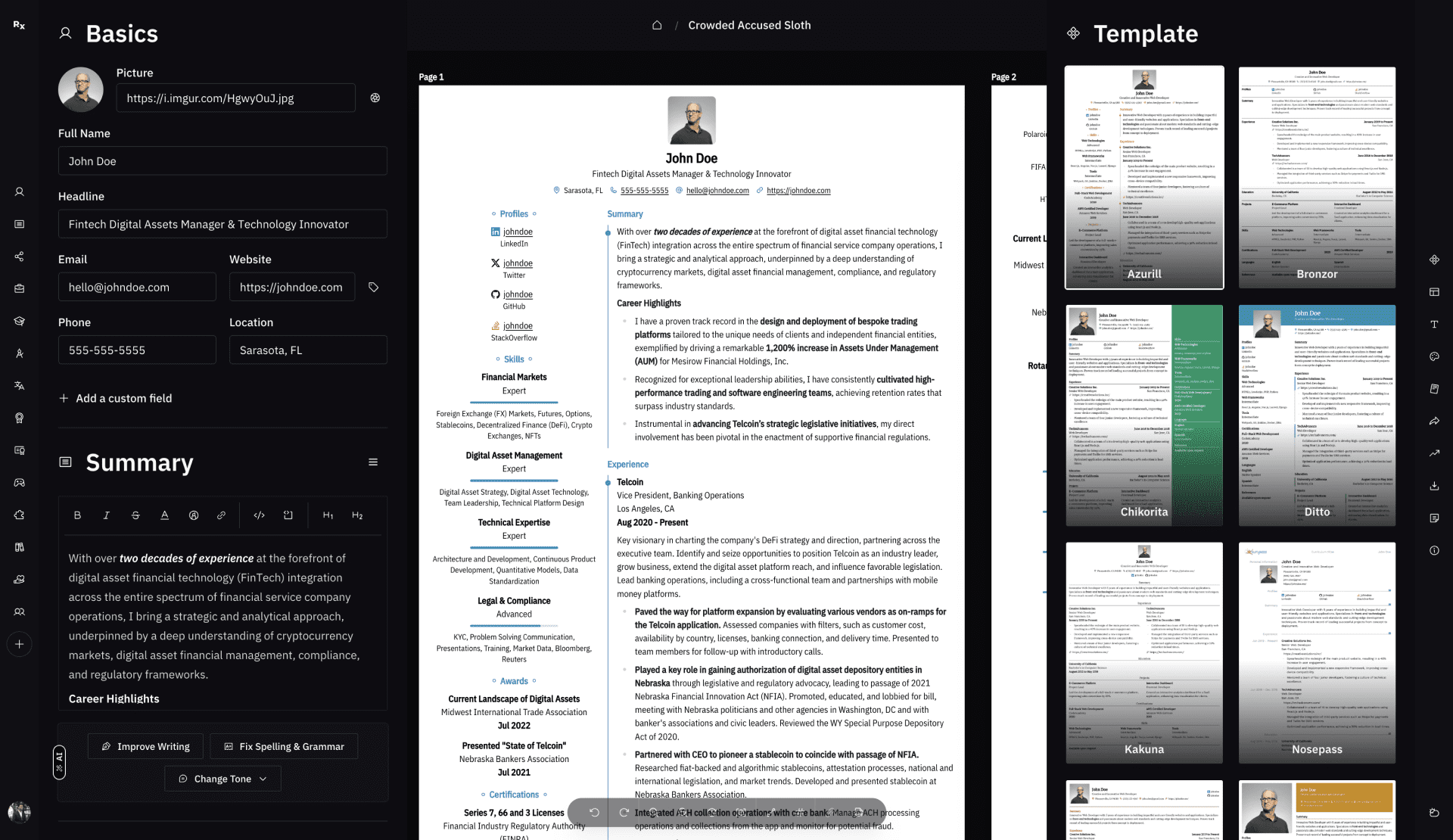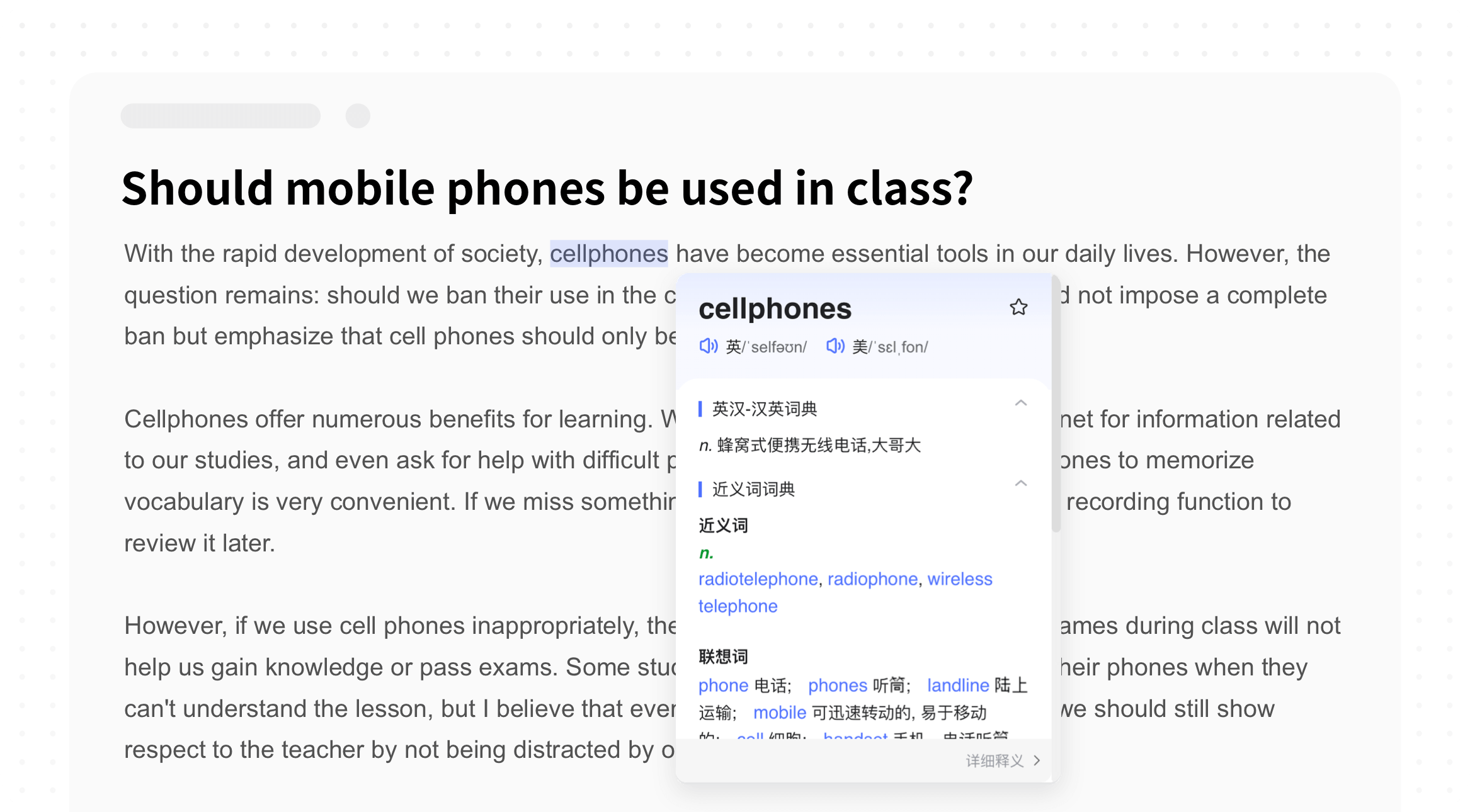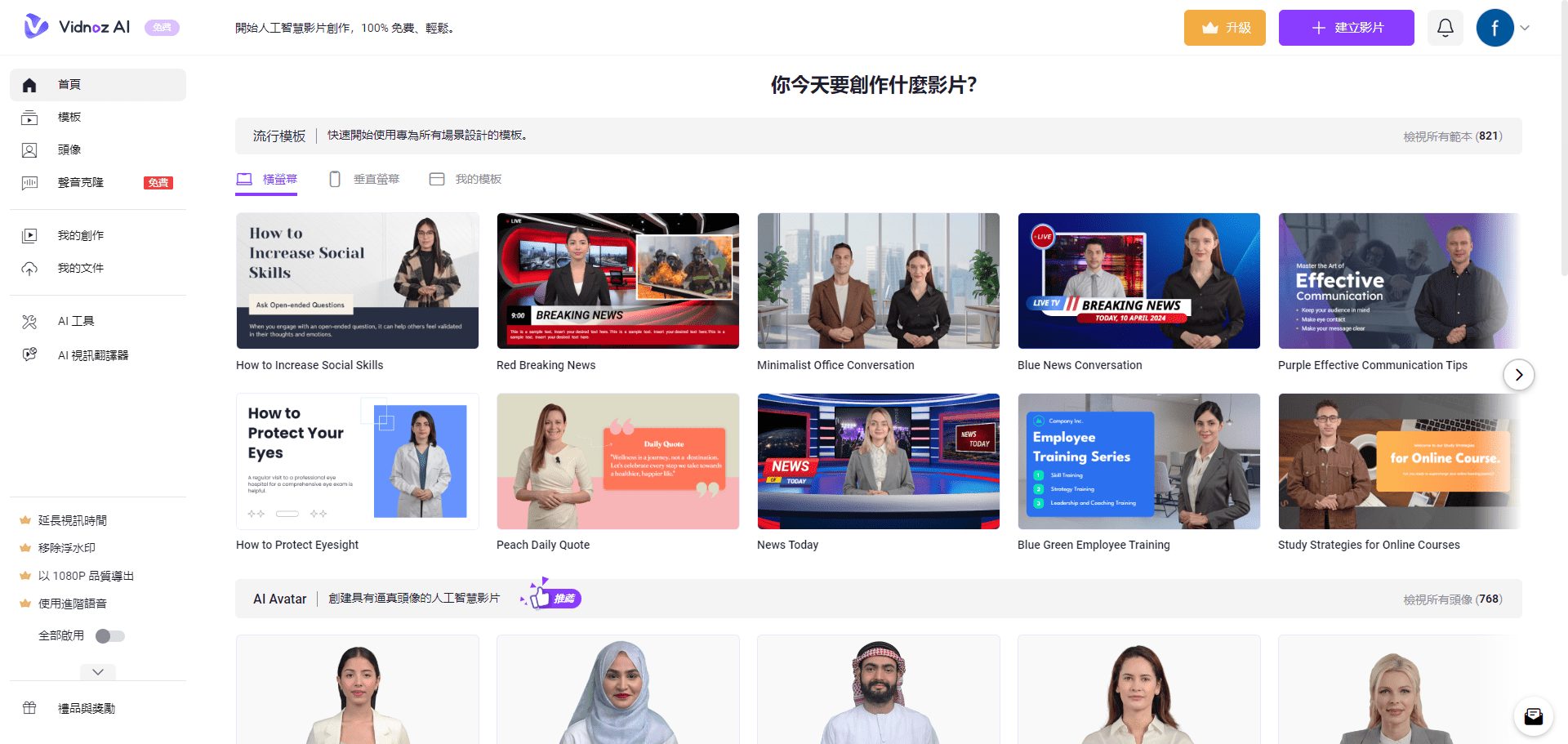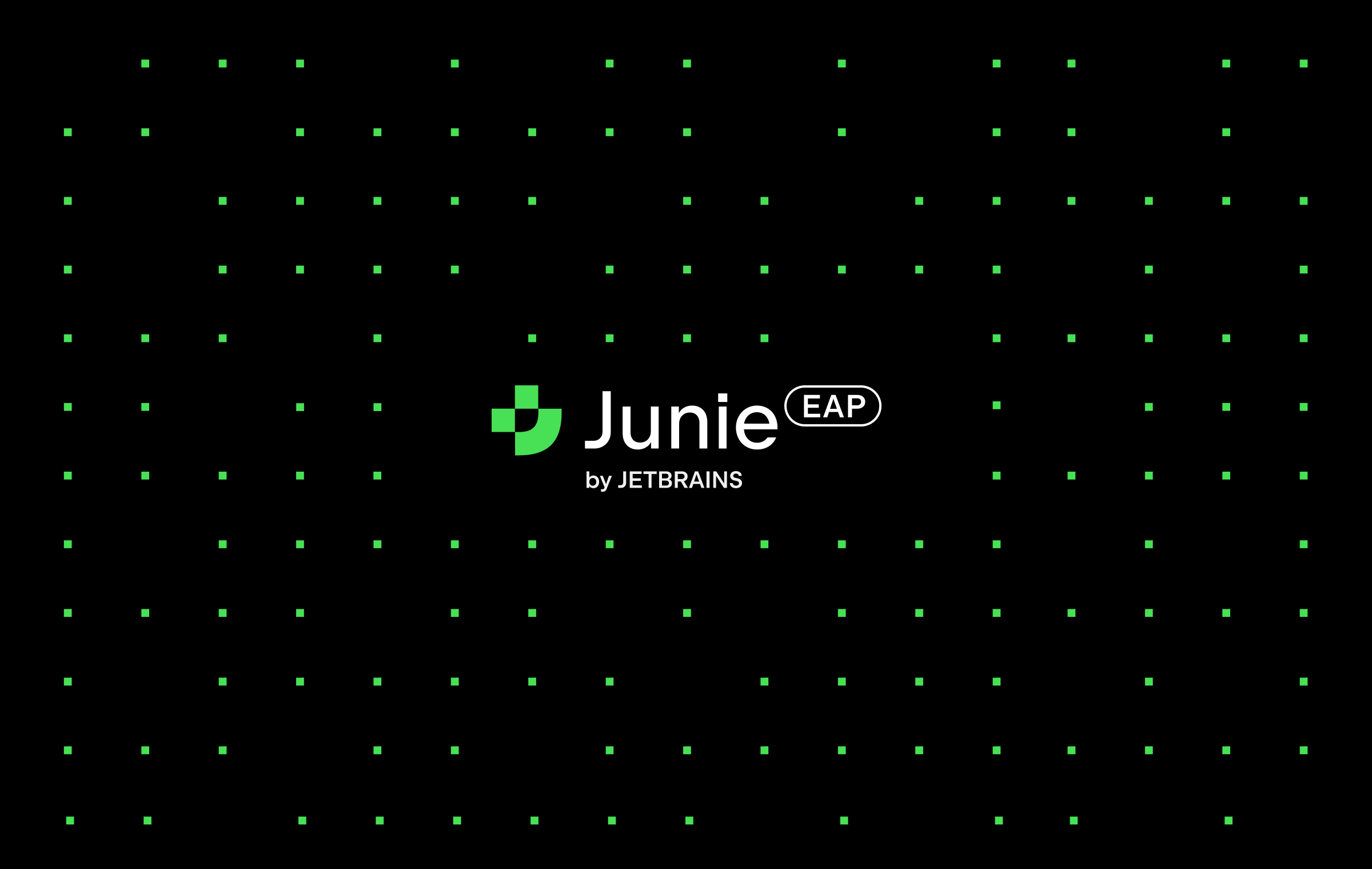DiffusionBee: Stable Diffusion Native Runtime Toolkit for macOS Users
General Introduction
DiffusionBee is a powerful AI art generation tool designed for macOS users. It utilizes the Stable Diffusion model, allowing users to generate high-quality images with simple text prompts.DiffusionBee runs completely offline, ensuring user privacy and data security. Its user-friendly interface and powerful features make it ideal for artists, designers and creative professionals.
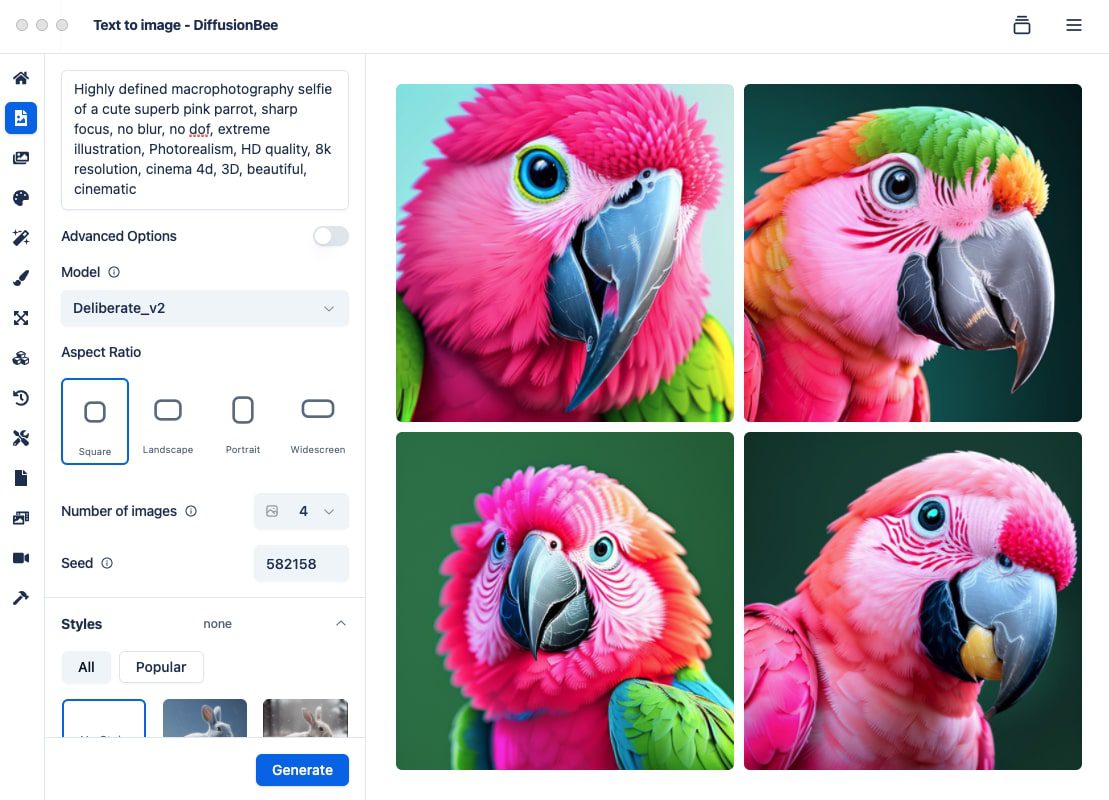
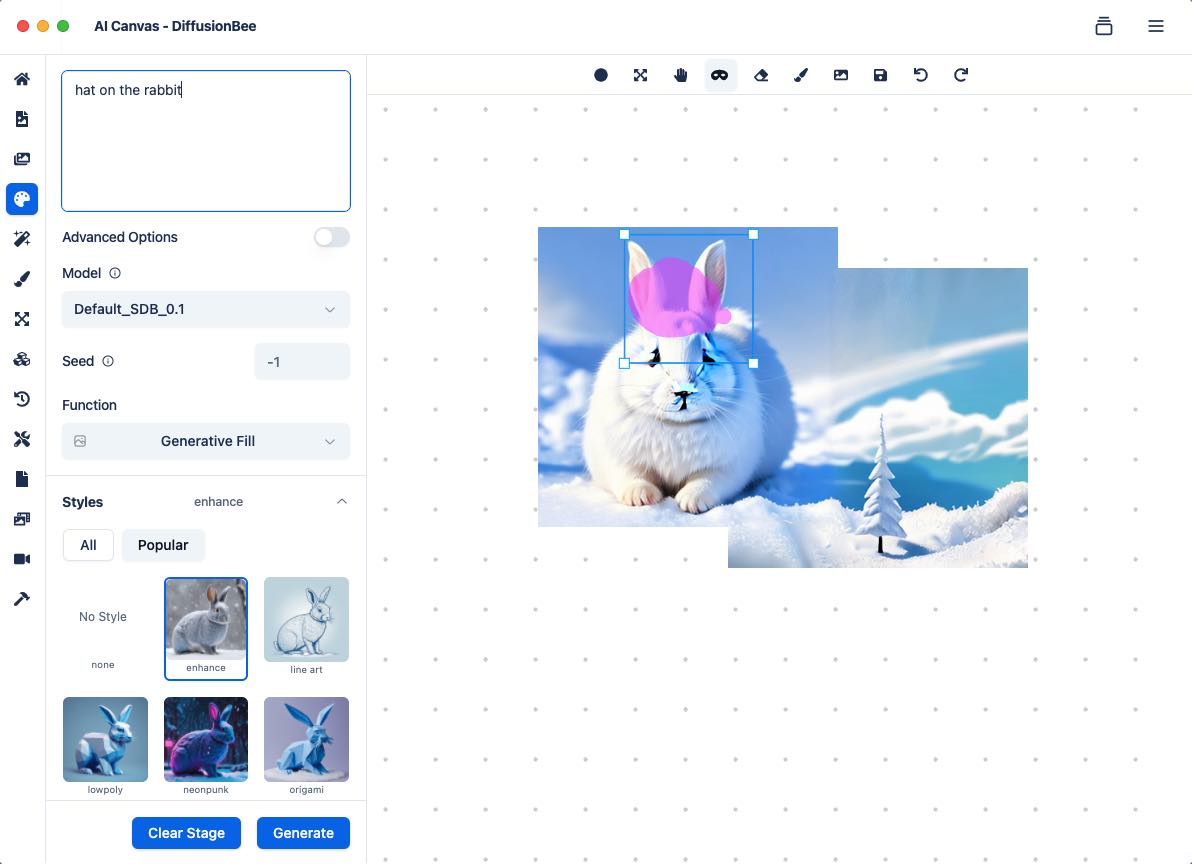
Canvas function
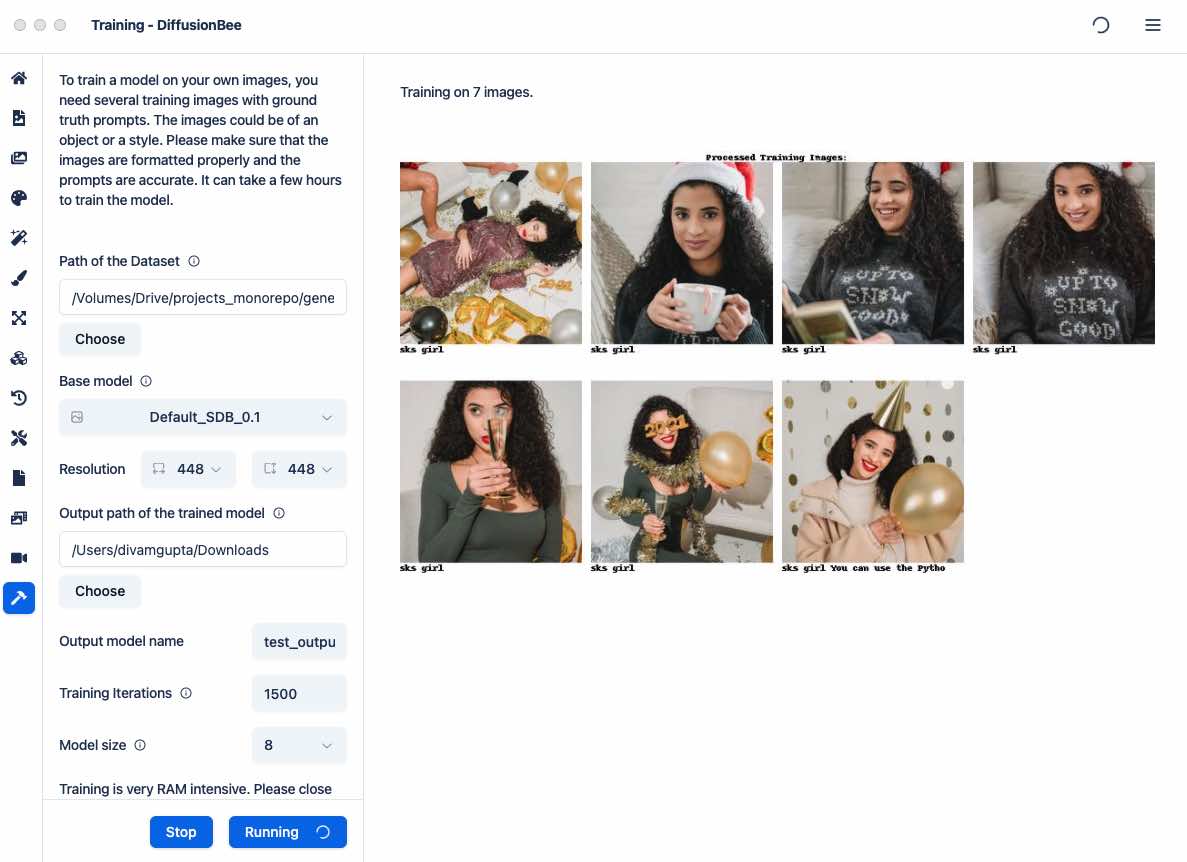
Fast training on private image data
Function List
- Text to Image: Generate high quality images by entering text prompts.
- image editing: Adds or removes objects from the image.
- Video Tools: Use AI to generate animations and videos.
- image enhancement: Improve the clarity and resolution of images.
- image variant: Generate multiple variants of an image.
- model training: Train custom models using the user's own dataset.
- Control Image: Creates an image with a specific structure using a control image.
- Hallucination generation: Use AI to create amazing illusion effects.
Using Help
Installation process
- downloading: Visit the official DiffusionBee website and click on the Download button to get the installation package.
- mounting: Double-click the downloaded installation package and follow the prompts to complete the installation.
- first run: When running for the first time, DiffusionBee will download the necessary model data, which may take some time, so please be patient.
Function Operation Guide
Text to Image
- Open the DiffusionBee application.
- Select the "Text to Image" function.
- Enter a text prompt that describes the image, such as "Cats and dogs chasing on Mars".
- Click the "Generate" button and wait for the image to be generated.
- The generated image is displayed in the interface and can be saved or further edited.
image editing
- Select the "Image Edit" function.
- Upload the image to be edited.
- Use the options in the toolbar to add or remove objects from the image.
- When you are done editing, click the "Save" button.
Video Tools
- Select the "Video Tools" function.
- Upload or create videos that need to be processed.
- Use AI tools to generate animation effects or edit video content.
- When finished, click the "Export" button to save the video.
image enhancement
- Select the "Image Enhancement" function.
- Upload the image to be enhanced.
- Adjust the sharpness and resolution settings.
- Click the "Apply" button and wait for the process to complete.
image variant
- Select the "Image Variant" function.
- Upload the original image.
- Set the number of generated variants and other parameters.
- Click the "Generate" button to view and save the variant image.
model training
- Select the "Model Training" function.
- Upload the image dataset used for training.
- Set the training parameters and start training.
- Once training is complete, images can be generated using a custom model.
Control Image
- Select the "Control Image" function.
- Upload control images and description text.
- Set the generation parameters and click the "Generate" button.
- View and save the generated image.
Hallucination generation
- Select the "Illusion Generation" function.
- Enter a text prompt describing the effect of the illusion.
- Click the "Generate" button and wait for the image to be generated.
- View and save the generated hallucination images.
© Copyright notes
Article copyright AI Sharing Circle All, please do not reproduce without permission.
Related posts

No comments...