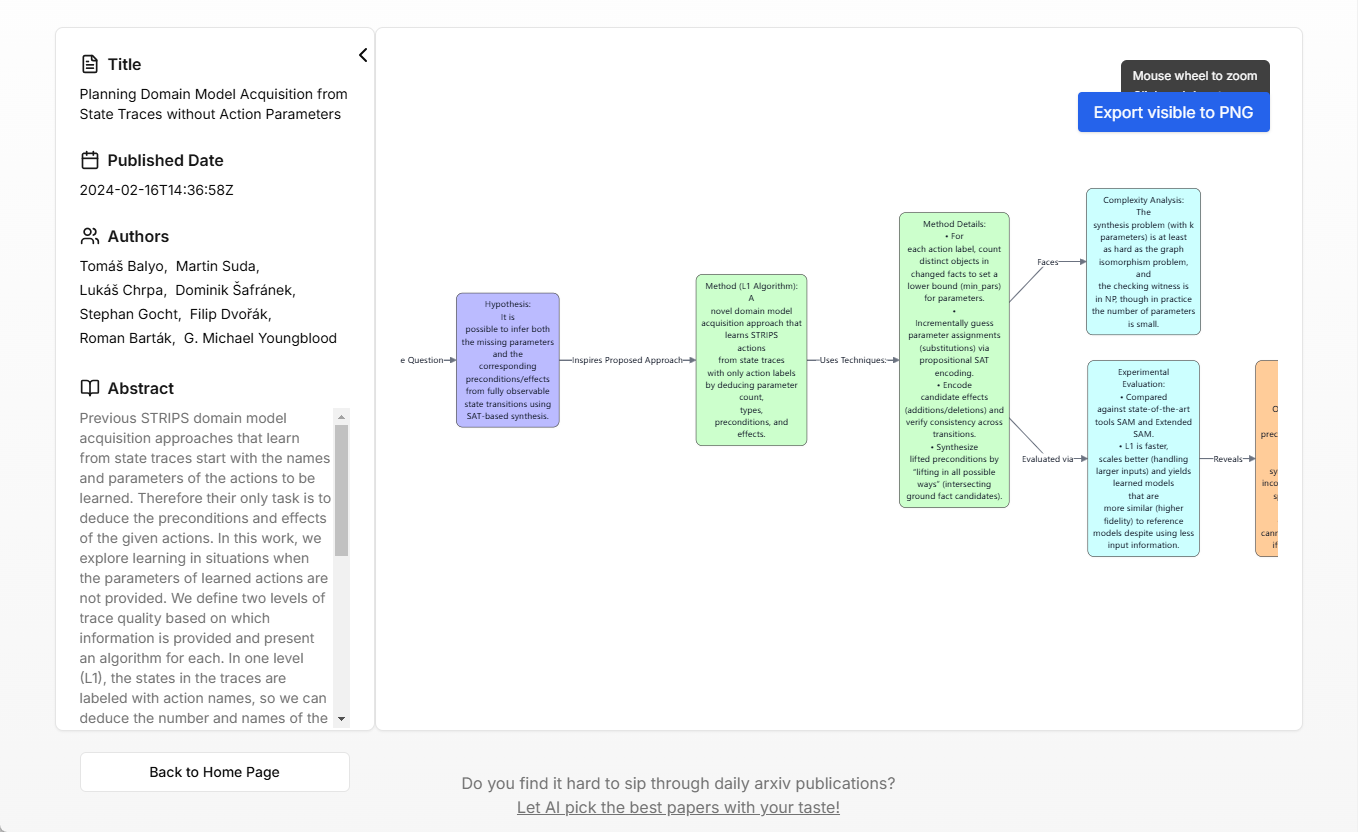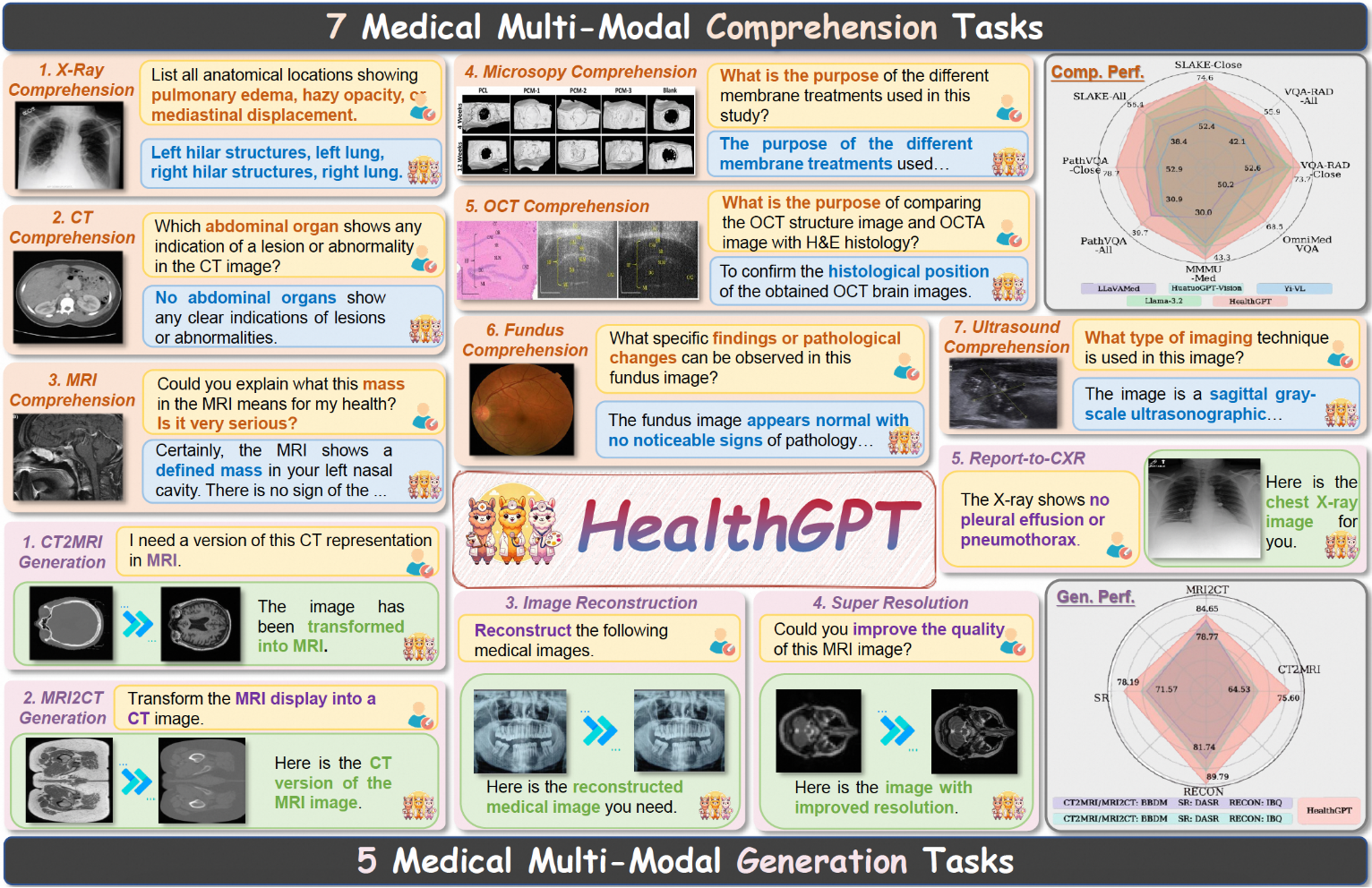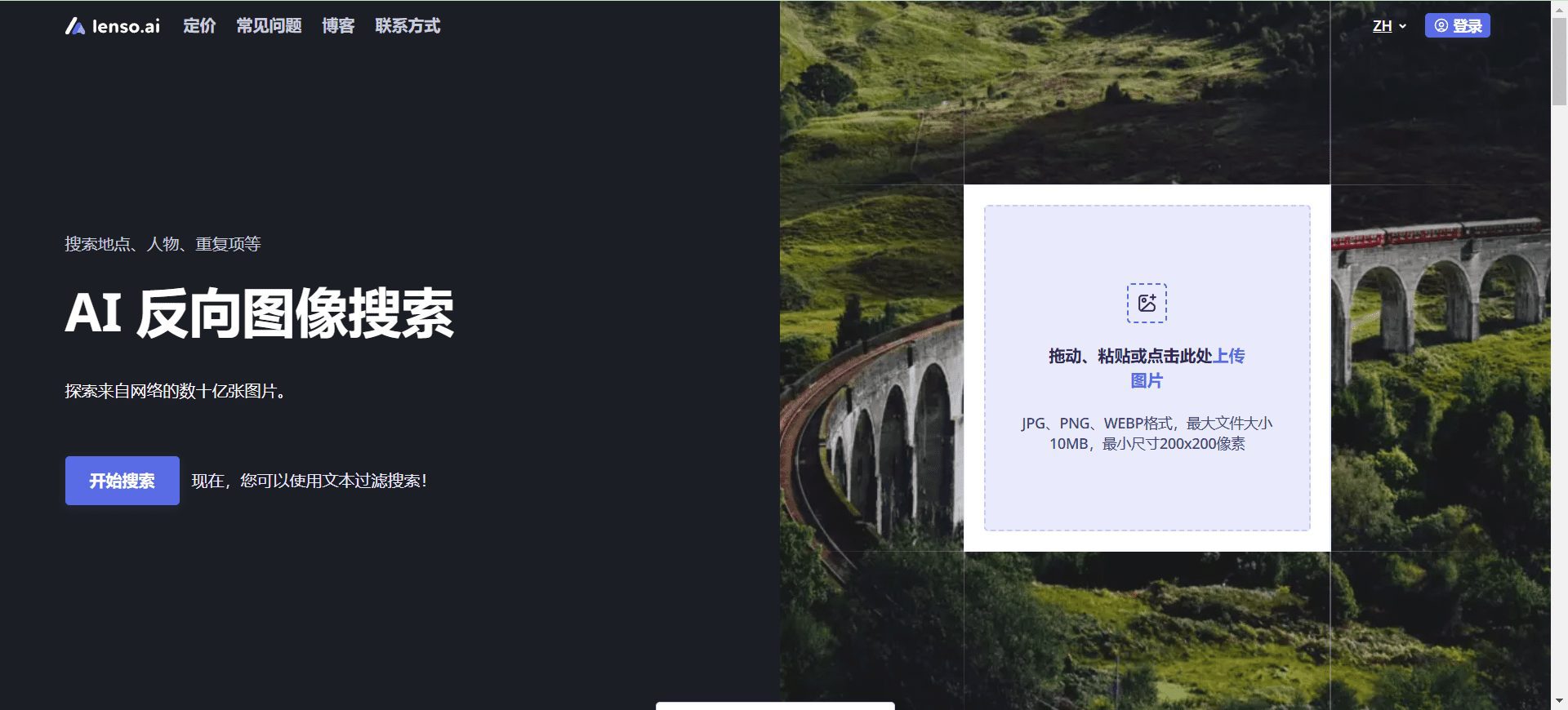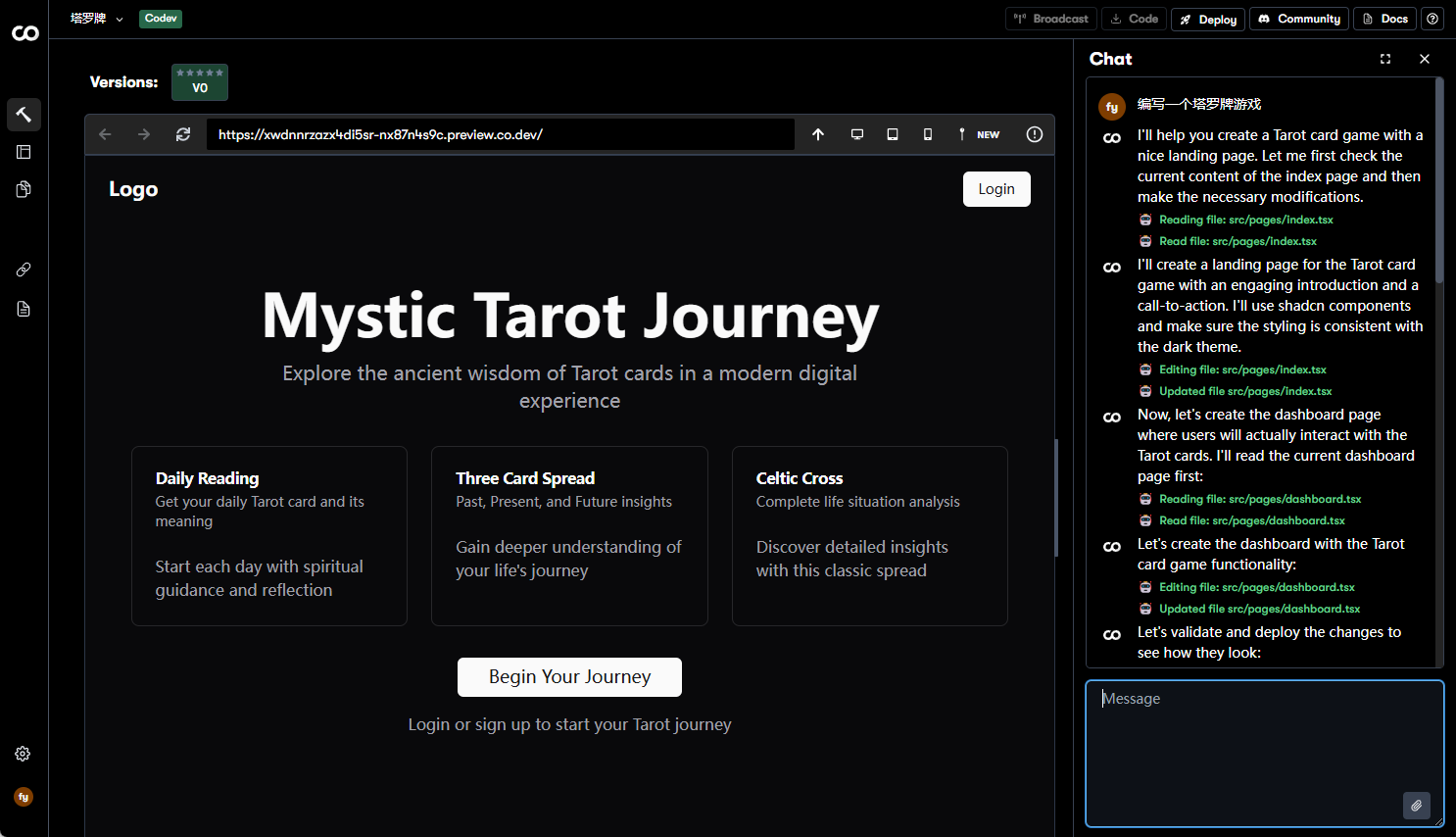Beautiful.ai: AI-driven presentation creation tool | Professional PPT Editor
General Introduction
Beautiful.ai is an AI-powered online presentation maker designed to help users quickly create professional and aesthetically pleasing slideshows. With smart templates and automated design features, users can create engaging presentations without extensive design knowledge. The platform also supports team collaboration, allowing users to share and edit presentations with team members in real time to boost productivity.
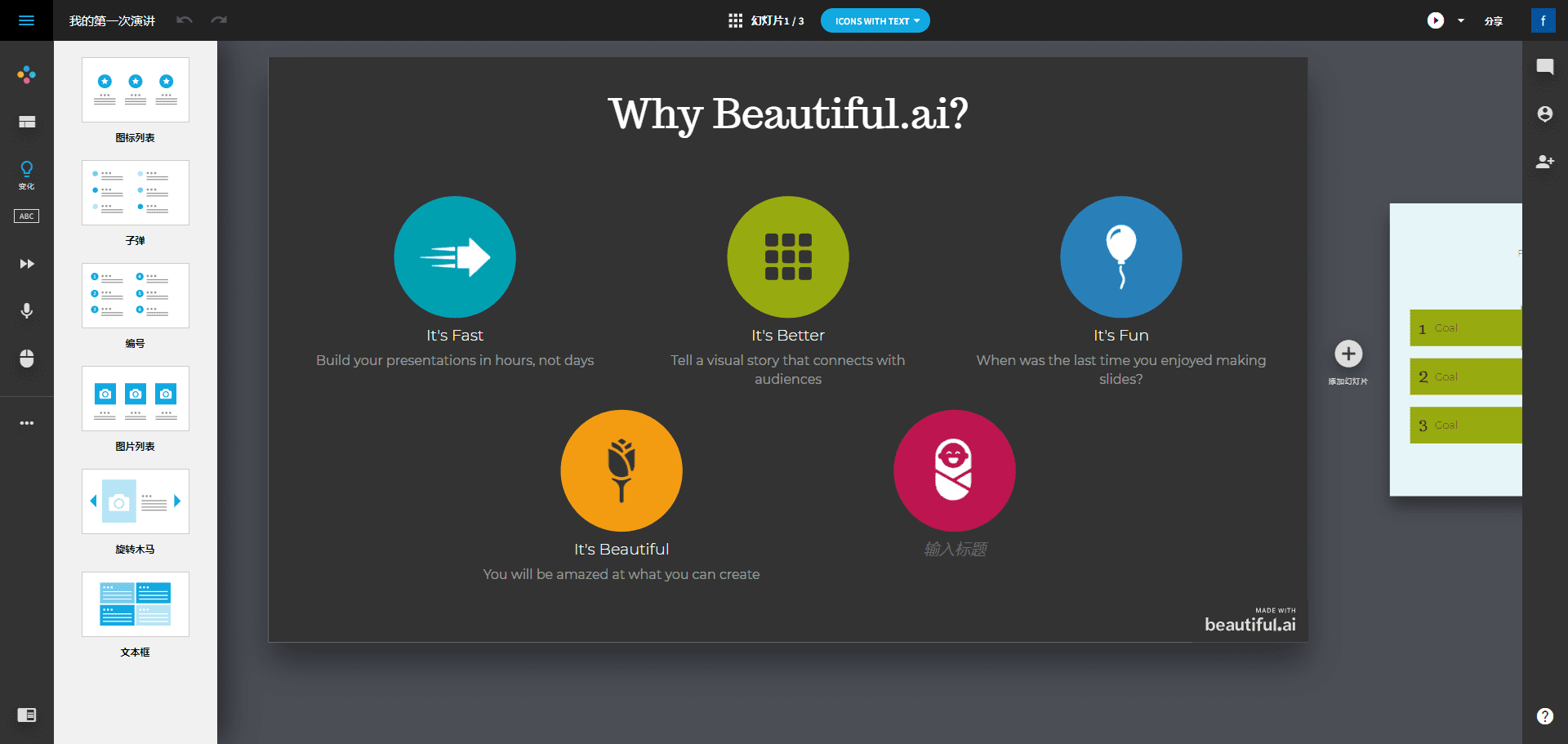
Function List
- Smart TemplatesProvides a variety of pre-set templates that users can choose from and quickly generate presentations according to their needs.
- automation design: Utilizes AI technology to automatically adjust slide layouts and designs to ensure every page is beautiful and professional.
- Teamwork: Supports multi-person real-time collaboration, allowing users to edit and share presentations with team members.
- brand control: Provide brand management functionality to ensure that all slides conform to brand specifications.
- Animations and transitions: A variety of built-in animation and transition effects to enhance the visual appeal of your presentation.
- cloud storage: All presentations are stored in the cloud and can be accessed and edited anytime, anywhere.
Using Help
Installation and Registration
- interviews Beautiful.ai Official WebsiteThe
- Click the "Register" button and fill in the relevant information to complete the registration.
- Once registration is complete, log in to your account to get started.
Creating Presentations
- After logging in, click the "New Presentation" button.
- Select a suitable template and the system will automatically generate the initial slides.
- Add or delete slides as needed and edit the content of each page.
Editing and Design
- Click on a text box or picture box on a slide to edit it directly.
- Use the options in the right toolbar to adjust fonts, colors, layouts, and more.
- Add animations and transitions to enhance visual effects.
Teamwork
- On the presentation editing page, click the "Share" button in the upper right corner.
- Enter the email addresses of your team members and invite them to co-edit.
- Team members can view and edit presentations in real time after accepting an invitation.
Save & Export
- After editing, click "Save" button, the system will automatically save the presentation to the cloud.
- When you need to export, click the "Export" button and select the export format (e.g. PDF, PPT, etc.).
common problems
- How do I change the template? On the Edit page, click on the "Template" option on the left to select a new template to apply to the current presentation.
- How do I add a picture? Click on the picture box in the slideshow and select "Upload a picture" or choose from the gallery.
- How to adjust the animation effect? Select "Animation" in the right toolbar and adjust the animation type and duration as needed.
© Copyright notes
Article copyright AI Sharing Circle All, please do not reproduce without permission.
Related posts

No comments...