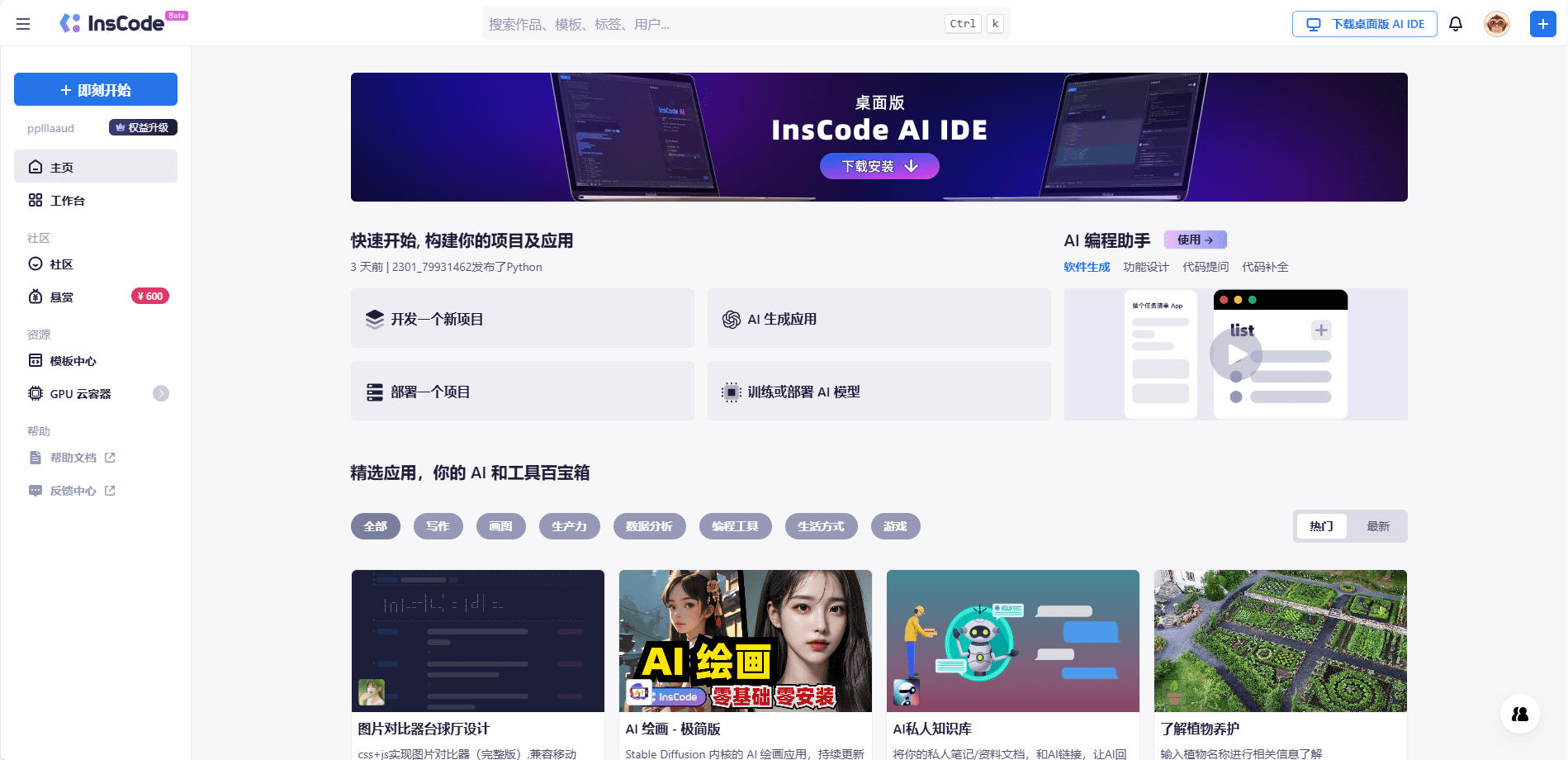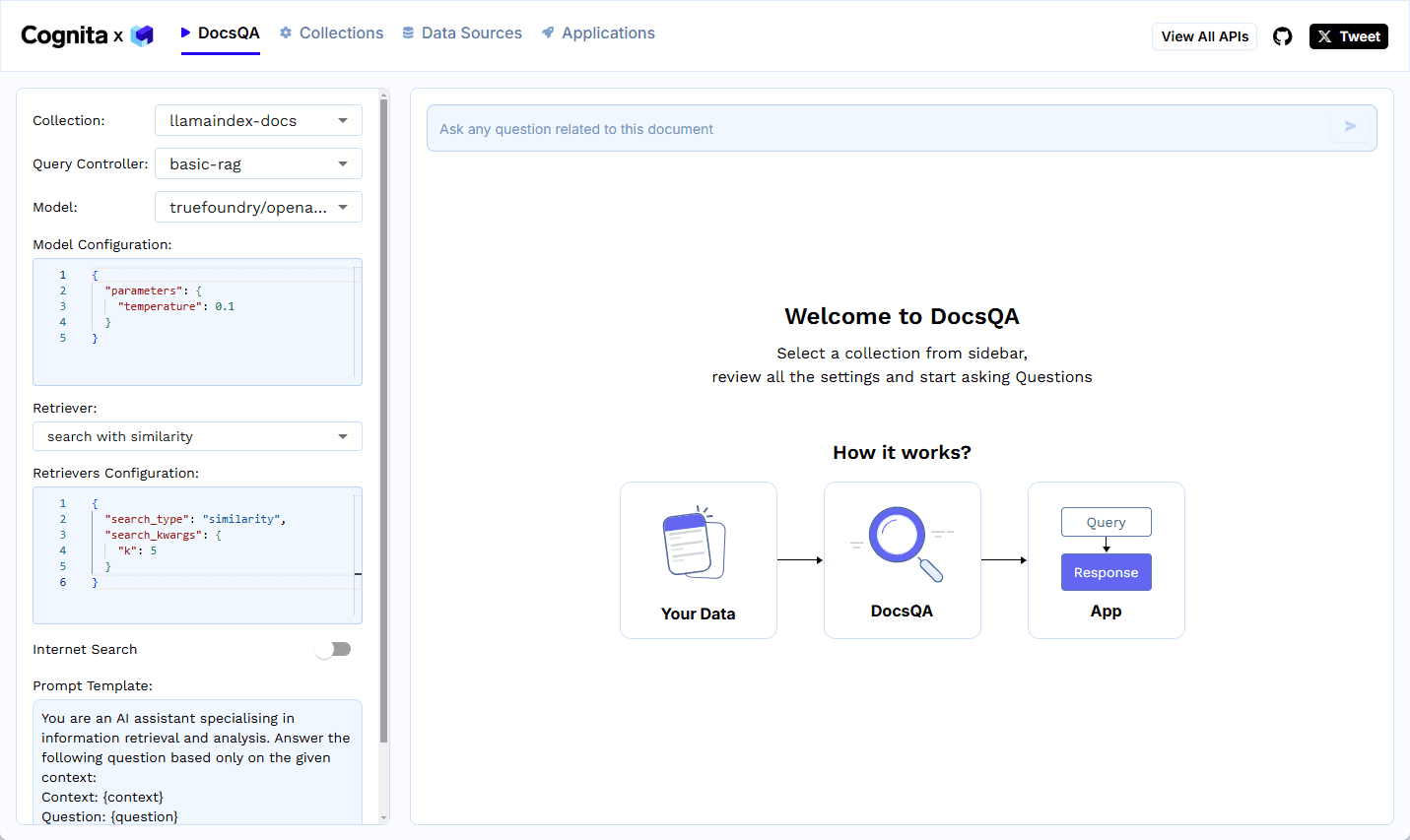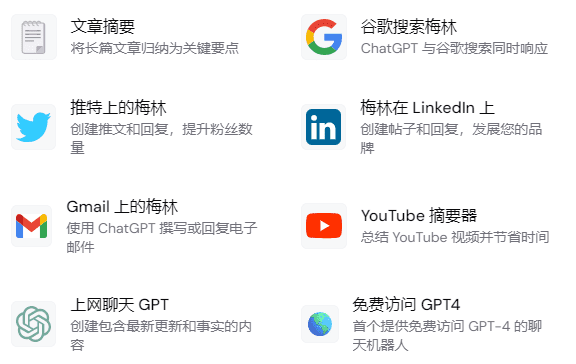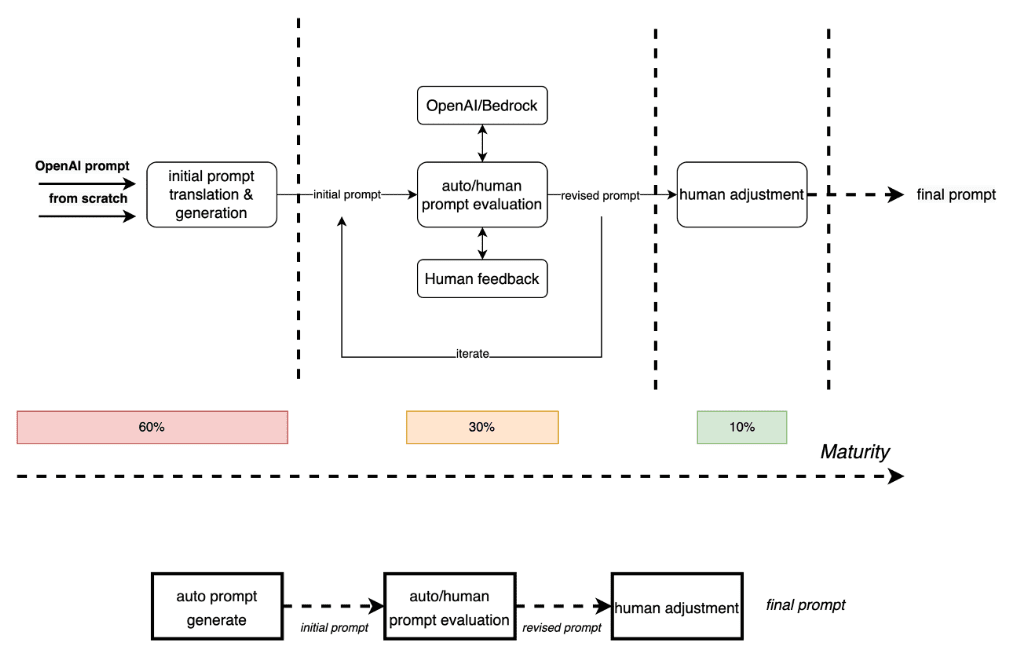Crowd Shadow AI animation: IA com um clique para gerar vídeos de animação de esculturas de areia, criar vídeos curtos animados para ganhar dinheiro
Introdução geral
O CrowdShadow AI Animation é uma plataforma gratuita de criação de vídeos de animação on-line que integra a criação de scripts de IA, geração de material de IA, geração de animação de IA, edição e renderização de vídeo. Os usuários não precisam filmar e editar, apenas inserir texto ou som para gerar rapidamente vídeos animados, o que é aplicável a uma variedade de cenários, como auto-mídia, educação, entretenimento e assim por diante.
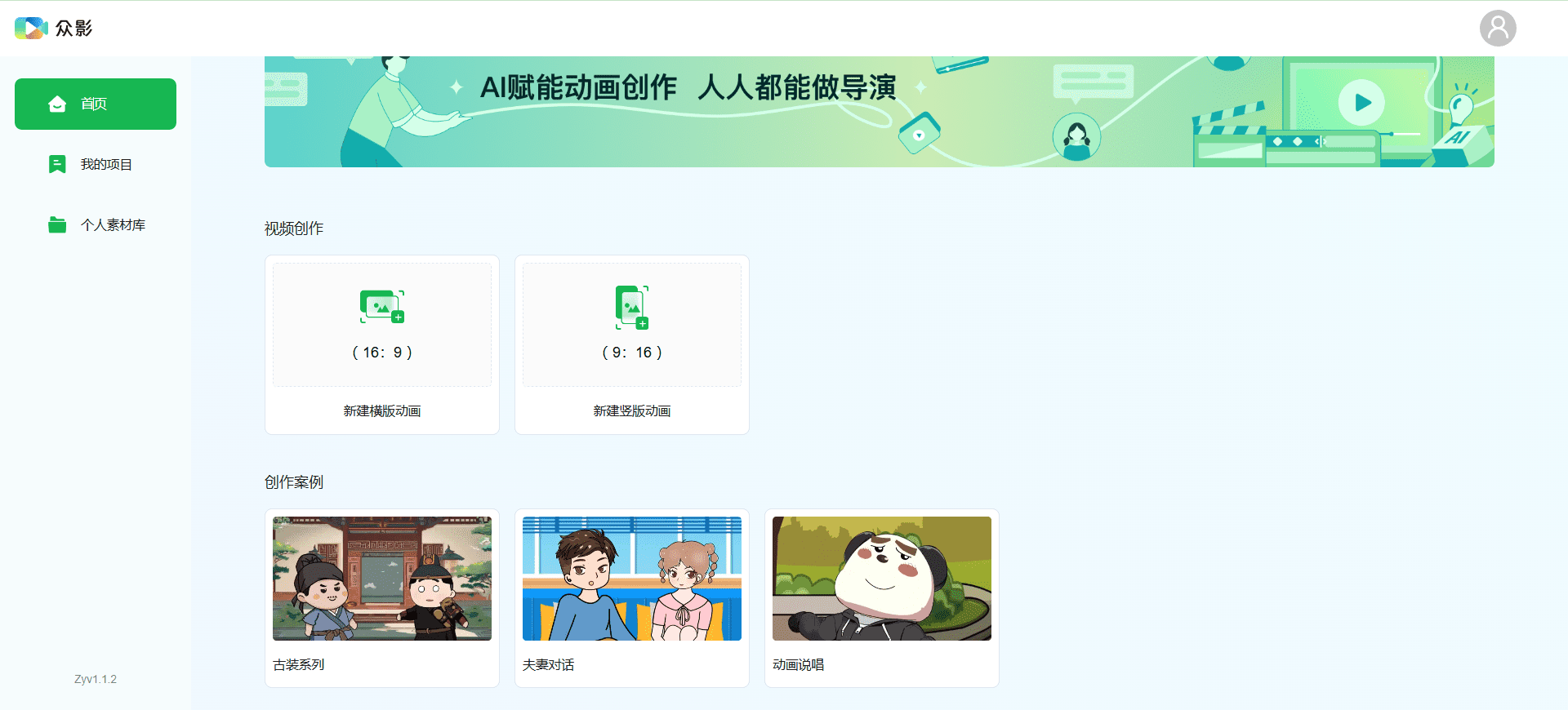
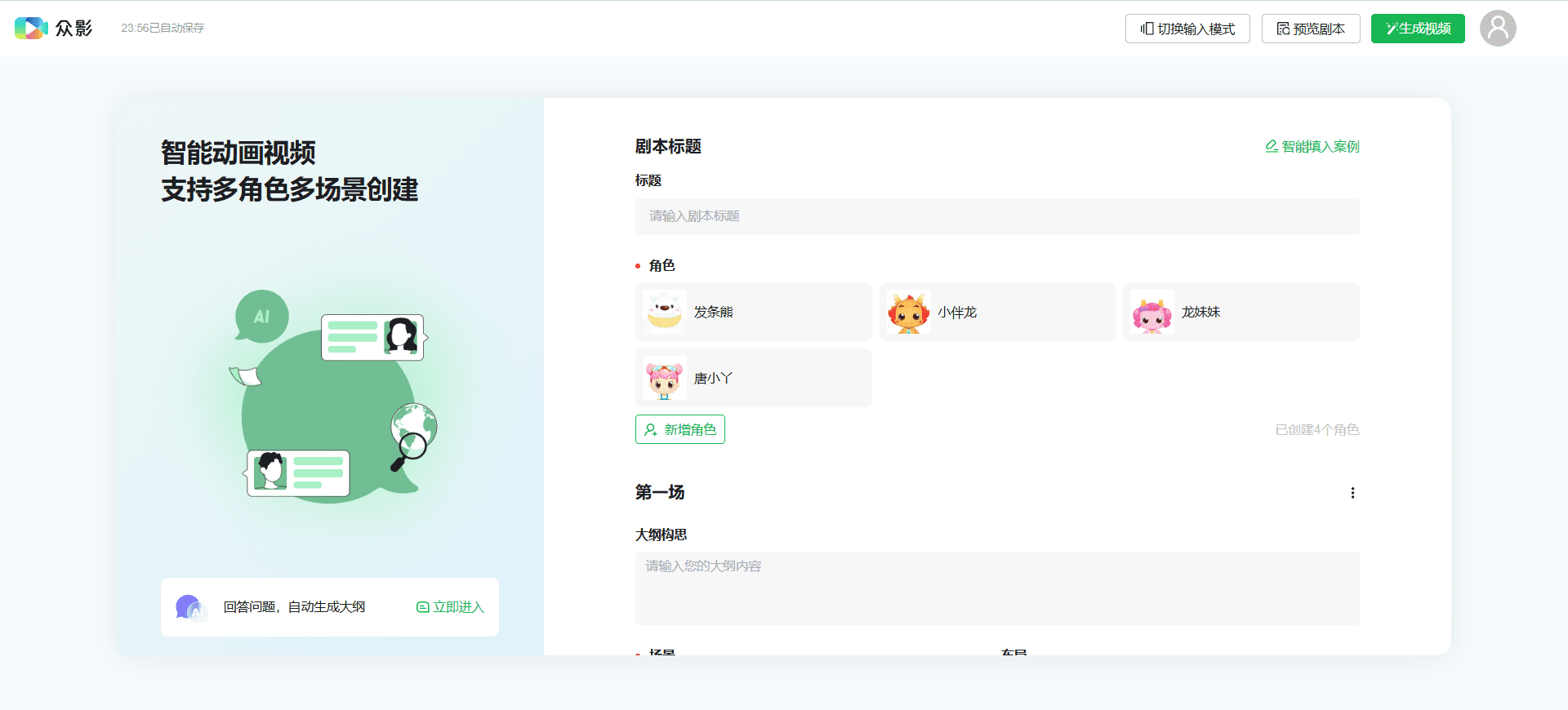
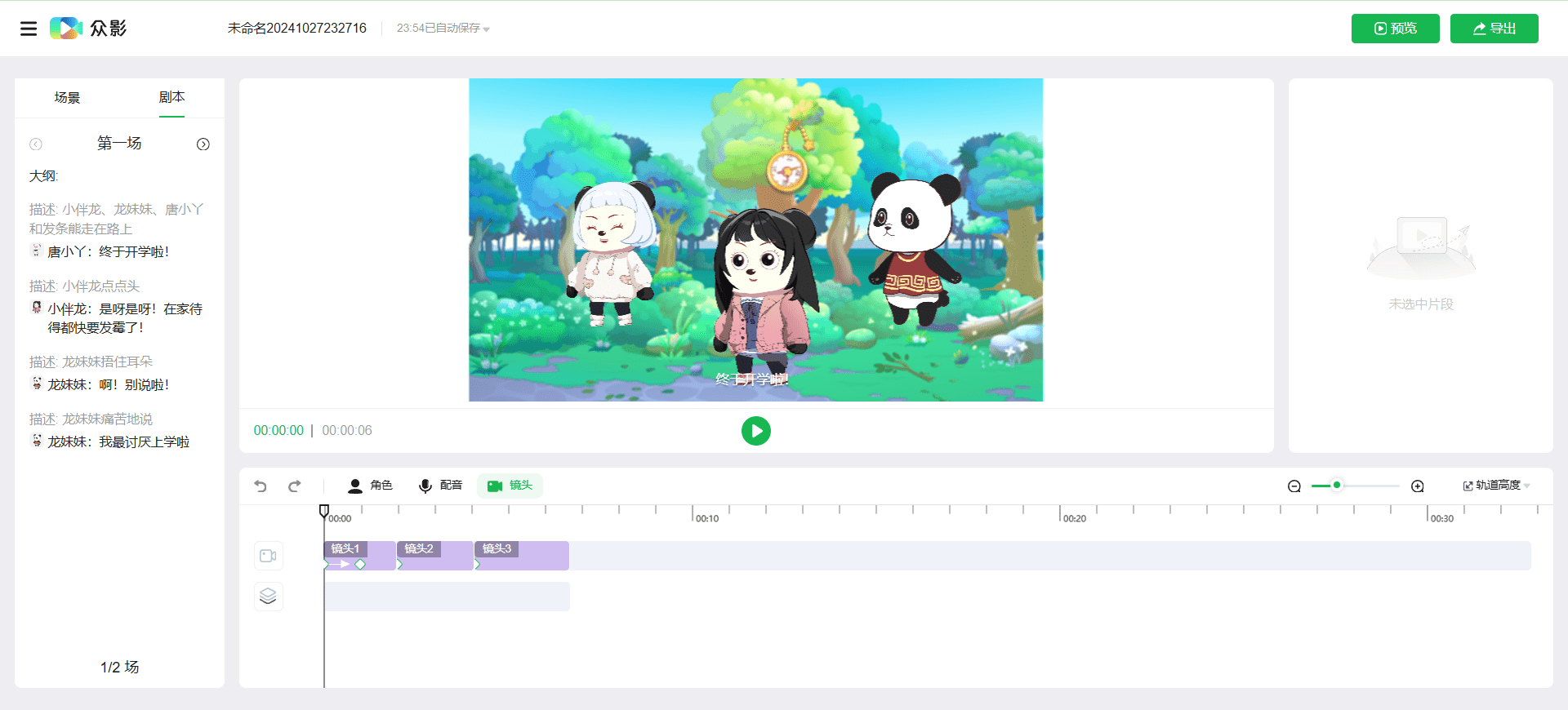
Lista de funções
- Script Turning Painting (Pintura de torneamento de roteiro)Insira um roteiro, um parágrafo ou uma história e a IA analisará automaticamente os movimentos e as emoções do personagem para gerar uma performance de personagem com um único clique.
- Pinturas que transformam sonsCopiando links de vídeo de plataformas populares, a IA reconhece automaticamente os interlocutores e gera animações.
- Mapeamento de IAGeração de materiais de animação de alta qualidade, com suporte a vários estilos.
- Edição de vídeoVídeo animado: Com várias ferramentas de edição de vídeo, os usuários podem editar e ajustar livremente o vídeo animado.
- renderização de vídeoRecursos eficientes de renderização de vídeo para gerar rapidamente vídeos animados de alta qualidade.
Usando a Ajuda
Script Turning Painting (Pintura de torneamento de roteiro)
- Selecione a função "Script rotation" na página inicial.
- Insira o conteúdo do roteiro e a IA analisará automaticamente as ações e emoções dos personagens do roteiro.
- Clique em "Generate" (Gerar) e o sistema gerará automaticamente o vídeo animado.
Pinturas que transformam sons
- Selecione a função "Sound to Picture".
- Copie o link do vídeo da plataforma popular e cole-o na caixa de entrada.
- A IA reconhece automaticamente os objetos falantes e gera animações, e o usuário só precisa substituir o personagem para concluir a animação.
Mapeamento de IA
- Selecione a função "AI Drawing".
- Insira uma descrição do material a ser gerado e selecione um estilo.
- Clique em "Generate" (Gerar) e o sistema gerará automaticamente material de animação de alta qualidade.
Edição de vídeo
- Selecione a função "Video Edit" (Edição de vídeo).
- Carregue o vídeo a ser editado, edite-o e ajuste-o usando as ferramentas fornecidas.
- Quando terminar de editar, clique em "Save" (Salvar).
renderização de vídeo
- Depois de terminar de criar ou editar sua animação, selecione a função "Video Render".
- Selecione os parâmetros de renderização e clique em "Start Rendering" (Iniciar renderização).
- Após a renderização, os usuários podem baixar ou compartilhar vídeos animados de alta qualidade.
Dicas e truques
- banco de inspiraçãoSiga vídeos populares para criar a mesma animação com um clique e aumente facilmente seu número como blogueiro.
- biblioteca de caracteresCaracteres de alta precisão: fornece mais de 200 caracteres de alta precisão que abrangem uma ampla gama de estilos e cenários, que podem ser selecionados e substituídos livremente pelo usuário.
- ApresentaçõesMais de 40 ações que abrangem emoções como alegria, raiva, tristeza e felicidade, com expressões vívidas para aprimorar o efeito de animação.
Tutoriais práticos em nível de babá
Etapa 1: pesquise "ZongYing AI" no WeChat, encontre o aplicativo e clique nele.
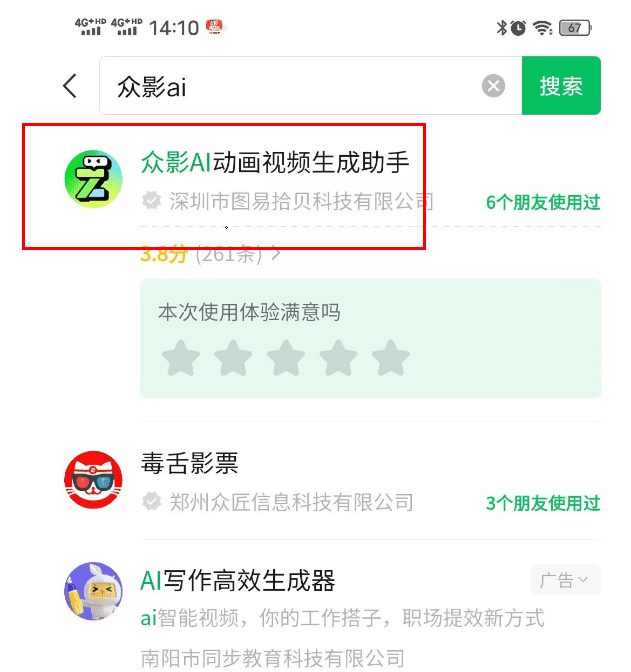
Os métodos de produção são "O roteiro transforma a pintura". responder cantando"Sound Turning Paintings". Dois modelos
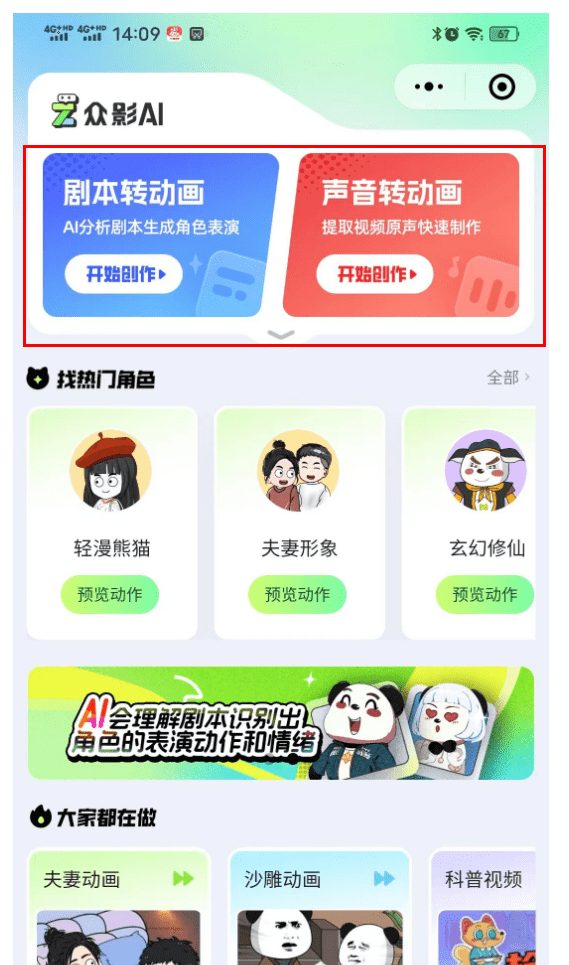
O padrão de texto é o seguinte:
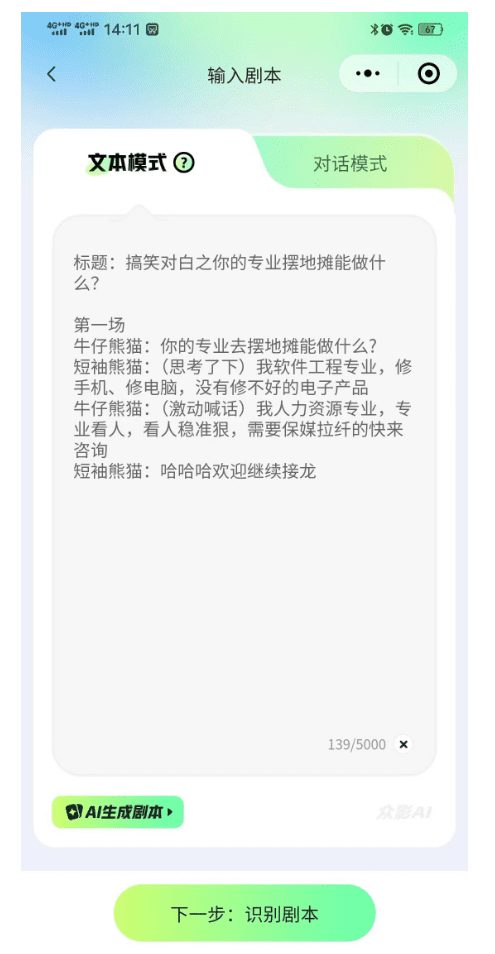
Se você não souber como fazer isso, clique em "No script, click me to try" (Sem script, clique em mim para tentar) ou clique em "AI Generate Script" (Gerar script da IA), a IA o ajudará a gerar um script de demonstração.

Nesta postagem, usaremos o modo "Sound to Picture" para manter a simplicidade!
Etapa 2: Pesquise a animação da escultura de areia no Jitterbit, Shutterstock ou B station.
Atualmente, a plataforma suporta links de vídeos curtos da Jittery, Shutterbug e B-Site.
Você acessa a plataforma e encontra um vídeo curto favorito, copia seu link e o copia para o Crowd Shadow.
O CrowdShadow tem um recurso que pode extrair automaticamente o áudio desse vídeo com base no link e, em seguida, gerar uma nova animação de escultura de areia com base nesse áudio.
以抖音为例,抖音沙雕动画的网址(电脑端打开以下网址):https://www.douyin.com/root/search/%E6%B2%99%E9%9B%95%E5%AF%B9%E8%AF%9D%E5%8A%A8%E7%94%BB?aid=6b851488-c4fb-476e-8e6a-cb4ba90592c8&type=video
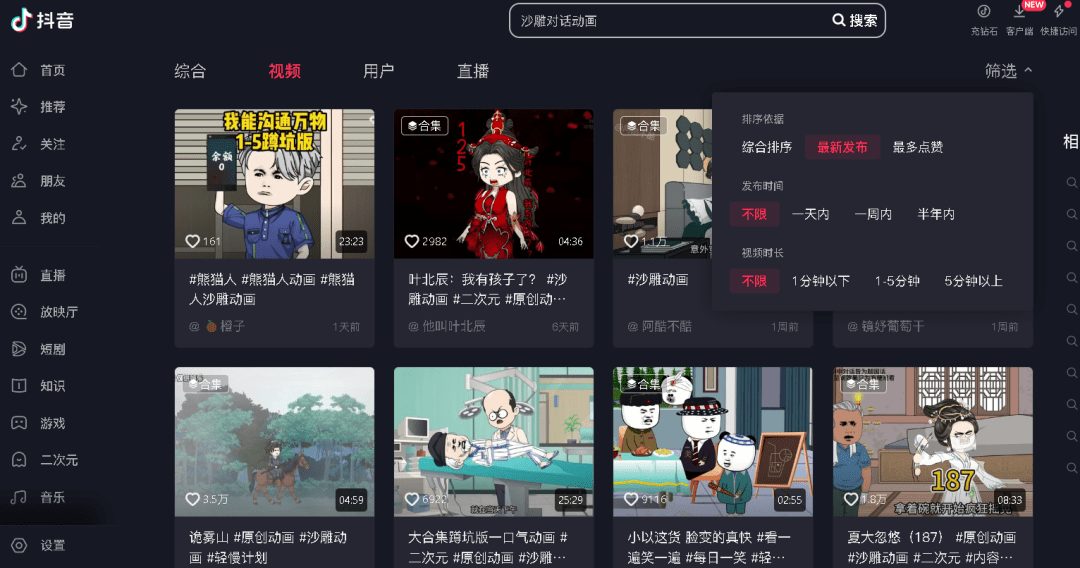
Para encontrar o vídeo do diálogo, clique no link para copiá-lo.
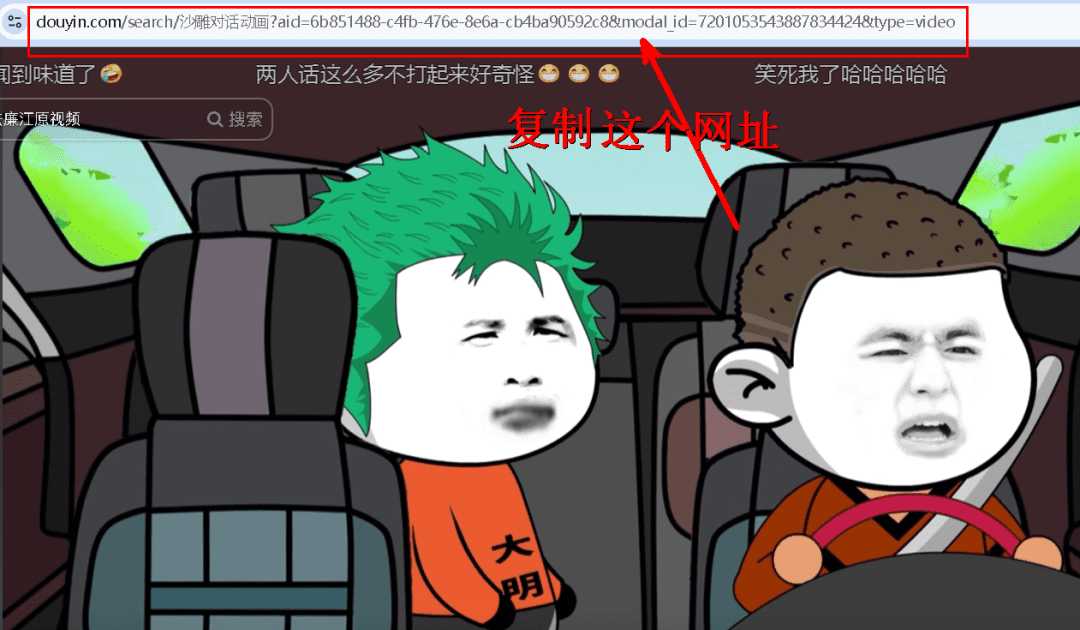
Etapa 3: Extrair áudio
Vá para "Trilhas sonoras".
Copie o link na caixa "Link Extraction" (Extração de link) e clique em "Paste and Extract" (Colar e extrair).
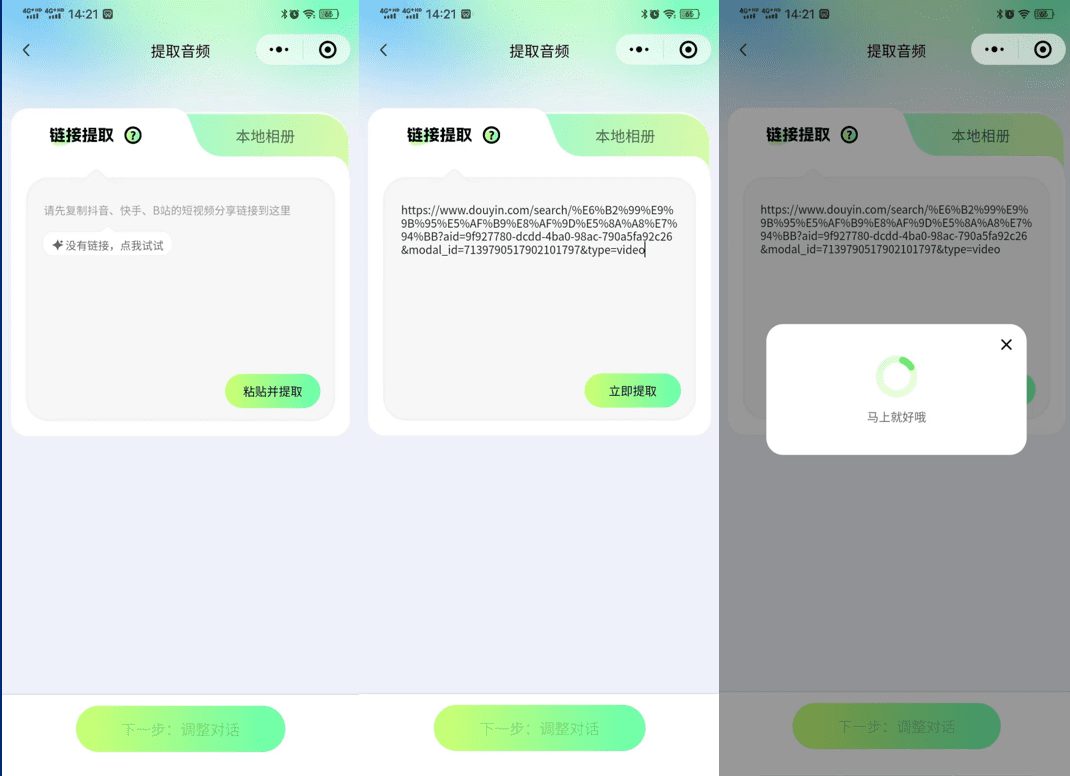
Em seguida, o sistema começa a extrair e, após algum tempo, extrai os caracteres e o texto do diálogo
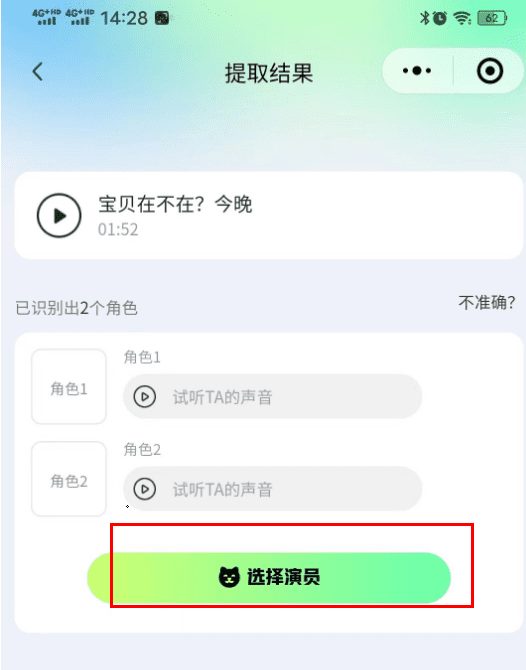
Não se preocupe se o conteúdo do texto extraído for impreciso, pois ele poderá ser ajustado posteriormente
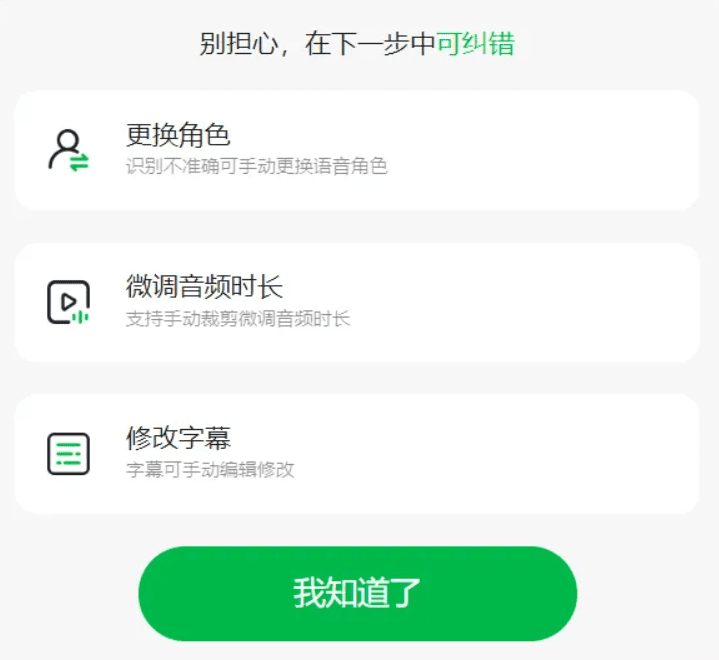
Etapa 4: Escolha um avatar de personagem
Clique em Select Actor (Selecionar ator), selecione o personagem que deseja interpretar no conjunto de personagens e clique em Confirm (Confirmar).
Clique em Character 1, Character 2 para selecionar o avatar do seu personagem.
O sistema tem uma rica biblioteca integrada de avatares
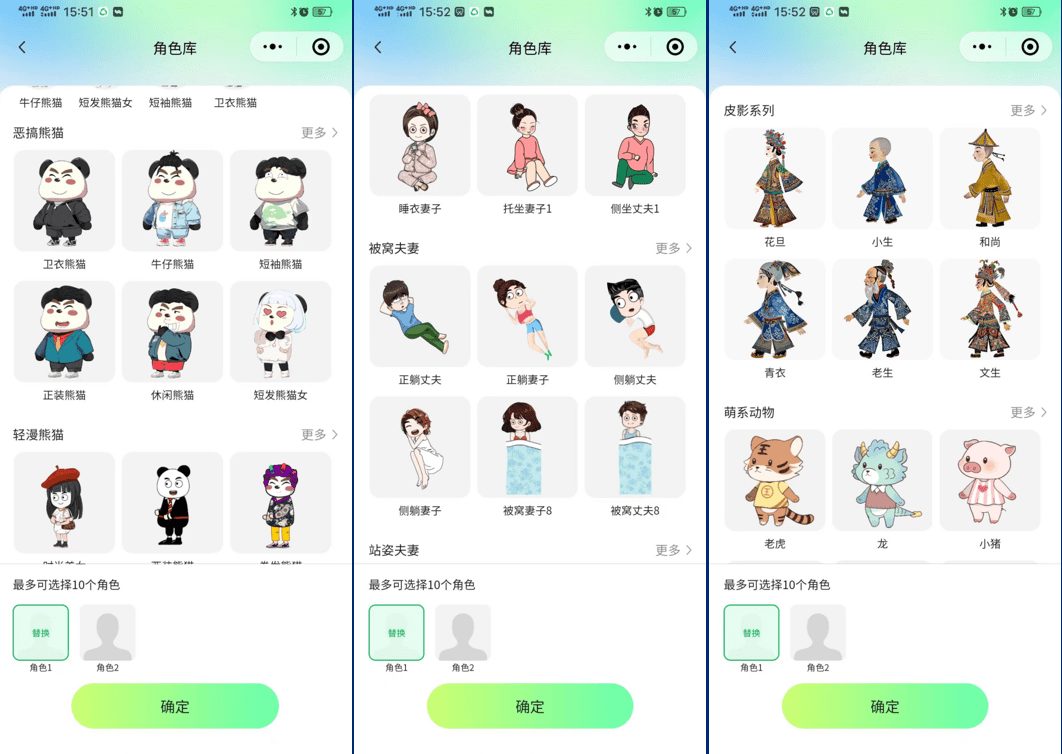
Selecionados da seguinte forma:
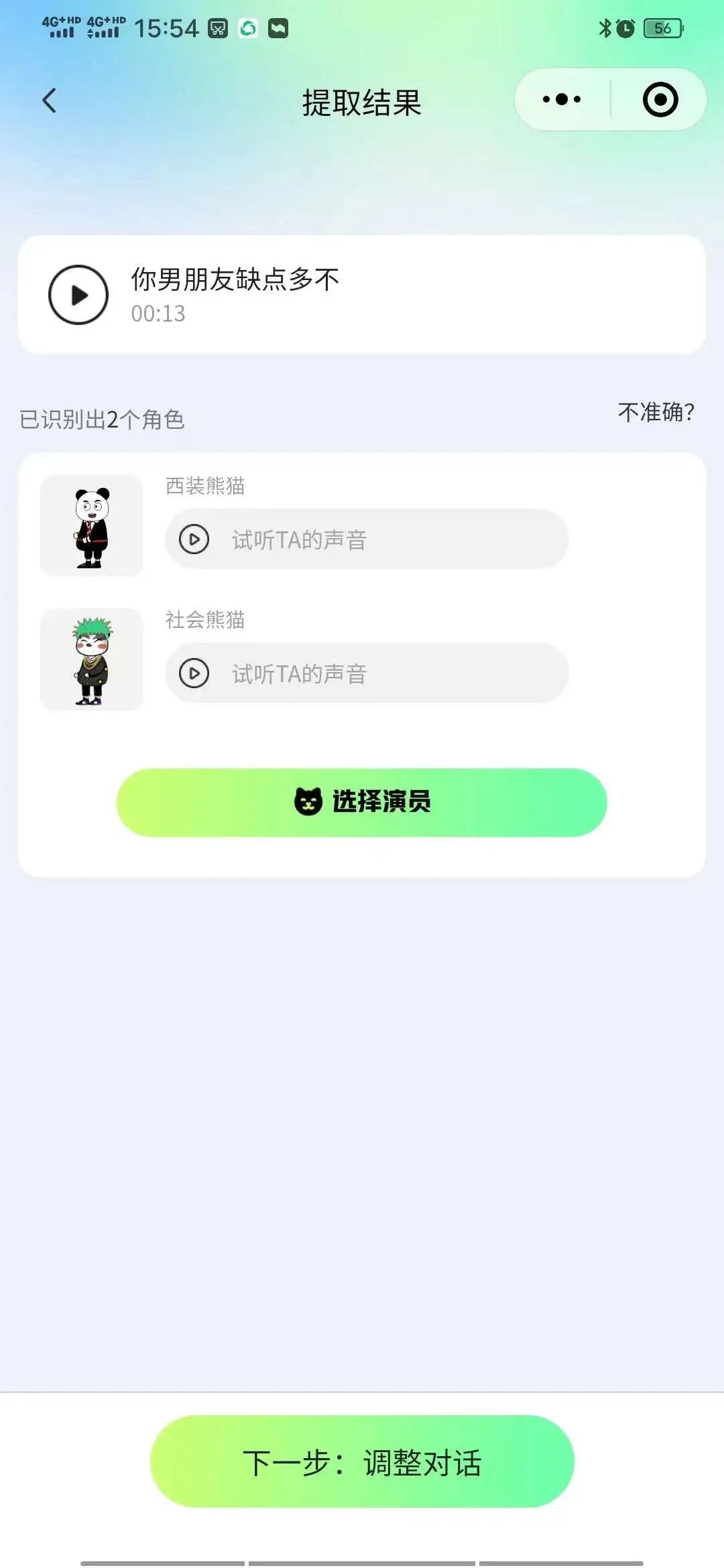
Clique em "Next" (Avançar) para acessar a caixa de diálogo de ajuste
Etapa 5: Ajustar o diálogo
Depois de escalar os atores, ajuste o diálogo.
Você pode mudar os atores, alterar as pausas, corrigir as legendas e mudar as falas. Na imagem, clique para alterá-la. Se as legendas estiverem erradas, você também pode ajustá-las. Faça com que o diálogo soe natural e fácil de entender.
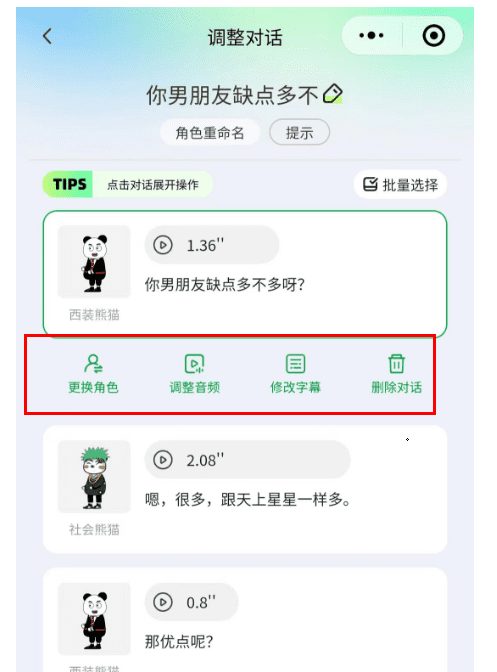
Etapa 6: Definição da cena
Agora você pode configurar o Kurai, e o diálogo é ajustado, para que você possa configurar a cena do diálogo.
Agora, vamos configurar a cena do diálogo. Você pode fazer o seguinte:
- Proporção de vídeo Escolha se deseja exibir o vídeo em paisagem ou retrato.
- Modificar o plano de fundo Opções de fundo: Você pode escolher um modelo de fundo oficial ou usar uma imagem criada por você mesmo, e também pode criar fundos em IA.
- ocupação de caráter Ajuste a posição do personagem na animação, dependendo do diálogo.
- Animação de entrada e saídaDecida como os personagens entram e saem para tornar a animação mais interessante.
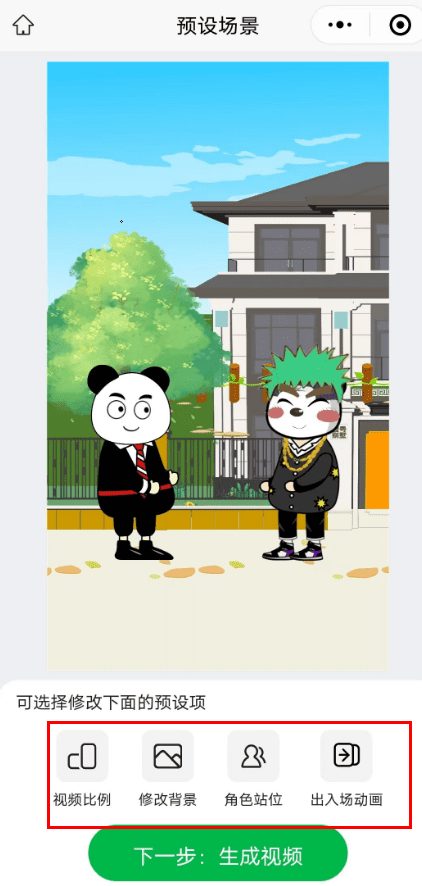
Etapa 7: Gerar vídeo
Quando a configuração da cena estiver concluída, clique em Generate Video (Gerar vídeo)
Você também pode alterar o som do seu próprio tom clonado antes de exportá-lo oficialmente
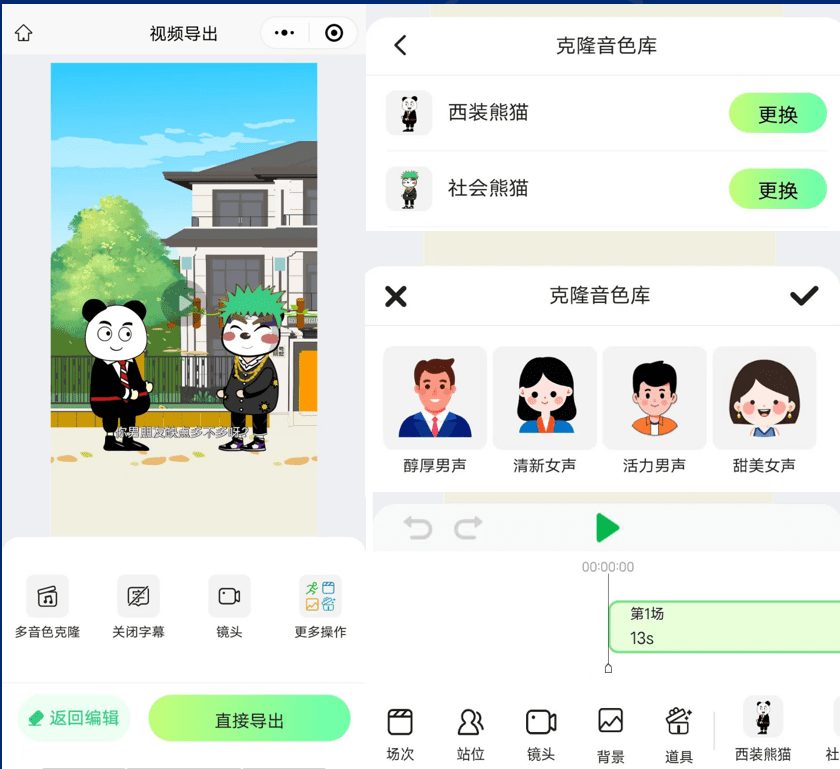
Quando tudo estiver configurado, você poderá exportar o vídeo.
Dependendo do número de usuários, aguarde cerca de 5 a 10 minutos
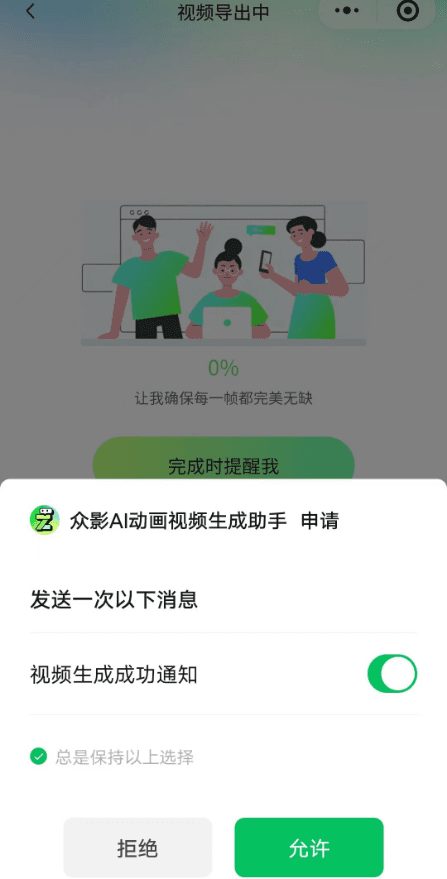
Veja a visualização e exporte para o local
Após a exportação, o WeChat receberá uma mensagem informando que a exportação foi bem-sucedida. Siga as instruções e salve o vídeo em um álbum local.
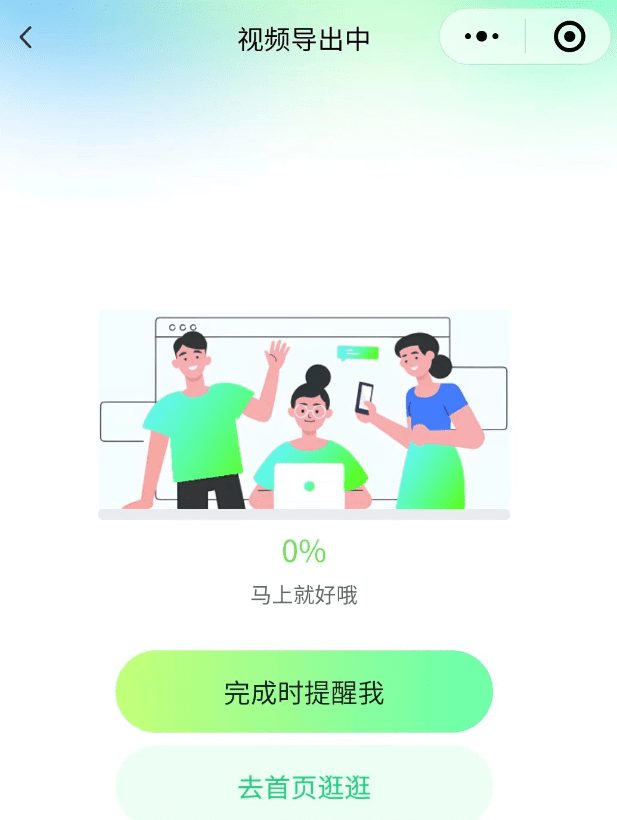
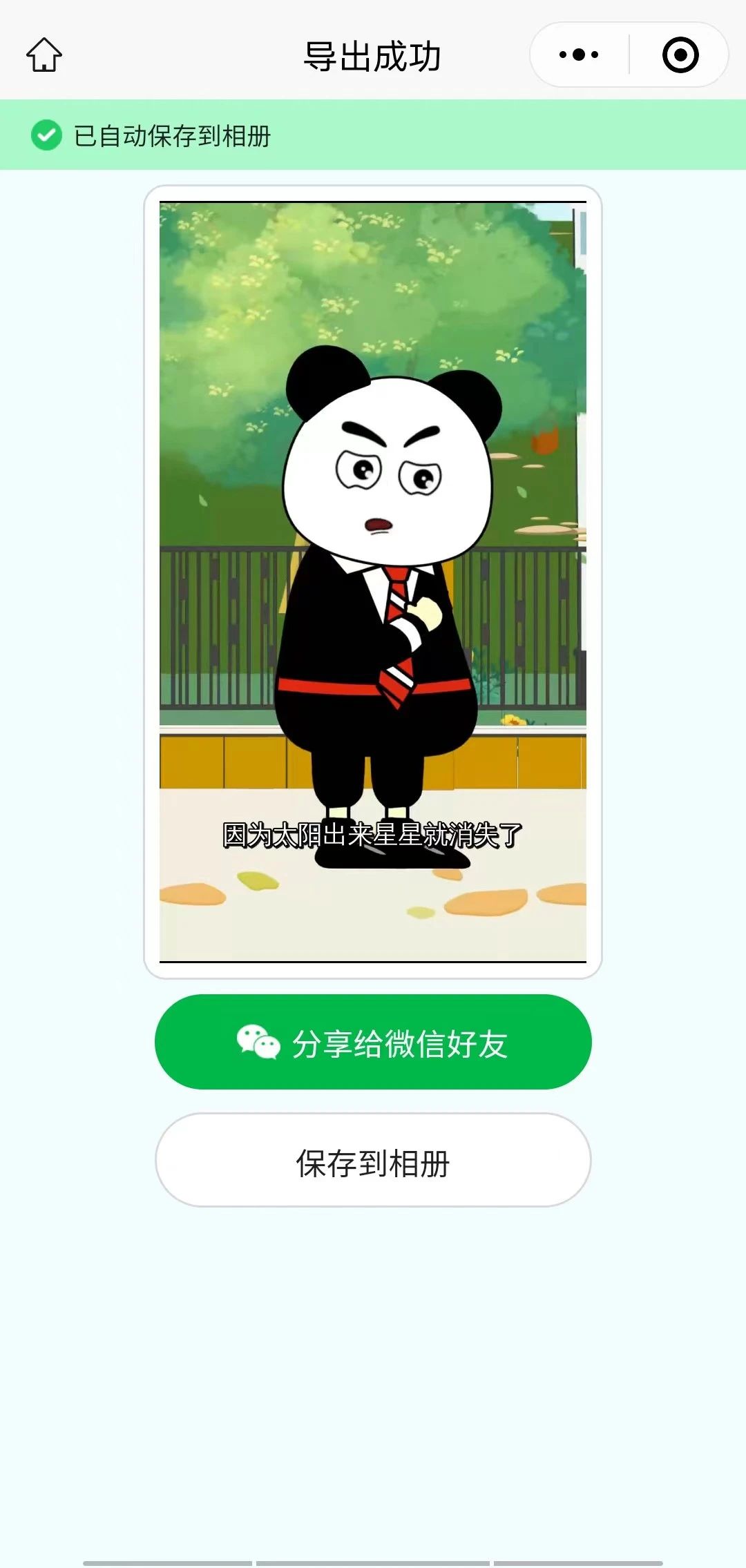
© declaração de direitos autorais
Direitos autorais do artigo Círculo de compartilhamento de IA A todos, favor não reproduzir sem permissão.
Artigos relacionados

Nenhum comentário...