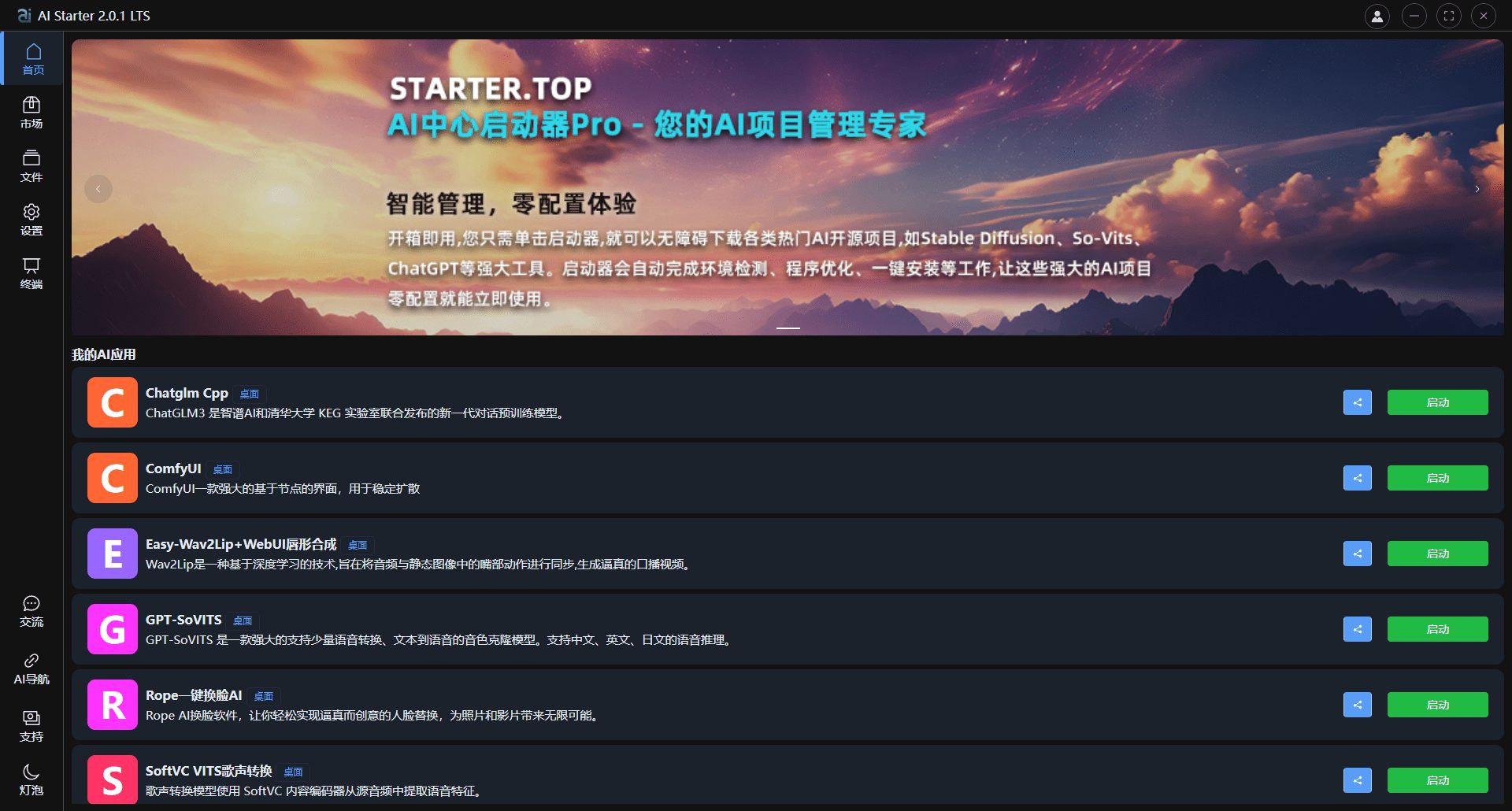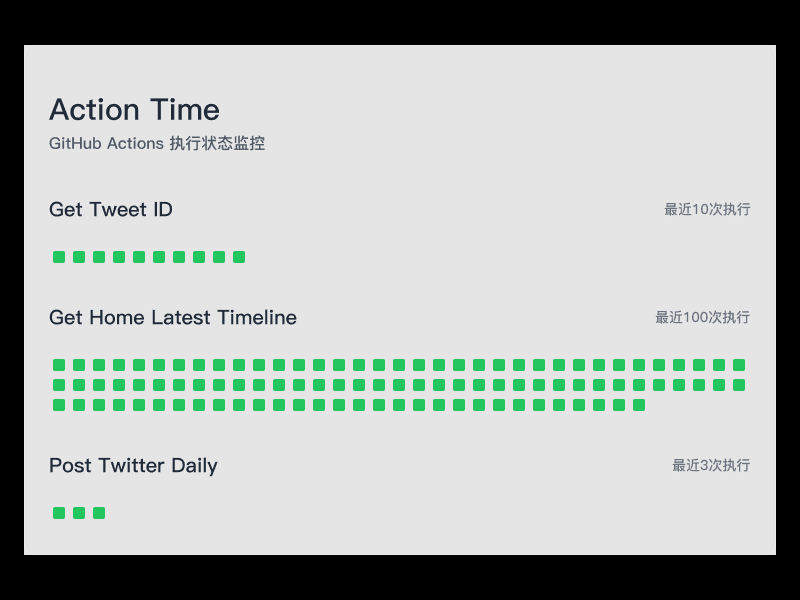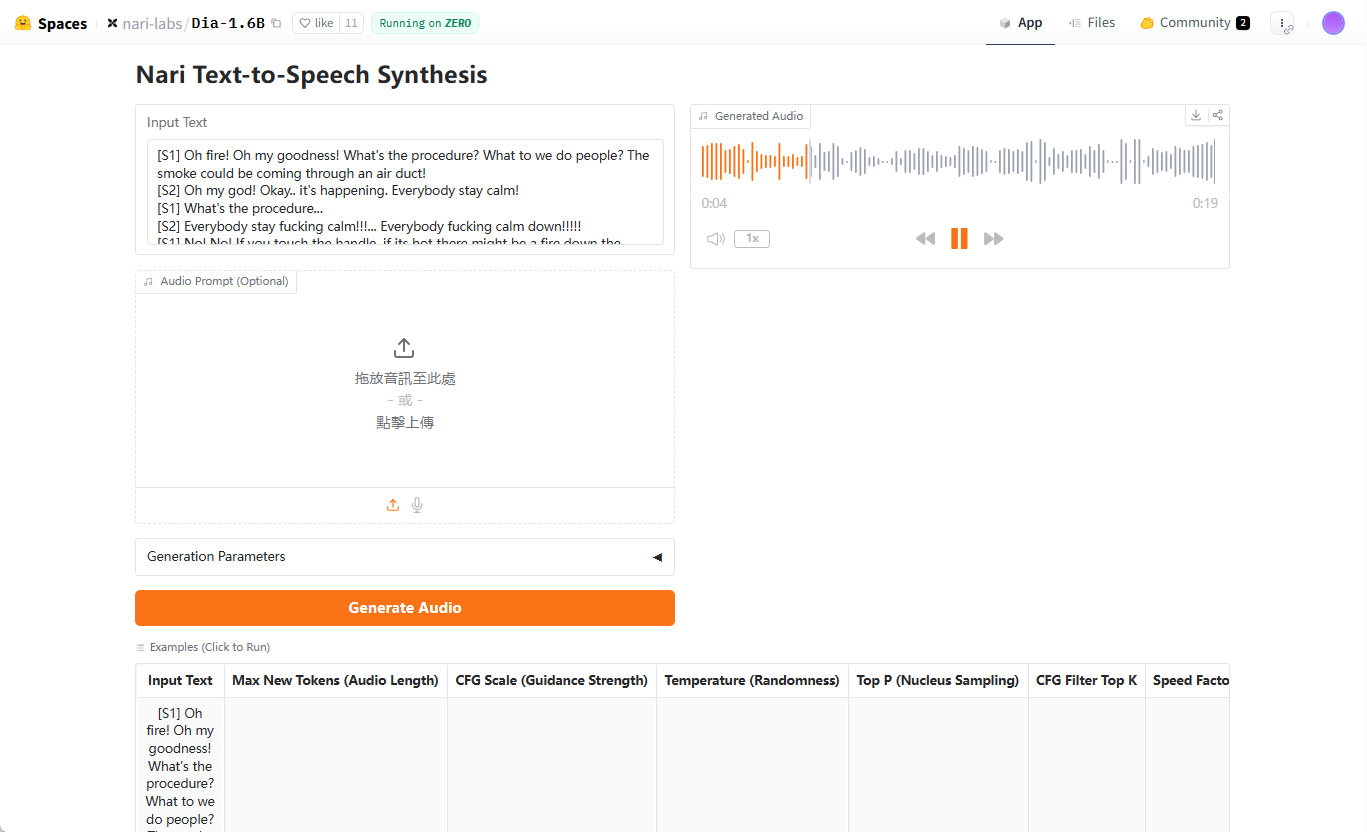WiseBIM AI: conversão rápida de desenhos arquitetônicos 2D em modelos BIM 3D
Introdução geral
O WiseBIM AI é um plug-in do Revit baseado em IA, voltado para a conversão rápida de desenhos arquitetônicos 2D em modelos BIM 3D. Desenvolvido pela empresa francesa WiseBIM SAS, ele reconhece automaticamente paredes, portas, janelas, lajes de piso e outros elementos nos desenhos para gerar modelos precisos do Autodesk Revit. Os usuários simplesmente importam os desenhos em DWG, PDF ou outros formatos e o plug-in os converte em segundos, economizando muito tempo de modelagem. Adequado para arquitetos, engenheiros e equipes de construção, o WiseBIM AI é fácil de operar e suporta as versões 2021 a 2025 do Revit. Seus principais pontos fortes são a velocidade e a precisão, o que o torna particularmente adequado para projetos que exigem digitalização rápida.
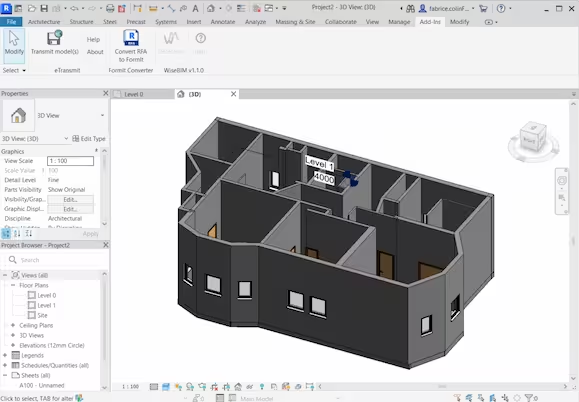
Lista de funções
- Converta automaticamente desenhos 2D em modelos Revit 3D, com suporte aos formatos DWG, DXF, PDF, JPEG, PNG e TIFF.
- Reconhecimento inteligente de elementos de construção, incluindo paredes, portas, janelas, placas de piso e espaços.
- Suporte a parâmetros personalizados, como altura da parede, tipo de clã e espessura do piso.
- Compatível com as versões 2021 a 2025 do Revit para garantir ampla aplicabilidade.
- Exportação otimizada de arquivos DWG para gerar modelos de alta qualidade.
- Forneça um relatório dos resultados dos testes listando os elementos identificados e os possíveis problemas.
- Oferece suporte ao processamento em lote de vários desenhos para aumentar a eficiência de projetos complexos.
Usando a Ajuda
O WiseBIM AI é um plug-in personalizado para o Autodesk Revit que é fácil de instalar e intuitivo de usar. Abaixo está um guia detalhado de como fazer para ajudar os usuários a começar rapidamente e aproveitar ao máximo seus recursos.
Processo de instalação
- Visite a página de download
Abra seu navegador e acesse o site do WiseBIM (https://wisebim.app) ou a Autodesk App Store (https://apps.autodesk.com). Digite "WiseBIM AI" no campo de pesquisa e encontre a página do plug-in. - Faça o download do pacote de instalação
Clique no botão "Download" ou "Get" para fazer o download do arquivo de instalação. O tamanho do arquivo é de cerca de 300 MB, portanto, recomendamos o uso de uma rede estável. Após a conclusão do download, você receberá um arquivo de instalação .exe. - executar a instalação
Clique duas vezes no arquivo de instalação e siga as instruções para concluir a instalação. O Revit precisa ser fechado antes da instalação. O programa detectará automaticamente a versão do Revit em seu sistema (compatível com 2021 a 2025). O processo de instalação geralmente leva apenas um ou dois minutos. - Plug-in de ativação
Quando a instalação estiver concluída, inicie o Revit e encontre o ícone do WiseBIM AI na guia Add-ons do menu superior para indicar que a instalação foi bem-sucedida. Se o ícone não aparecer, tente reiniciar o Revit ou reinstalar. - Verificar se há atualizações
A equipe do WiseBIM lança atualizações regulares para corrigir problemas e otimizar a funcionalidade. Os usuários podem verificar a versão mais recente no site oficial ou na Autodesk App Store para garantir o desempenho ideal do plug-in.
Processo de uso
A função principal do WiseBIM AI é converter desenhos arquitetônicos 2D em modelos Revit 3D. Veja abaixo as etapas detalhadas.
Etapa 1: Importar desenhos 2D
Inicie o Revit e crie um novo projeto ou abra um já existente. Vá até o menu Inserir e selecione o método de importação:
- Arquivo CAD: Os formatos DWG e DXF são compatíveis.
- Arquivo PDFSuporte a PDFs vetoriais ou digitalizados.
- arquivo de imagemJPEG, PNG e TIFF são compatíveis.
Clique em Open (Abrir) e selecione o desenho de destino. Os desenhos serão exibidos no espaço de trabalho do Revit. Para evitar confusão, é recomendável importar os desenhos um andar de cada vez e trabalhar neles camada por camada.
Etapa 2: Definir a escala do desenho
Após a importação, selecione o desenho e vá para as configurações de "Scale" (Escala). Digite a escala correta, por exemplo, 1:100 (1 cm para 1 metro no desenho). Uma escala incorreta pode resultar em um modelo impreciso, portanto, verifique cuidadosamente as instruções do desenho.
Etapa 3: Recortar os desenhos (opcional)
Se o desenho contiver áreas irrelevantes, como barras de título, comentários, etc., você poderá usar a ferramenta "Crop View" do Revit para selecionar as partes que precisam ser reconhecidas. Após o corte, o WiseBIM AI processará apenas a área selecionada para melhorar a eficiência do reconhecimento.
Etapa 4: Executar a inspeção de IA do WiseBIM
Na guia "Add-ons" do Revit, clique no botão "Detectar" do WiseBIM AI. Uma janela de configuração de parâmetros é exibida, e os usuários podem:
- Selecionar tipo de elementoAssinale os elementos a serem reconhecidos, por exemplo, paredes, portas, janelas, lajes de piso.
- Definição do tipo de famíliaSelecione o tipo de parede, porta ou janela na biblioteca do Revit, por exemplo, "Parede básica: parede de concreto".
- Ajuste de alturaAltura do piso: Insira a altura padrão da parede ou da laje, por exemplo, 3 metros (altura padrão do piso).
- Outros parâmetrosEspessura da parede: Defina a espessura da parede ou o material do piso (por exemplo, laje de concreto de 200 mm).
Após confirmar as configurações e clicar em OK, o WiseBIM AI iniciará o algoritmo de IA para analisar o desenho e gerar um modelo 3D. Isso leva alguns segundos para desenhos simples e pode levar de 10 a 20 segundos para desenhos complexos.
Etapa 5: Verifique e ajuste o modelo
Após a conclusão da inspeção, o Revit exibe o modelo 3D gerado com elementos como paredes, portas, janelas e lajes de piso. Necessidades do usuário:
- Alternando entre visualizações 3DVerifique a eficácia geral do modelo para garantir que as paredes estejam conectadas corretamente e que as janelas e portas estejam posicionadas com precisão.
- ajuste manualSe o reconhecimento de IA estiver desativado (por exemplo, as paredes não estão alinhadas), a geometria pode ser ajustada manualmente arrastando.
- limpeza da família (ou seja, para limpar após um desastre)O WiseBIM AI pode gerar novos tipos de família, resultando em redundância no modelo. Use o recurso "Clean up unused families" (Limpar famílias não utilizadas) do Revit para remover famílias redundantes.
O plug-in gera um relatório de inspeção que lista o número de elementos reconhecidos (por exemplo, 100 paredes, 20 portas) e os possíveis problemas (por exemplo, linhas não reconhecidas). Os usuários podem consultar o relatório para localizar rapidamente as partes que precisam ser modificadas.
Etapa 6: Salvar e exportar
Depois de verificar se não há erros, clique no botão "Save" (Salvar) no Revit para armazenar o projeto. Se você precisar exportar o modelo, acesse o menu "File" (Arquivo) e selecione "Export" (Exportar):
- Formato DWGWiseBIM AI otimiza a exportação de DWG para garantir linhas e geometria claras.
- Outros formatosSuporte a IFC ou FBX para facilitar a colaboração com outros softwares de BIM.
Funções em destaque
As vantagens exclusivas do WiseBIM AI são a tecnologia de inteligência artificial e a operação fácil de usar. Veja abaixo uma descrição detalhada dos dois principais recursos.
1. identificação de elementos inteligentes
O WiseBIM AI usa algoritmos de aprendizado profundo para extrair com precisão elementos de construção de desenhos 2D. Por exemplo, as paredes são mostradas como linhas grossas, as janelas e portas como símbolos específicos e as lajes de piso como áreas preenchidas. O plug-in converte automaticamente essas formas em suas contrapartes no Revit (por exemplo, a família "Wall" ou "Door").
habilidade operacional::
- Desligue as camadas estranhas (por exemplo, móveis, texto) para reduzir as distrações.
- Para desenhos digitalizados (por exemplo, PDF ou JPEG), certifique-se de que a resolução da imagem seja superior a 300 DPI para melhorar as taxas de reconhecimento.
- Se o resultado do reconhecimento for insatisfatório, você poderá adicionar "Tolerance Range" (Faixa de tolerância) na janela de parâmetros, para que a IA possa lidar com as linhas borradas de forma mais flexível.
2. processamento e parametrização de lotes
O WiseBIM AI suporta o processamento de vários desenhos ao mesmo tempo, o que é adequado para grandes projetos. Os usuários podem definir a altura da parede, o tipo de família e outros atributos de todos os desenhos de maneira uniforme na janela de parâmetros. Por exemplo, defina todas as paredes como "parede de tijolos de 200 mm" para evitar a geração de vários tipos.
método operacional::
- Crie várias visualizações no Revit e importe desenhos de diferentes andares separadamente.
- Ao executar o WiseBIM AI, selecione "Batch Inspection" (Inspeção em lote) e o plug-in processará todas as visualizações em ordem.
- Ao verificar os resultados do lote, concentre-se nas juntas do piso para garantir a continuidade da parede.
Dicas e truques
- Otimização da qualidade dos desenhosFaça upload de desenhos de alta resolução com linhas claras. Desenhos difusos ou complexos podem resultar em identificação incorreta.
- modelagem hierárquicaRecomendamos que os edifícios de vários andares sejam processados camada por camada para evitar a importação de muitos desenhos de uma só vez e reduzir o risco de obstrução do Revit.
- Salvar backupDetecção de desenhos grandes: A detecção de desenhos grandes pode ocupar mais memória, portanto, é recomendável salvar cada camada concluída.
- Relatórios de referênciaO relatório de inspeção é uma boa ferramenta para verificar o modelo, e a lista de "elementos não reconhecidos" sugere que o usuário precisa preencher manualmente os espaços em branco.
- Suporte de contatoSe tiver problemas, você pode enviar feedback pelo site oficial (https://wisebim.app) e a equipe geralmente responde em 24 horas.
Com as funções e operações acima, o WiseBIM AI permite que os usuários convertam rapidamente desenhos tradicionais em modelos digitais, melhorando significativamente a eficiência do trabalho BIM.
cenário do aplicativo
- Digitalização de edifícios antigos
Muitos edifícios históricos têm apenas desenhos em papel ou PDFs digitalizados, e o WiseBIM AI pode converter esses desenhos em modelos Revit para facilitar o projeto de reforma. Por exemplo, uma planta baixa de um antigo prédio de fábrica pode ser rapidamente gerada em um modelo 3D que pode ser usado para analisar a estrutura e planejar novos usos. - Validação rápida do programa
Nos estágios iniciais de um projeto, os projetistas precisam criar modelos com base em esboços. O WiseBIM AI converte desenhos CAD ou feitos à mão em modelos Revit, reduzindo o tempo de projeto conceitual. Por exemplo, um esboço de um bairro residencial pode gerar rapidamente um modelo para a equipe discutir o layout. - coordenação de construção
Depois que a equipe de construção recebe os desenhos DWG, eles precisam ser convertidos em um modelo BIM para detecção de colisões ou estimativa de materiais. O WiseBIM AI gera o modelo rapidamente e facilita a colaboração multidisciplinar. Por exemplo, os desenhos de um projeto hospitalar podem ser convertidos em um modelo para otimizar os layouts elétricos e de encanamento. - Ensino e pesquisa
Estudantes e pesquisadores de arquitetura podem usar o WiseBIM AI para transformar desenhos de casos em modelos e aprender o processo de modelagem BIM. Por exemplo, os desenhos de um edifício clássico podem ser rapidamente gerados em um modelo 3D para análise estrutural ou apresentações em sala de aula.
QA
- Quais formatos de arquivo são compatíveis com o WiseBIM AI?
Oferece suporte a DWG, DXF, PDF, JPEG, PNG, TIFF, abrangendo desenhos vetoriais e rasterizados. - Preciso estar continuamente conectado à rede?
Não é necessária conexão com a Internet para a instalação e o uso básico, mas a verificação de atualizações ou o envio de comentários requer uma conexão com a Internet. - Os modelos gerados são suficientemente precisos?
A precisão do modelo depende da qualidade dos desenhos e das configurações dos parâmetros. Recomenda-se verificar as conexões das paredes e a posição das portas e janelas e ajustá-las manualmente, se necessário. - Como lidar com desenhos complexos?
Desative camadas estranhas, corte desenhos e defina intervalos de tolerância apropriados. Ele também pode ser processado em partes, gerando o modelo peça por peça. - Quais versões do Revit são compatíveis?
O suporte para Revit 2021 a 2025 garante a compatibilidade com as versões mais recentes e comumente usadas. - Existe um teste gratuito?
As versões de avaliação estão disponíveis no site oficial e na Autodesk App Store. Consulte as instruções oficiais para obter limitações específicas de duração e funcionalidade.
© declaração de direitos autorais
Direitos autorais do artigo Círculo de compartilhamento de IA A todos, favor não reproduzir sem permissão.
Artigos relacionados

Nenhum comentário...