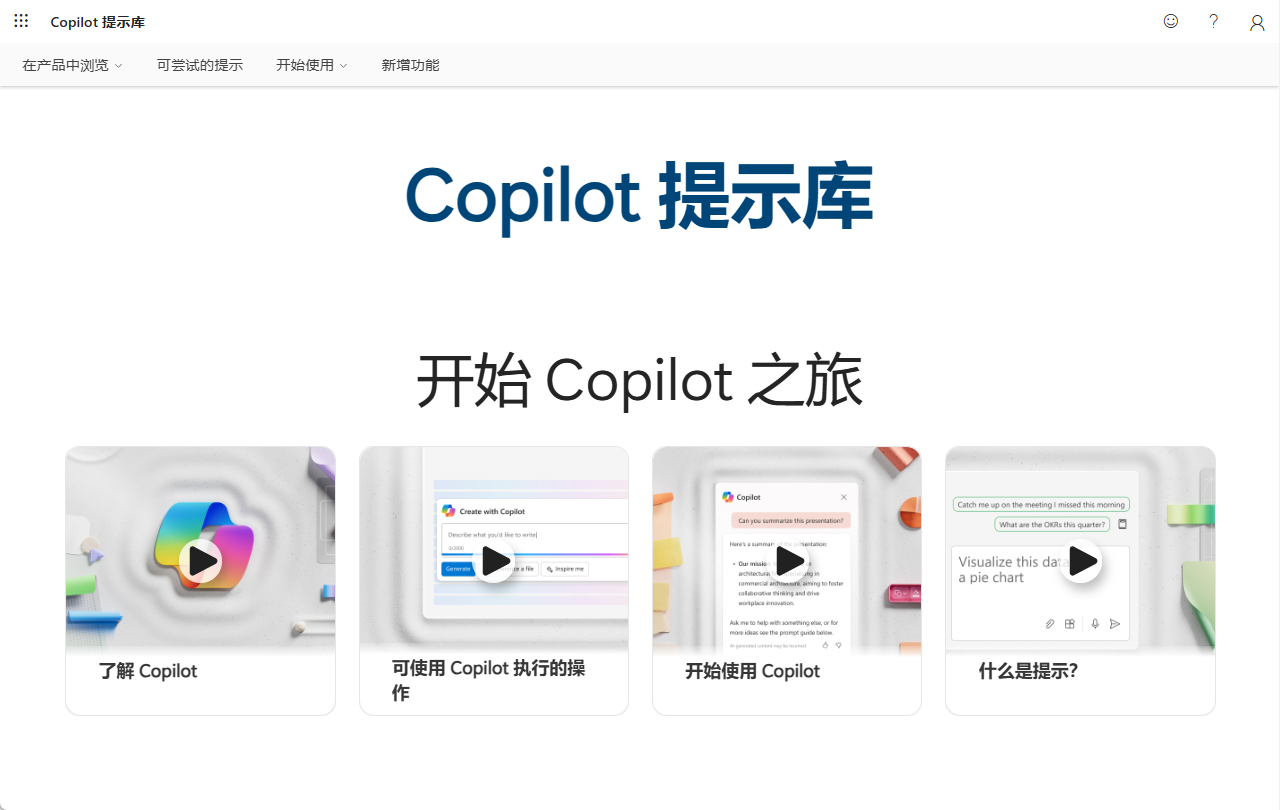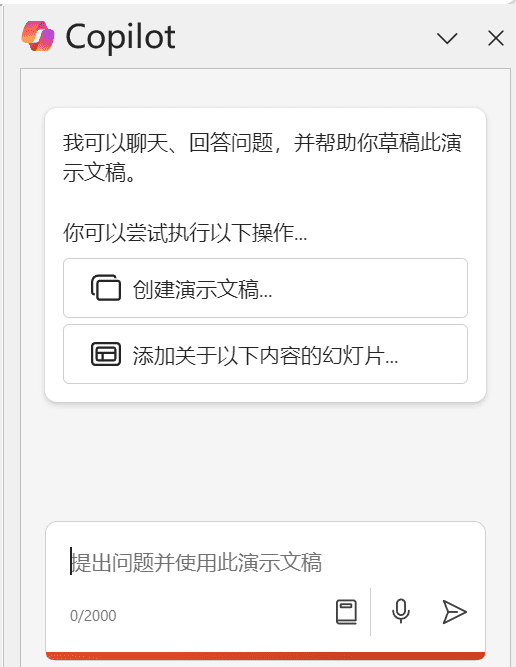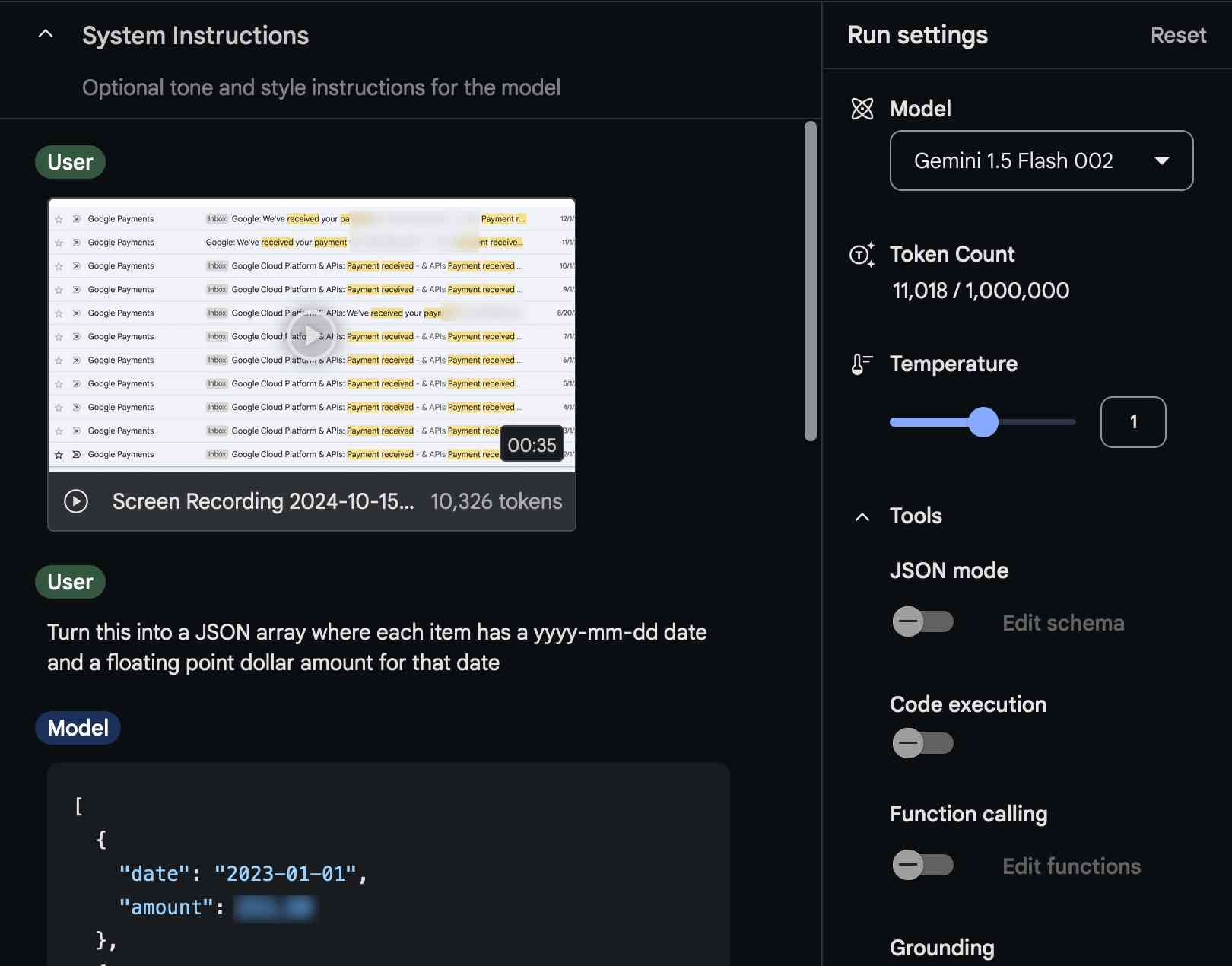Crie um novo projeto do zero usando o padrão Trae's Builder
Trae O padrão Builder ajuda você a desenvolver um projeto completo de 0 a 1. Você pode integrá-lo perfeitamente ao processo de criação do projeto.
No modo Builder, o assistente de IA chamará diferentes ferramentas de acordo com as necessidades ao responder, incluindo ferramentas para analisar arquivos de código, ferramentas para editar arquivos de código, ferramentas para executar comandos e assim por diante. Isso torna a resposta mais precisa e eficaz.
Fluxo de trabalho do modelo Builder
No modo Builder, o assistente de IA lê ativamente o conteúdo dos arquivos no projeto atual, desmonta as tarefas e as executa passo a passo, incluindo:
- Extrair o contexto relevante
- Criação ou modificação de arquivos
- Gerar e executar comandos de terminal
- Analisar o status de execução do comando
Ativação do modo Builder
- fazer uso de comando + U A tecla de atalho abre a caixa de diálogo lateral.
- No canto superior esquerdo da caixa de diálogo lateral, clique no botão Construtor .
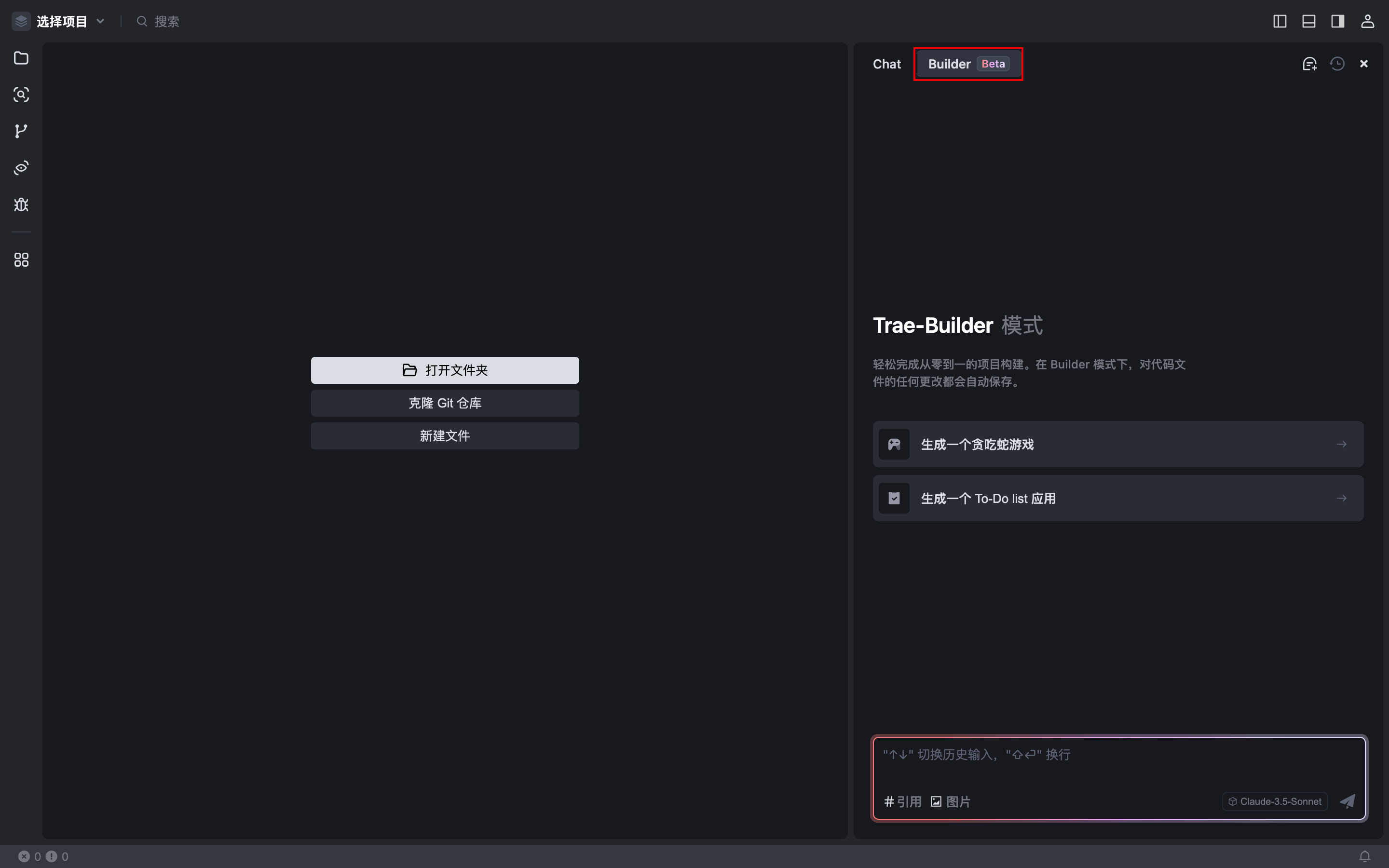
Explore o modo Builder
O Builder oferece uma série de recursos úteis para ajudá-lo a desenvolver projetos de 0 a 1 com precisão e eficiência.
Adicionando contexto
O AI Assistant entende o contexto do projeto atual, incluindo código, arquivos e pastas, para ajudá-lo com mais precisão em suas necessidades de desenvolvimento. Referência:Três maneiras de se referir a um contexto ao programar no Trae
Conteúdo multimodal de entrada
Você pode adicionar imagens à sua sessão, como capturas de tela de erros, designs, estilos de referência, etc., para expressar suas necessidades com mais precisão e eficiência.
Gerar e processar alterações de código
Dependendo de suas necessidades, o AI Assistant cria automaticamente novos arquivos ou edita arquivos existentes e salva automaticamente o código gerado. Você pode optar por aceitar ou rejeitar alterações no código, inclusive:
- Trata de todas as alterações de código em vários arquivos Clique na lista de documentos a serem revisados na parte superior da caixa de entrada. Aceito na íntegra talvez Rejeitar tudo para aceitar ou rejeitar todas as alterações de código no projeto atual em massa.
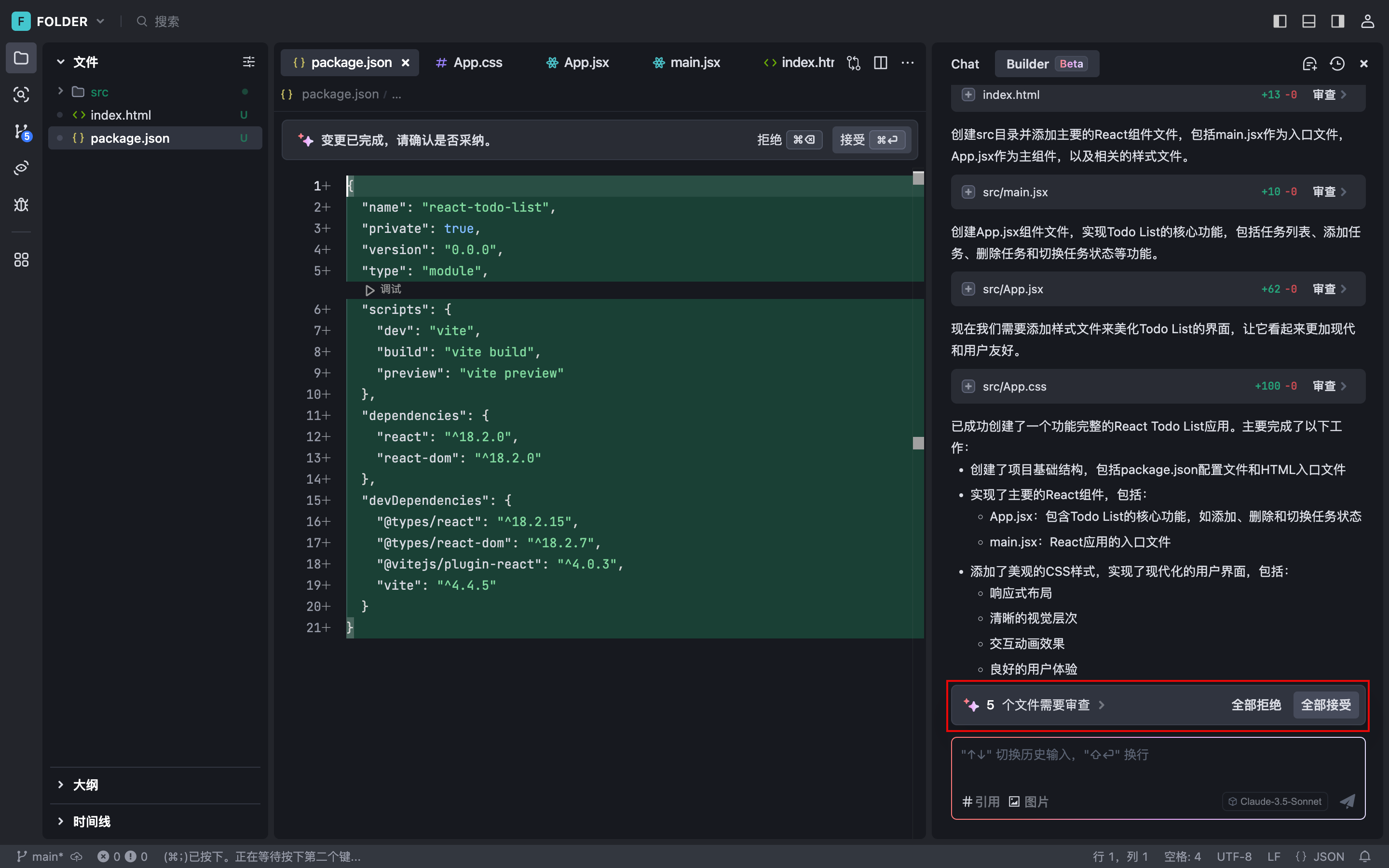
- Processar todas as alterações de código em um único arquivo Abra o arquivo no editor e clique na barra de prompt superior na seção aceitação (Atalho: Command + Enter) ou rejeição (Atalho: Command + Backspace) para aceitar ou rejeitar em lote todas as alterações de código no arquivo atual.
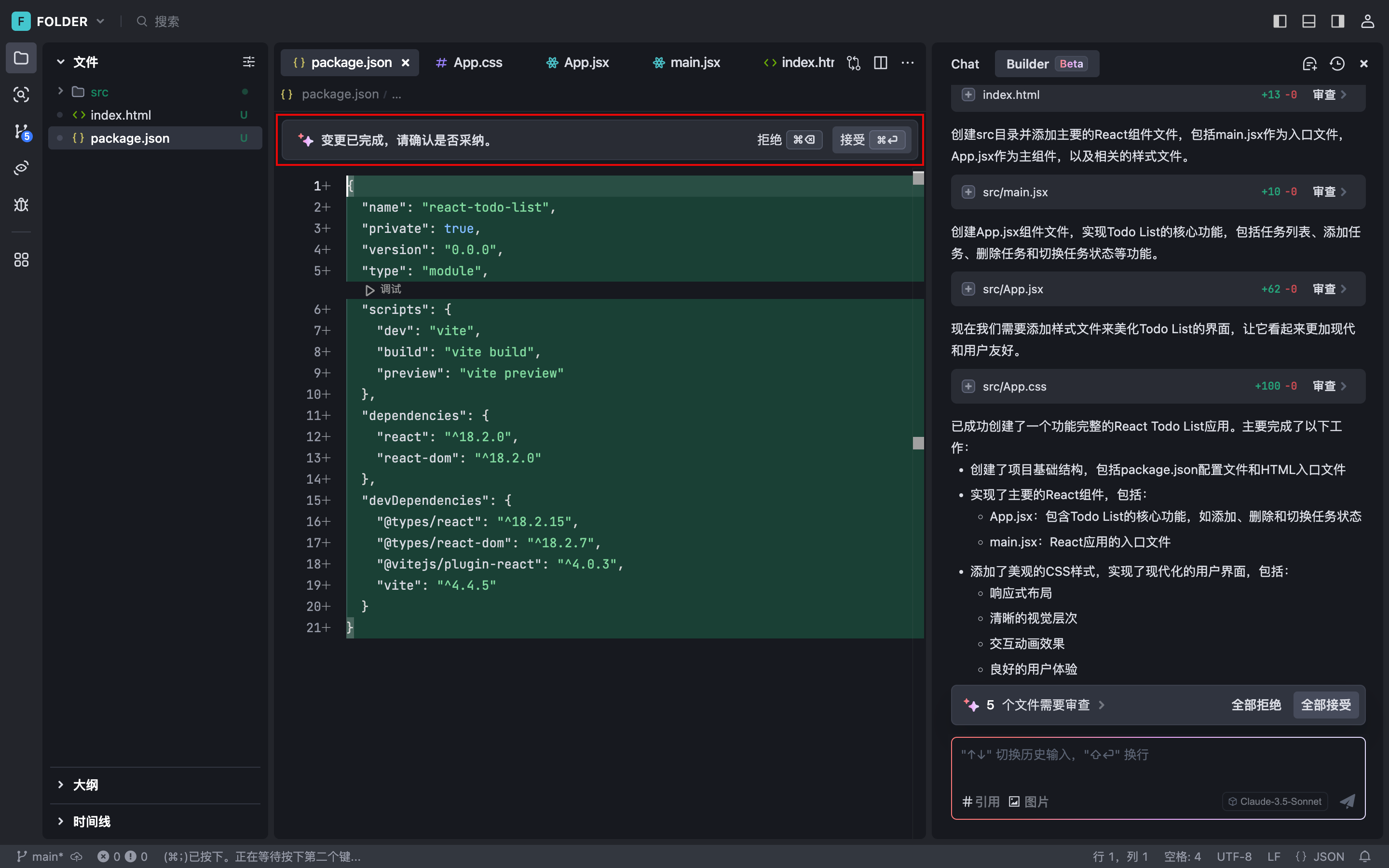
- Processamento de alterações de código único Clique no canto superior direito de uma alteração de código no editor, na guia ^Y talvez ^N para aceitar ou rejeitar a alteração.
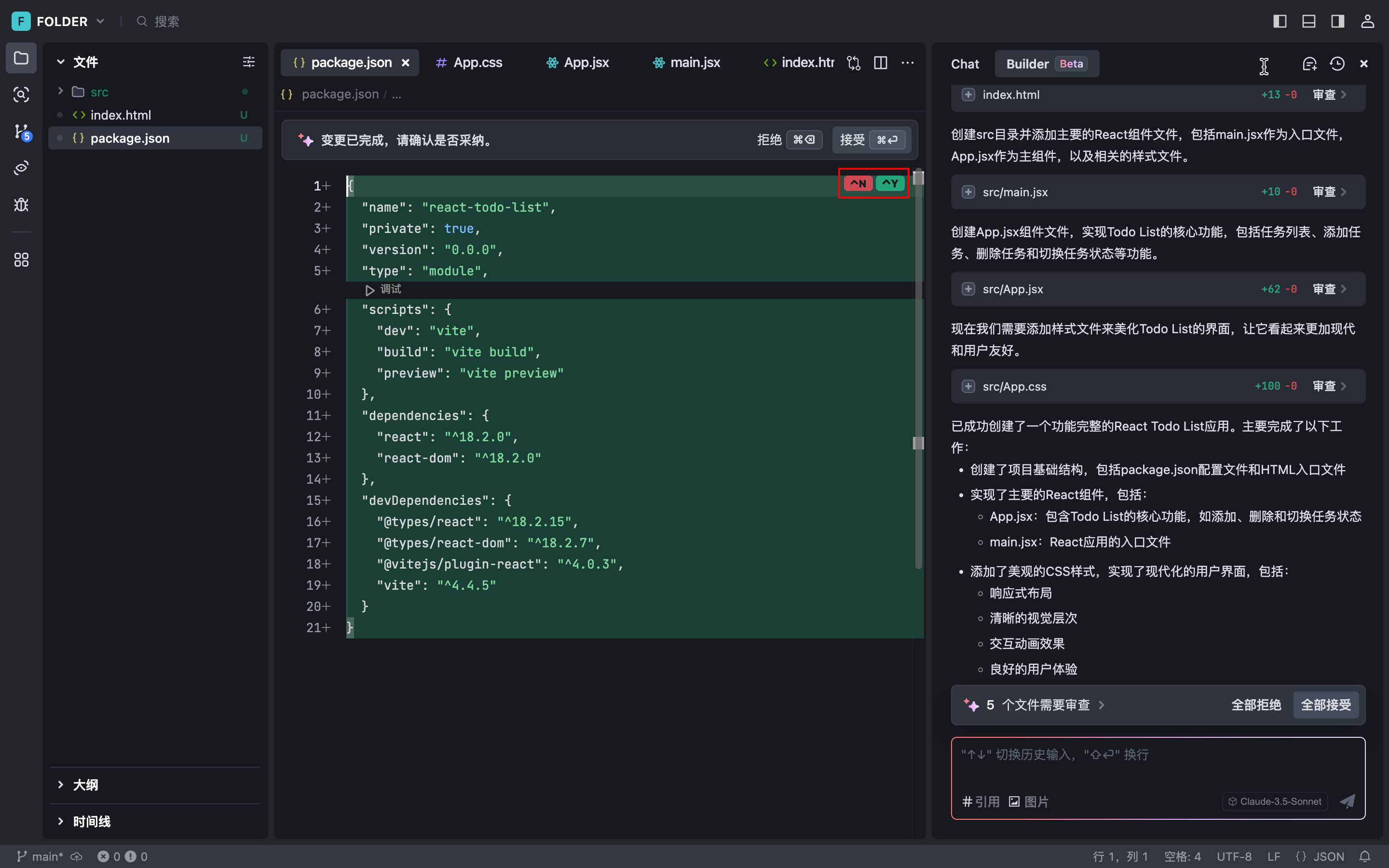
Gere e execute o comando
Dependendo das suas necessidades, o AI Assistant recomendará os comandos de shell necessários para você executar (veja um exemplo abaixo). Você pode optar por executar ou ignorar um comando, e o AI Assistant fará o resto de acordo.
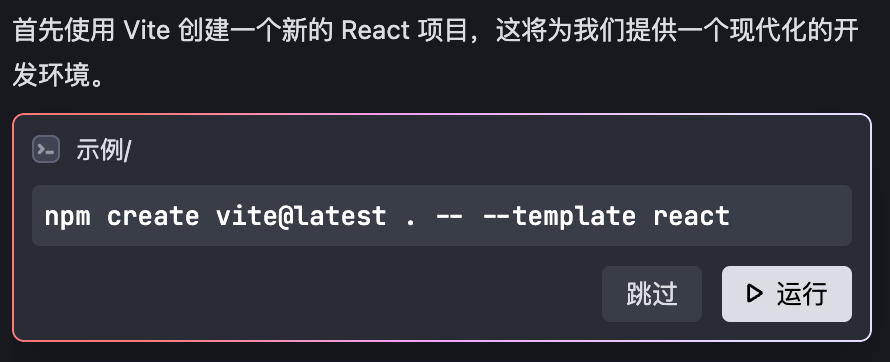
strike (no teclado) estar em movimento Depois disso, o terminal executará o comando. Depois que o comando for executado, o AI Assistant lerá e analisará automaticamente os resultados. Se ele for executado de forma anormal, o AI Assistant analisará automaticamente a causa e sugerirá uma solução.
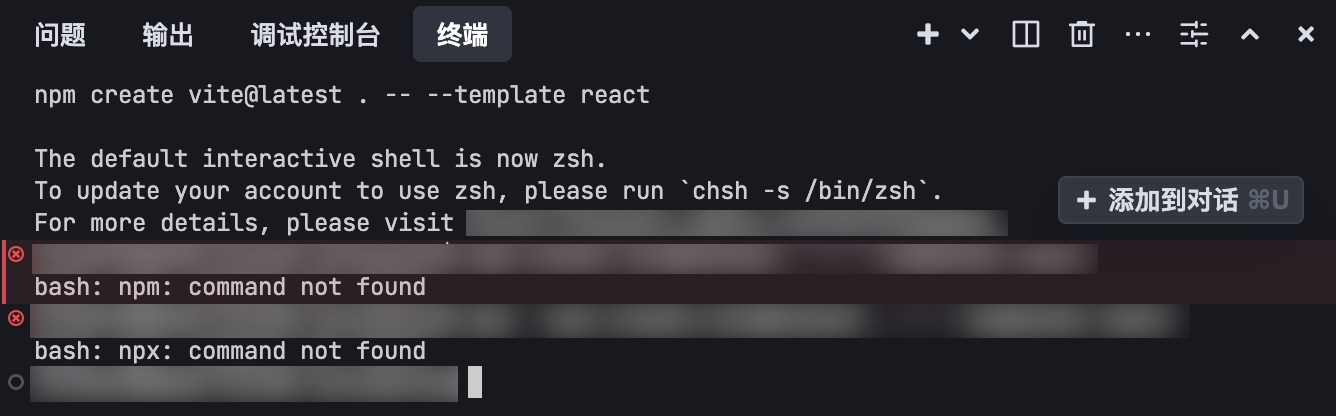
Se o comando for executado com êxito, você poderá clicar no canto superior direito do cartão de comando ponto final e, em seguida, visualize o registro da execução do comando no terminal.
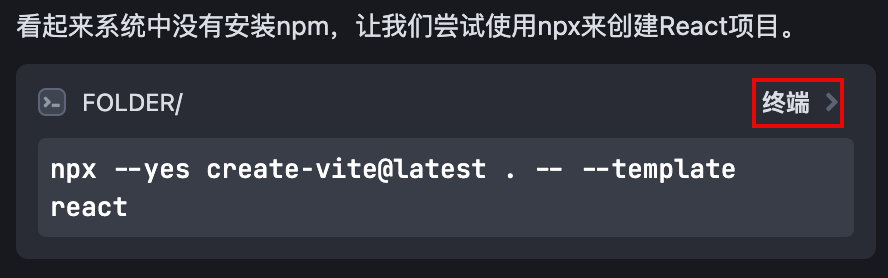
Prévia dos resultados
Quando o Assistente de IA tiver concluído os requisitos de desenvolvimento, ele fornecerá o visualizações botão. Quando clicado, o Trae abre a janela Visualização na Web Janela para exibição dos resultados do desenvolvimento.
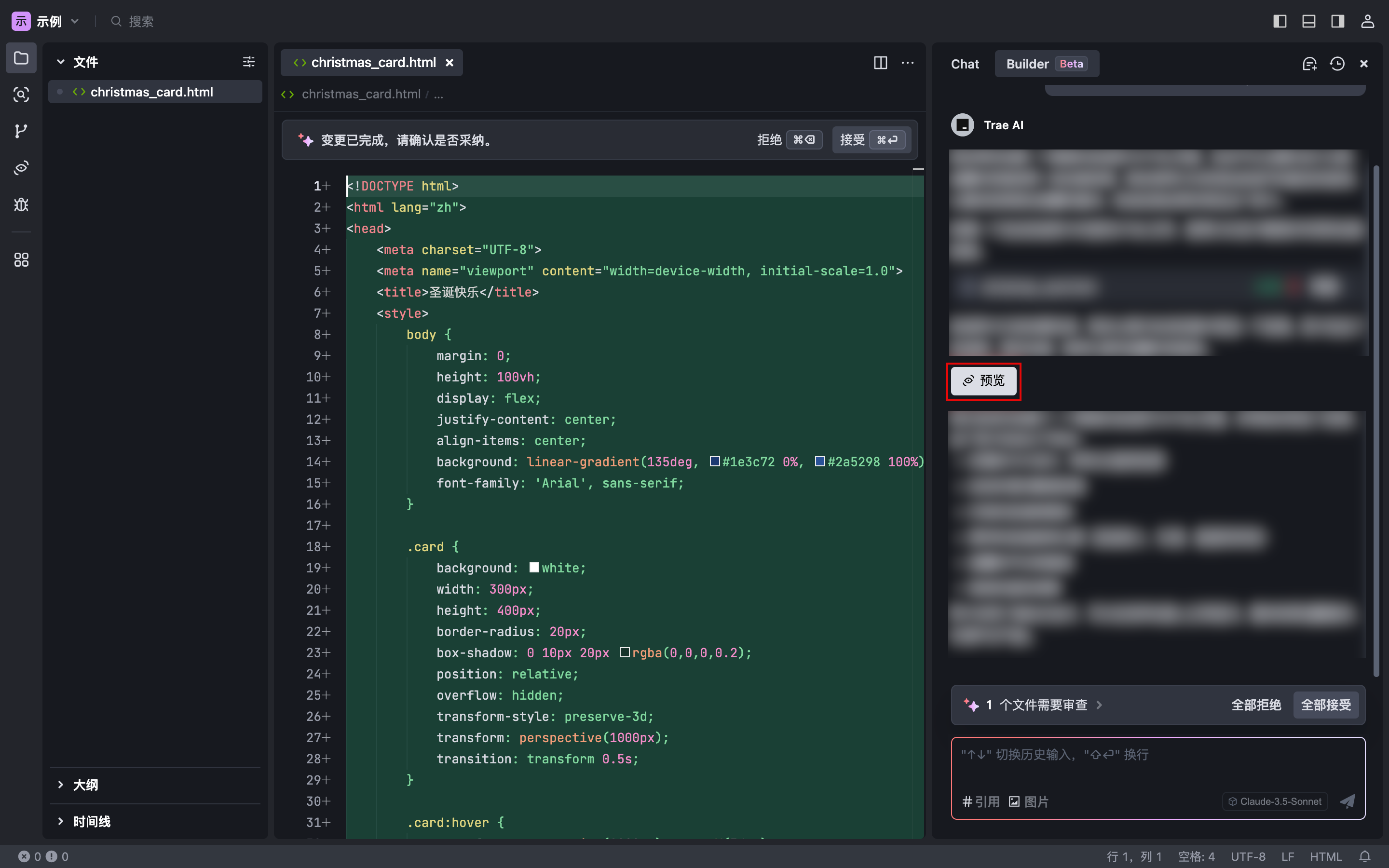
Durante o processo de visualização, se você continuar a conversar com o assistente de IA e modificar seus requisitos, os resultados estarão disponíveis no Visualização na Web A janela é atualizada em tempo real.
existir Visualização na Web No canto superior direito da janela, clique em Abrir em seu navegador para abrir uma janela em seu navegador e visualizar os resultados do desenvolvimento.
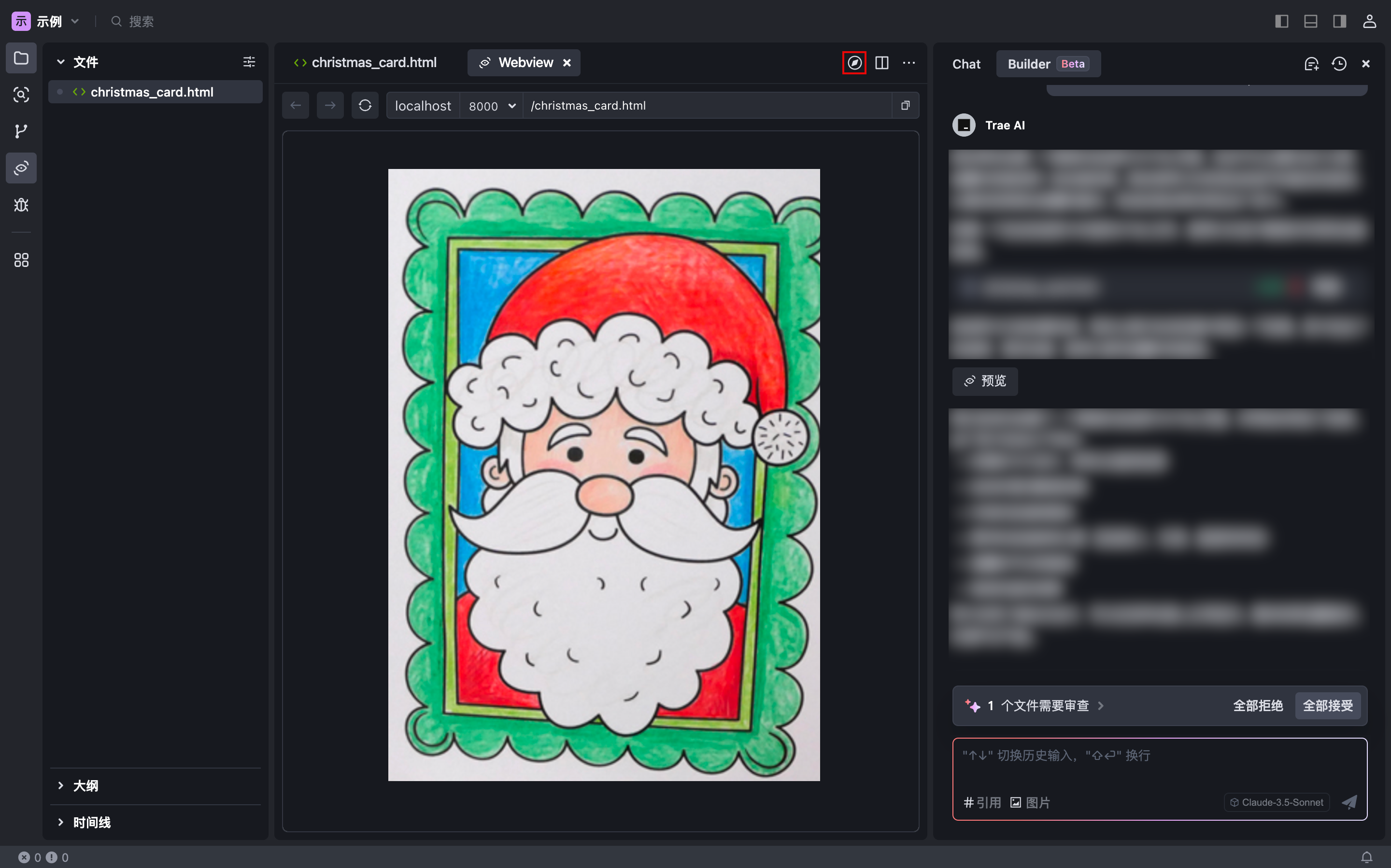
versão alternativa
Você pode reverter o projeto para a versão anterior ao início da rodada de sessão especificada.
A operação de fallback não pode ser desfeita;
As versões de reversão são compatíveis apenas com a janela do Builder ativa mais recentemente;
A reversão para uma versão dentro das últimas 10 rodadas de sessões só é suportada.
Use as etapas a seguir para reverter a versão do projeto:
- Encontre o balão de diálogo de destino.
- Clique no lado esquerdo da tela regressão (em psicologia) Botão.
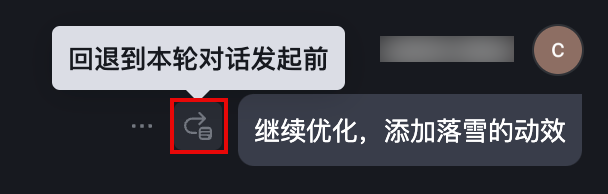
A caixa de diálogo exibe os arquivos que serão afetados por esse fallback.
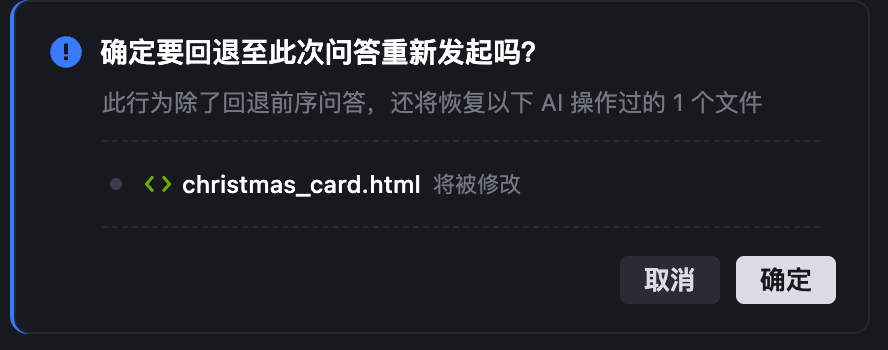
- Clique no nome do arquivo.
O arquivo será aberto no editor para mostrar as próximas alterações.
- Confirme o escopo do impacto dessa reversão.
- Se este retiro atender às expectativas, clique em definir .
O Builder inicia o projeto de fallback.
Gerenciando o diálogo histórico
strike (no teclado) Construtor no canto superior direito da janela Sessão de História o lado esquerdo exibirá registro histórico Uma janela que mostra todas as conversas no modo Chat e no modo Builder.
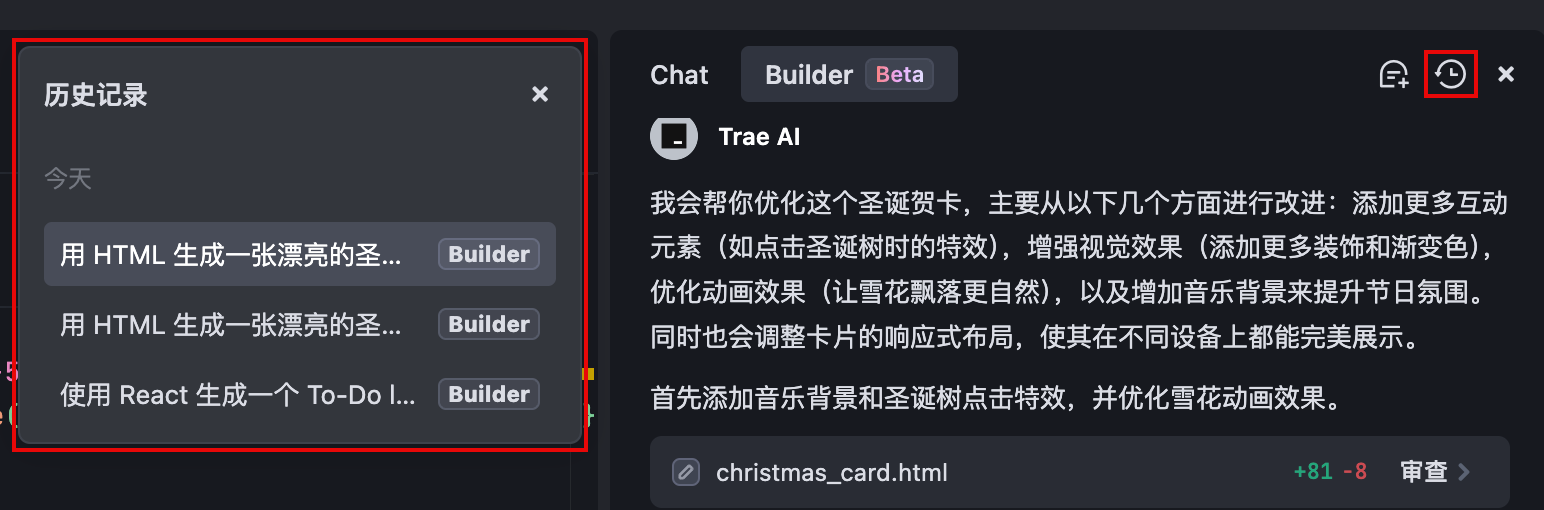
- Se precisar visualizar o histórico de uma determinada rodada de diálogo, clique na entrada do diálogo e você será redirecionado para o local do diálogo.
- Para excluir uma rodada de diálogo, passe o mouse sobre o diálogo e clique no lado direito da caixa de diálogo remoção Ícones.
Os registros de diálogo não podem ser recuperados após a exclusão.
© declaração de direitos autorais
Direitos autorais do artigo Círculo de compartilhamento de IA A todos, favor não reproduzir sem permissão.
Artigos relacionados

Nenhum comentário...