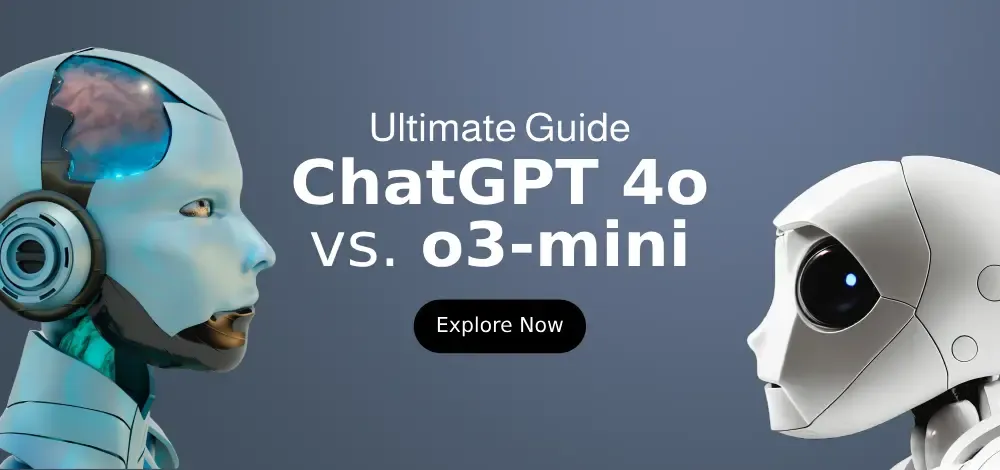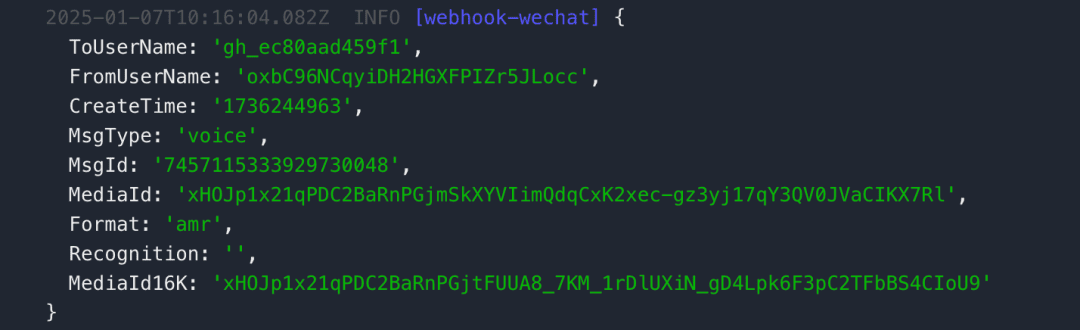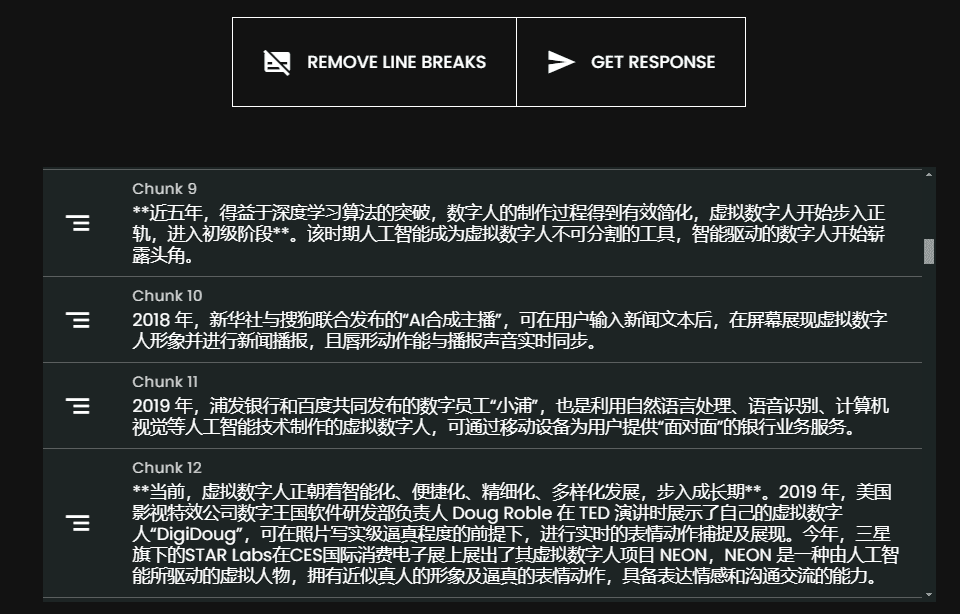Leonardo AI: o guia completo para usar o Canvas Editor
O Canvas Editor é uma poderosa ferramenta de edição de imagens que permite ajustar suas imagens, remover elementos indesejados e até mesmo criar novos conteúdos usando técnicas avançadas de reparo e expansão de imagens.
Com [Nova versão do Canvas EditorCom o Canvas Editor, você agora tem um controle mais granular sobre a modificação, o ajuste e o refinamento de suas imagens. Este guia o levará a uma visão abrangente dos recursos do Canvas Editor, incluindo recursos e ferramentas novos e atualizados, para que você possa aproveitar ao máximo esse poderoso pacote de edição.
Agora que você já está familiarizado com os novos recursos do Canvas Editor, é hora de colocar a mão na massa. Vamos nos aprofundar em seu uso.
Carregue uma imagem:
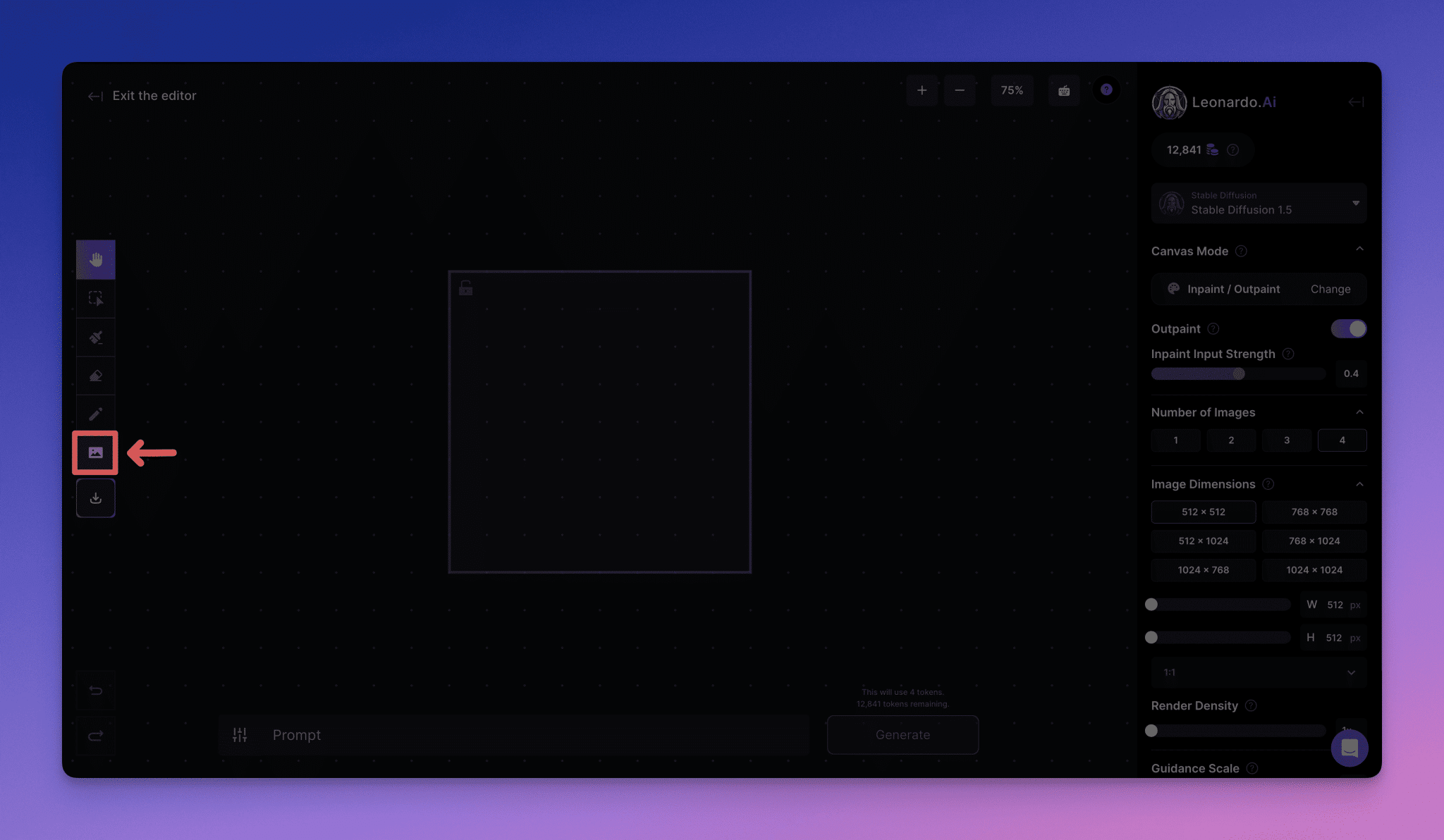
Para começar a usar o Canvas Editor, primeiro você precisa carregar uma imagem. O procedimento é o seguinte:
1. clique em"Carregar imagem"Botão.
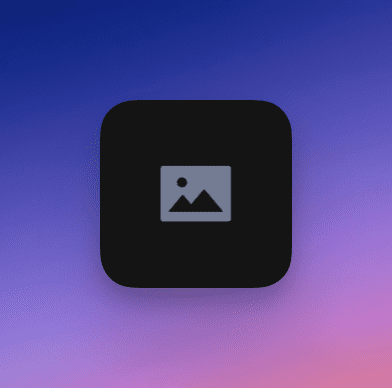
2. selecione uma imagem. (Pode ser uma foto do seu computador, uma foto gerada anteriormente ou uma foto de um evento da comunidade).
3. a imagem será exibida na tela e a edição poderá começar em seguida!
Operações de seleção/movimentação e atalho
Para mover elementos na tela, incluindo a caixa gerada e a imagem recém-gerada, use o botão"Escolha."(seta). (Observação: o editor de tela só gera conteúdo dentro da caixa gerada e você precisa garantir que o cadeado no canto superior esquerdo esteja ativado)
1. clique no botão **"Selecionar "** na barra de ferramentas e, em seguida, clique no elemento que deseja mover.
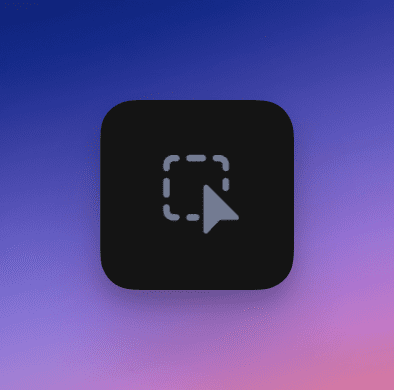
Em seguida, você pode arrastar o elemento para a posição desejada.
2. você pode usar"Panning".move a exibição na tela.
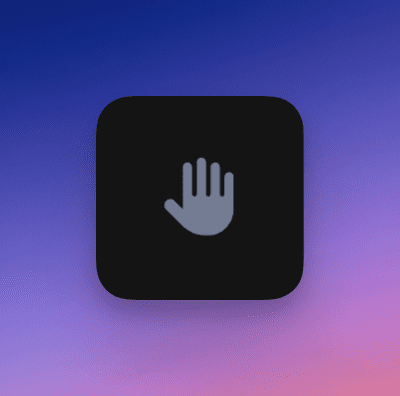
3. você também pode usar"Ampliar".responder cantando"Encolher".Na função de zoom, aumente o zoom com o botão "+" e diminua o zoom com o botão "-". (O zoom também pode ser feito por meio da roda do mouse ou do trackpad). Além disso, você pode selecionar um nível de zoom predefinido ao lado do botão + -.
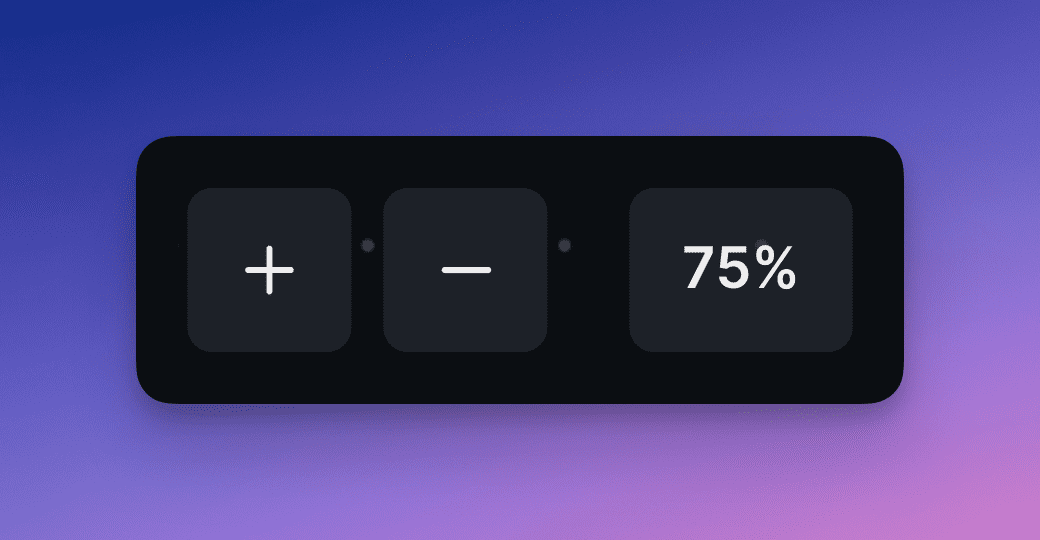
4. finalmente, o botão do teclado na parte superior da tela é **"Shortcuts "**, que fornece atalhos para PC e Mac para facilitar a operação.
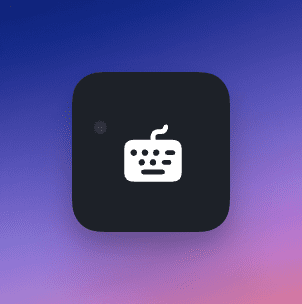
Desenhar uma máscara Mascarar ou apagar uma imagem
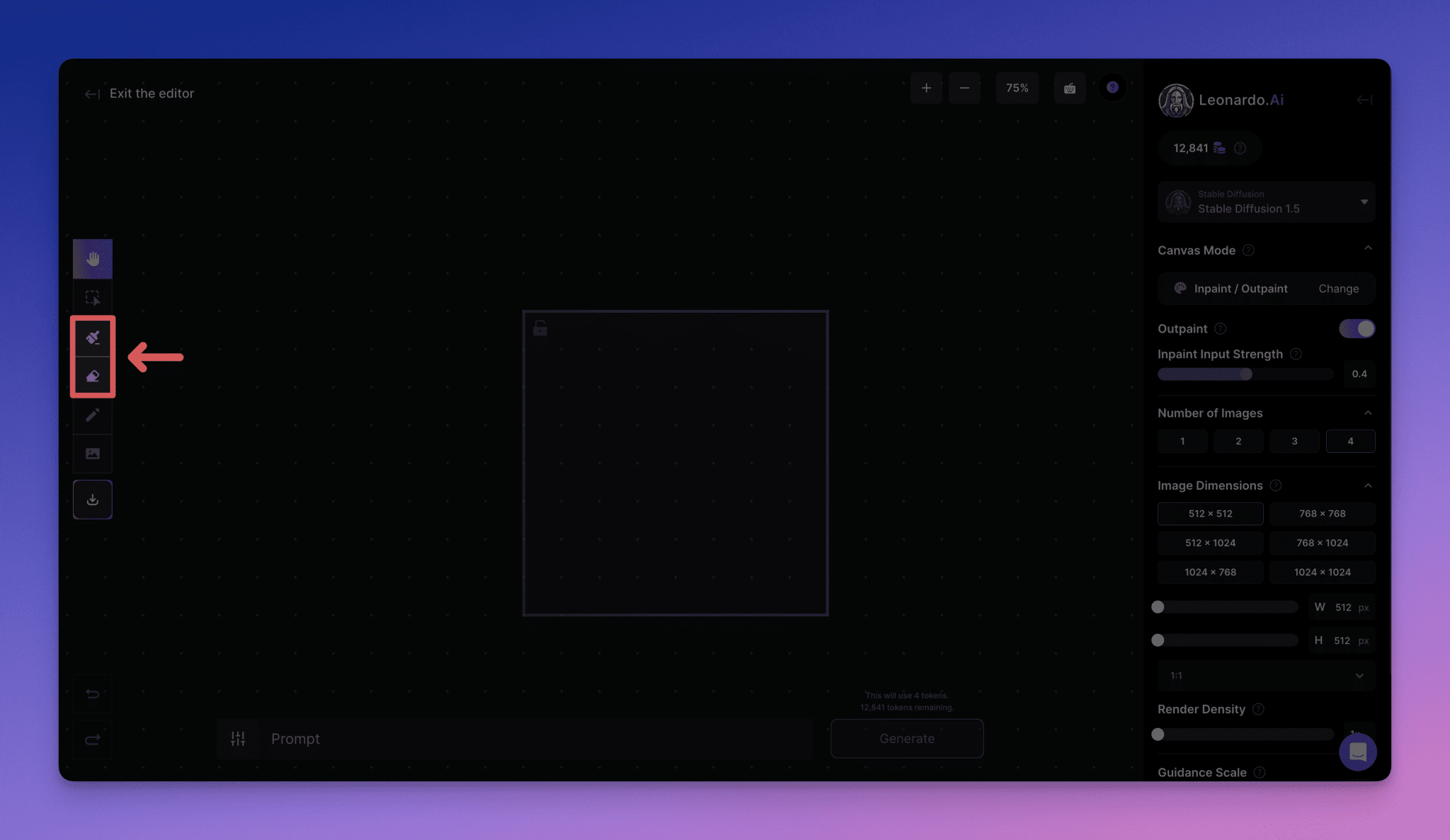
Você pode acessar facilmente a barra de ferramentas com o botão"Desenho de máscaras"talvez"Apagar."para modificar a imagem.
- escudosUma área que mantém parte do tema e do estilo subjacentes é perfeita para o ajuste fino.
- limparUma área pode ser usada para remover completamente as peças indesejadas ou para preparar a substituição.
Depois de fazer as alterações desejadas, basta digitar um prompt na caixa de texto na parte inferior da tela para gerar novamente a área na caixa Gerar.
Detalhes:
Desenhar máscara
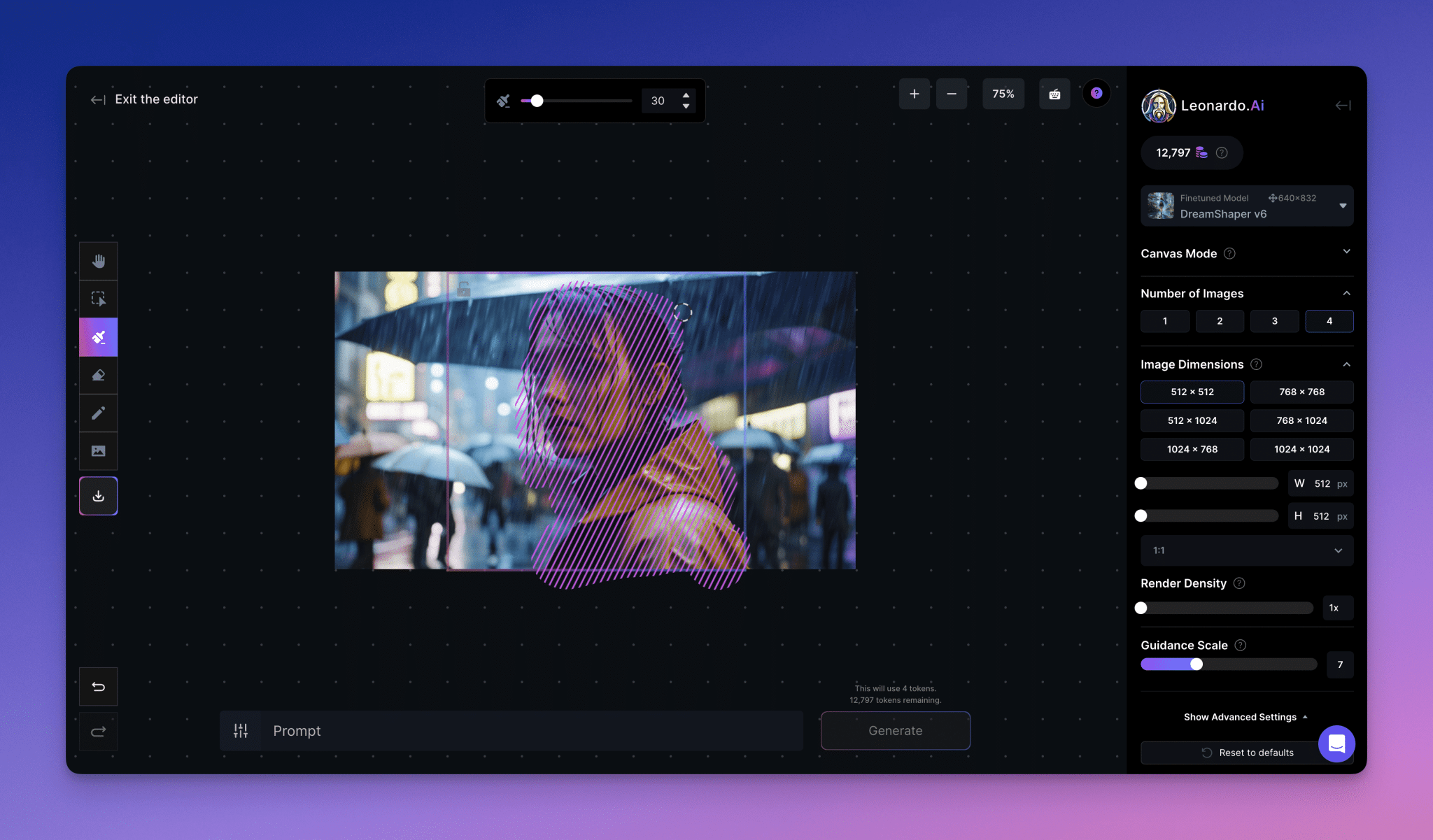
Depois de selecionado, use o ponteiro para desenhar uma máscara sobre a área da imagem que você deseja alterar ou ajustar. Quando a máscara estiver concluída, você poderá inserir uma dica para a imagem, como "homem de óculos escuros", e depois regenerar a área mascarada. Esse recurso permite que você faça alterações específicas em uma imagem sem afetar o restante da imagem, mantendo algumas das informações da imagem sob a máscara, como cor, tema e estilo.
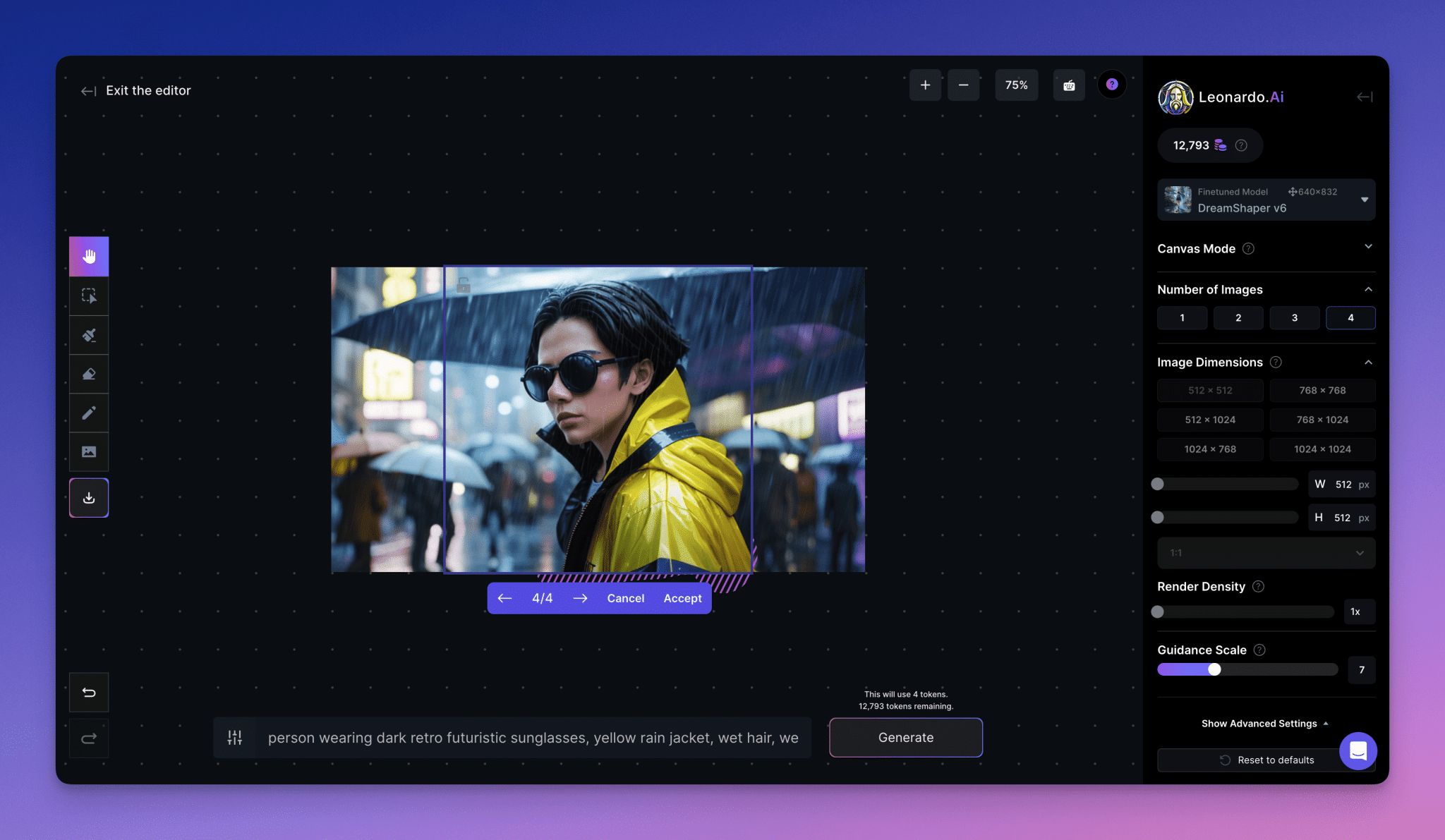
Apagar
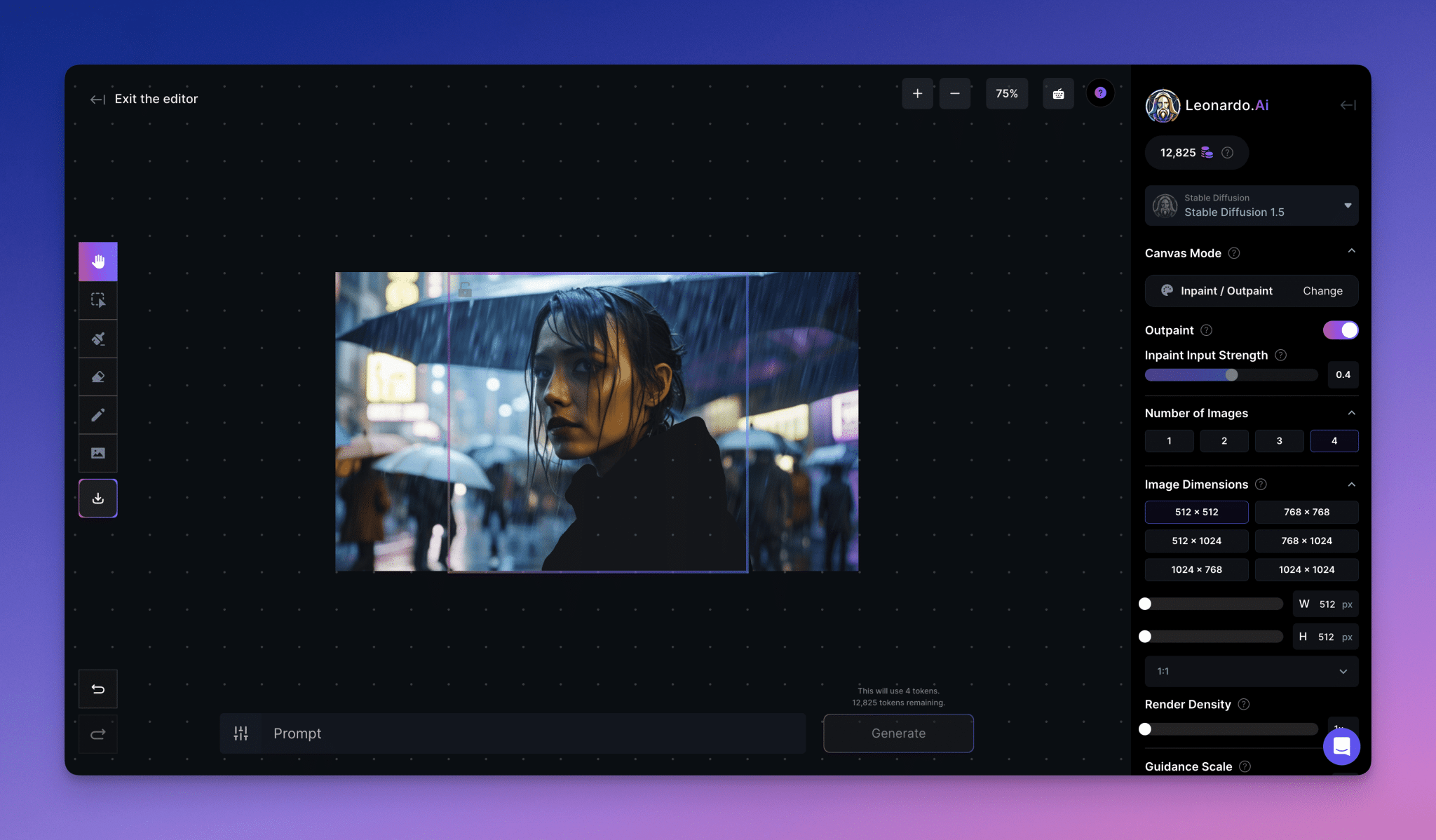
Depois de selecionada, use o ponteiro para destacar a área que deseja apagar. Em seguida, você pode inserir uma dica de imagem e regenerar a área apagada. Esse recurso é útil quando você deseja remover elementos indesejados de uma imagem e também é uma opção alternativa ao mascaramento se as alterações que você deseja fazer forem fortemente influenciadas pela imagem original.
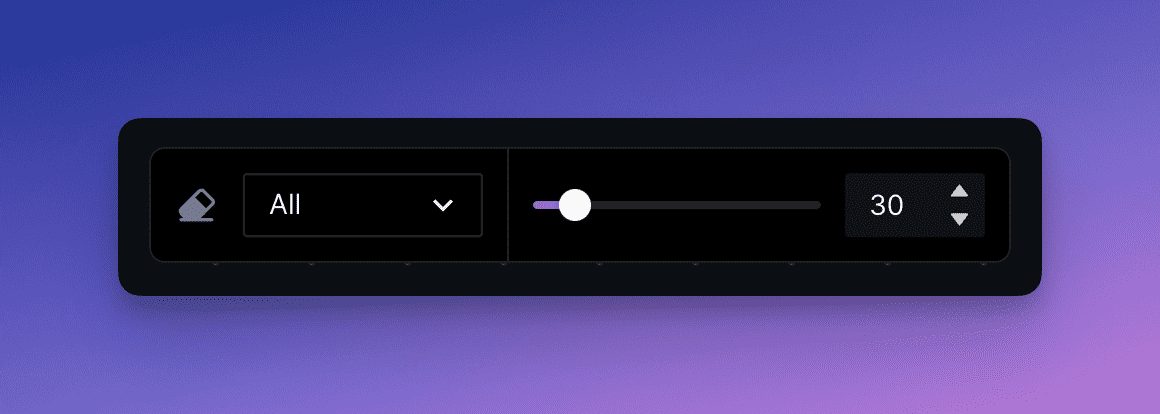
Observe que você pode escolher diferentes modos de apagamento: tudo, imagem, esboço ou máscara para determinar o que será apagado.
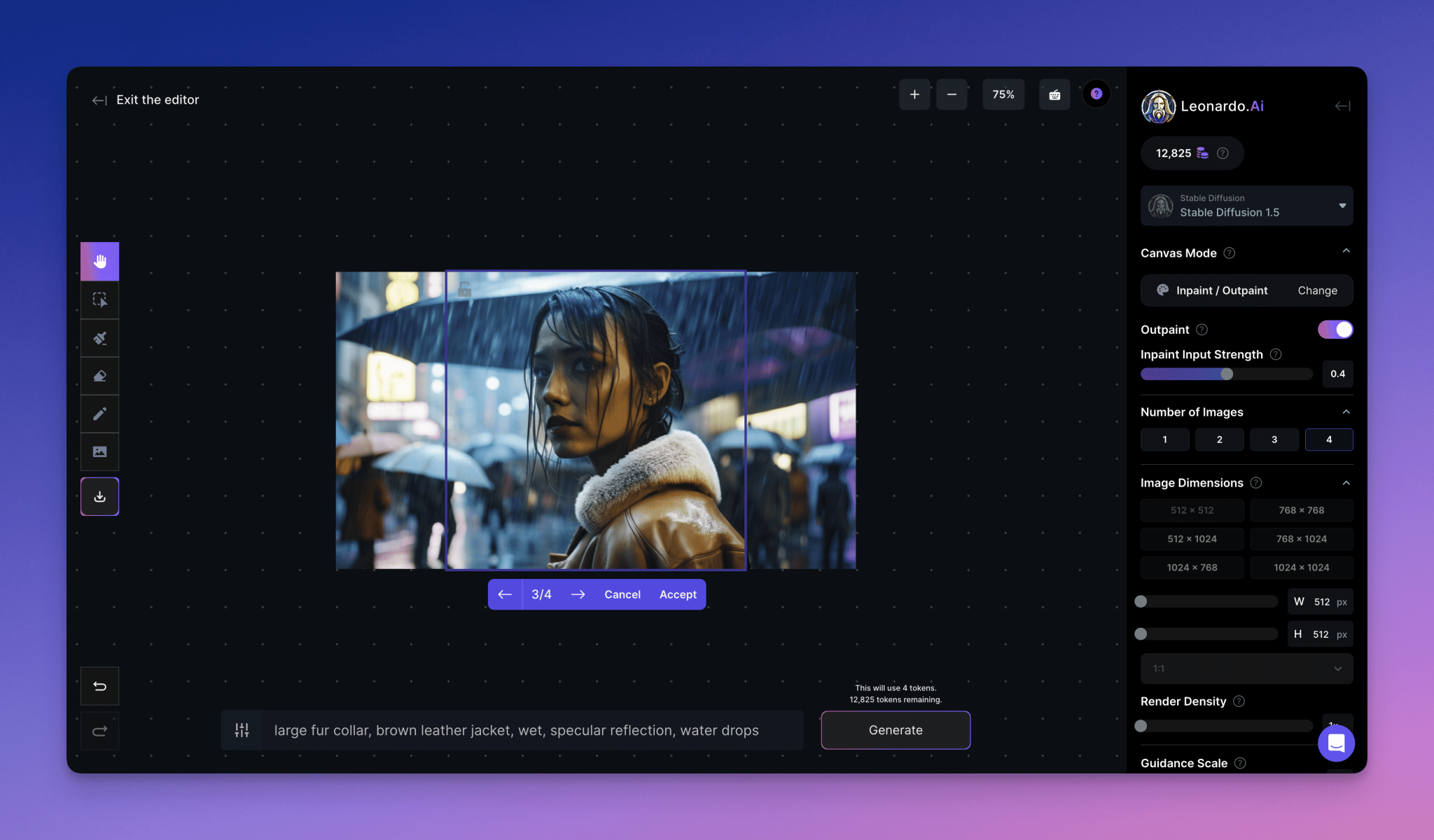
Download de obras de arte
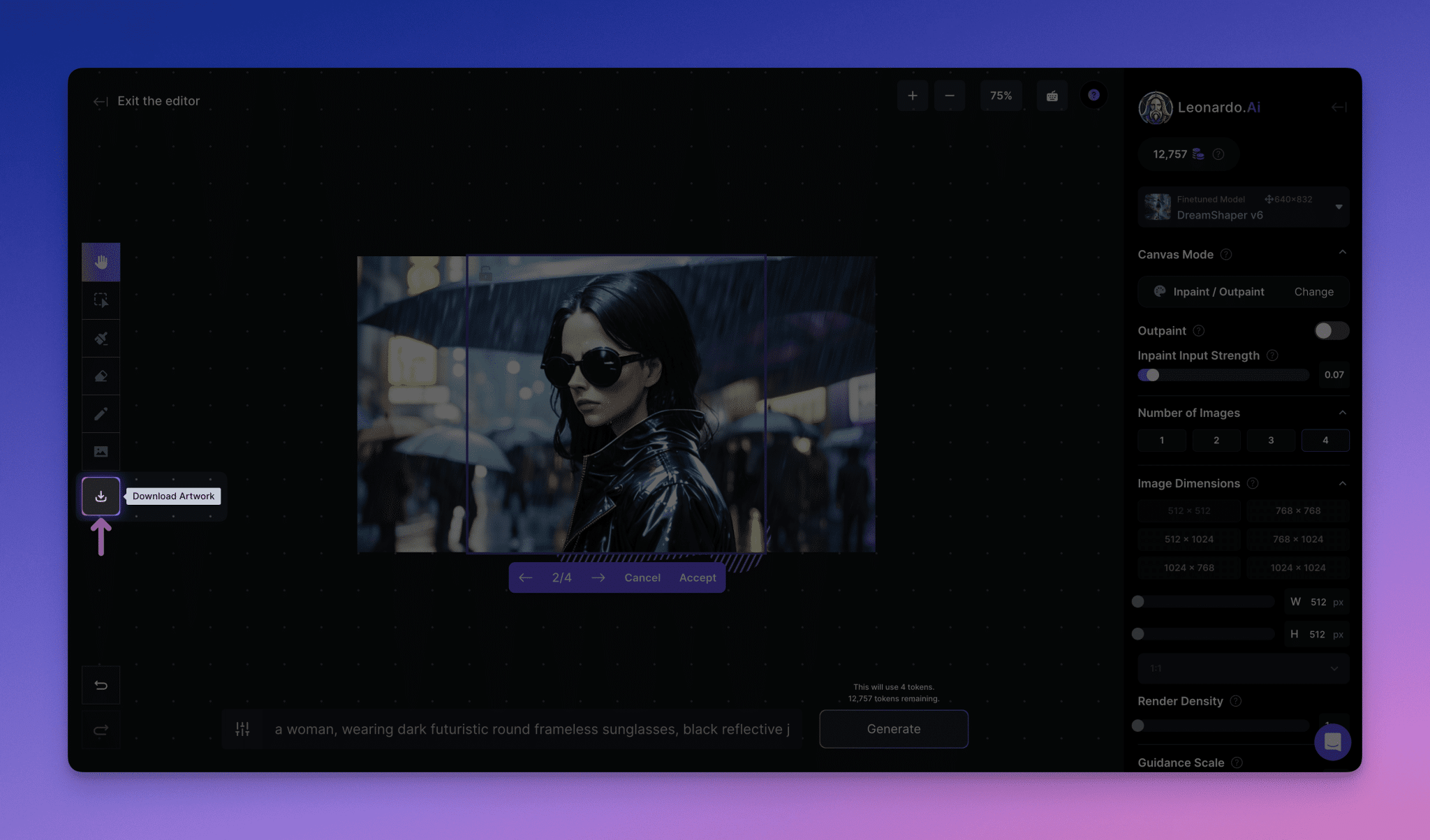
Quando estiver satisfeito com a imagem que criou, clique no botão "Download Artwork" (Baixar arte) na barra de ferramentas para salvar a imagem em seu computador.
Desfazer e refazer
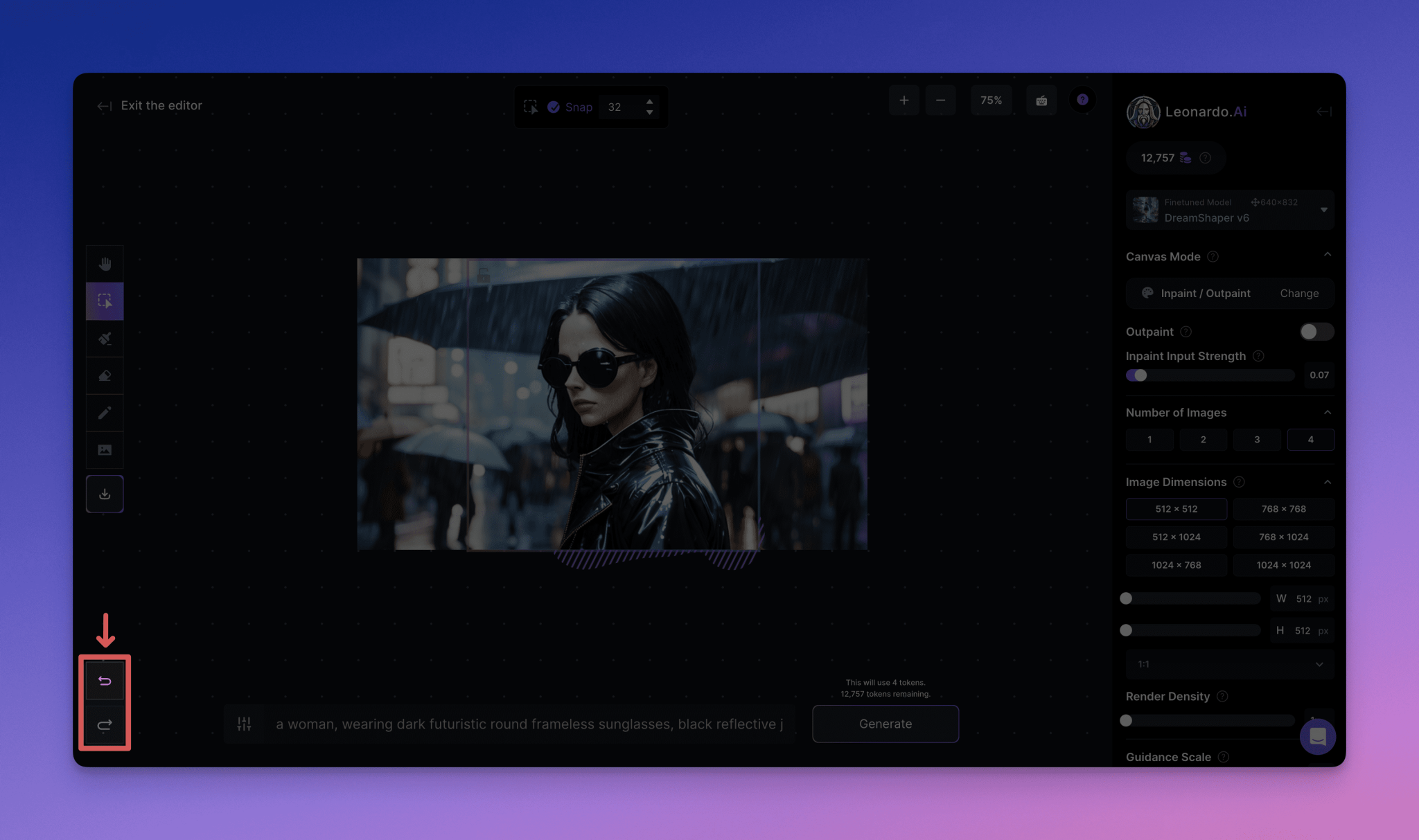
Se você cometer um erro ou quiser desfazer uma ação, poderá usar os botões Desfazer e Refazer no canto inferior esquerdo da tela.
Modo de foco
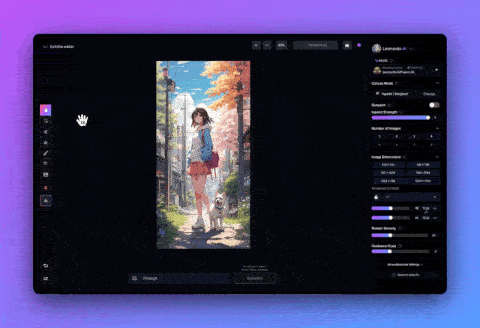
O modo de foco é uma versão simplificada da restauração de imagens. Para usar o modo de foco, basta selecionar a área que deseja reparar com a ferramenta laço, inserir o prompt e gerar.
Para entrar no Modo de foco, selecione a imagem com a Ferramenta de seleção e clique no botão Modo de foco no canto superior direito da tela.
Para retornar ao modo padrão do editor de tela, clique em Infinite Mode (Modo infinito).
(Observação: antes de fazer isso, talvez você precise aceitar ou cancelar quaisquer alterações pendentes)
Configuração do modo de foco
- Ajuste fino do modelo:Escolha o modelo de ajuste fino de sua preferência. Quanto mais próximo o modelo estiver do estilo da imagem, melhor os resultados obtidos se misturarão à imagem original.
- Força de restauração:O ajuste da Intensidade da restauração afeta o quanto a imagem subjacente é considerada no processo de restauração. Valores mais altos podem resultar em melhores pistas a serem seguidas, mas podem ignorar a luz e o estilo da imagem original. Os valores recomendados estão entre 0,7 e 0,9.
- Número de imagens:Isso determina o número de alterações que serão geradas. Observe que isso afeta o custo dos tokens.
- Configurações avançadas:Uma opção de semente fixa é fornecida, na qual você pode inserir um valor de semente para uso. Para usuários avançados, há também a opção de selecionar o tipo de agendador a ser usado para a geração.
Uso do painel de controle
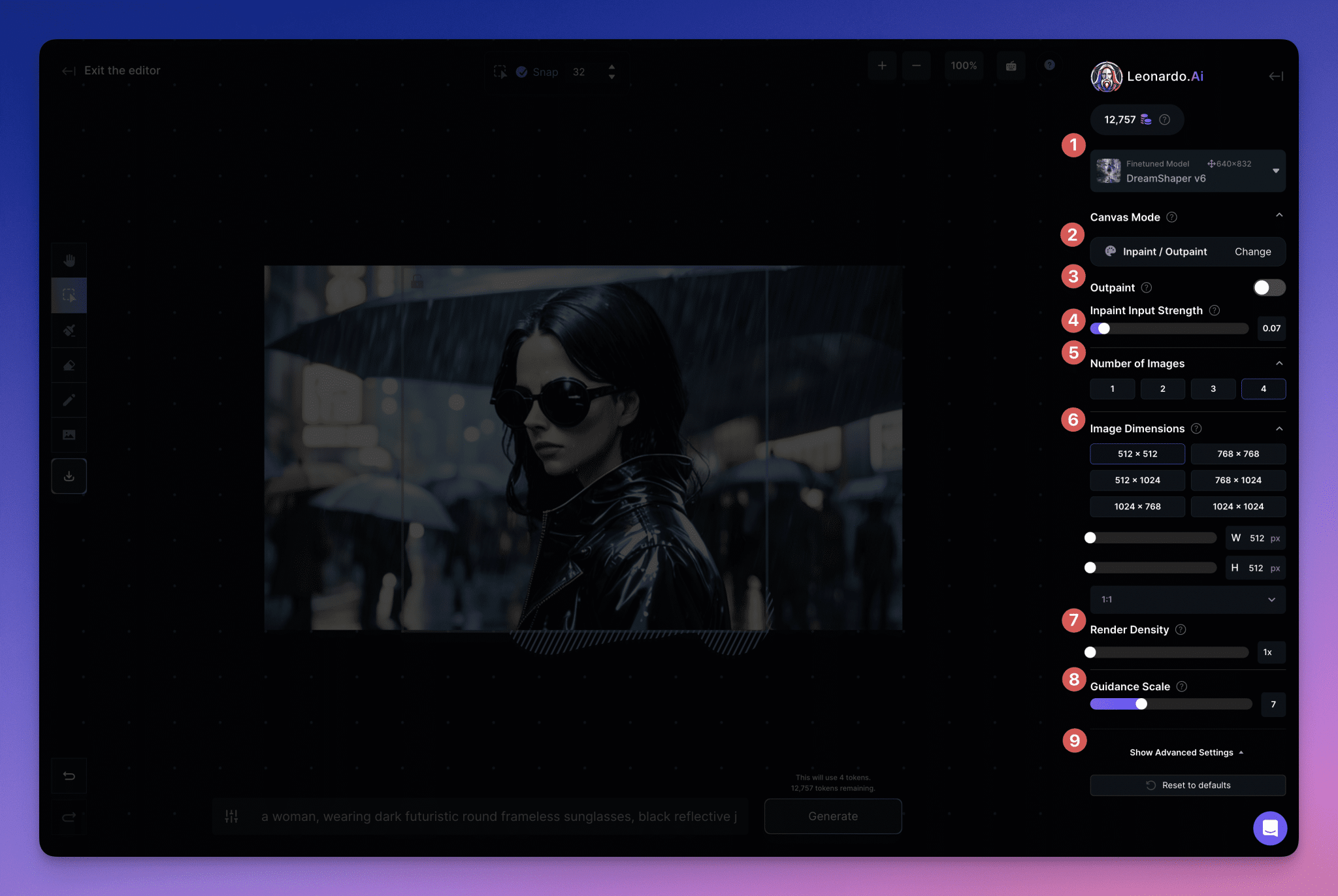
no lado direito da tela"Painel de controle"é a área principal onde você pode acessar uma variedade de ferramentas para apoiar seus esforços de edição. Essas ferramentas incluem:
1. Modelos:O modelo básico que você usará para editar a imagem. (É uma boa ideia usar o mesmo modelo da imagem original sempre que possível)
2. Modo de tela:Há uma grande variedade de opções de modos novos e atualizados disponíveis para você, como Sketch2Img.
3. Desenho estendido:A ativação dessa opção garantirá que as configurações de nível funcionem bem com as opções de extração estendida, que são mais amplas do que a extração de reparo.(Ativar essa opção [on] desativa a intensidade da entrada)
4. Corrigir a intensidade da entrada:Ajusta a proximidade com que o conteúdo recém-gerado se ajusta à imagem subjacente.
5. Número de imagens:Esse é o número de regenerações alternativas que o modelo criará. Você pode usar os botões de seta para percorrer e ver as que se encaixam melhor (ou pode cancelar e tentar novamente se nenhuma se encaixar).
6. Tamanho da imagem:Permite que você altere a resolução do conteúdo gerado (é especialmente importante observar ao gerar áreas maiores).
7. Densidade de renderização:Diminua o tamanho do contexto gerado e aumente a densidade de pixels.
8. Índices de orientação:Qual é a intensidade da ponderação dos prompts de texto? (É fácil definir um valor muito alto aqui, mas isso pode realmente causar problemas - recomendamos uma configuração de 7 a 9)
9. Configurações avançadas:Aqui você pode inserir a semente, defini-la como fixa (constante) ou alterar o agendador usado (somente para usuários de planos de assinatura).
Dicas e geração

Para gerar novo conteúdo, adicione o"Dica".Digite seu prompt no campo de texto e clique no botão"Gerar"Botão. Dicas para inserir boas dicas: Seja específico, use frases completas e descreva todos os elementos que deseja incluir na caixa de geração. Você também pode usar o botão Negative Tips (Dicas negativas) para informar ao modelo de IA o que não deve ser gerado, como "membros extras" e "nudez".
Texto para imagem
Quando selecionada, você poderá criar uma sugestão como faria na seção de geração de imagens padrão da plataforma, embora com uma funcionalidade ligeiramente simplificada para otimizar o desempenho da tela. Basta usar a opção de sinalização na parte inferior da tela para criar uma imagem totalmente nova dentro da caixa de geração (ignorando o contexto anterior).
Imagem para imagem
Para usar essa ferramenta, selecione-a na área de seleção do Modo Tela e, em seguida, mova a caixa do gerador para o local desejado. A partir daí, você pode solicitar novamente usando os campos de entrada na parte inferior da tela.
Dependendo do tamanho da caixa do gerador, as alterações na clareza dos sinais - e sua ponderação - podem ser sutis ou significativas, permitindo uma ampla gama de opções de regeneração que podem alterar completamente suas imagens ou aprimorá-las de maneiras pequenas, mas significativas.
Esboço para imagem
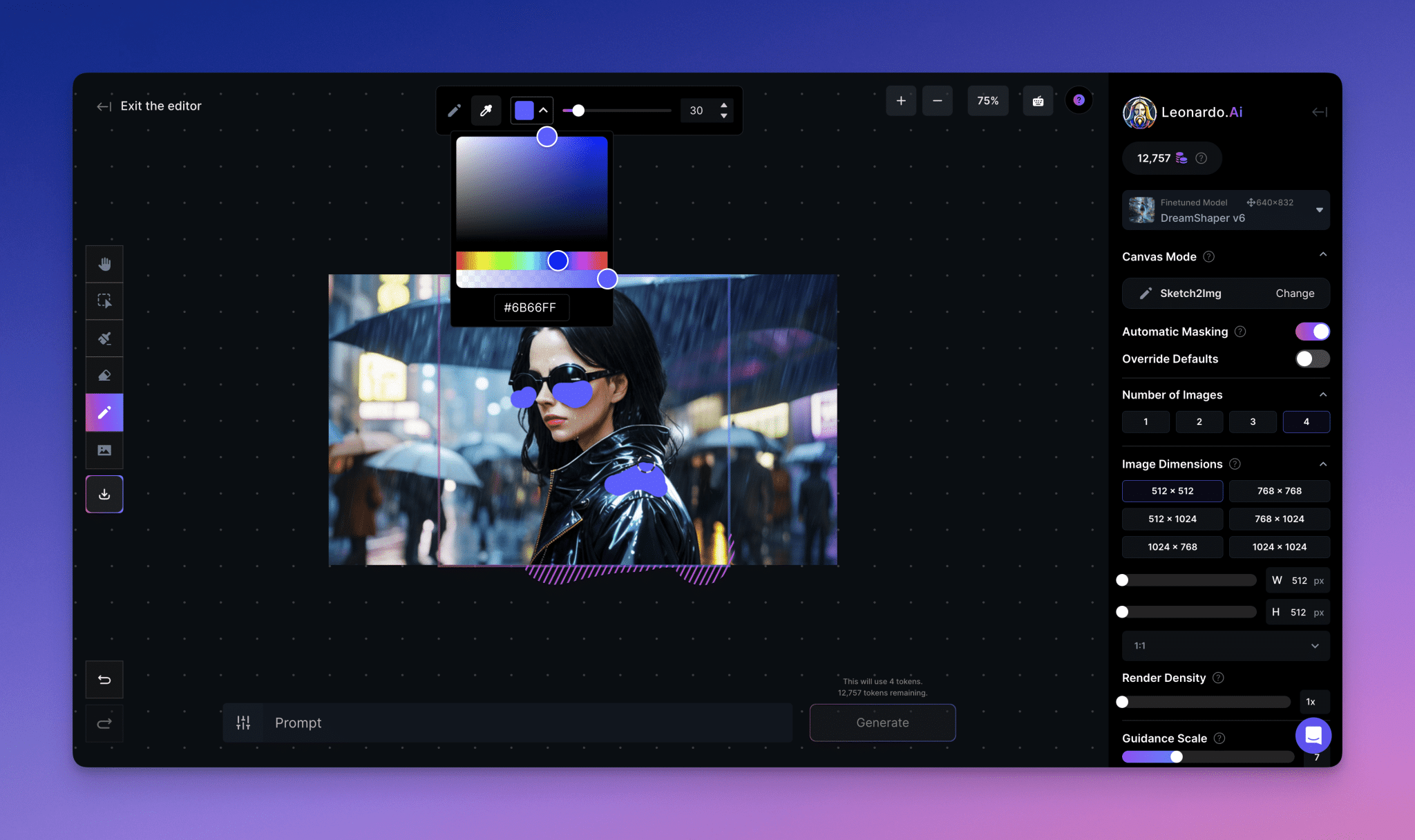
Para usar esse novo e prático recurso, selecione Sketch to Image na área Canvas Mode, mova a caixa do gerador para a área desejada e selecione o ícone Sketch na barra de ferramentas à esquerda. Uma nova barra de ferramentas flutuante aparecerá, oferecendo opções de cor e tamanho do esboço. Para obter os resultados mais eficazes, tente selecionar exatamente a cor, a forma aproximada, o tamanho e a posição desejados, combinados com boas dicas.
Por exemplo, o uso da cor verde para representar o dragão e da cor laranja para seu sopro flamejante mantém proporções precisas ao mostrar com exatidão a posição de suas asas, pés e cauda em relação à distância e à posição de outros objetos.
Restauração de imagens
O Reparo de imagem no Canvas Editor permite selecionar uma área específica da imagem de base e, em seguida, usar nossas ferramentas avançadas para, primeiro, dar dicas e, depois, preencher as partes indesejadas, ausentes ou danificadas para produzir o resultado desejado.
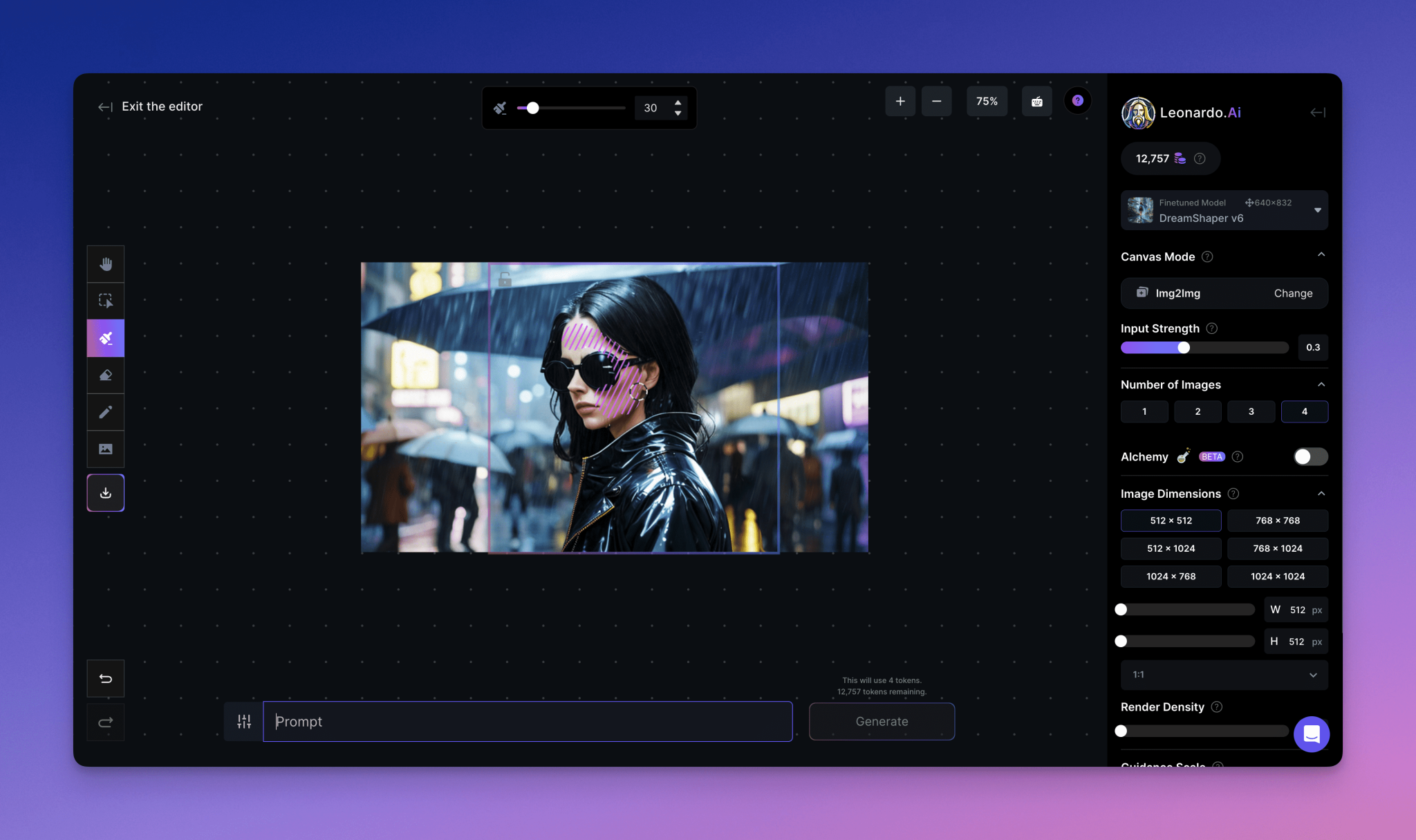
Para usá-la, selecione Image Repair/Extended Draw (Reparo de imagem/desenho estendido) na área Canvas Mode (Modo de tela) da barra de ferramentas à direita. Depois de selecionada, use a caixa Gerar para destacar a área que deseja regenerar, certifique-se de que o cadeado esteja ativado (permitindo a edição) e use a ferramenta Máscara para destacar a área que deseja regenerar. Em seguida, basta digitar as dicas desejadas no campo Generate (Gerar). (Lembre-se de que a força do reparo alterará a capacidade da nova versão de seguir a imagem subjacente). Se você tiver mais de uma imagem selecionada, poderá percorrer as diferentes opções e escolher a mais adequada.
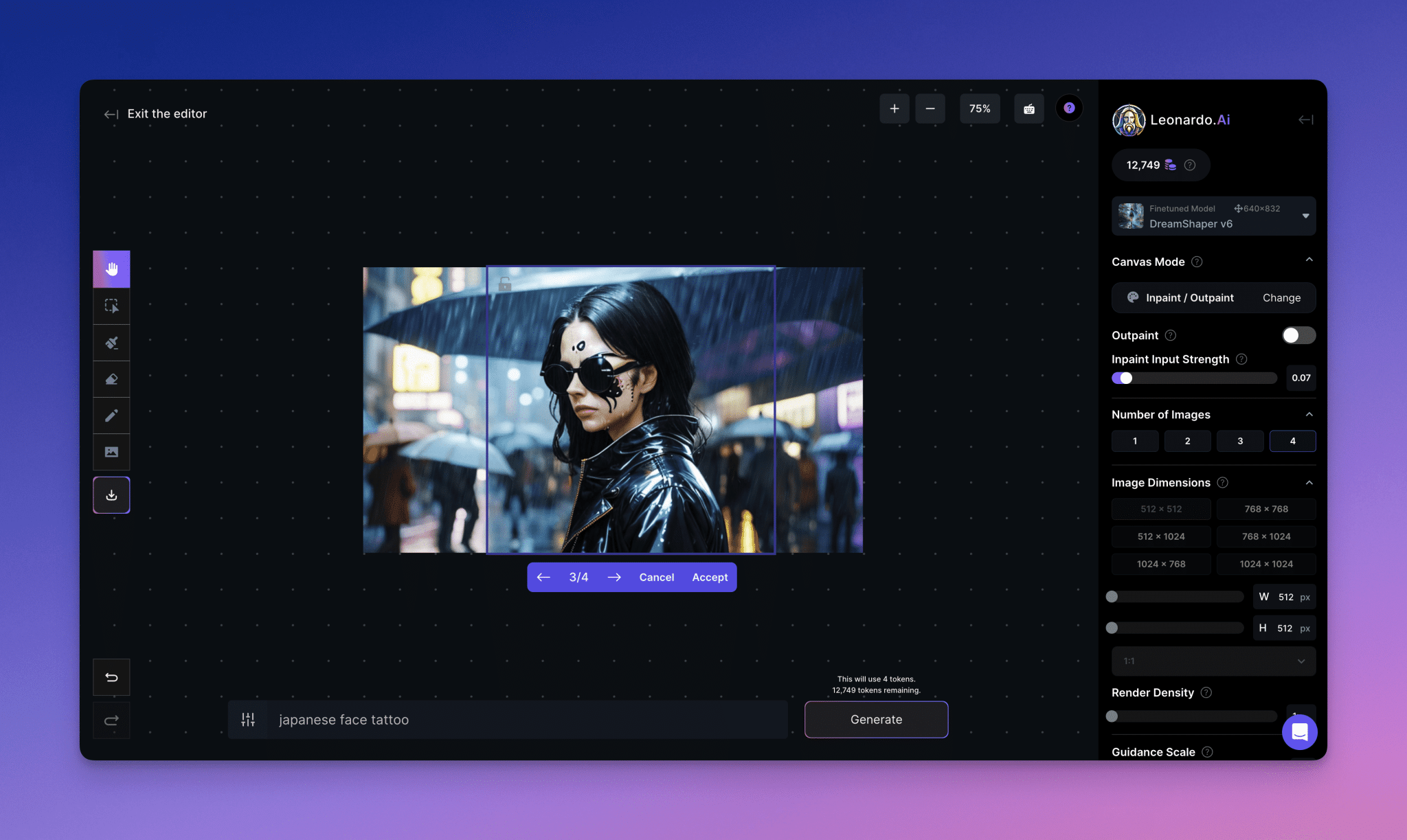
Observação - Se você não obtiver nenhum resultado significativo com a entrada, a imagem subjacente pode ser muito forte. Nesse caso, pode ser necessário usar Erase (Apagar). Além disso, as imagens ampliadas podem ser difíceis de editar, portanto, vale a pena usar a versão original da imagem e ampliá-la posteriormente.
Desenho estendido
O desenho estendido permite que você gere uma extensão coerente fora dos limites da imagem original. Se isso for feito corretamente, o editor de tela estenderá a cena de uma forma que se alinhe perfeitamente ao conteúdo da imagem original.
Para usá-lo, selecione Image Repair/Extended Draw (Reparo de imagem/Desenho estendido) na área Canvas Mode (Modo de tela) da barra de ferramentas à direita. Depois de selecionada, use a caixa Gerar para realçar áreas fora das bordas da imagem de base (mantendo o conteúdo original em quantidade suficiente para que o estilo seja compreendido - cerca de 60/40 é uma boa proporção). Lembre-se de que a intensidade do desenho estendido também determinará a fidelidade do conteúdo recém-gerado à imagem original.
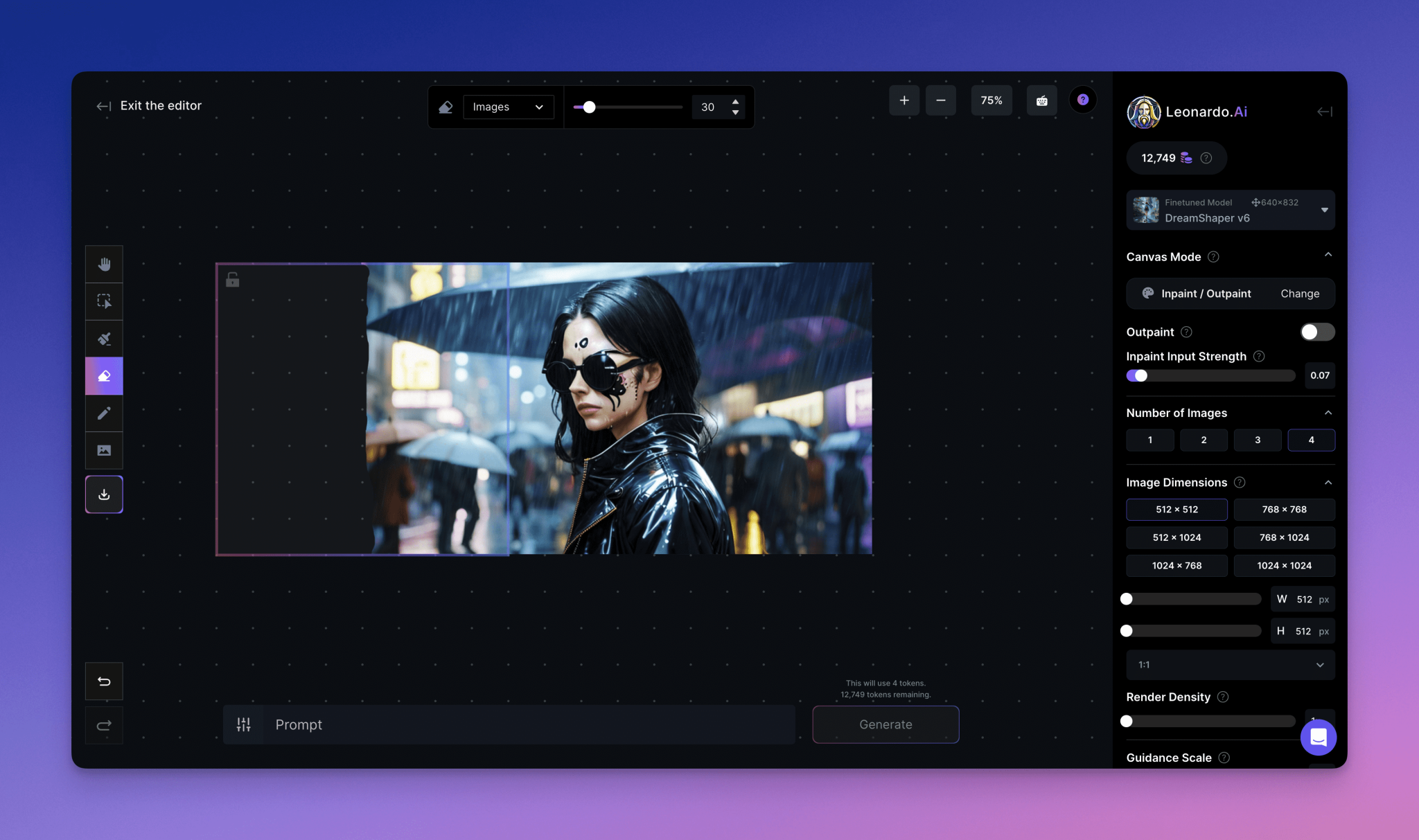
O Guia do Canvas Editor é tudo o que há para fazer - esperamos que seja útil! Lembre-se de que estamos sempre adicionando novos recursos e aprimorando os antigos, portanto, não deixe de voltar aqui de tempos em tempos para ver as atualizações.
© declaração de direitos autorais
Direitos autorais do artigo Círculo de compartilhamento de IA A todos, favor não reproduzir sem permissão.
Artigos relacionados

Nenhum comentário...