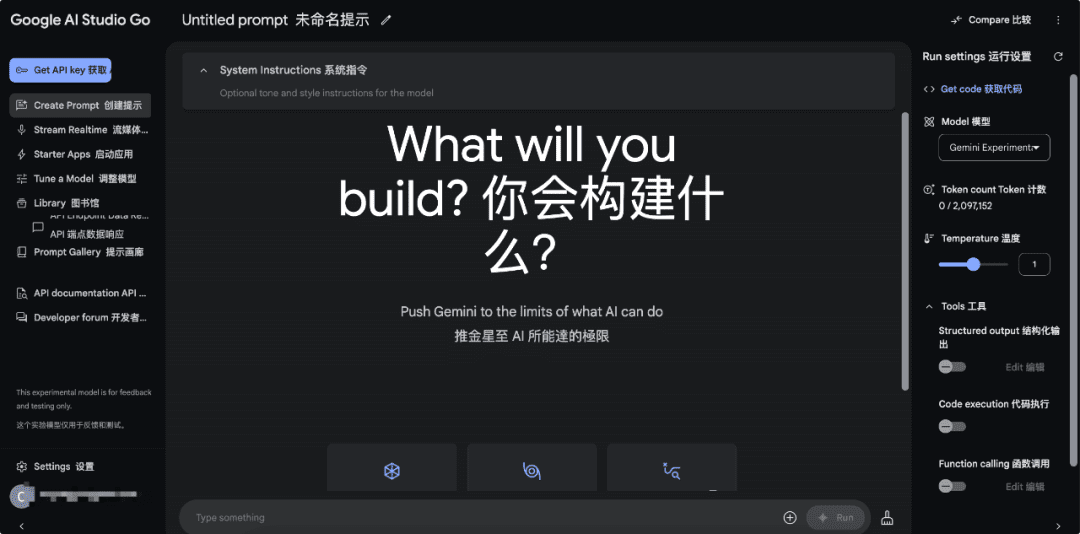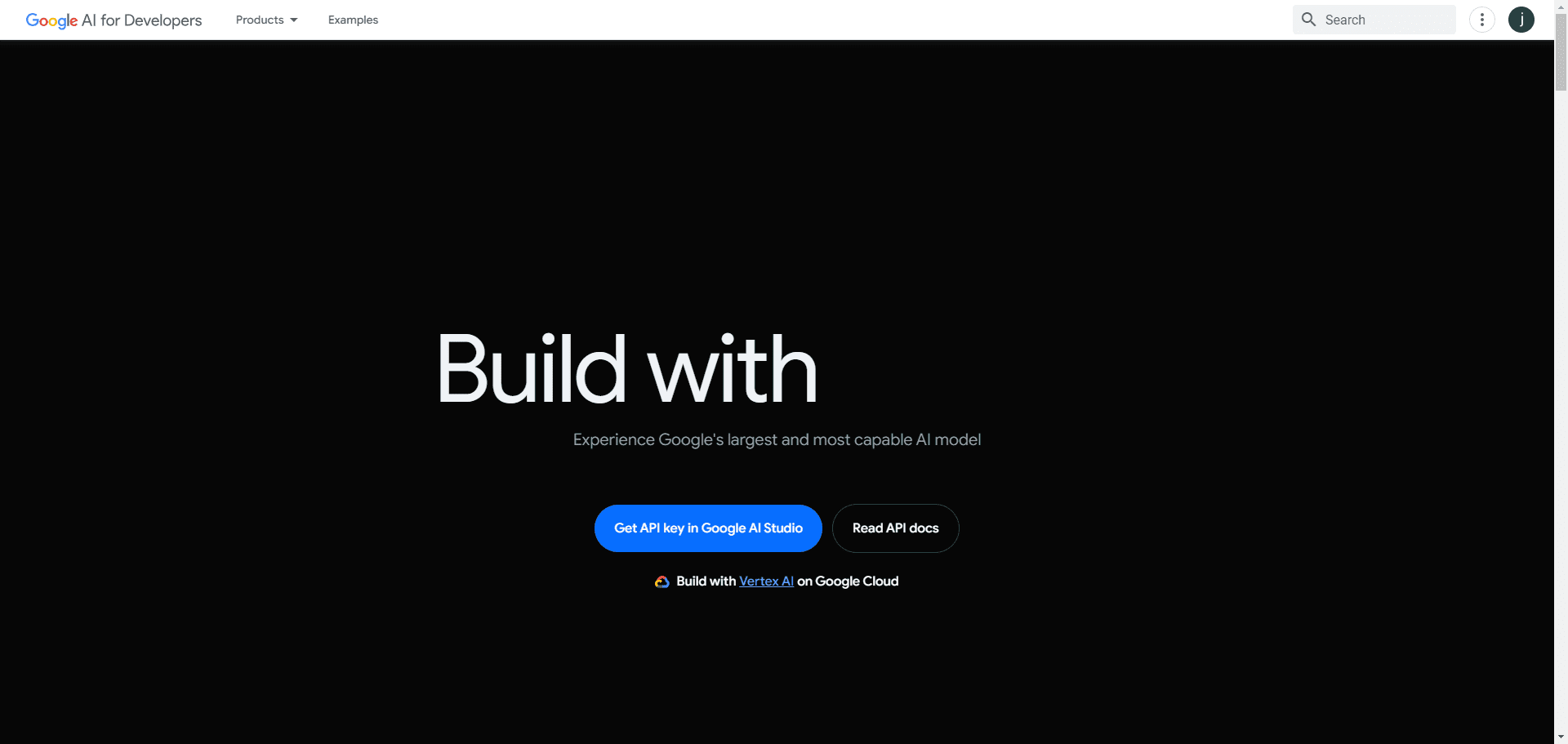Leonardo AI: Tutorial sobre como editar imagens com o editor de tela
No processo de criação de imagens, mesmo com o uso de dicas sofisticadas de texto para imagem, às vezes pode ser necessário ajustar alguns detalhes, pois o modelo de geração de imagens é inerentemente aleatório. Para ajustar as imagens geradas, você pode usar o editor de tela.
1. acesso ao editor de tela
Depois de gerar uma imagem, passe o mouse sobre a imagem e aparecerá um ícone quadrado, que é o editor de tela. Clique nesse ícone quadrado para trazer a imagem para o editor.
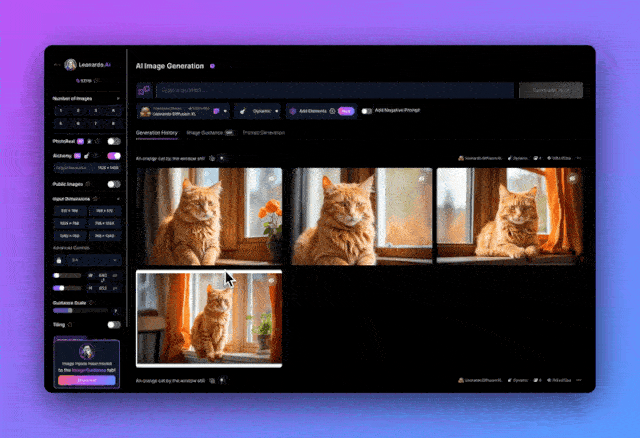
2. seleção da área de edição
Para selecionar a área de edição, clique no ícone "Select" (Selecionar) no menu esquerdo e arraste a caixa de seleção para a área de destino com o mouse.Observe que todas as alterações serão feitas dentro da caixa roxa.
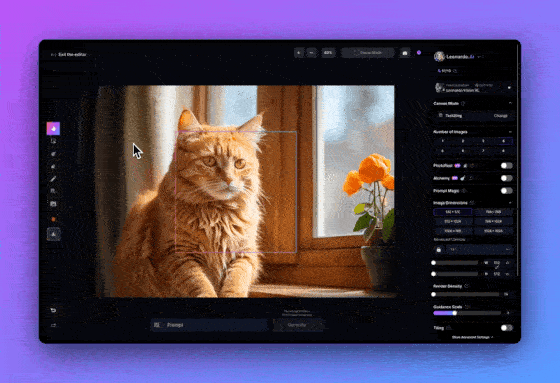
Clique no ícone "Draw Mask" (Desenhar máscara) no menu esquerdo e desenhe uma máscara sobre a área que deseja editar.
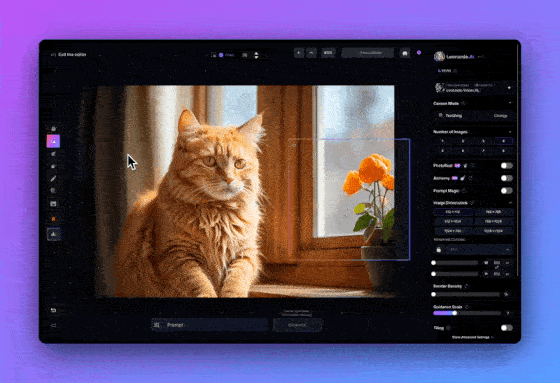
3. gerar novas imagens na área selecionada
Primeiro, defina os parâmetros de geração na barra lateral direita da seguinte forma.
- Selecione "Leonardo Diffusion XL" como o modelo de ajuste fino, que é o mesmo modelo usado para gerar a imagem. Esse modelo é muito flexível e produz excelentes resultados mesmo com dicas curtas.
- Selecione Repair/Extend (Reparar/Estender) como o modo de tela e desative a opção Extend (Estender). Isso ativará o modo Reparo.
- Defina a Intensidade da restauração como 1. Quanto maior for a intensidade, maior será a diferença entre a imagem resultante e a original.
- Defina o número de imagens geradas como 4 para que você possa escolher a mais adequada entre as 4 opções.
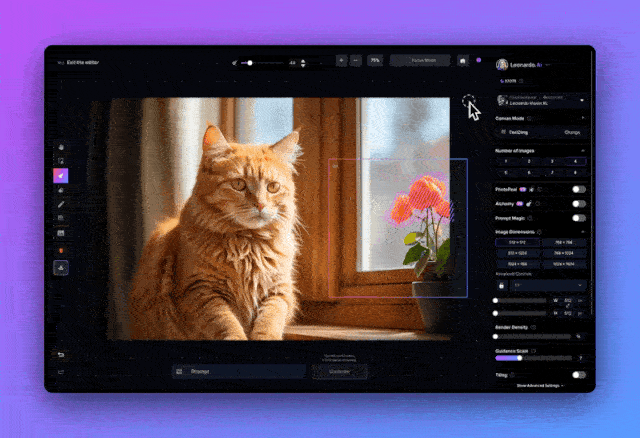
Digite seu prompt na caixa de entrada na parte inferior; por exemplo, digitaremos "uma flor branca" aqui. Em seguida, clique no botão "Generate" (Gerar).
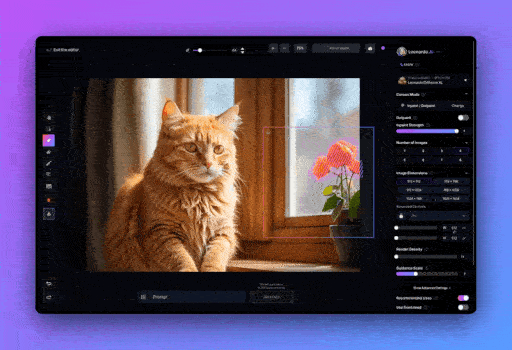
O processo de geração de novo conteúdo em uma área específica de uma imagem é chamado de "restauração", e o modelo de IA gera uma nova imagem com base na área selecionada (área mascarada) e no ambiente ao redor.
Dica do Leonardo: Geralmente, é melhor fazer experimentos para encontrar a "força de restauração" que funciona melhor para sua imagem. A força ideal varia de imagem para imagem.
4. seleção e aplicação dos resultados
Use as teclas de seta para alternar entre as opções geradas e clique no botão "Accept" (Aceitar) para aplicar suas edições.
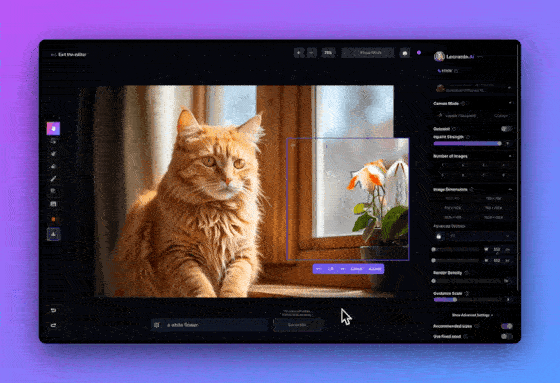
5. download de imagens editadas
Por fim, clique no botão "Download Artwork" (Baixar arte) no menu à esquerda para fazer o download da imagem editada.
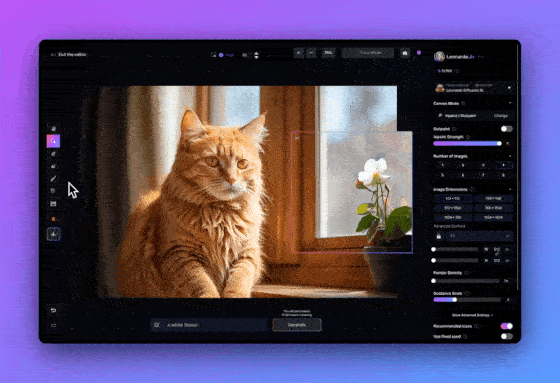
Com este guia, você aprendeu a usar o Canvas Editor para ajustar suas imagens com a função "Fix". Esse processo também se aplica a imagens geradas fora do Leonardo. Basta clicar em "Upload Image" (Carregar imagem) no menu à esquerda para carregar e editar suas próprias imagens.
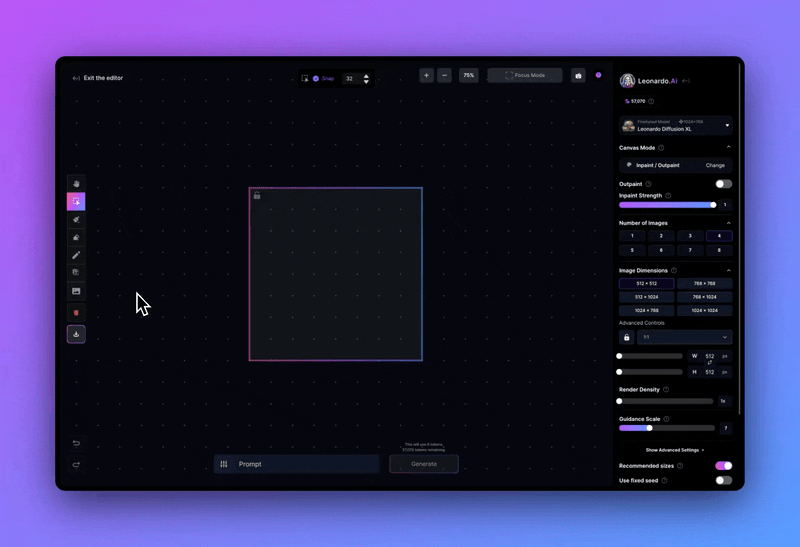
Para obter uma visão aprofundada do Canvas Editor, consulte nosso [Guia do usuário do Canvas Editor] detalhado.
Além dos recursos de edição, o Leonardo.Ai também oferece outras ferramentas de pós-processamento de imagem, como remoção de fundo e ampliação de imagem. Você pode aprender a usar essas ferramentas em nosso [AI Post-Processing Image Guide].
© declaração de direitos autorais
Direitos autorais do artigo Círculo de compartilhamento de IA A todos, favor não reproduzir sem permissão.
Publicações relacionadas

Nenhum comentário...