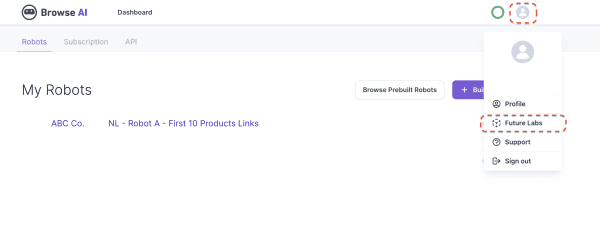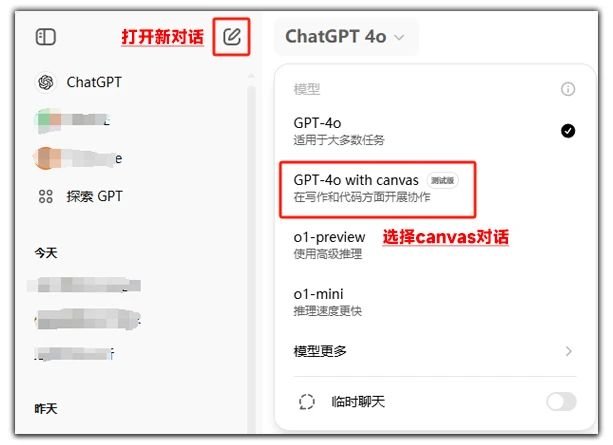Leonardo AI: Tutoriais de tela ao vivo
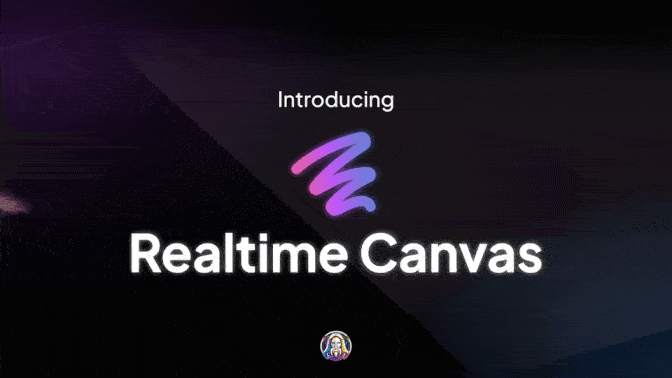
delineado
O Live Canvas é o resultado da mais recente tecnologia de conversão de imagens que adotamos. Esse recurso transforma rapidamente seus desenhos em impressionantes obras de arte, revolucionando a maneira como os usuários interagem com a IA para gerar imagens. Ele proporciona uma experiência criativa imersiva e intuitiva que é tão natural quanto pintar livremente em uma tela digital.
Sobre o Live Canvas

Modo em tempo real (função avançada): Conforme você desenha, a tela ao vivo traduz instantaneamente cada traço em detalhes.
Padrões de interação: À medida que você interage com a tela clicando, arrastando e movendo, a tela em tempo real aguarda de forma inteligente a conclusão de suas ações e, em seguida, transforma instantaneamente seus esboços em belas obras de arte.
Recursos de desenho com formas básicas (em breve): Aprimore seus esboços com uma variedade de ferramentas de desenho e formas básicas para uma expressão artística mais rica.
Camadas e gerenciamento de camadas (em breve): Semelhante ao Photoshop, você pode criar imagens complexas usando camadas em uma interface fácil de usar.
Refinamento e personalização: Aprimore a qualidade geral do seu trabalho artístico com o nosso exclusivo Alchemy Refiner, que não apenas refina a imagem resultante, mas também salva automaticamente o resultado aprimorado no Personal Dynamics para facilitar o acesso e a personalização a qualquer momento. O Live Canvas oferece duas opções de refinamento: normal e criativo.
Predefinições de estilo: Alterne entre diferentes predefinições de estilo para criar diferentes variantes criativas do mesmo esboço.
Interface de usuário eficiente: Faça upload de imagens, trabalhe em um espaço estruturado e controle o campo de visão usando uma interface de tela dividida para obter precisão e facilidade de operação.
Entrada na tela (em breve): Use todos os seus aplicativos criativos favoritos como entrada para uma tela ao vivo. Seja no Blender ou no Microsoft Paint, é fácil fazer isso.
Opções avançadas: Obtenha novos resultados randomizando a semente ou use uma semente fixa para permitir que sejam feitas modificações sem alterar drasticamente o resultado existente. Ajuste as opções de bootstrap para controlar o grau de aderência da sugestão e a quantidade de detalhes gerados pela imagem.
de ponta
Aprimoramento da expressão criativa: O Real Time Canvas torna você o mestre da sua criatividade, fornecendo as ferramentas para transformar instantaneamente sua imaginação em realidade visual.
Melhor controle de cores: Com o live canvas, você pode especificar mais facilmente as cores para áreas específicas de uma imagem. Quanto menor a intensidade da criatividade, mais a tela ao vivo segue o esboço.
Criatividade em tempo real: A criatividade por meio de esboços nunca foi tão rápida. Até mesmo um simples toque de cor pode ser transformado em uma bela obra de arte pelo Real-Time Canvas. Você pode adicionar dicas para obter conteúdo mais relevante ou deixar que o Live Canvas interprete livremente seus esboços sem inserir nenhuma dica.
Editor de imagens: Usando o Live Canvas, você pode refinar ainda mais o resultado, enviando-o para a entrada e, em seguida, desenhando sobre ele para fazer alterações, criando um ciclo de feedback de edição contínua. Se você tiver seu próprio trabalho artístico, o Live Canvas também permite carregar imagens para fazer isso.
Como usar o Live Canvas
1. Lançamento: Em [página inicial] na barra lateral esquerda, clique no íconeTela ao vivo.
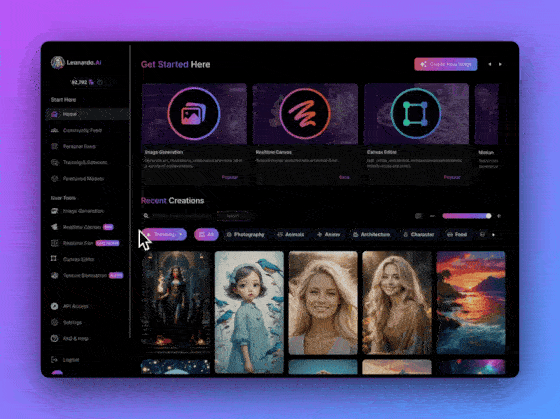
2. Desenho: Selecione a ferramenta pincel, escolha uma cor e comece a pintar; ou carregue uma imagem existente como ponto de partida. Se você tiver necessidades específicas, poderá inserir dicas. A tela ao vivo atualizará instantaneamente o resultado à medida que você avança!
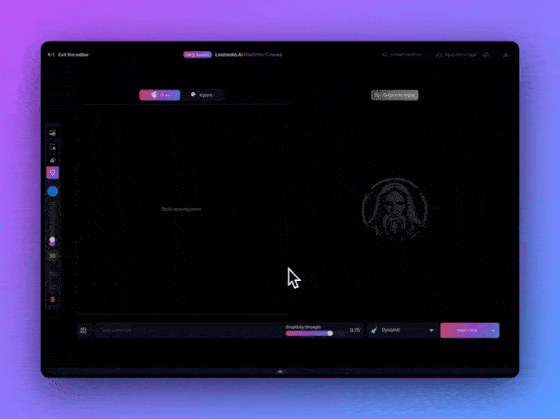
3. Ajustes: Ajustes no menu Advanced Settings (Configurações avançadas)liderar (ao redor)Se necessário, selecione a predefinição de estilo e o botãoIntensidade criativa. Como assinante pago, você também tem a opção de ativar a opção **High Quality**. Essas configurações afetam a saída de diferentes maneiras.
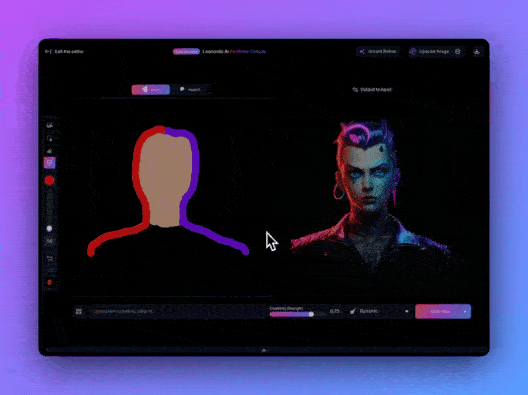
4. Salvar: strike (no teclado)Ampliar imagemsalva os resultados em seuDinâmica pessoale gerar uma versão mais refinada e em tamanho maior dos resultados. (Você também pode optar por fazer o download dos resultados individualmente usando o botão de download no canto superior direito). Você também pode optar por usar o botãoRefinamento instantâneoe faça o download dos resultados.
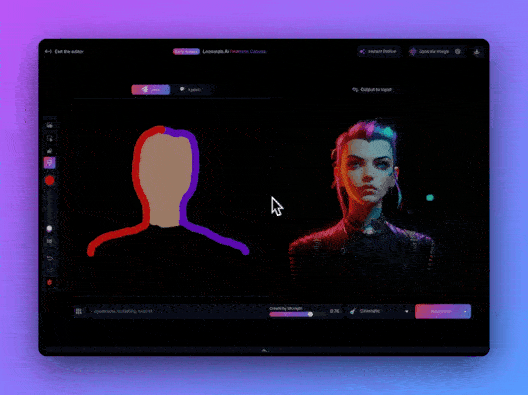
Como usar o Live Canvas no iOS
1. Lançamento: Na tela principal do aplicativo, toque em **Canvas** na parte inferior.
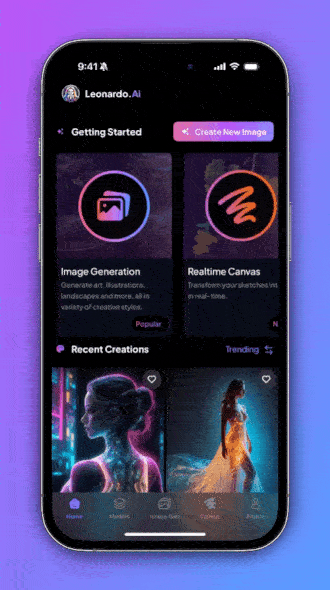
2. Desenho: Toque no botão 📝, digite o que você deseja ver na entrada solicitada e toque em Concluído. Comece a pintar e observe como a tela ao vivo transforma seu rabisco em uma imagem completa. Você pode escolher sua ferramenta de pintura favorita na paleta Tools (Ferramentas) na parte inferior.
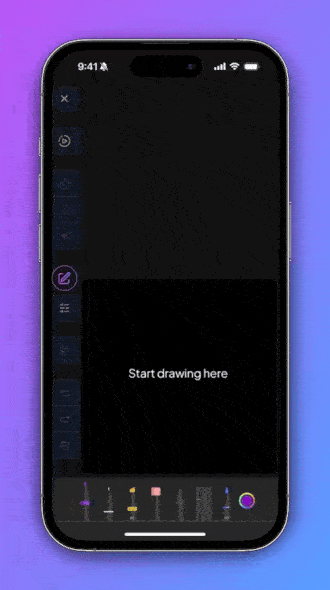
3. Estilizado: Ao clicar no botão 📝, você pode alterar o estilo da imagem de saída selecionando um **Estilo** no menu seguinte.
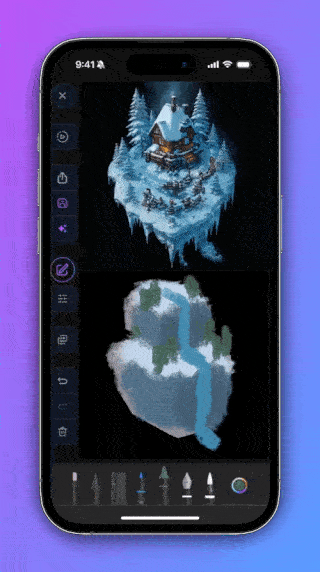
4. Ajustes: Clique no botão Settings (Configurações). No menu seguinte, você pode ajustar asinventividaderesponder cantandoliderar (ao redor)ou alterar o nível deCor de fundo.
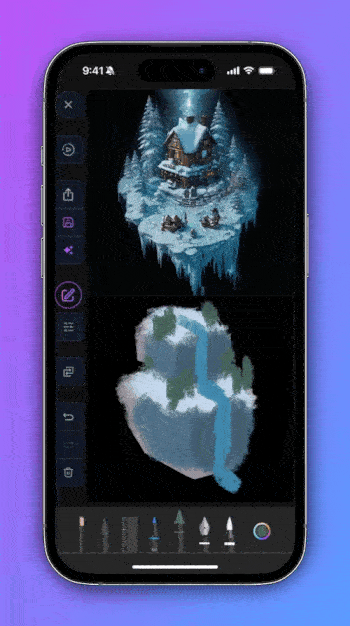
5. Salvar: Clique no botão ✨ para refinar a saída imediatamente ou clique no botão 💾 para abrir a janelaRefinador de alquimiaConfigurações. Com isso, você pode refinar o resultado e salvá-lo em sua dinâmica pessoal ao mesmo tempo.
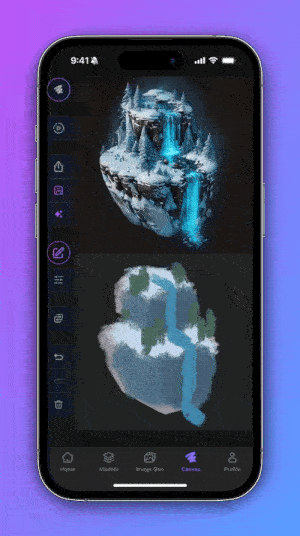
Uso do modo de reparo
1. Início: Para usar o Repair Mode, você pode começar com uma saída existente na tela ativa ou selecionar uma imagem existente no seu dispositivo.
2. Lançamento: Acima da área de desenho, selecionecorreçõespara entrar no modo de reparo.
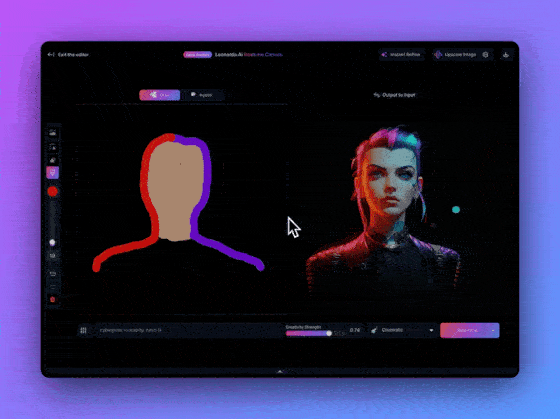
3. Desenho: Desenhe onde as alterações são necessárias e adicione dicas quando necessário. Se for apenas uma mudança de cor, talvez não seja necessária uma dica.
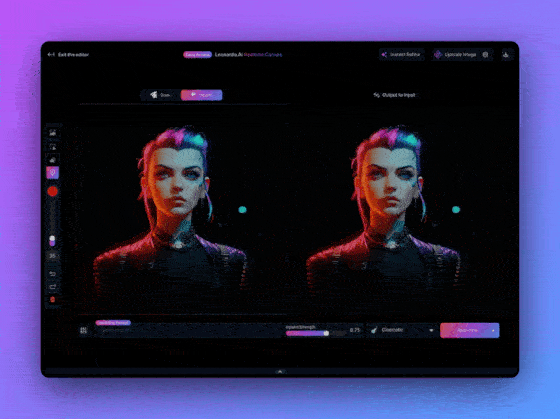
4. Definição: Ajuste a seu gostoForça de restauração. Quanto maior for a força do reparo, mais os resultados poderão se desviar da entrada plotada. Valores mais baixos produzirão resultados mais próximos da entrada, mas podem sacrificar um pouco a qualidade. No menu Advanced Settings (Configurações avançadas), use o botão 🔄 (primeiro ative a opção de reparo).fixação de sementes) para obter diferentes variantes do resultado do reparo e ajustar oliderar (ao redor)para controlar o grau de aderência da pista e a quantidade de detalhes na imagem.
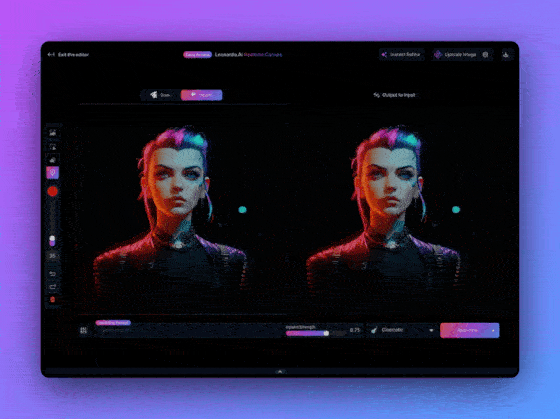
5. Estilizado: Se quiser aplicar um estilo específico às áreas reparadas da saída, selecione sua predefinição de estilo favorita.
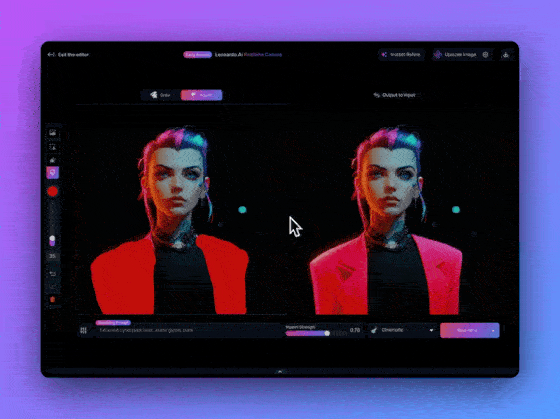
6. Refinamento: Use o **Refinamento instantâneo** para obter resultados de maior qualidade ou salve os resultados e clique em **Ampliar imagem** para refinamento.
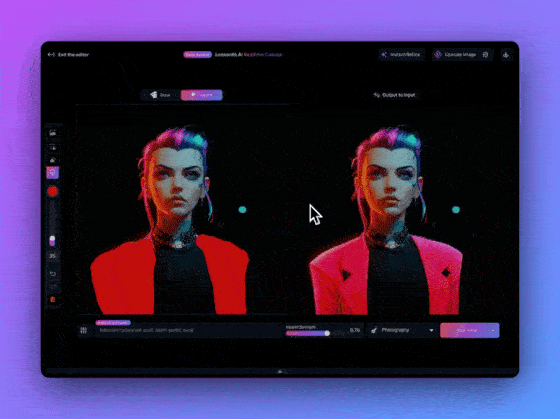
7. Continue: Se quiser continuar a pintar sobre os resultados do reparo, volte para o modo **Paint**. Observe que isso definirá automaticamente a saída do seu reparo para a imagem de entrada do modo de desenho.
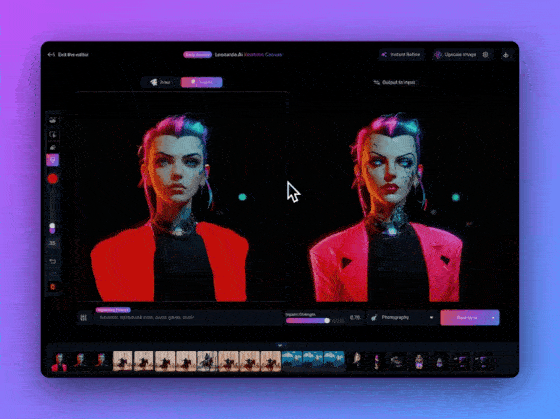
Se você quiser continuar a correção, use a opção **OUTPUT TO INPUT**. Isso é útil se você quiser adicionar um elemento completamente diferente ou usar outra dica para a correção.
💡 Dica Da Vinci #1: Uma faixa de valores entre 0,45 e 0,75 para a força da restauração geralmente é suficiente. A experimentação é a chave para descobrir o que funciona melhor para sua imagem.
💡 Dica Da Vinci #2: Antes de mudar para o modo de desenho, você pode usar o recurso Instant Refinement (Refinamento instantâneo) para melhorar a qualidade dos resultados do reparo.
Ferramentas e configurações
Editor de tela em tempo real: Selecione facilmente o tamanho e a cor do pincel. Use a borracha para desfazer operações com o pincel; carregue imagens e reposicione facilmente elementos no editor usando a ferramenta de seleção.
Saída para entrada: Use perfeitamente o trabalho artístico gerado como uma nova tela para facilitar a edição e o aprimoramento.
Controle de intensidade de chumbo: Ajuste o alinhamento de seu trabalho artístico ao prompt de texto - valores mais altos significam maior aderência.
Alta qualidade (recursos avançados): Aumenta a resolução de saída para 640 x 640px e melhora a qualidade com uma pequena perda de desempenho.
Use a opção Fixed Seed (Semente fixa): Mantenha a consistência em suas criações ou explore diferentes variações ajustando as sementes geradas por suas imagens.
Controle deslizante de força criativa: Encontre o equilíbrio perfeito entre a adesão estrita às informações e a interpretação criativa da IA.
Predefinições de estilo: Aplique rapidamente estilos específicos às suas criações sem instruções complicadas e obtenha facilmente um estilo artístico exclusivo.
Refinamento instantâneo: Refine a saída na tela e aumente sua resolução para 1024×1024px. sem consumir tokens.
Ampliar a imagem: Salve a imagem de saída no Personal Dynamics e execute o Alchemy Refiner com base nas configurações escolhidas.
Modo suave:Ideal para melhorar os detalhes de mãos e rostos, bem como para aprimorar a coerência da imagem geral, e é particularmente adequado para o uso de pincéis de ar e imagens de estilo vetorial. Esse modo pode eliminar alguns detalhes e, portanto, pode não ser adequado para estilos orientados a detalhes.
**Dica Da Vinci #1:** Se você usar um pincel para desenhar, é uma boa ideia preencher as formas desenhadas para obter um efeito geral melhor.
Dica #2 do Da Vinci:** Você pode refinar seus desenhos de linha usando termos como desenho de linha, arte de linha e mangá.
Se quiser colorir o resultado, você pode usar o resultado como entrada e colorir sobre ele com um pincel translúcido. (Recomenda-se reduzir a força de criatividade abaixo de 0,6 para obter melhores resultados)
Dica Da Vinci #3:** Depois de refinar a imagem de saída, você pode ir para Personal Dynamics e usar outras opções de pós-processamento, como as opções regulares de ampliação (por exemplo, Creative, Sharp) ou enviá-la para o AI Image Canvas.
Perguntas frequentes
Quantos tokens são necessários para usar o canvas em tempo real?
além deAmpliar imagemNão são necessários tokens adicionais para recursos diferentes daqueles que exigem 8 tokens.
Como posso gerenciar minhas camadas?
Atualmente, não é possível gerenciar camadas intuitivamente por meio da interface do usuário, mas uma interface para gerenciar camadas será adicionada no futuro.
O Live Canvas não segue meus esboços/imagens de entrada suficientemente bem
Nesse caso, recomenda-se reduzir a intensidade da criatividade para cerca de 0,6 ou menos, o que pode ajudar a melhorar a conformidade, mas a qualidade da saída pode ser prejudicada, pois a tela ao vivo dependerá mais da qualidade de sua entrada.
Qual é a resolução da imagem de saída?
A resolução da imagem de saída é de 512 x 512 px ou 640 x 640 px quando a opção de alta qualidade está ativada. A resolução da saída de refinamento instantâneo é de 1024 x 1024 px e a resolução da saída com zoom é de 1496 x 1496 px.
© declaração de direitos autorais
Direitos autorais do artigo Círculo de compartilhamento de IA A todos, favor não reproduzir sem permissão.
Artigos relacionados

Nenhum comentário...