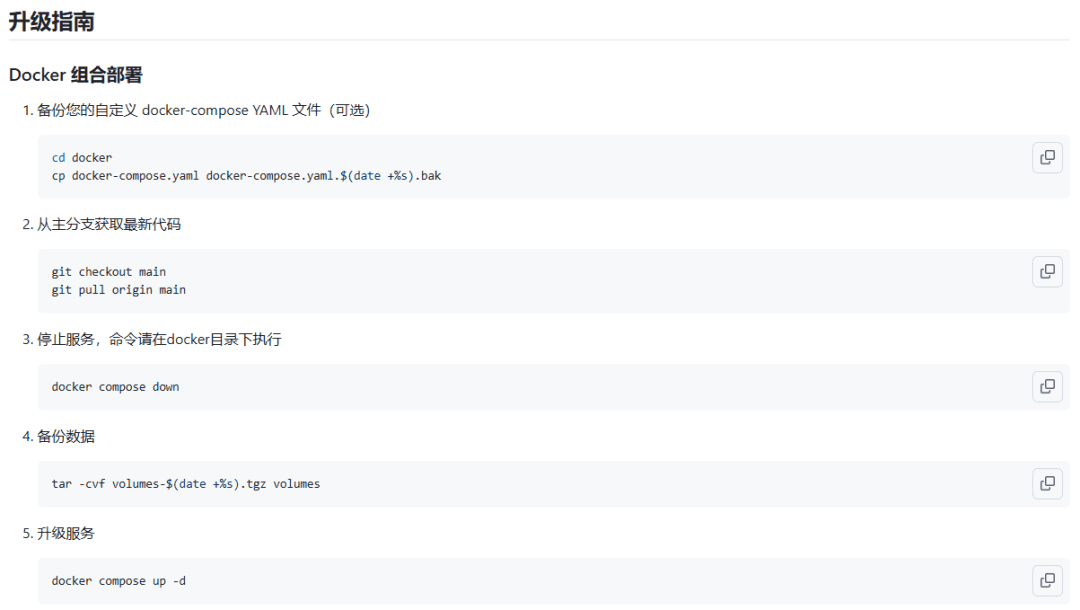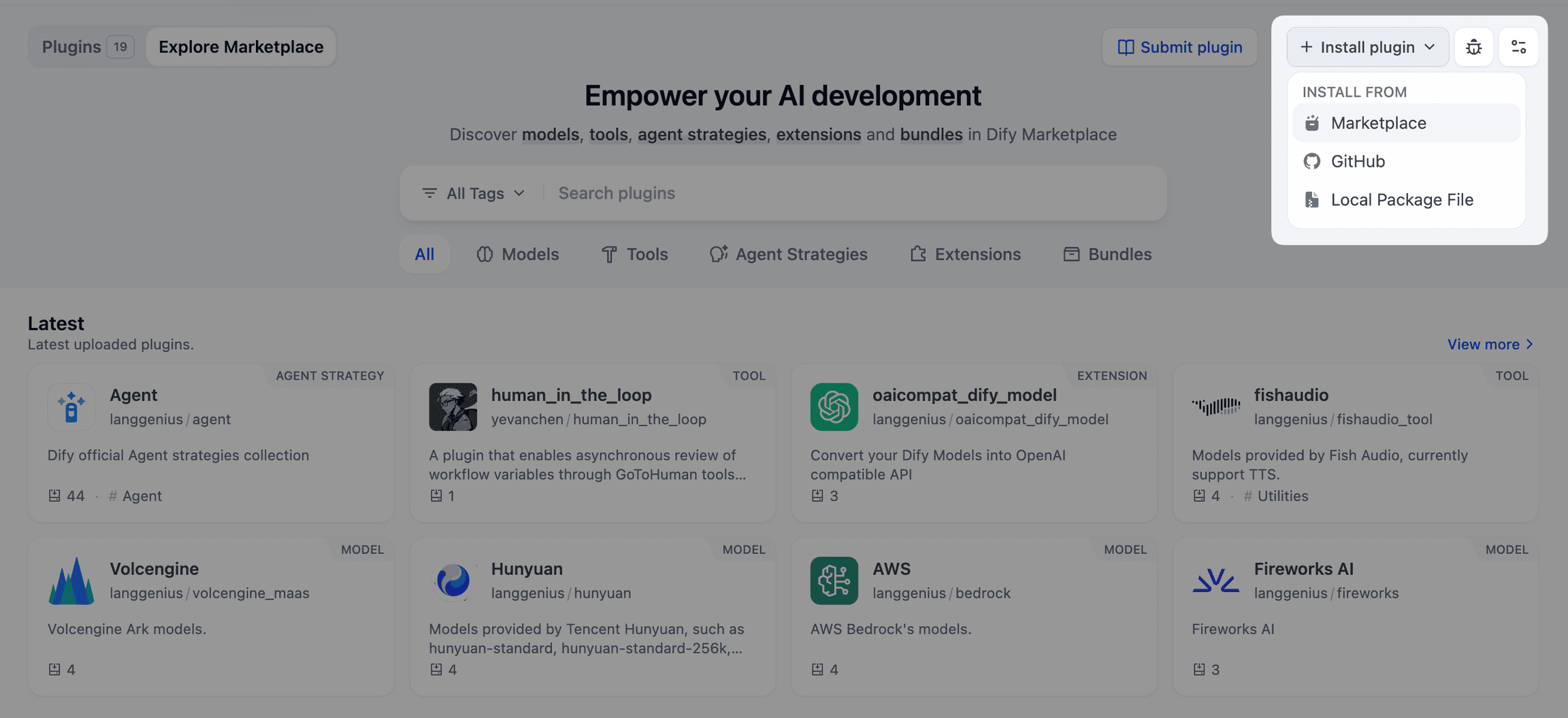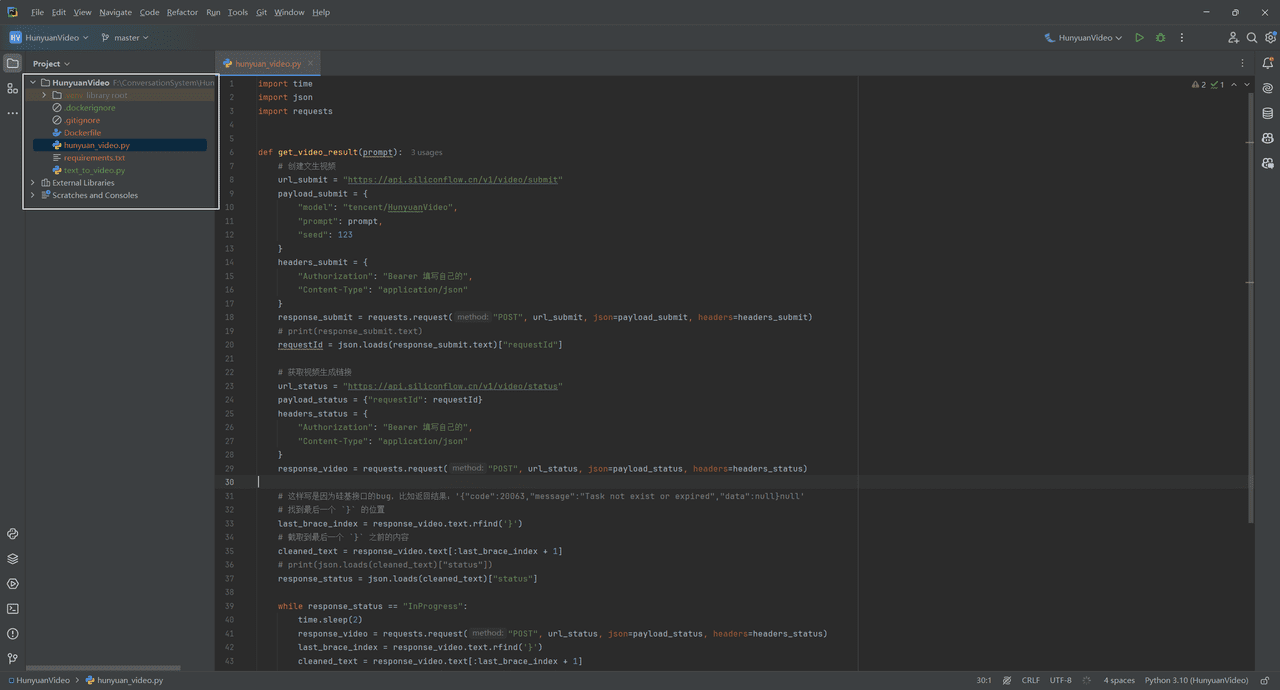BibiGPT: Um guia completo para sincronizar o conteúdo resumido de áudio e vídeo da IA com mais de 10 plataformas, como Notion, Flybook, Obsidian e muito mais!
introdutório
Na era da explosão de informações, a maneira de processar e resumir com eficiência o conteúdo de áudio e vídeo tornou-se uma necessidade para muitos usuários. O BibiGPT, uma poderosa ferramenta de resumo de áudio e vídeo com IA, introduziu recentemente novos recursos que permitem sincronizar seus resumos com várias plataformas, como Email, Notion, Flomo, Flybook, Readwise, Roam Research, Roam Quick Capture, Tana, Obsidian e Logseq, entre muitas outras plataformas. Esse recurso não apenas aumenta a eficiência do seu trabalho, mas também torna o gerenciamento de informações mais flexível e conveniente.
Visão geral dos recursos do BibiGPT
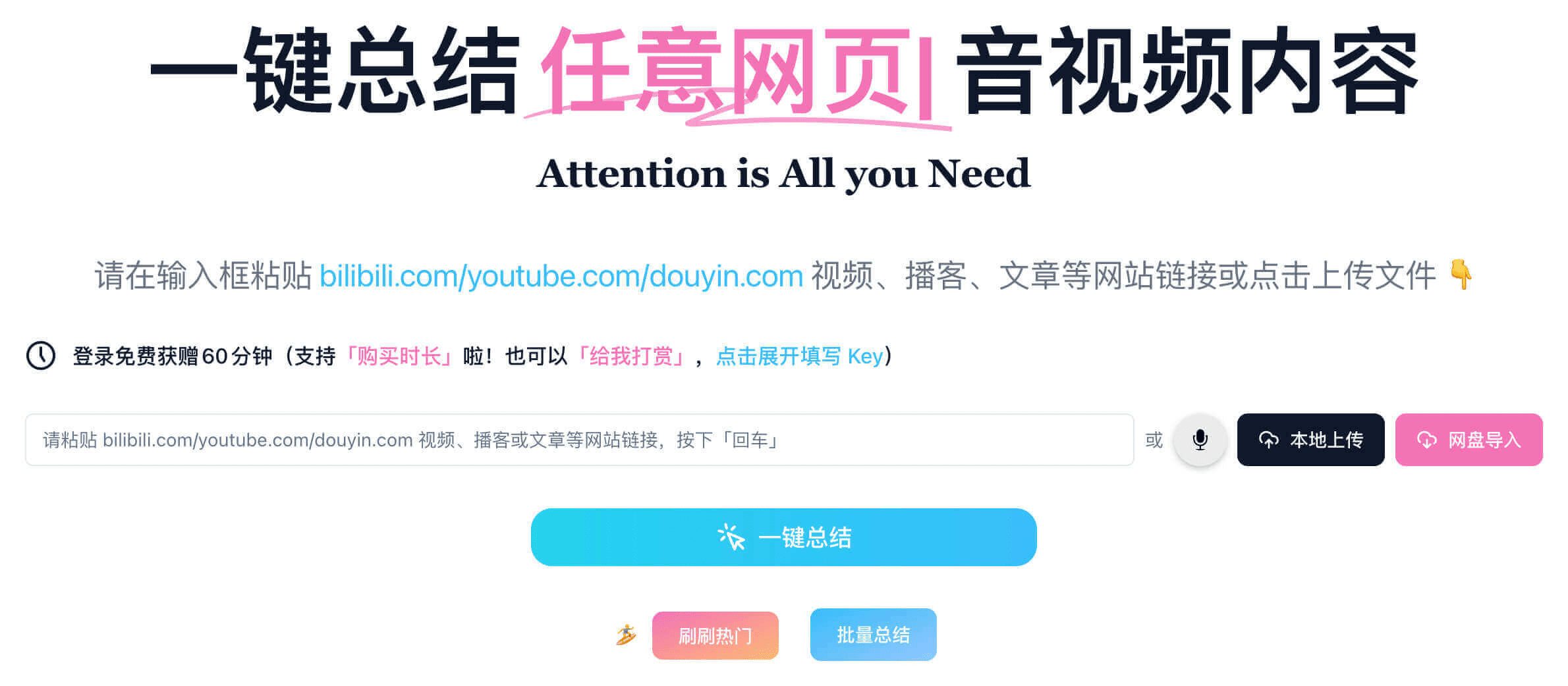
O BibiGPT é uma ferramenta de IA que oferece suporte à sumarização de áudio e vídeo usando grandes modelos multimodais, como GPT-4o, Gemini Pro 1.5, Claude 3.5 Sonnet, etc., que podem ser usados para resumir o conteúdo de vídeo no site B. Seus principais recursos incluem:
- Suporte total à plataformaAlém da estação B, ele também suporta várias plataformas e arquivos locais, como YouTube, Xiaohongshu, Jieyin, Shutterbugs, Baidu.com, Aliyun disk, podcasts, gravações de conferências e páginas da Web.
- Várias saídasEle pode gerar mapas mentais, listas de legendas transcritas e exibições de artigos reescritos por IA, além de oferecer suporte a vários modelos de idiomas grandes e saída de resumo personalizada.
- Fácil de usarSuporte ao WeChat Assistant e aos comandos de atalho do iOS para facilitar a operação.
Lista de plataformas de sincronização compatíveis
O BibiGPT suporta a sincronização em várias plataformas, permitindo que você integre perfeitamente o conteúdo do resumo ao seu fluxo de trabalho. Abaixo está uma lista das plataformas de sincronização atualmente suportadas:
- E-mailVocê pode enviar o resumo por e-mail diretamente para si mesmo ou para os membros da equipe para facilitar o compartilhamento e o arquivamento.
- NoçãoSincronize o conteúdo do resumo com o Notion para gerenciar e organizar facilmente as informações e melhorar a colaboração da equipe.
- FlomoRegistre inspirações e ideias por meio do Flomo para garantir que informações importantes não sejam perdidas.
- escrita obscura ou ilegívelCompartilhe resumos no Flybook para facilitar o acesso e a discussão entre os membros da equipe a qualquer momento.
- Ler com atençãoImportar conteúdo resumido para o Readwise para ajudá-lo a gerenciar e revisar melhor seu conhecimento.
- Pesquisa RoamO fato de fazer anotações detalhadas na Roam Research facilita a construção de um corpo de conhecimento pessoal.
- Captura rápida de roamingCapture rapidamente resumos por meio de seu navegador para aumentar a eficiência do acesso às informações.
- TanaOrganização e gerenciamento de resumos no Tana para garantir que as informações sejam sistematizadas.
- ObsidianaImportar o resumo para a Obsidian para suas análises detalhadas e links para conhecimentos relacionados.
- LogseqNotas dinâmicas no Logseq para garantir que as informações sejam atualizadas e utilizadas em tempo real.
Com esses recursos de sincronização multiplataforma, o BibiGPT não apenas otimiza sua experiência de resumo, mas também oferece mais possibilidades de gerenciamento e compartilhamento de informações. Seja no trabalho ou nos estudos, o BibiGPT pode ser seu assistente indispensável.
Como obter uma operação sincronizada
Sincronização de e-mail
Instruções passo a passo
- Visite a página de vinculação de contas: Primeiro, faça login na sua conta BibiGPT e navegue até a opção "Bindings" em "Account Settings" (Configurações da conta). Nessa página, você verá várias configurações, incluindo a configuração do endereço de e-mail.
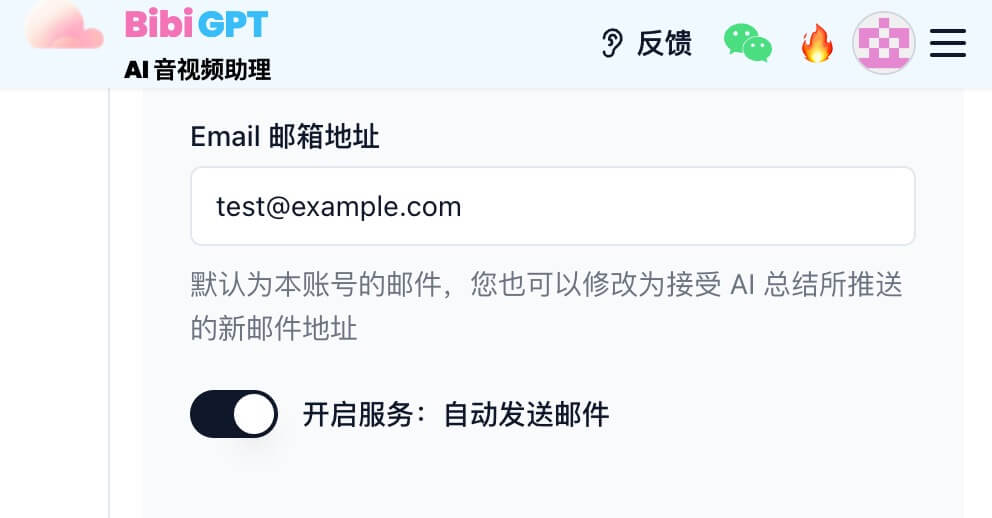
- Digite o endereço de e-mailNo item de configuração Email email address (Endereço de e-mail), digite o endereço de e-mail que você deseja receber o push do resumo do AI. Certifique-se de inserir o endereço de e-mail correto para receber e-mails.
- Ativar o serviço de envio automáticoDepois de terminar de digitar seu endereço de e-mail, localize o botão "Enable Service: Send Email Automatically" (Ativar serviço: enviar e-mail automaticamente) e clique nele para ativar esse recurso. Será solicitado que você confirme as configurações e, depois disso, sua caixa de correio será sincronizada com o BibiGPT.
- Salvar configurações: Role até a parte inferior da página e clique no botão "Save" (Salvar) para garantir que todas as alterações sejam registradas. Essa etapa é fundamental para garantir que suas configurações sejam efetivadas.
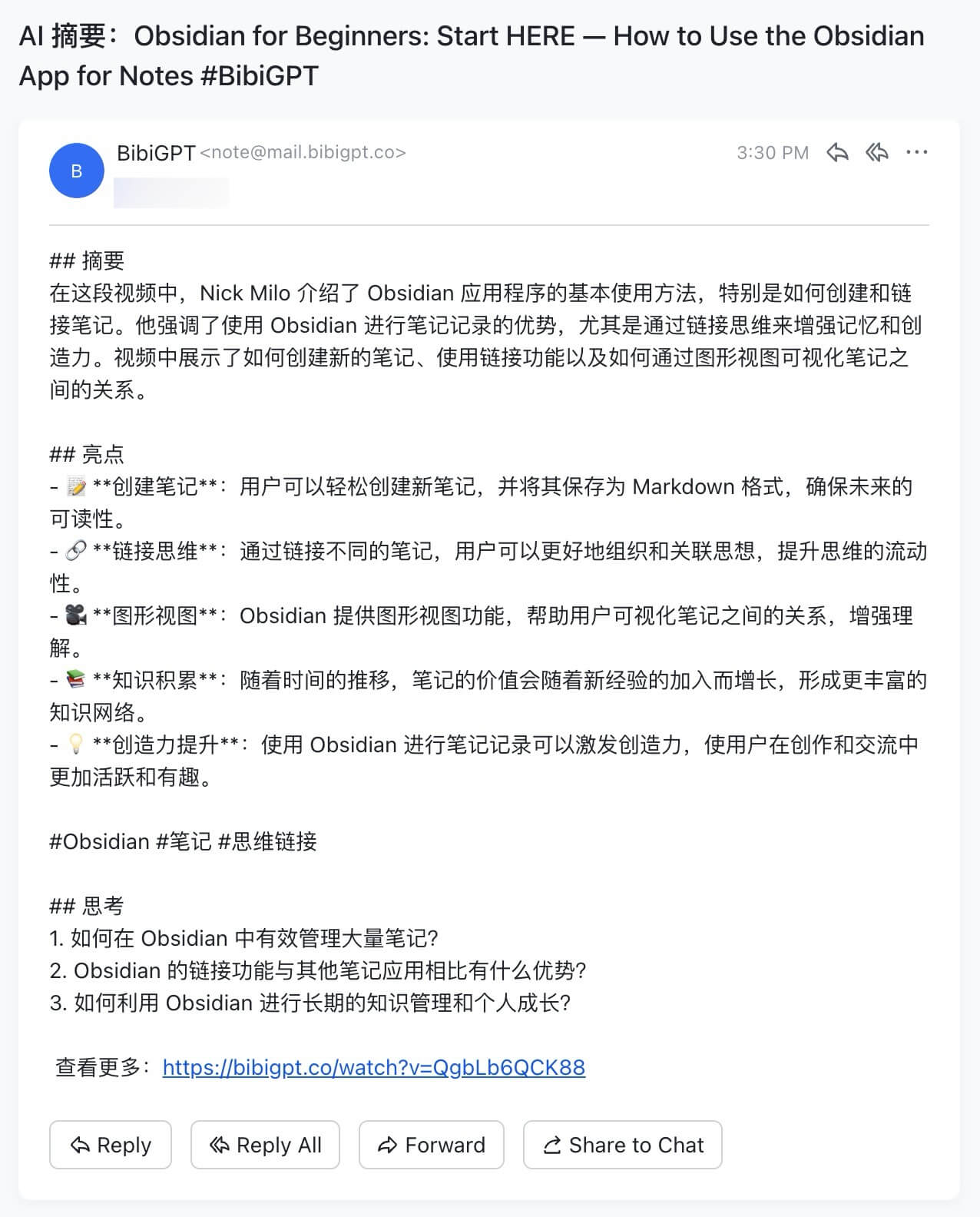
Após as etapas acima, toda vez que o BibiGPT concluir um resumo de áudio/vídeo, o conteúdo relevante será enviado automaticamente para seu endereço de e-mail designado. Esse recurso não apenas melhora a eficiência do seu trabalho, mas também garante que você possa acessar informações importantes a qualquer momento e em qualquer lugar, o que ajuda no seu estudo e trabalho.
Sincronização de noções
Instruções passo a passo
- Visite a página de vinculação de contas: Primeiro, faça login na sua conta BibiGPT e navegue até a opção "Bindings" na seção "Account Settings" (Configurações da conta). Aqui, você verá várias opções de configuração, incluindo a configuração do Notion Token.
- Obter o Notion TokenClique no link a seguir para acessar a página de integração do Notion:Página de integração do Notion(abre em uma nova guia). Nessa página, você precisará criar uma nova integração e o sistema gerará um Notion Token exclusivo para você.
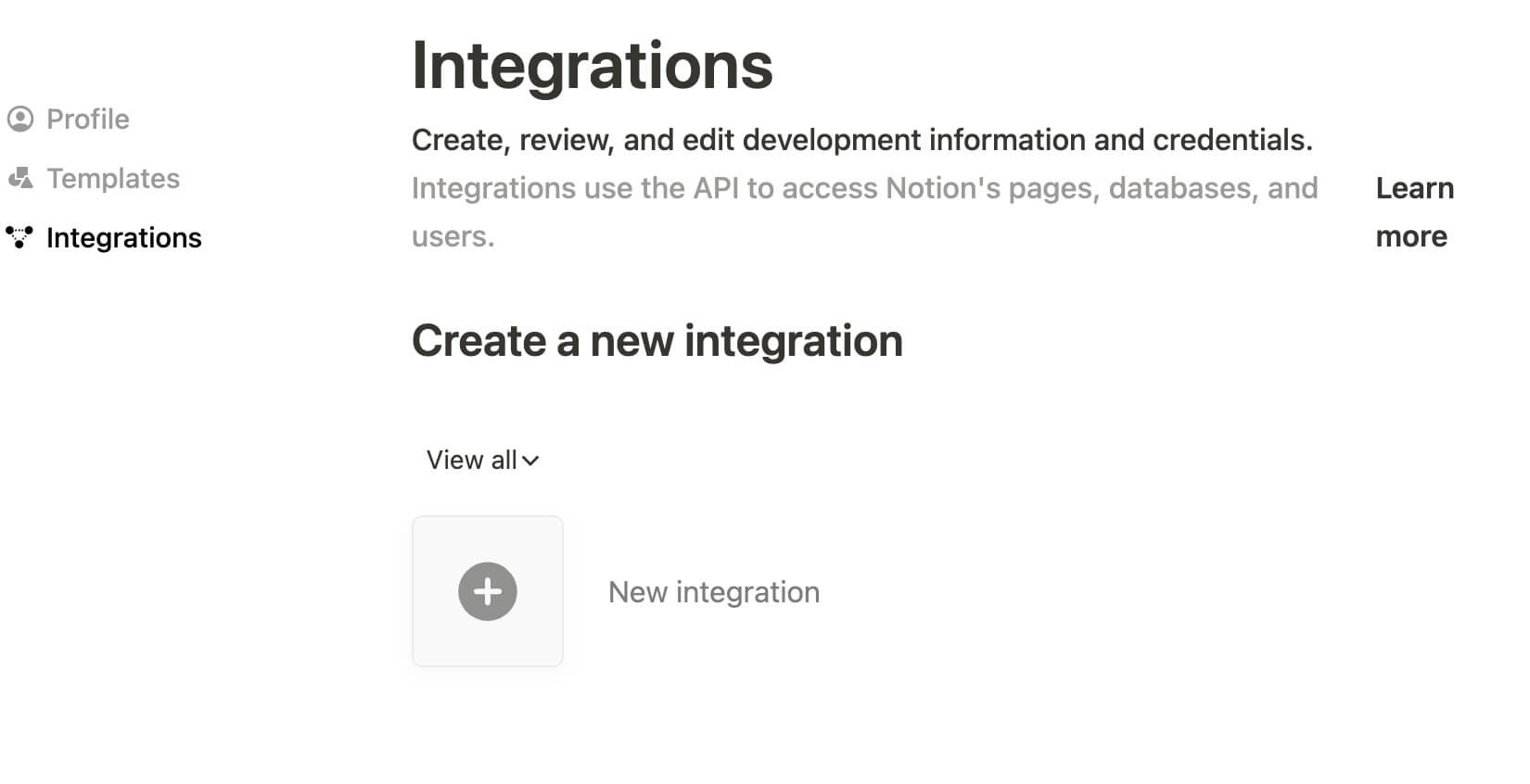
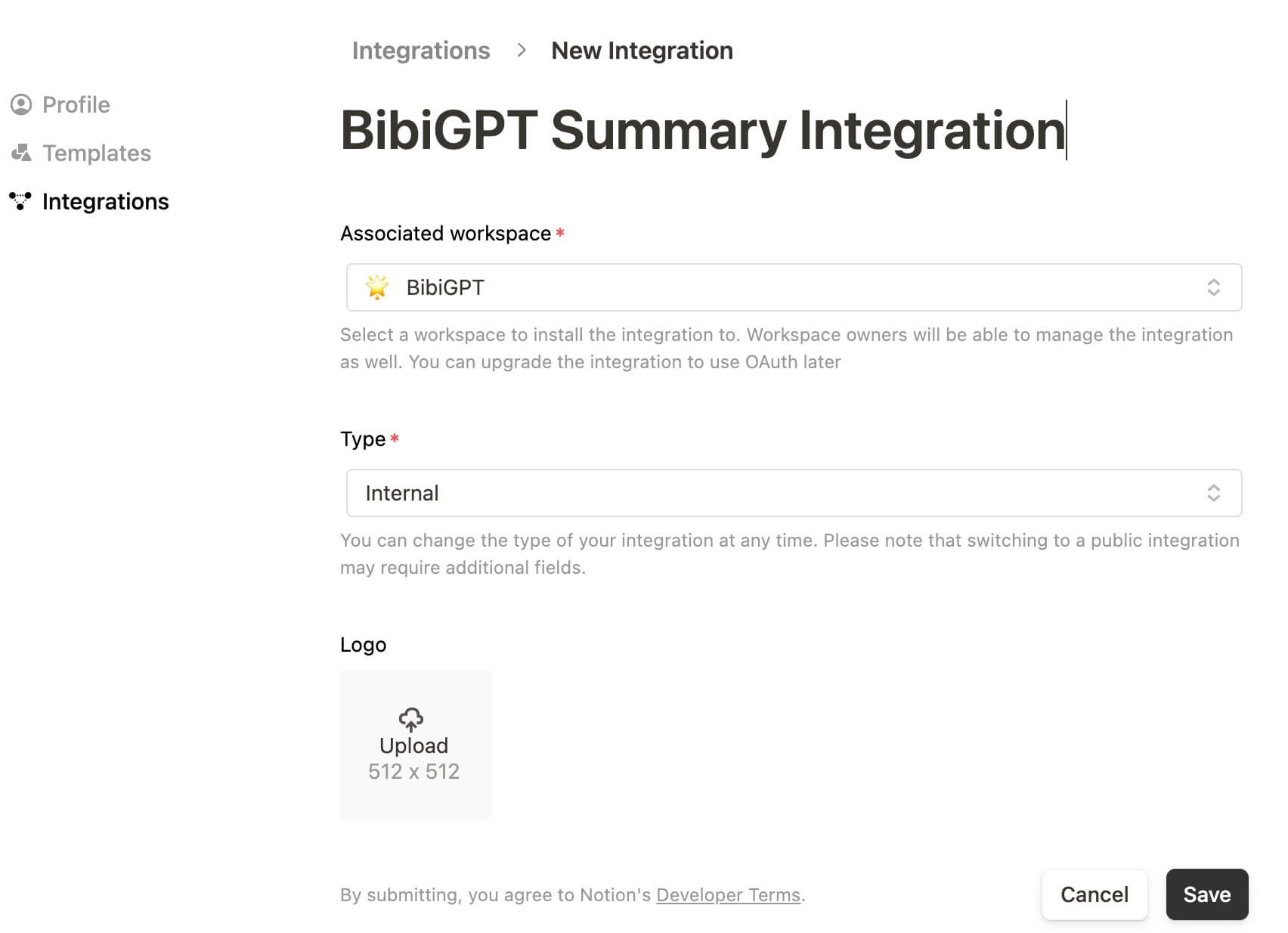
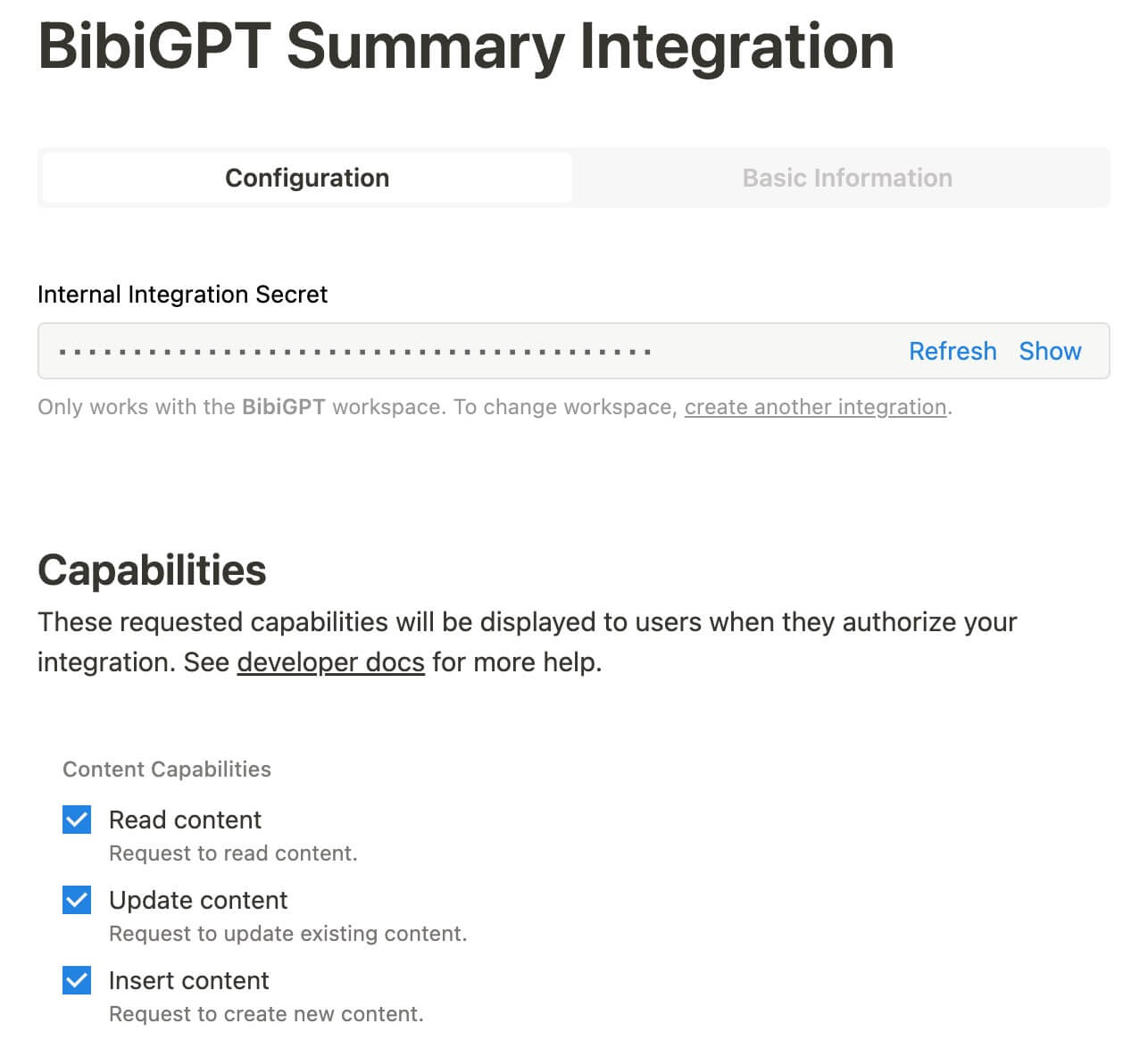
- Cole o token no item de configuraçãoNotion Token: Retorne à página de vinculação de conta do BibiGPT e cole o Notion Token que você acabou de copiar no item de configuração Notion Token. Certifique-se de que a entrada esteja correta para garantir o uso normal das funções subsequentes.
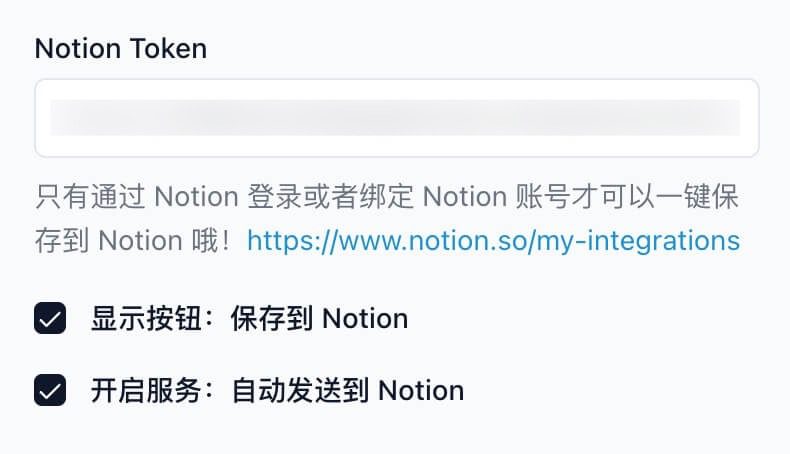
- Selecionar opções de funçãoClique em "Show Button: Save to Notion" (Mostrar botão: Salvar no Notion) ou "Enable Service: Automatically Send to Notion" (Ativar serviço: Enviar automaticamente para o Notion), dependendo de suas necessidades. O primeiro permite que você salve manualmente o resumo da IA no Notion depois de gerá-lo, enquanto o segundo enviará automaticamente o resumo para o Notion.
- Salvar configurações: Role até a parte inferior da página e clique no botão "Save" (Salvar) para garantir que todas as alterações sejam registradas. Essa etapa é fundamental para garantir que suas configurações sejam efetivadas.
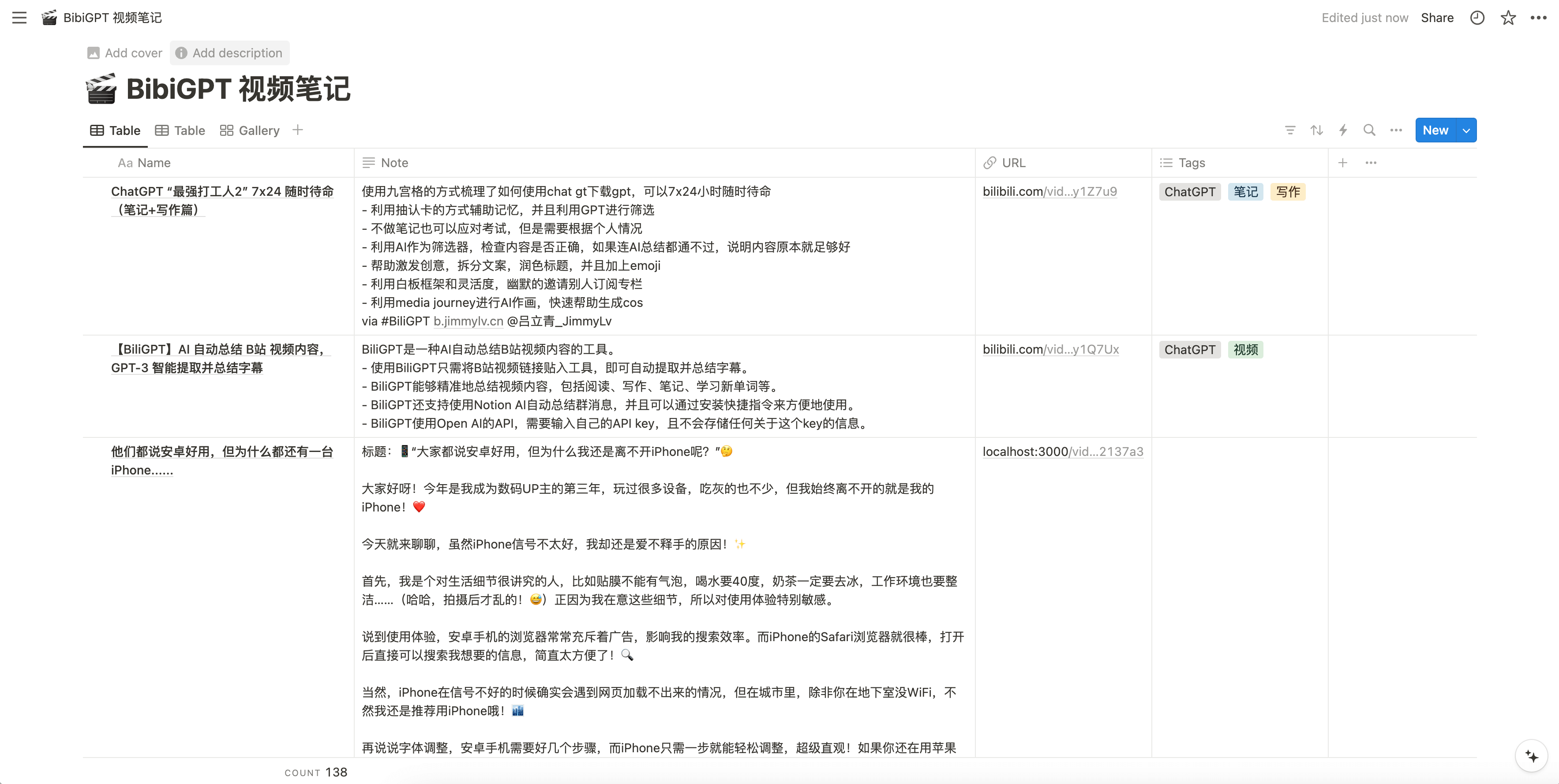
Depois de concluir as etapas acima, você poderá sincronizar facilmente os resumos de áudio e vídeo gerados pelo BibiGPT com o Notion, um recurso que o ajudará a gerenciar e organizar as informações de forma mais eficiente e facilitará seu fluxo de trabalho.
Sincronização do Flomo
Instruções passo a passo
- Visite a página de vinculação de contas: Primeiro, faça login na sua conta BibiGPT e navegue até a opção Bindings em Account Settings. Aqui, você verá várias opções de configuração, incluindo a configuração do Flomo Webhook.
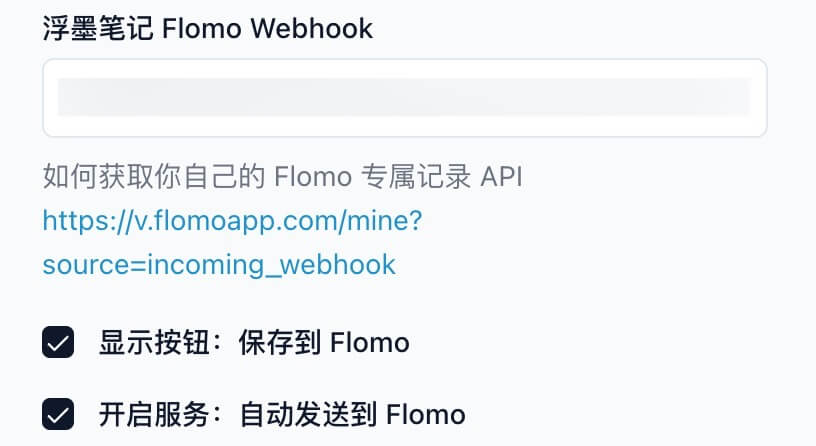
- API de registros proprietários duplicadosEm Floating Ink Notes Flomo Webhook Configuration, clique no link para acessar a página da API de registro proprietária do Flomo:Flomo Exclusive Records API Links(abre em uma nova guia)Clique no botão "Copy Link" na página para acessar sua API de registros proprietários. Na página, localize e clique no botão "Copy Link" para acessar a API de registros proprietários.
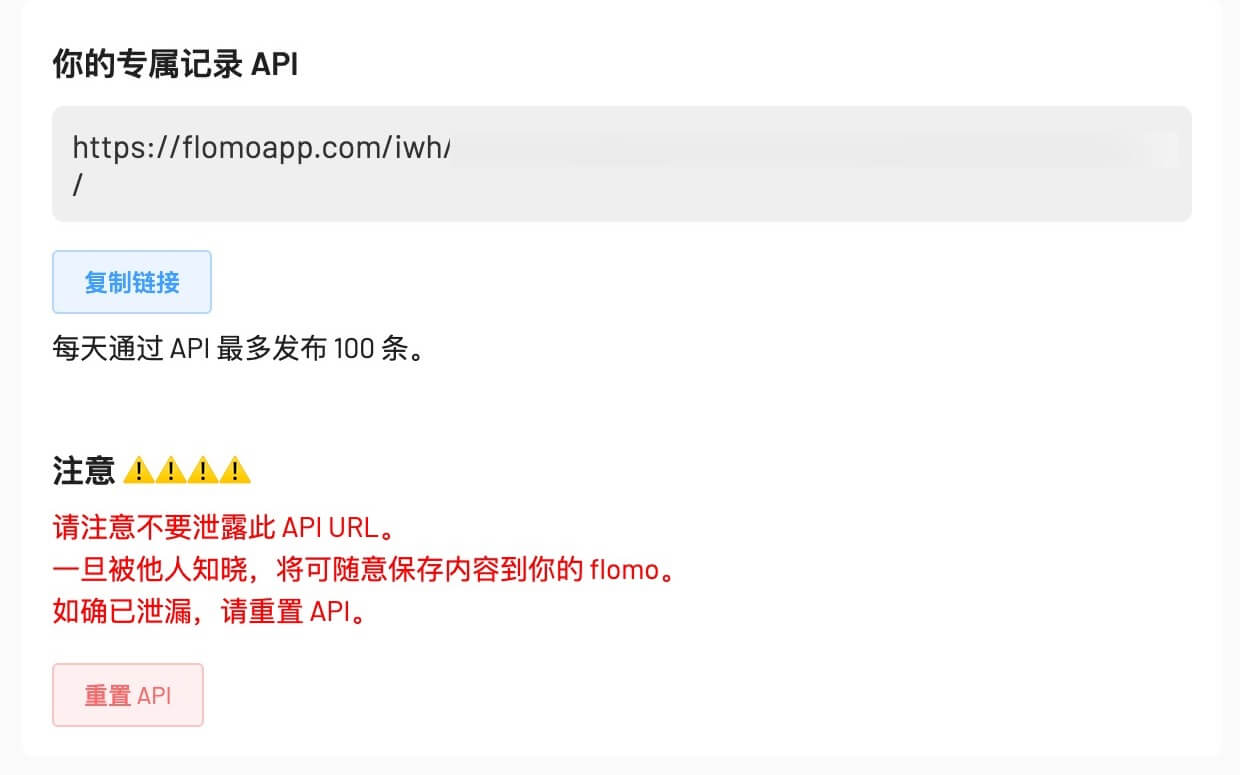
- Cole a API e configure as opçõesVolte à página de vinculação de conta do BibiGPT e cole a API que você acabou de copiar na caixa de entrada de configuração do Flomo Webhook. Depois disso, escolha se deseja ativar a função "Save to Flomo" (Salvar no Flomo) ou "Auto Send to Flomo" (Enviar automaticamente para o Flomo) de acordo com suas necessidades. A primeira permite que você salve manualmente o resumo da IA no Flomo depois que ele for gerado, enquanto a segunda enviará automaticamente o resumo para o Flomo.
- Salvar configurações: Role até a parte inferior da página e clique no botão "Save" (Salvar) para garantir que todas as alterações sejam registradas. Essa etapa é fundamental para garantir que suas configurações sejam efetivadas.
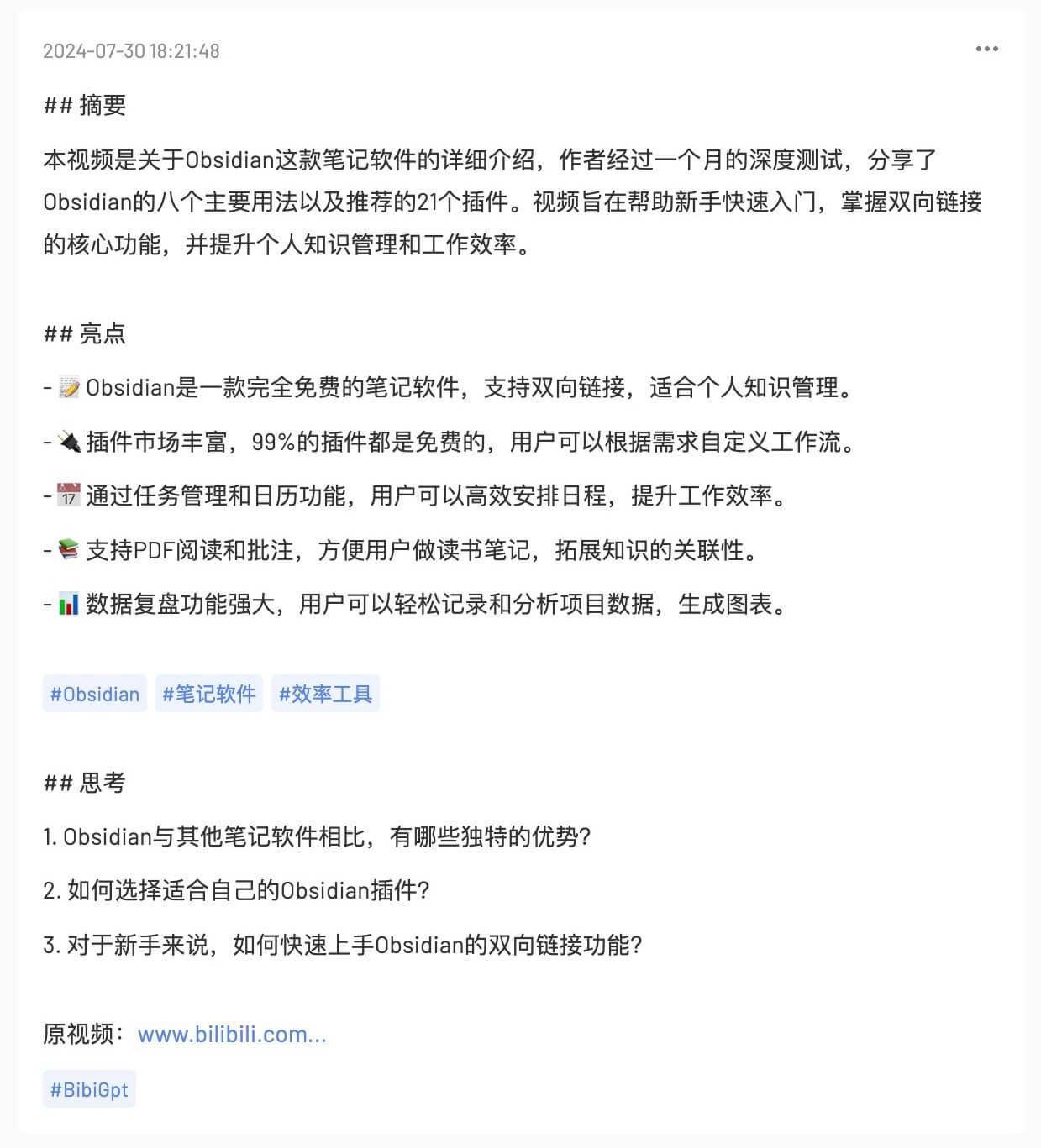
Após concluir as etapas acima, você poderá sincronizar facilmente os resumos de áudio e vídeo gerados pelo BibiGPT com o Flomo, ajudando-o a gerenciar e registrar melhor as informações importantes. A implementação desse recurso aumentará muito a eficiência do seu trabalho e permitirá que você acesse o conhecimento e os dados necessários a qualquer momento e em qualquer lugar.
Sincronização de Flying Book
Instruções passo a passo
- Visite a página de vinculação de contas: Primeiro, faça login na sua conta BibiGPT e navegue até a opção Bindings em Account Settings. Aqui, você verá várias opções de configuração, incluindo a configuração do Flybook Webhook.
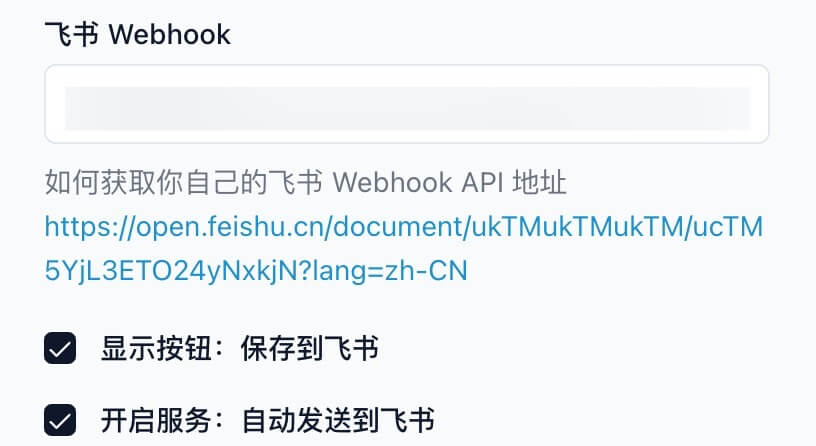
- Obter endereço do webhookClique no link abaixo do item Configuração do Webhook do Flying Book para acessar oGuia do usuário do robô personalizado - Guia de desenvolvimento - Documentação de desenvolvimento - Flying Book Open Platform(abre em uma nova guia). Na página, você encontrará etapas detalhadas sobre como adicionar um bot personalizado a um grupo e obter um endereço de Webhook.
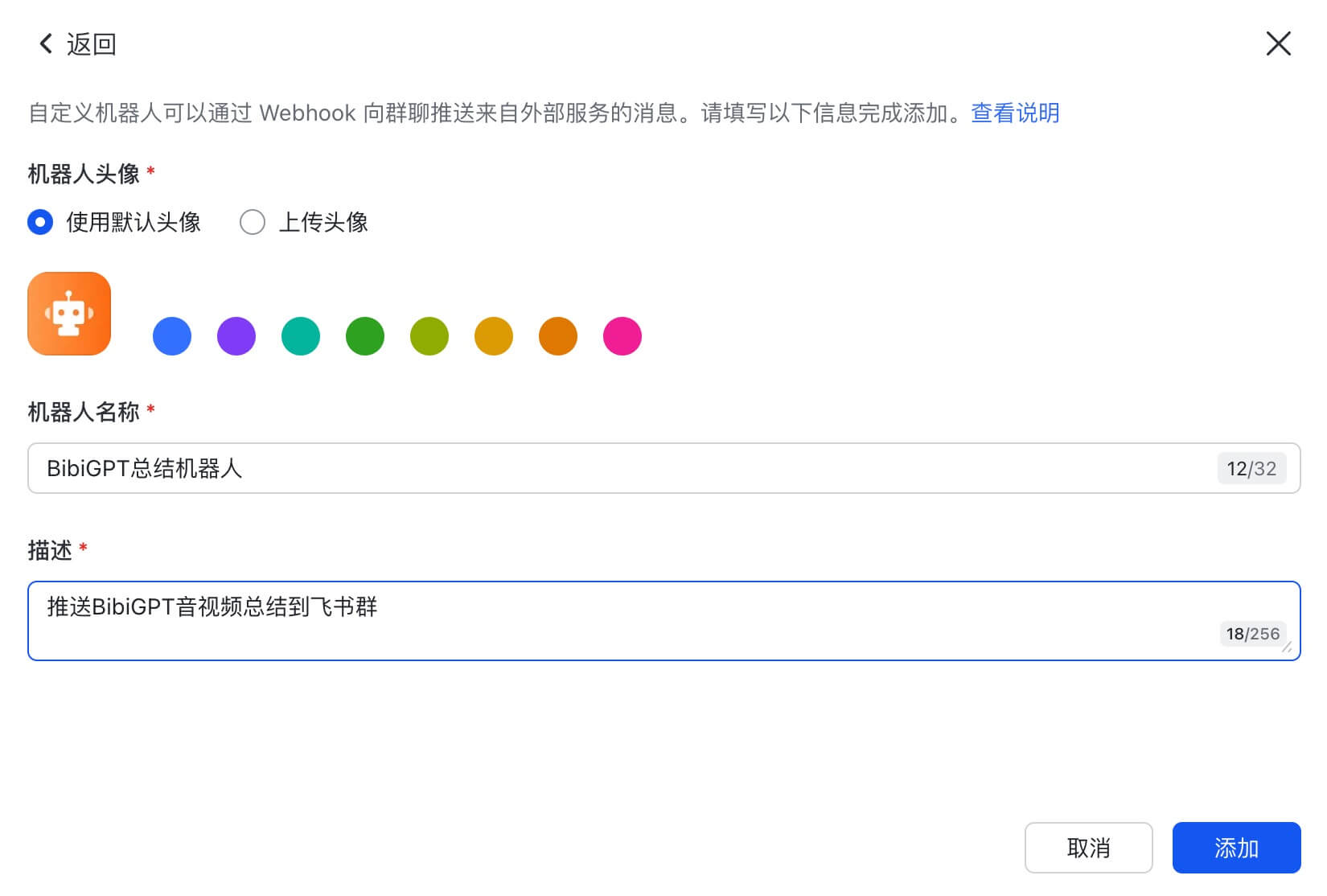
- Configuração do endereço do webhookPara obter mais informações, acesse a página de vinculação de conta do BibiGPT e cole o endereço do Webhook do Flying Book que você acabou de obter na caixa de entrada do item Configuração do Webhook do Flying Book. Em seguida, de acordo com suas necessidades, escolha se deseja ativar "Show Button: Save to Flybook" ou "Enable Service: Send to Flybook Automatically". A primeira opção permite que você salve manualmente o resumo da IA no Flybook depois de gerá-lo, enquanto a segunda enviará automaticamente o resumo ao Flybook.
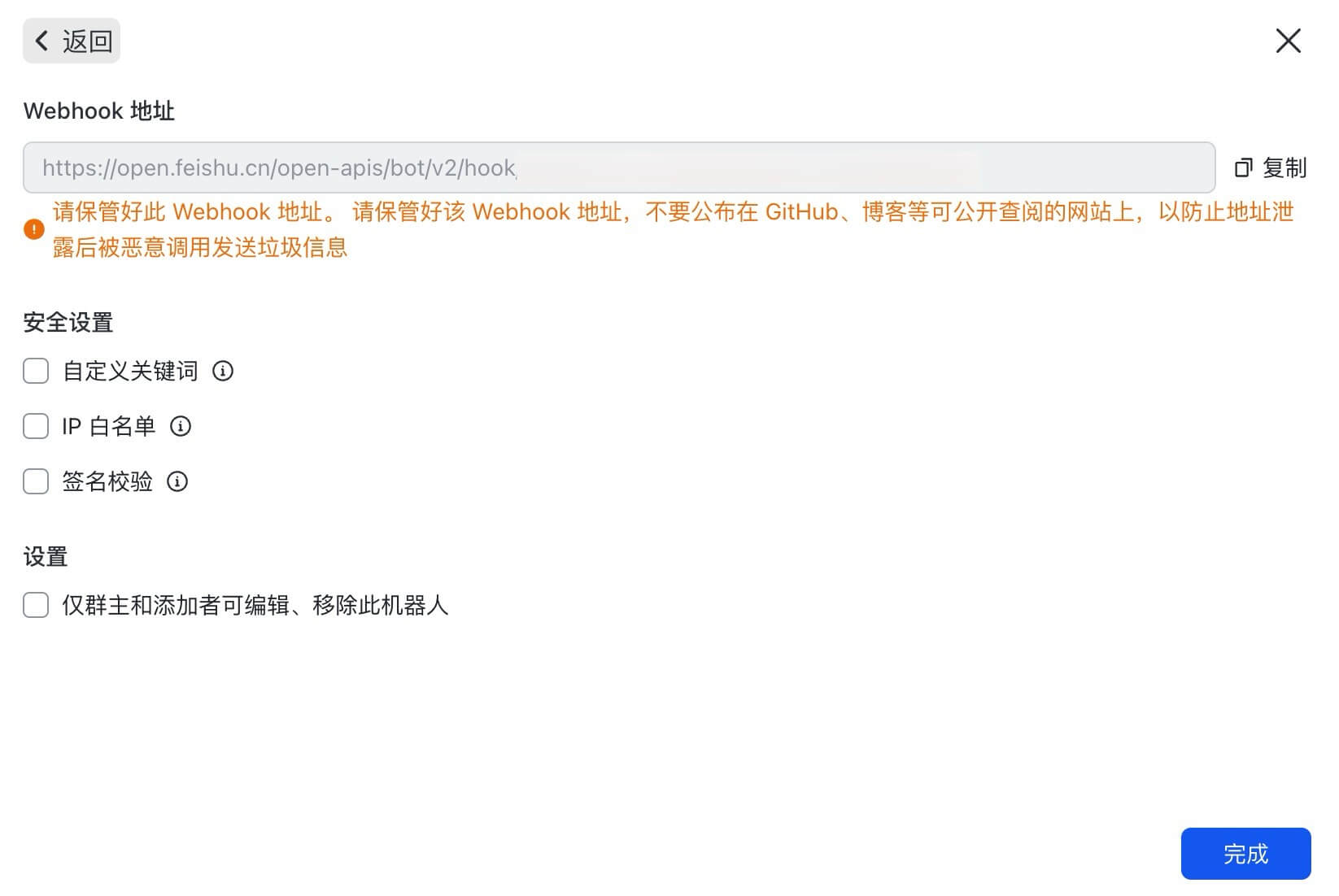
- Salvar configurações: Role até a parte inferior da página e clique no botão "Save" (Salvar) para garantir que todas as alterações sejam registradas. Essa etapa é fundamental para garantir que suas configurações sejam efetivadas.
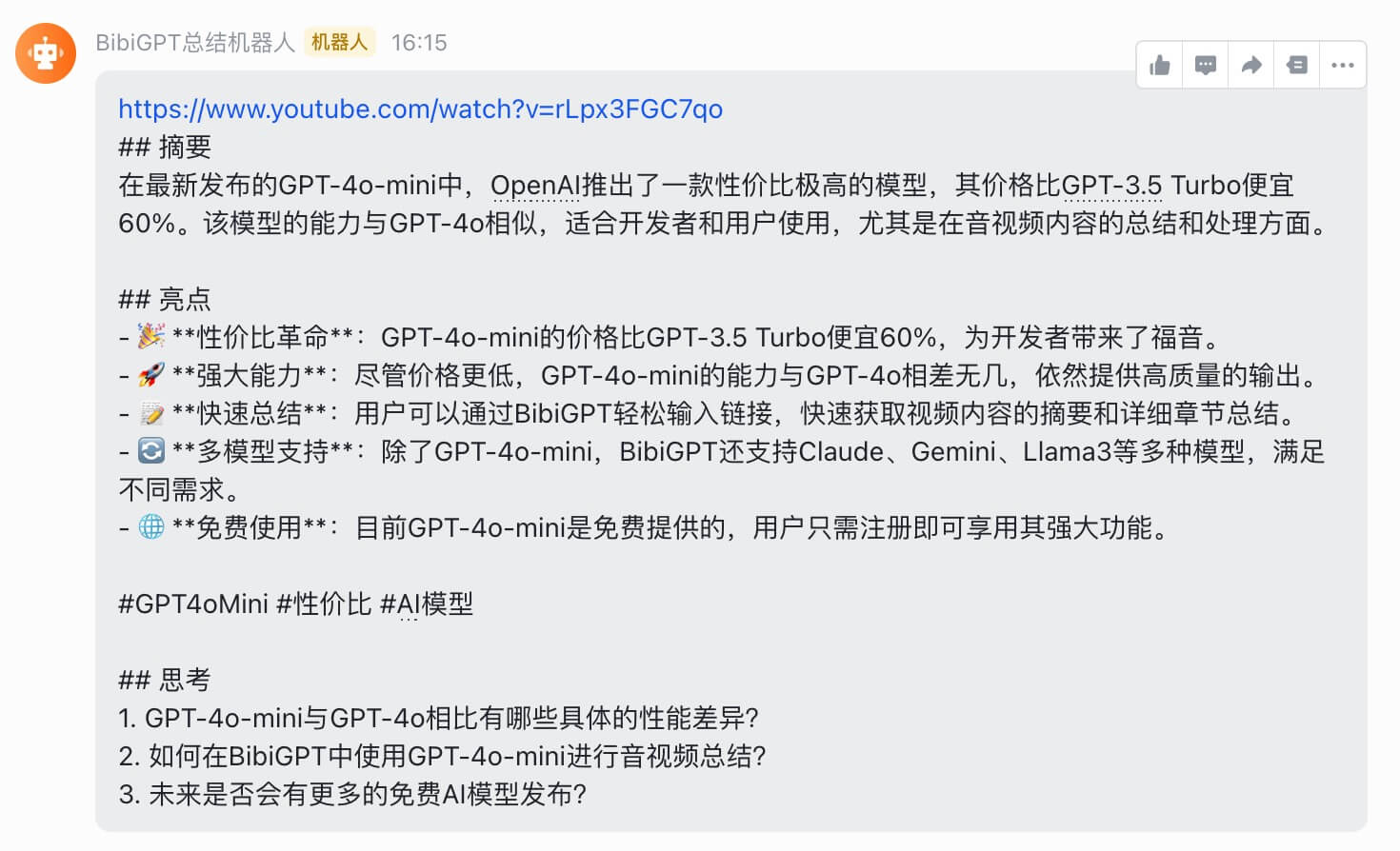
Após concluir as etapas acima, você poderá sincronizar sem problemas os resumos de áudio e vídeo gerados pelo BibiGPT com o Flybook, o que aumentará sua eficiência no trabalho e facilitará o acesso e o compartilhamento de informações importantes a qualquer momento.
Sincronização de leitura
Instruções passo a passo
- Visite a página de vinculação de contasPara fazer isso, faça login na sua conta BibiGPT e navegue até a opção "Bindings" em "Account Settings". Aqui você verá o item Readwise Token Configuration, pronto para a sincronização.
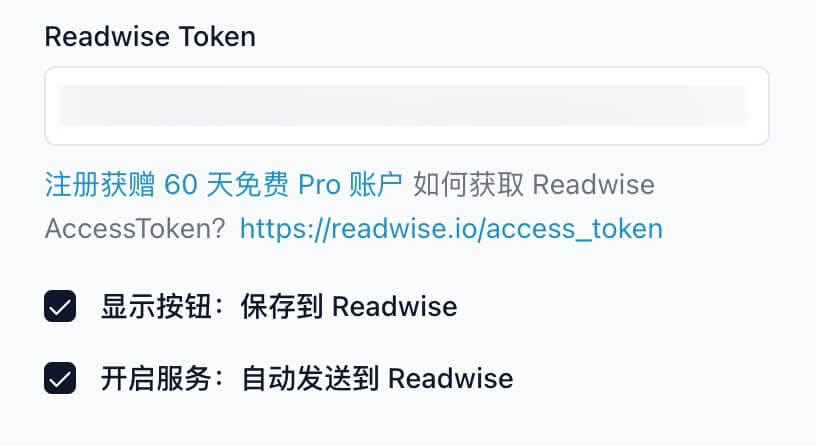
- Registre-se para obter uma conta ReadwiseSe ainda não tiver uma conta da Readwise, você pode clicar no linkLer com atenção(abre em uma nova guia)link para registro. Após o registro, você receberá uma conta Pro Member gratuita por 60 dias e terá acesso do leitor a todas as funcionalidades do Readwise.
- Obter token de acessoApós ter se registrado ou já ser um membro da Readwise, vá paraToken de acesso | Modo de leitura(abre em uma nova guia)Link. No site da Readwise, clique no botão "Get Access Token" (Obter token de acesso) para gerar seu token de acesso.
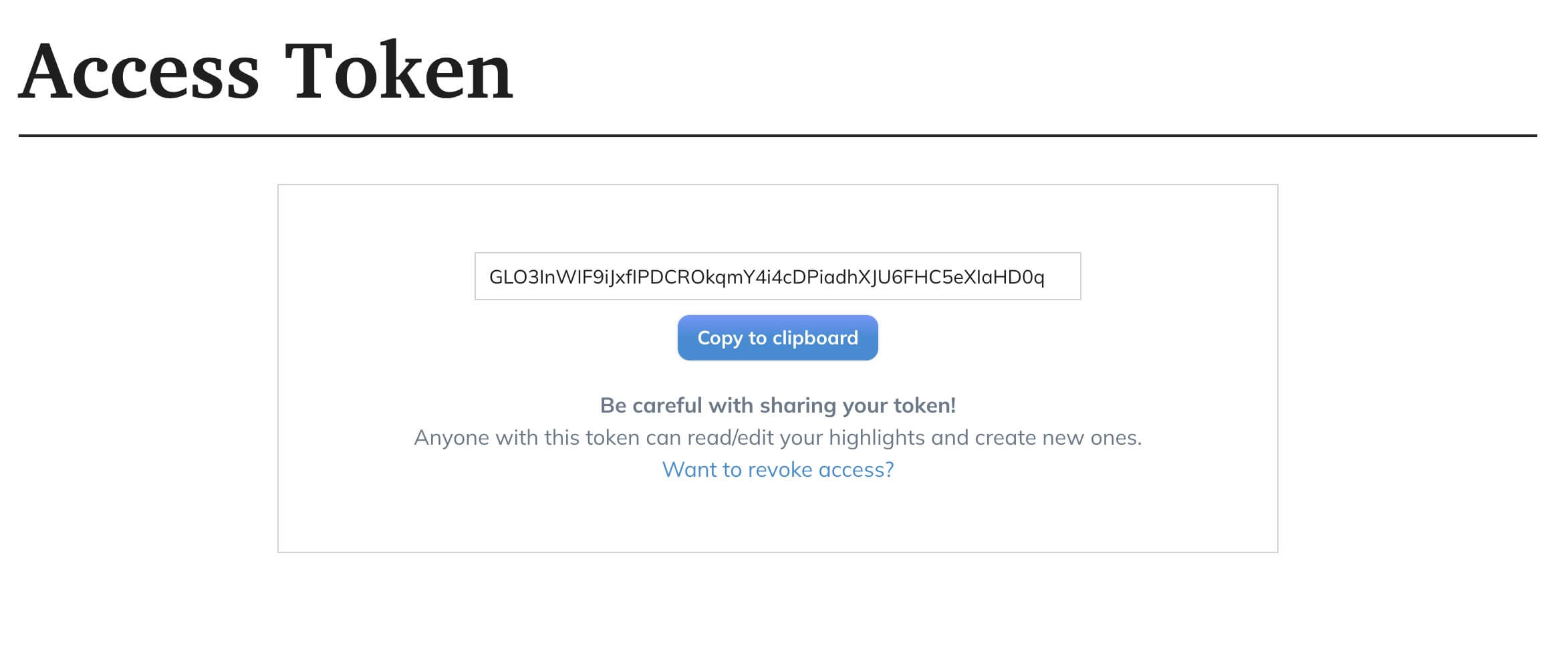
- Cole o token e configure as opçõesEm seguida, você pode escolher se deseja ativar o recurso "Show button: Save to Readwise" ou "Automatically send to Readwise". Readwise". O primeiro permite que você salve manualmente o resumo do AI no Readwise depois que ele for gerado, enquanto o segundo enviará automaticamente o resumo para o Readwise.
- Salvar configurações: Role até a parte inferior da página e clique no botão "Save" (Salvar) para garantir que todas as alterações sejam registradas. Essa etapa é fundamental para garantir que suas configurações sejam efetivadas.
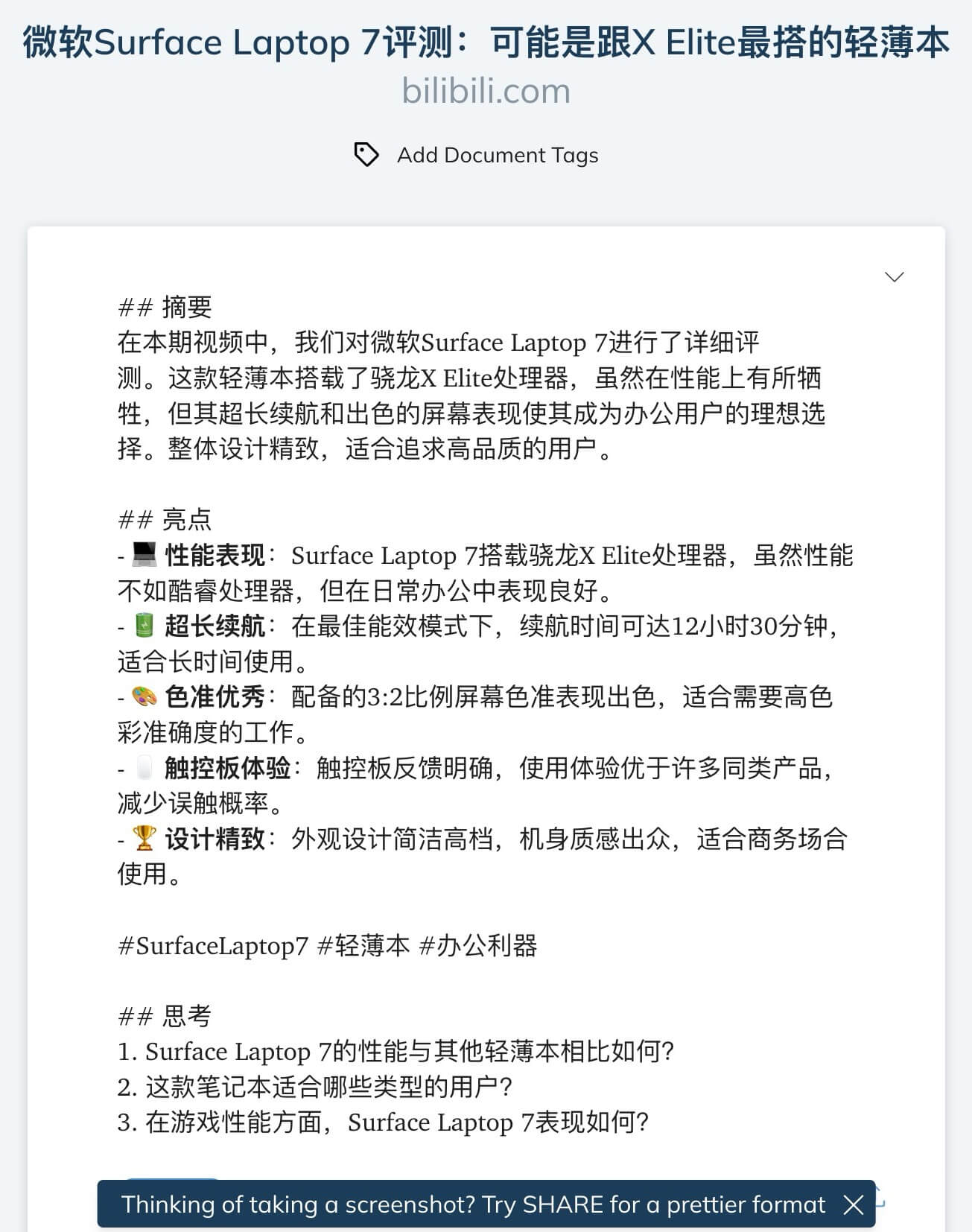
Após concluir as etapas acima, você poderá sincronizar facilmente os resumos de áudio e vídeo gerados pelo BibiGPT com o Readwise, ajudando-o a gerenciar e revisar melhor as informações importantes. A introdução desse recurso não apenas melhora a eficiência do seu trabalho, mas também torna o gerenciamento do conhecimento mais conveniente.
Sincronização de Tana
Instruções passo a passo
- Visite a página de vinculação de contasPrimeiro, faça login em sua conta BibiGPT e acesse a opção "Bindings" em "Account Settings" (Configurações da conta). Nessa página, você encontrará o item Tana Token Configuration (Configuração do token Tana) e estará pronto para prosseguir.
- Obter o Tana TokenPara obter seu token de API da Tana, acesse a documentação oficial da Tana e visite o link a seguir:Link de aquisição do token da API da Tana(abre em uma nova guia). Seguindo as diretrizes da documentação, você poderá gerar e copiar seu Tana Token sem problemas.
- Colar tokenRetorne à página de vinculação de conta do BibiGPT e cole o Tana Token que você acabou de copiar no item de configuração do Tana Token correspondente.
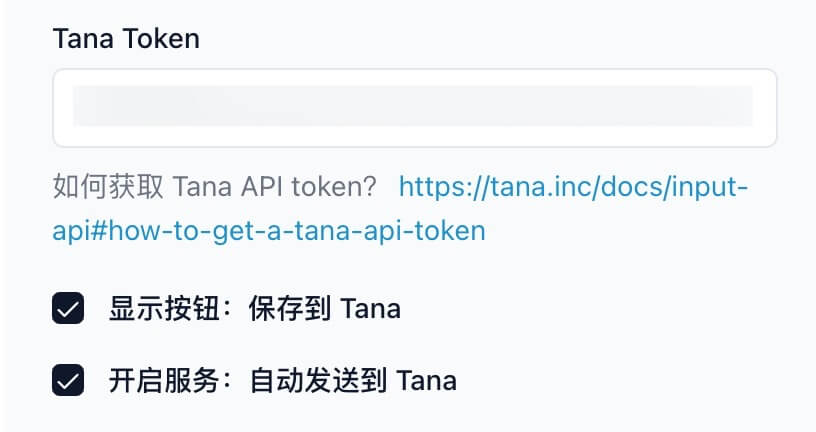
- Configuração das opções de sincronizaçãoDependendo de suas necessidades, escolha se deseja ativar o recurso "Show Button: Save to Tana" ou "Turn on Service: Send to Tana Automatically". O primeiro permite que você salve manualmente os resumos de IA no Tana depois de terem sido gerados, enquanto o segundo os envia automaticamente para o Tana.
- Salvar configurações: Role até a parte inferior da página e clique no botão "Save" (Salvar) para garantir que todas as alterações sejam registradas. Essa etapa é fundamental para garantir que suas configurações sejam efetivadas.
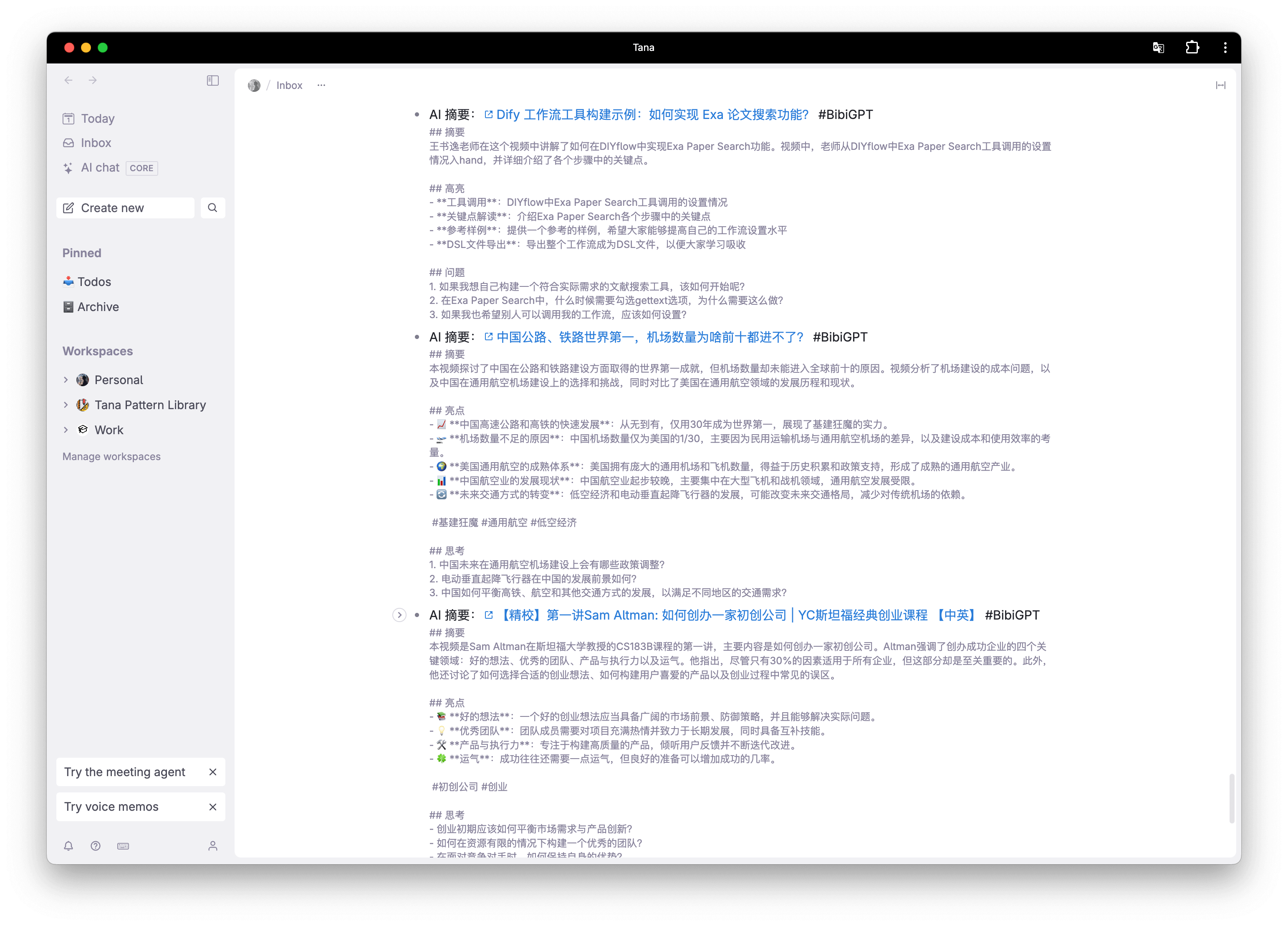
Após concluir as etapas acima, você poderá sincronizar com eficiência os resumos de áudio e vídeo gerados pelo BibiGPT com o Tana, ajudando-o a organizar e gerenciar melhor as informações importantes. Esse recurso aumentará muito a eficiência do seu trabalho e permitirá que você acesse o conhecimento e os dados de que precisa a qualquer hora e em qualquer lugar.
Sincronização da Obsidian
Instruções passo a passo
- Visite a página de vinculação de contas: Primeiro, faça login na sua conta BibiGPT e navegue até a opção "Bindings" em "Account Settings" (Configurações da conta). Aqui você encontrará a opção de configuração "Save to Obsidian" (Salvar na Obsidian), certifique-se de que esteja ativada.
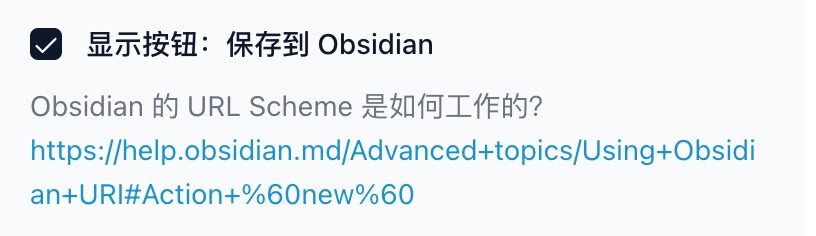
- Salvar configurações: Role até a parte inferior da página e clique no botão "Save" (Salvar) para garantir que todas as alterações sejam registradas. Essa etapa é fundamental para garantir que suas configurações sejam efetivadas.
- Resumo executivo da IAObservação: Depois de concluir o resumo de áudio/vídeo, você encontrará o botão "Save to Obsidian" (Salvar na Obsidian) na parte inferior do resumo. Ao clicar nesse botão, o resumo atual da IA estará pronto para sincronização.
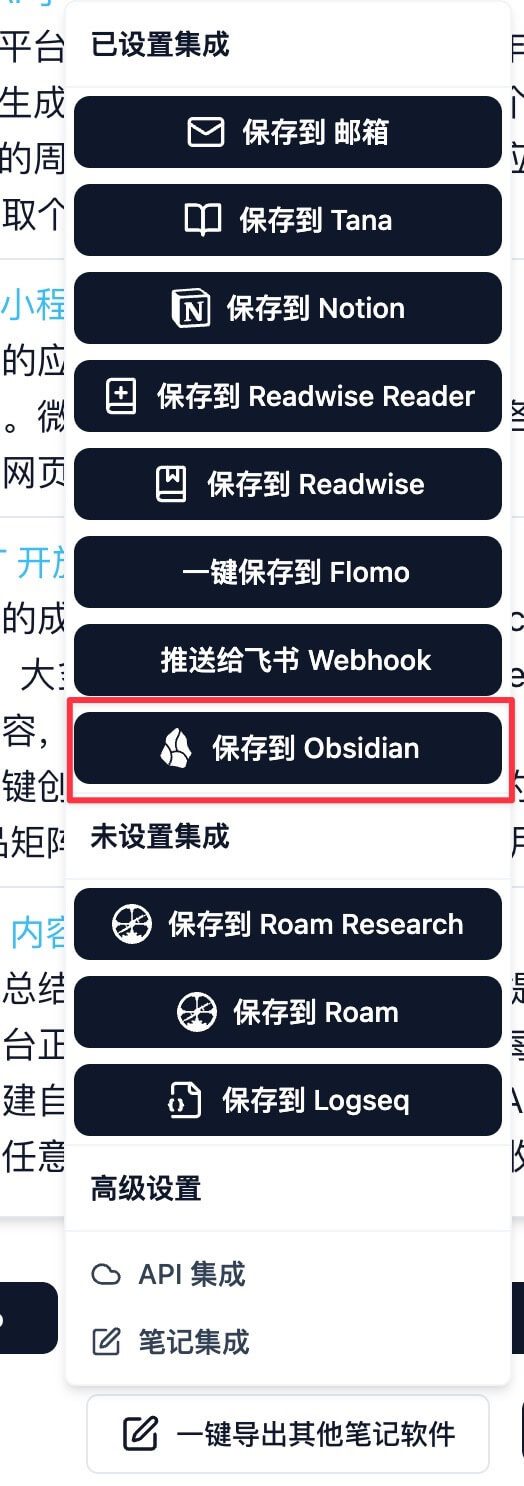
- Processamento de solicitações de permissãoSe o navegador exibir uma janela de solicitação de permissão, clique em "Permitir" para garantir que o BibiGPT possa acessar o aplicativo Obsidian. Observe que você deve ter instalado o aplicativo Obsidian em seu dispositivo.
- Crie uma pasta e salve-aDepois de concluir as etapas acima, o BibiGPT criará automaticamente uma nova pasta chamada "BibiGPT" no aplicativo Obsidian e salvará o resumo de IA atual como um arquivo local. Você pode encontrar e gerenciar facilmente esses resumos na Obsidian para melhorar a eficiência da gestão do conhecimento.
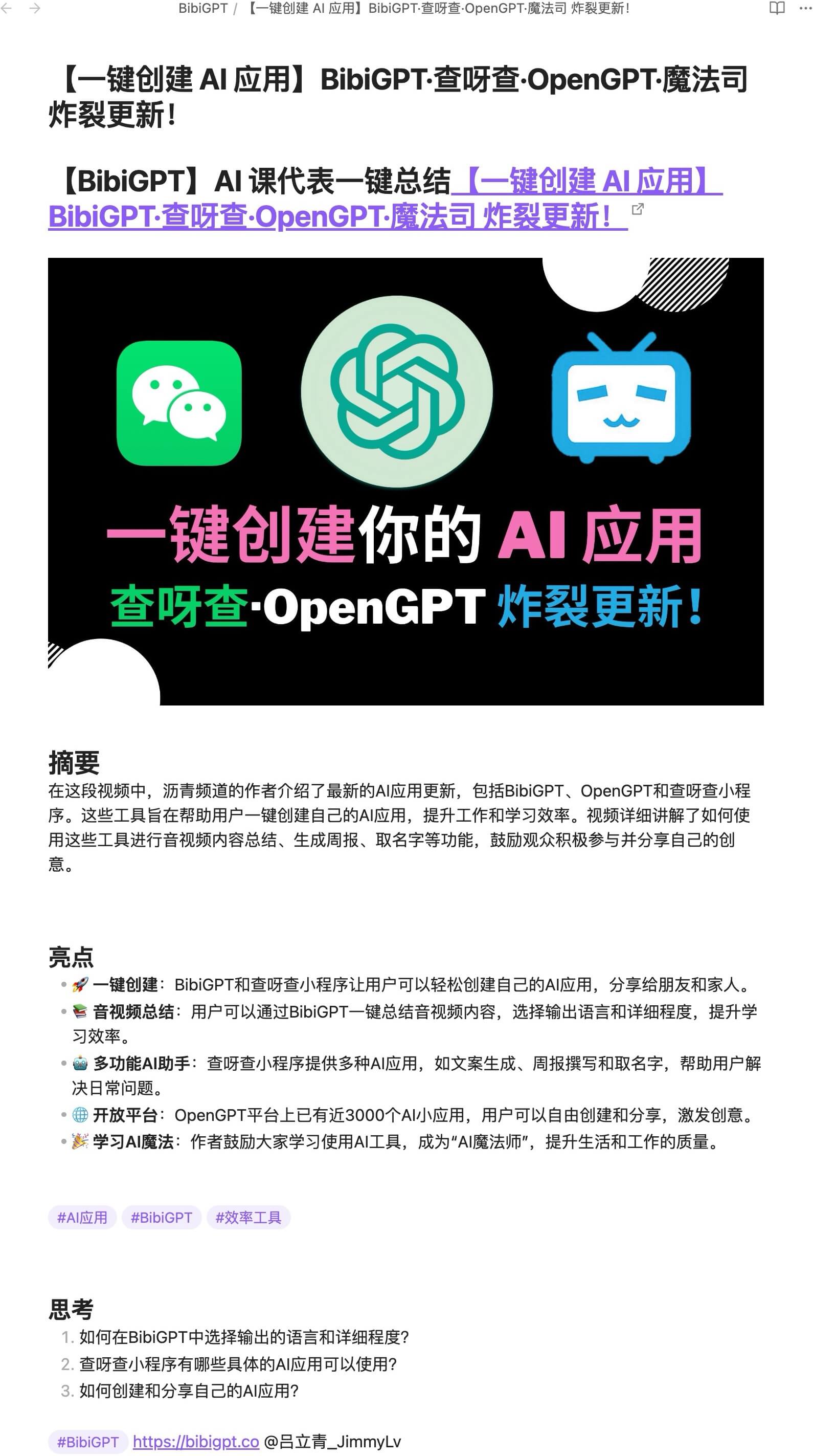
Com as etapas acima, você pode sincronizar de forma conveniente os resumos de áudio e vídeo gerados pelo BibiGPT com a Obsidian, ajudando-o a organizar e revisar melhor as informações importantes. Esse recurso oferece um suporte poderoso para seu aprendizado e trabalho, permitindo que você acesse o conhecimento de que precisa a qualquer hora e em qualquer lugar.
Além disso, a Obsidian oferece um poderoso recurso de esquema de URL que permite que você manipule o conteúdo na Obsidian por meio de URLs específicas. Você pode consultar o Esquema de URL da Obsidian(abre em uma nova guia) Saiba mais.
Sincronização de logseq
Instruções passo a passo
- Localize a opção de sincronização do LogseqNa página de vinculação da conta do BibiGPT, localize e ative a opção Logseq Synchronisation (Sincronização de logs). Geralmente, ela é exibida como uma caixa de seleção ou um botão liga/desliga.
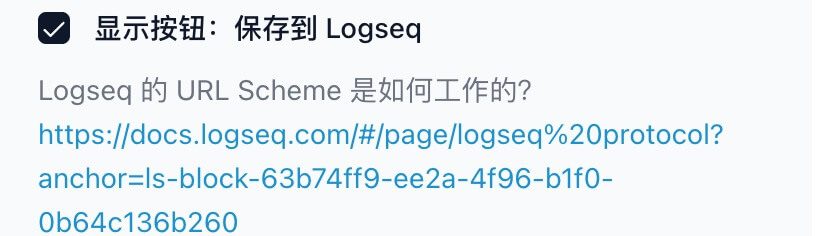
- Salvar configurações: Role até a parte inferior da página e clique no botão "Save" (Salvar) para garantir que todas as alterações sejam registradas. Essa etapa é fundamental para garantir que suas configurações sejam efetivadas.
- Salvar no LogseqObservação: Depois de concluir o resumo de IA, na área inferior do resumo de áudio/vídeo, procure e clique no botão Save to Logseq (Salvar no registro).
- Manipulação de pop-ups de permissãoSe aparecer uma janela pop-up de permissão em seu navegador, clique em Permitir para garantir que a operação de sincronização ocorra sem problemas. Além disso, verifique se você tem o aplicativo Logseq instalado.
- Sincronização automática com o LogseqApós concluir as etapas acima, o sistema salvará automaticamente o conteúdo atual do resumo do IA na página Diários do mesmo dia do aplicativo Logseq. Dessa forma, você pode visualizar e gerenciar o conteúdo do resumo do AI no Logseq a qualquer momento e registrar facilmente as informações necessárias.
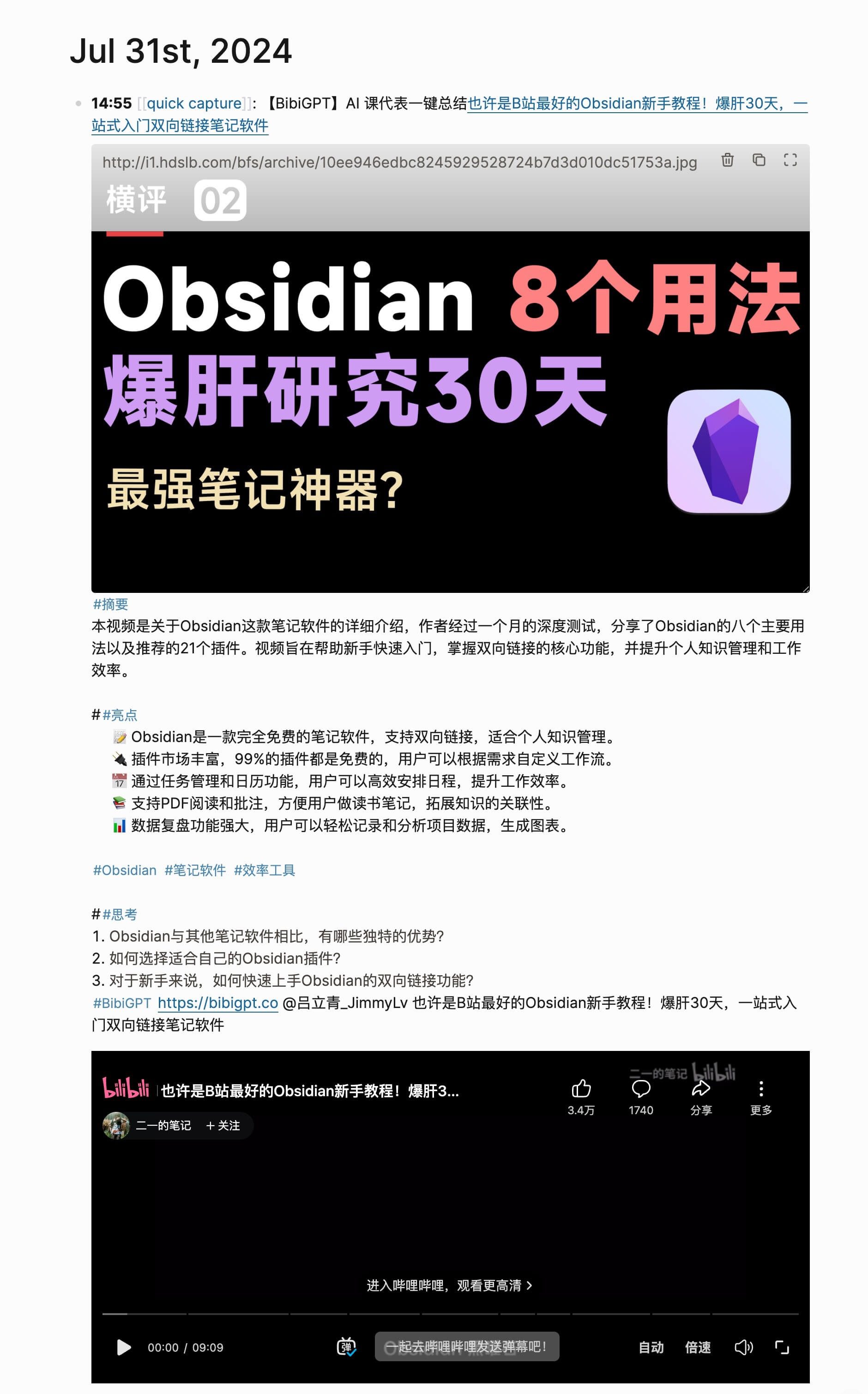
Com as etapas acima, você pode sincronizar de forma conveniente os resumos de áudio e vídeo gerados pelo BibiGPT com o Logseq, ajudando-o a organizar e revisar melhor as informações importantes.
Além disso, o Logseq oferece um poderoso recurso de esquema de URL que permite manipular o conteúdo do Logseq por meio de URLs específicos. Você pode consultar o Esquema de URL do Logseq(abre em uma nova guia) Saiba mais.
Sincronização de pesquisa em roaming
Instruções passo a passo
- Localização de itens de configuração do token de pesquisa de roaming: Primeiro, localize o Roam Research na página de vinculação da conta BibiGPT. Token Item de configuração.
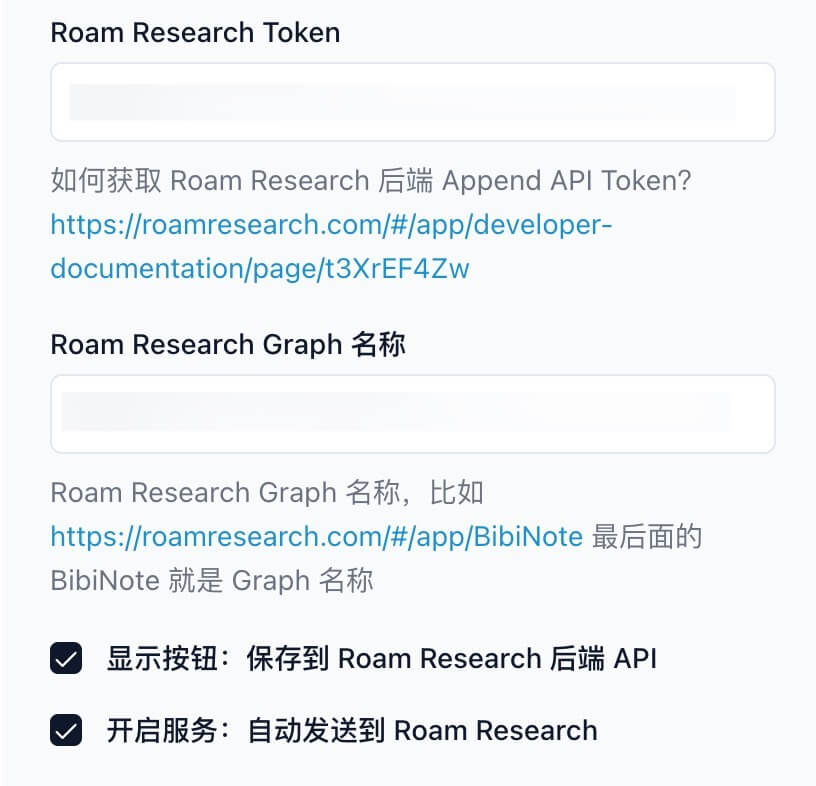
- Obter o token da API de anexação do backend do Roam ResearchObservação: Abaixo do item de configuração, você encontrará um link sobre como obter o token da API Append do backend do Roam Research, com etapas detalhadas sobre como fazer isso.link de referência(abre em uma nova guia). Isso o ajudará a entender como obter o Roam Research Token.
- Insira o token do Roam Research GraphApós obter o token do Graph para o Roam Research, insira o token obtido no campo Roam Research Token Configuration (Configuração do token do Roam Research) na página BibiGPT Account Binding (Vinculação da conta BibiGPT).
- Digite o nome do gráfico de pesquisa de roamingPreencha o nome do Roam Research Graph na caixa de entrada do item de configuração do Roam Research Graph. Você pode consultar o nome do Graph no Roam Research, por exemplo:https://roamresearch.com/#/app/BibiNote(abre em uma nova guia) BibiNote é um exemplo de nome de gráfico.
- Configurar opções de botões ou serviçosNa etapa final, você pode optar por ativar a opção Show Button: Save to Roam Research Backend API ou Turn on Service: Automatically Send to Roam Research. A primeira opção permite que você salve manualmente o resumo da IA no Roam Research depois que ele for gerado, enquanto a segunda envia automaticamente o resumo para o Roam Research.
- Salvar configurações: Role até a parte inferior da página e clique no botão "Save" (Salvar) para garantir que todas as alterações sejam registradas. Essa etapa é fundamental para garantir que suas configurações sejam efetivadas.
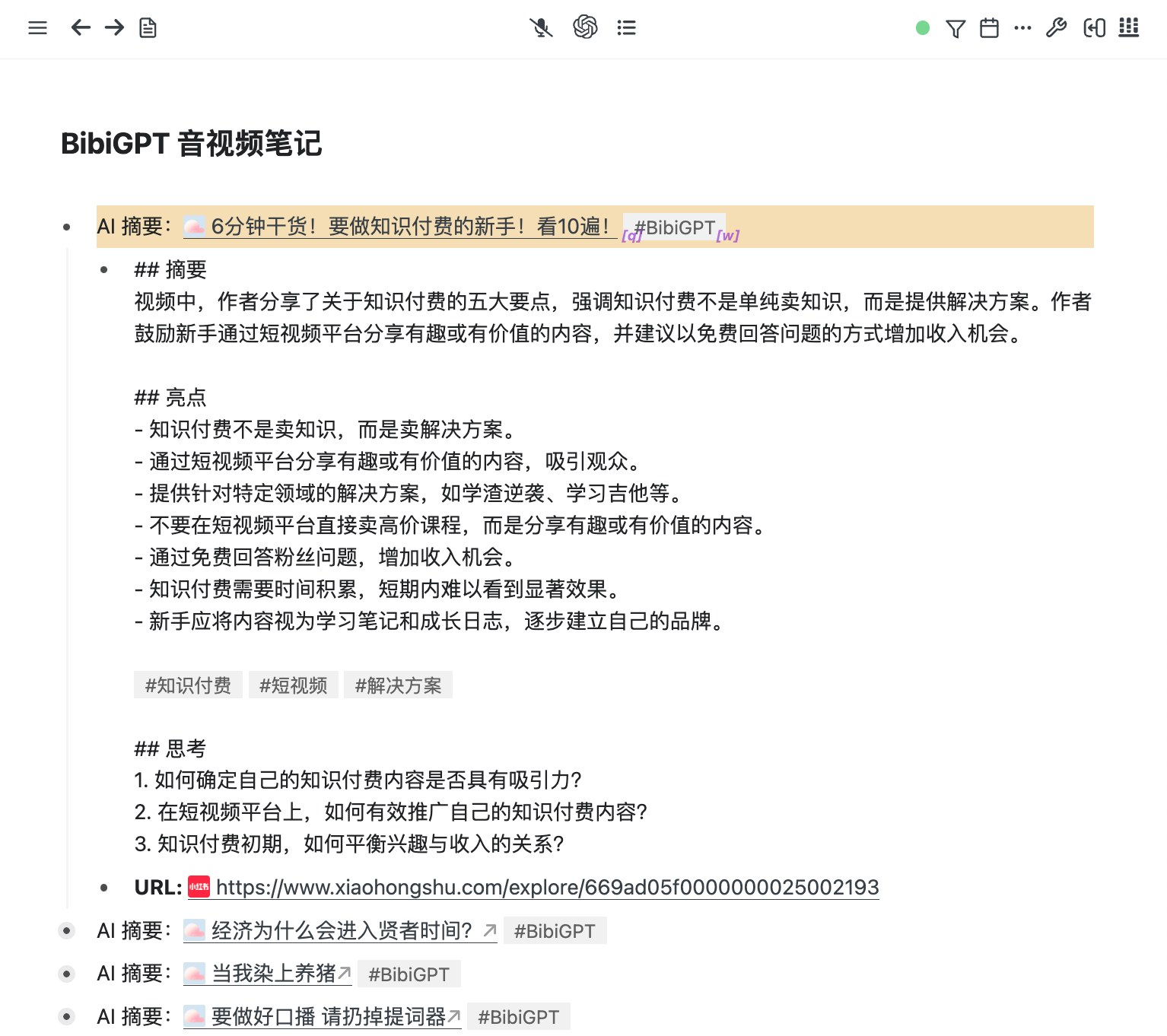
Ao seguir as etapas acima, você terá concluído com êxito a configuração do recurso de sincronização do Roam Research, que permite gerenciar e armazenar resumos de áudio e vídeo de IA do BibiGPT de forma mais conveniente, aumentando a eficiência do trabalho e a integração das informações.
Sincronização do Roam Research Quick Capture
Instruções passo a passo
- Visite a página de vinculação de contasPrimeiramente, faça login na sua conta BibiGPT e acesse a opção "Bindings" em "Account Settings" (Configurações da conta). Nessa página, você encontrará o item de configuração "Save to Roam Quick Capture (Browser)"; certifique-se de que essa opção esteja marcada para ativar a sincronização.
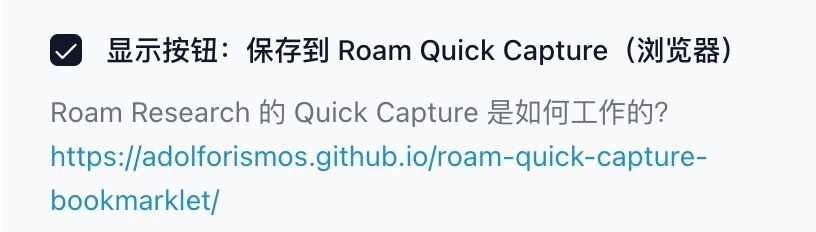
- Salvar configurações: Role até a parte inferior da página e clique no botão "Save" (Salvar) para garantir que todas as alterações sejam registradas. Essa etapa é fundamental para garantir que suas configurações sejam efetivadas.
- Geração de um resumo de IAResumo de áudio/vídeo: Após concluir o resumo de áudio/vídeo no BibiGPT, você verá o conteúdo do resumo exibido na parte inferior da página. Na parte inferior da área de resumo, localize o botão "Save to Roam", clique nele e o sistema exibirá a lista de gráficos disponíveis.
- Selecione Graph e salveNa lista pop-up do Graph, selecione o Graph de destino no qual deseja salvar o resumo, confirme a seleção, clique no botão "Save" (Salvar) e o resumo da IA será automaticamente sincronizado com o Roam Quick Capture selecionado.
- advertênciaObservação: Certifique-se de que esteja usando a versão do navegador do Roam Research para usar esse recurso sem problemas. Para obter mais informações sobre o funcionamento do Roam Research Quick Capture, consulte a documentação oficial:Como funciona o Roam Quick Capture(abre em uma nova guia).
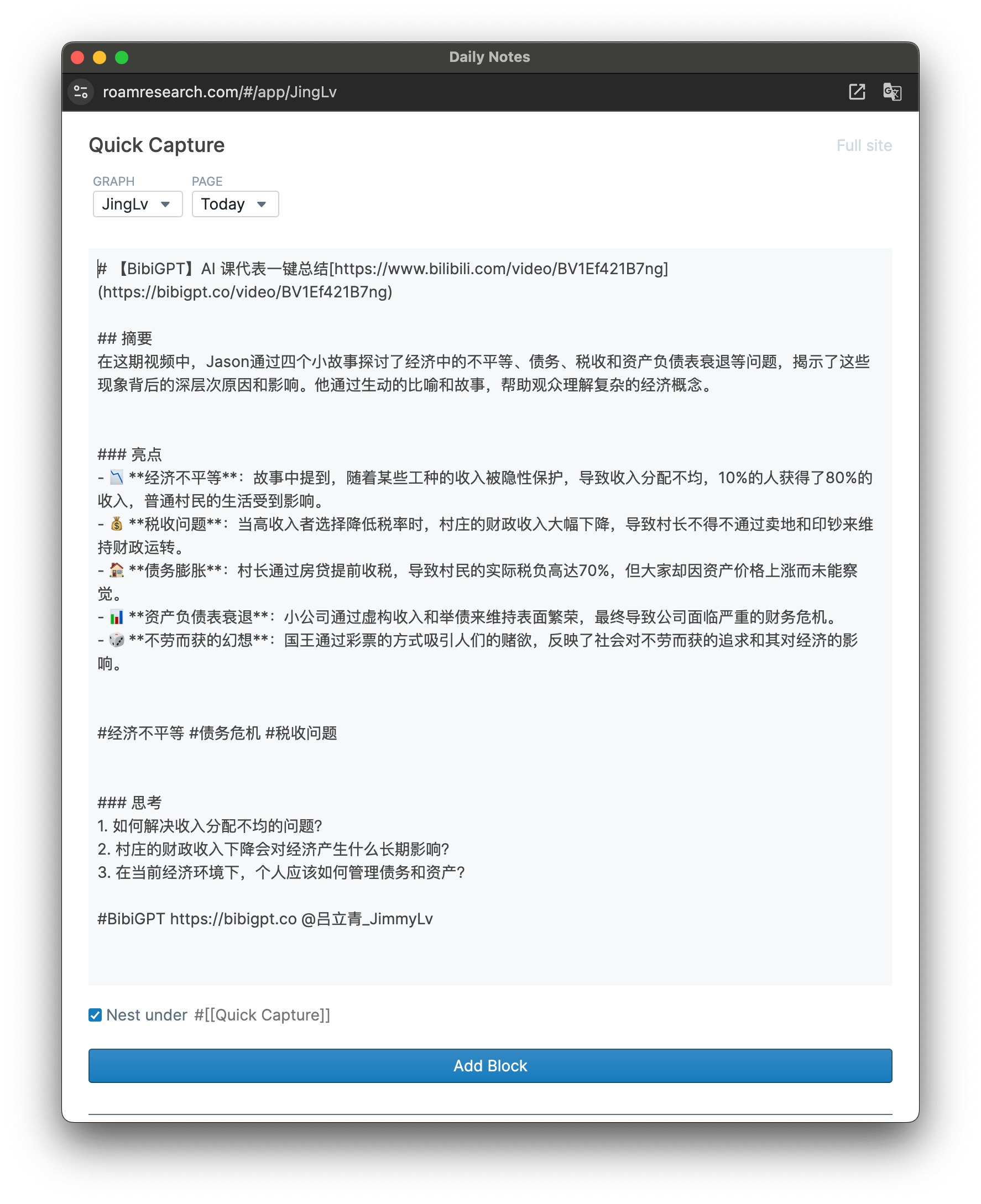
Por meio das etapas acima, você poderá salvar com eficiência os resumos de áudio e vídeo gerados pelo BibiGPT no Roam Research, o que é conveniente para você realizar a organização e o gerenciamento subsequentes do conhecimento e aumentar a eficiência do seu trabalho e a conveniência do acesso às informações.
Dicas e práticas recomendadas
Como escolher a plataforma certa para a sincronização
A escolha da plataforma certa para a sincronização de conteúdo resumido de IA é fundamental e pode melhorar significativamente a produtividade e a fluência do gerenciamento de informações. Atualmente, o BibiGPT oferece suporte a recursos de sincronização em várias plataformas, incluindo Email, Notion, Flomo, Flybook, Readwise, Roam Research, Roam Quick Capture, Tana, Obsidian e Logseq, Aqui estão alguns fatores importantes a serem considerados ao escolher uma plataforma:
- Integração de conteúdo de resumo de IASincronização de conteúdo resumido por meio de IA permite que os usuários acessem rapidamente as principais informações em diferentes plataformas, evitando silos de informações e melhorando a acessibilidade e a utilização das informações.
- Requisitos de fluxo de trabalho: Plataformas diferentes são adaptadas a fluxos de trabalho diferentes. Por exemplo, o Notion é adequado para fazer anotações estruturadas e gerenciar projetos, enquanto o Readwise se concentra na análise de conhecimento e no gerenciamento de leitura, tornando a extração e a revisão de informações mais eficientes.
- Trabalho em equipePara cenários que exigem trabalho em equipe, o Flybook e o Notion oferecem recursos avançados de colaboração que permitem que os membros da equipe compartilhem e editem informações resumidas por IA em tempo real em uma única plataforma, melhorando a eficiência da colaboração.
© declaração de direitos autorais
Direitos autorais do artigo Círculo de compartilhamento de IA A todos, favor não reproduzir sem permissão.
Artigos relacionados

Nenhum comentário...