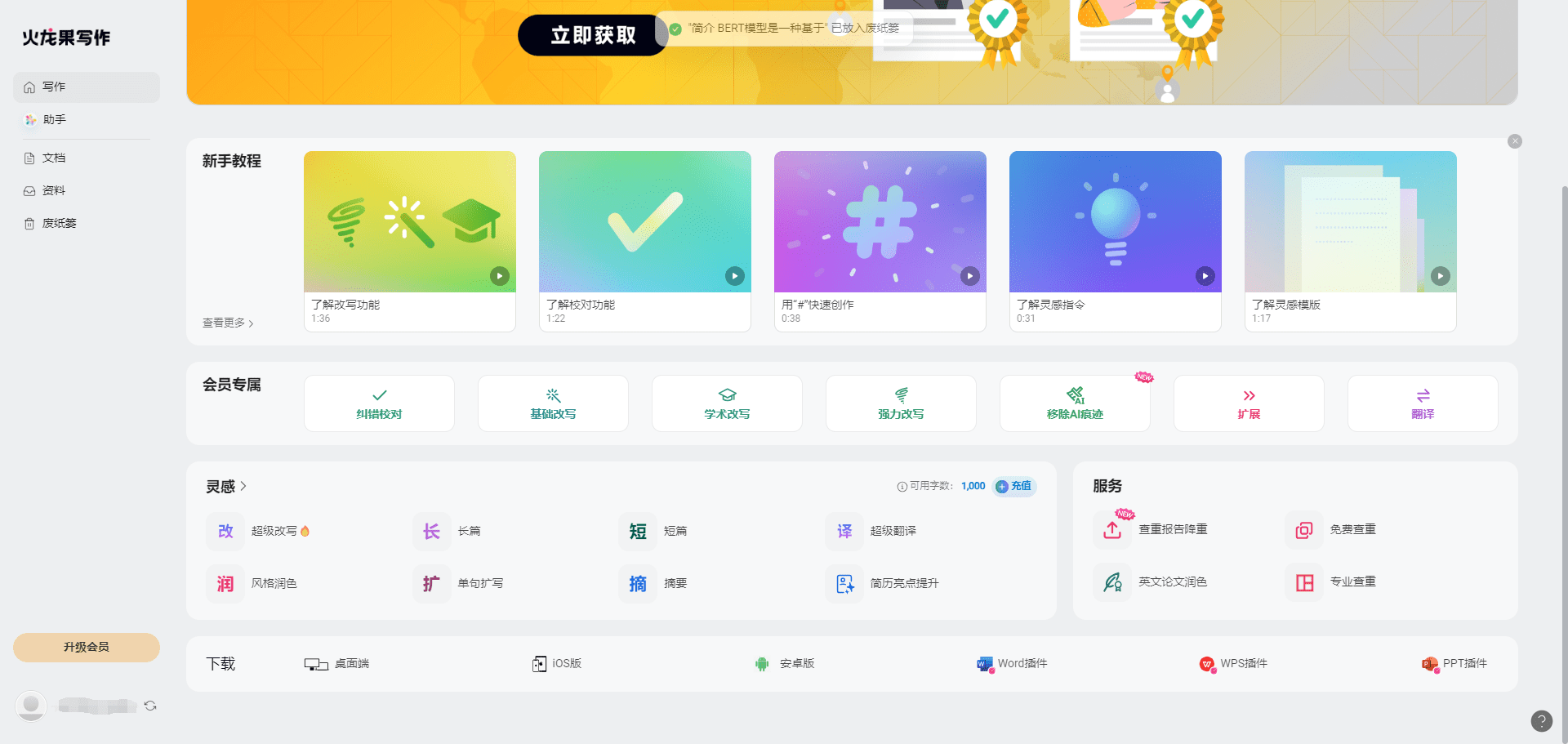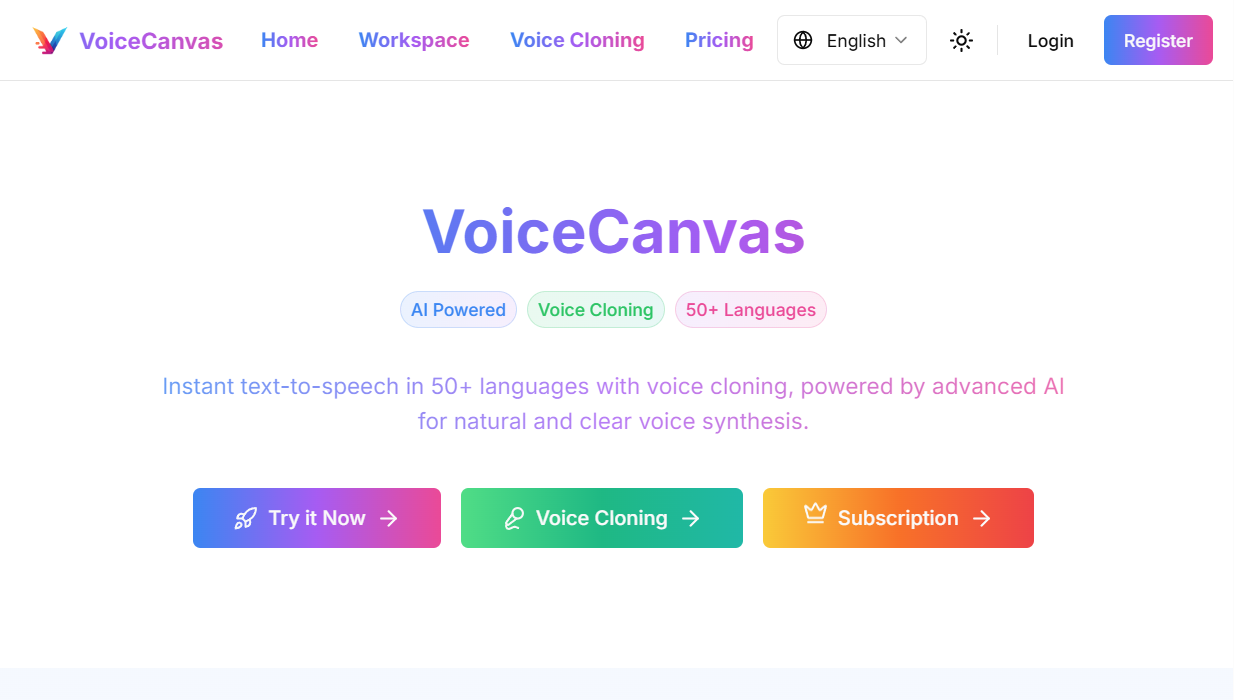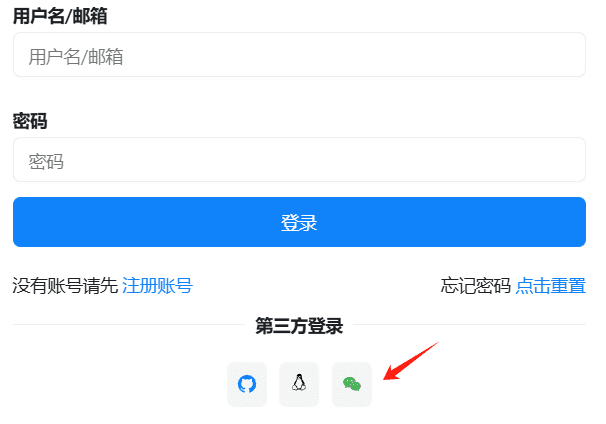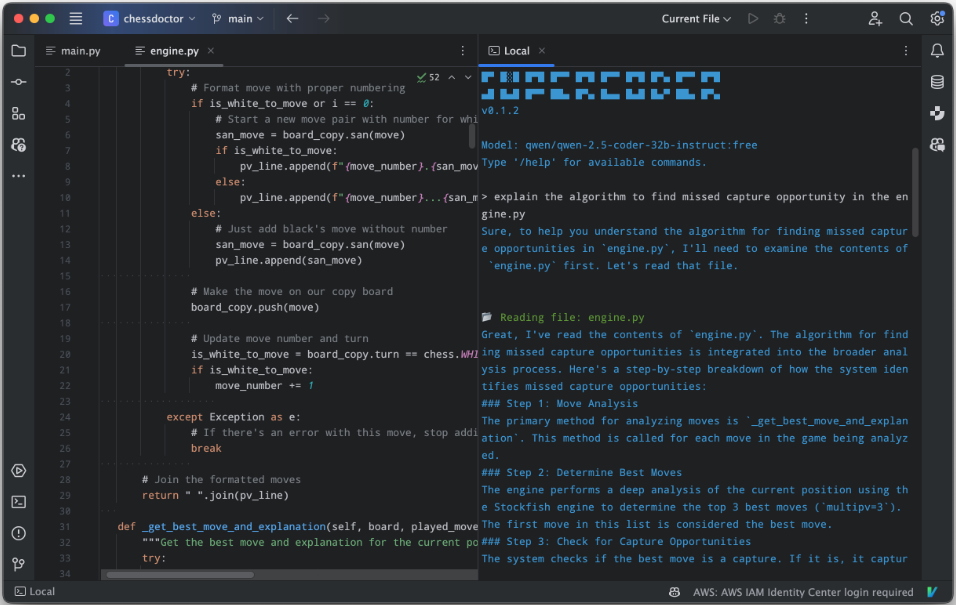Avatarify Python: chamadas de vídeo com avatares em videoconferências
Introdução geral
O Avatarify Python é uma ferramenta de videoconferência de IA de código aberto baseada na tecnologia First Order Motion Model que mapeia as expressões faciais e os movimentos de um usuário para qualquer avatar em tempo real. Ela é compatível com vários softwares de videoconferência, como Zoom, Skype, Teams, etc., permitindo que os usuários façam chamadas de vídeo com avatares em vez de imagens reais da câmera. A ferramenta não só suporta o uso de avatares de celebridades predefinidos, mas também permite que os usuários adicionem avatares personalizados e até mesmo usem avatares de personagens virtuais gerados por IA. Uma webcam virtual é criada quando o sistema é executado e pode ser usada em qualquer aplicativo que ofereça suporte a uma fonte de entrada de vídeo personalizada.
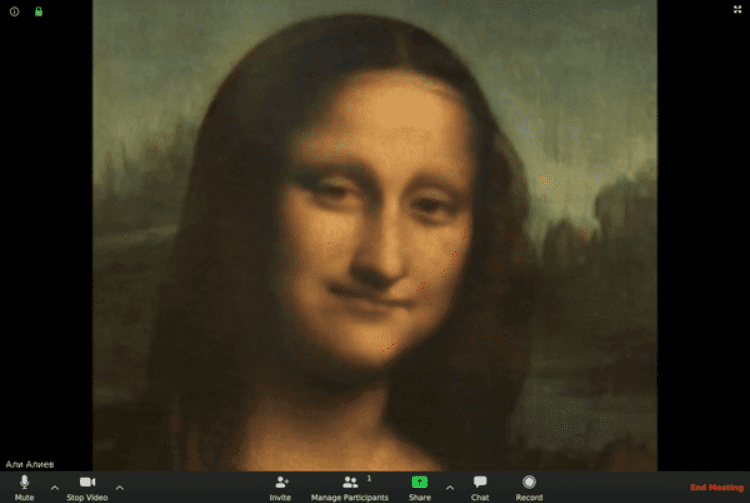
Lista de funções
- Expressões faciais e movimentos em tempo real mapeados para avatares virtuais
- Suporta uma ampla variedade de avatares de celebridades predefinidos e avatares personalizados
- Integração de avatares de IA gerados pelo StyleGAN
- Oferece zoom na tela da câmera e função de ajuste de posição
- Suporte à sobreposição de visualização do avatar para reposicionamento
- Capacidade de alternar rapidamente entre diferentes avatares (teclas de atalho 1-9)
- Suporta visualização espelhada e tela de saída
- Oferece a função de exibição de pontos de características faciais para auxiliar no alinhamento
- Compatível com todos os principais softwares de videoconferência
- Opção de operação local ou aceleração remota da GPU
Usando a Ajuda
Requisitos do sistema
- Requisitos básicos de configuração:
- A placa de vídeo NVIDIA (desempenho recomendado) é necessária para a operação local:
- GeForce GTX 1080 Ti: 33 fps
- GeForce GTX 1070: 15 fps
- GeForce GTX 950: 9 quadros/seg.
- Se você não tiver uma placa de vídeo NVIDIA, essa é uma opção:
- Execute remotamente com o Google Colab
- Uso de um servidor remoto com uma GPU
- Executa na CPU (desempenho inferior, <1 fps)
- A placa de vídeo NVIDIA (desempenho recomendado) é necessária para a operação local:
Etapas de instalação
- Instalação do sistema Windows:
- Instalação do Miniconda Python 3.8
- Instalação do Git
- Abra o prompt do Anaconda e execute-o:
git clone https://github.com/alievk/avatarify-python.git cd avatarify-python scripts\install_windows.bat - Faça o download do arquivo de pesos do modelo no diretório avatarify-python.
- Instalação do OBS Studio e do plug-in VirtualCam
- Instalação do sistema Linux:
git clone https://github.com/alievk/avatarify-python.git cd avatarify-python bash scripts/install.sh - Instalação do sistema Mac:
- Instalação do Miniconda Python 3.7
- Instalação do CamTwist
- Execute o script de instalação:
git clone https://github.com/alievk/avatarify-python.git cd avatarify-python bash scripts/install_mac.sh
Diretrizes para uso
- Iniciar o procedimento:
- Windows: Executar
run_windows.bat - Linux: Em execução
bash run.sh - Mac: siga as instruções do Google Colab ou do servidor remoto
- Windows: Executar
- Controles operacionais:
- Teclas numéricas de 1 a 9: alternam rapidamente entre os primeiros 9 avatares
- Tecla Q: Ativar avatares aleatórios gerados por IA
- Tecla 0: alternar entre mostrar/ocultar o avatar
- Tecla A/D: alternar entre o avatar anterior e o próximo
- Tecla W/S: Aumentar/reduzir o zoom da tela da câmera
- Teclas U/H/J/K: para cima/esquerda/para baixo/direita para mover a tela da câmera
- Tecla Z/C: Ajusta a transparência da sobreposição do avatar
- Tecla X: redefine o quadro de referência
- Tecla F: Alternar o modo de busca do quadro de referência
- Tecla O: mostrar/ocultar pontos de características faciais
- Tecla ESC: sair do programa
- Dicas de direção para Avatar:
- Mantenha a posição e as proporções do rosto no quadro da câmera o mais próximo possível do avatar de destino
- Combine expressões usando a função de sobreposição de transparência (tecla Z/C) ou a exibição de pontos de características faciais (tecla O)
- Você pode usar a tecla F para permitir que o software encontre automaticamente um quadro de referência melhor.
- Usado em software de videoconferência:
- Zoom: Configurações -> Vídeo -> Selecionar câmera virtual
- Skype: Configurações -> Áudio e vídeo -> Selecionar câmera virtual
- Equipes: Foto do perfil -> Configurações -> Dispositivos -> Selecionar câmera virtual
- Slack: Faça uma chamada -> Permitir que o navegador use a câmera -> Configurações -> Selecionar câmera virtual
© declaração de direitos autorais
Direitos autorais do artigo Círculo de compartilhamento de IA A todos, favor não reproduzir sem permissão.
Artigos relacionados

Nenhum comentário...