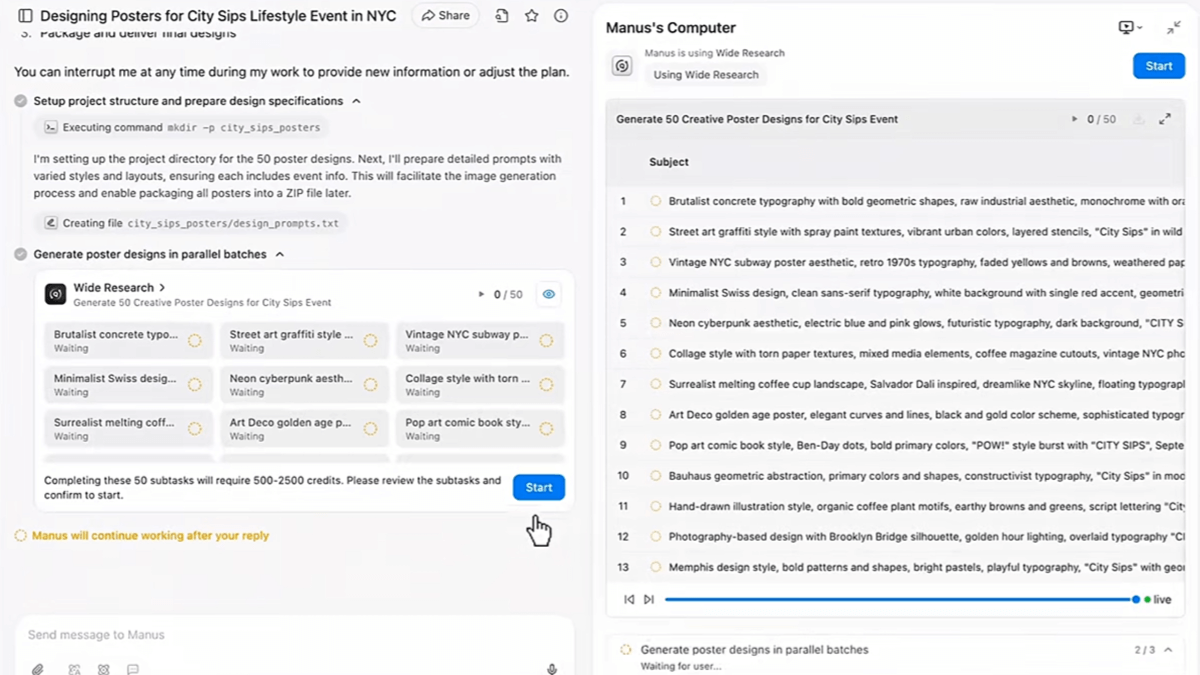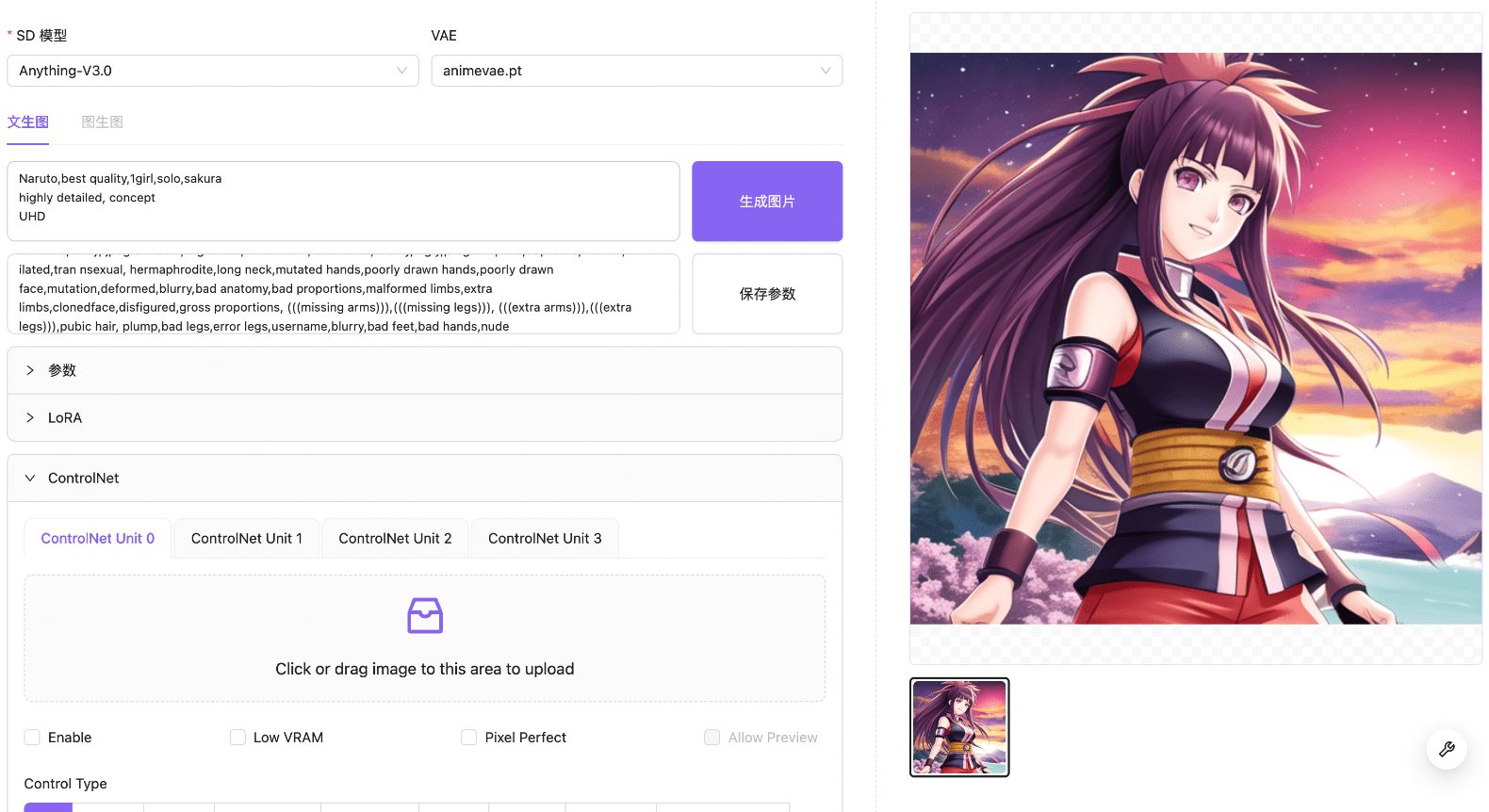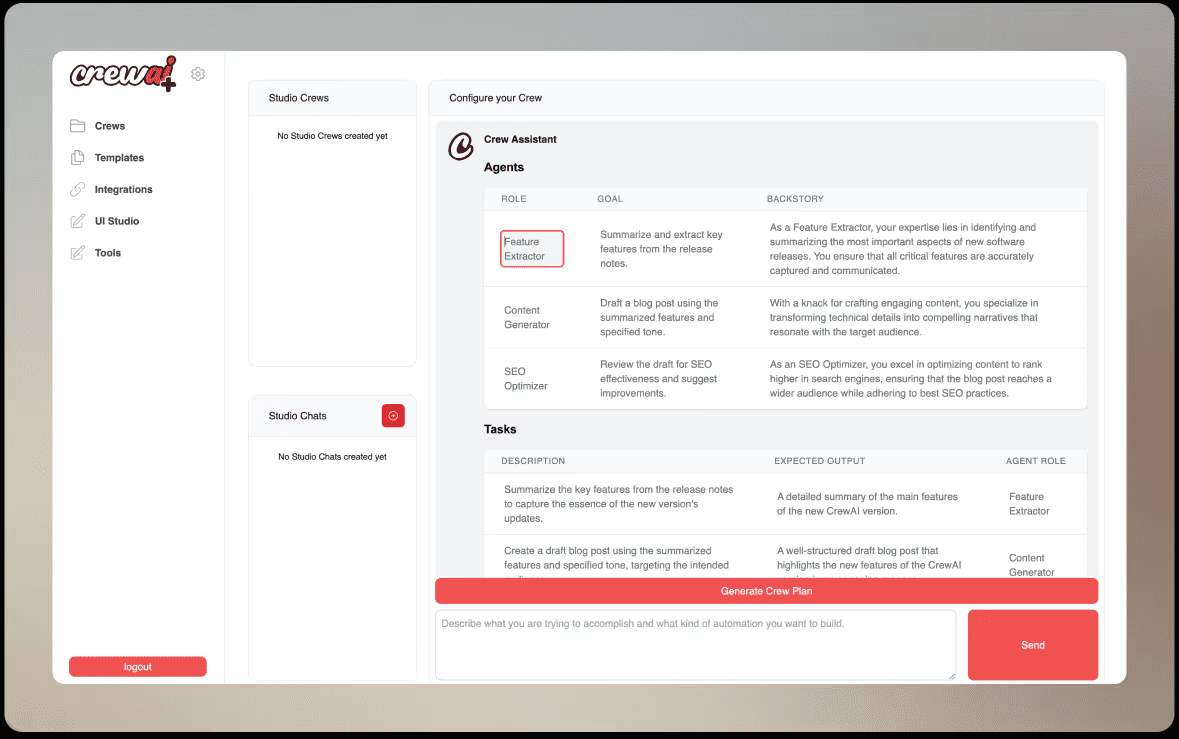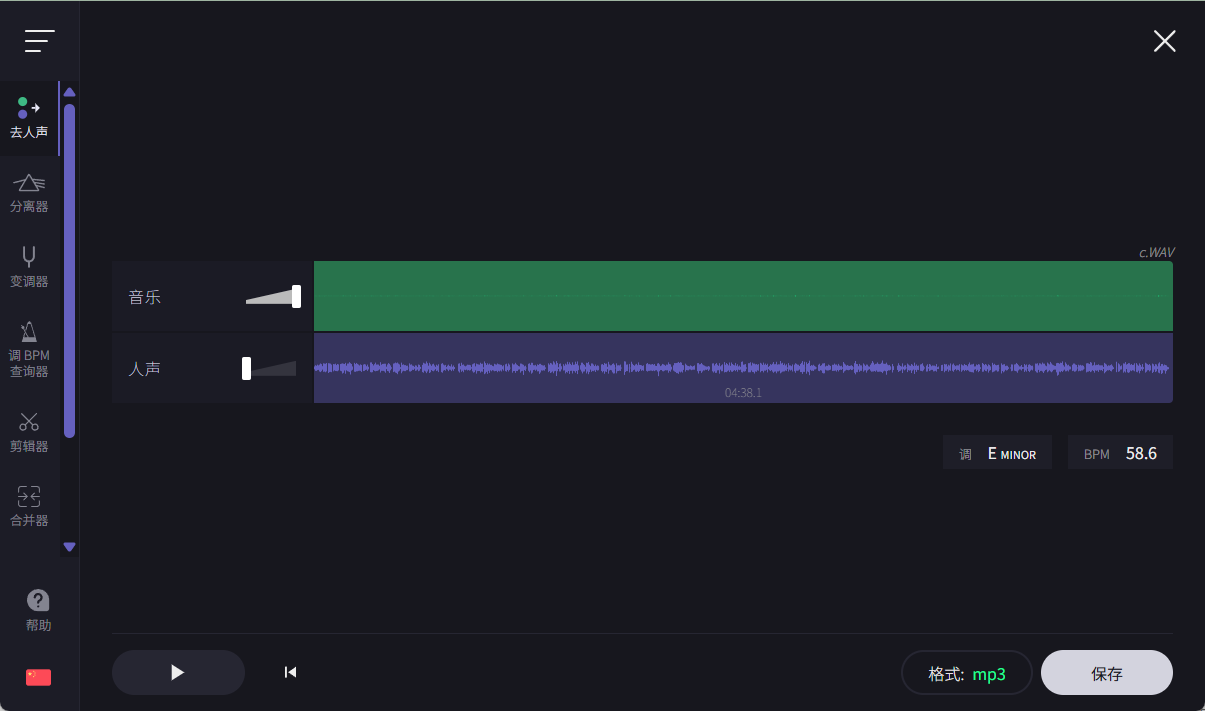Automa: coreografando processos para automatizar ações do navegador
Introdução geral
O Automa é uma poderosa extensão de navegador projetada para simplificar as tarefas repetitivas do usuário no navegador por meio da automação. Seja para automatizar o preenchimento de formulários, capturas de tela, captura de dados ou execução de fluxos de trabalho complexos, a Automa pode lidar com isso com facilidade. Os usuários podem criar processos automatizados personalizados conectando diferentes módulos para aumentar a produtividade, e a Automa suporta a exportação de dados capturados para os formatos JSON ou CSV, e até mesmo inseri-los diretamente no Google Sheets. Além disso, os usuários podem acessar e personalizar os fluxos de trabalho compartilhados por outros usuários no Marketplace da Automa.
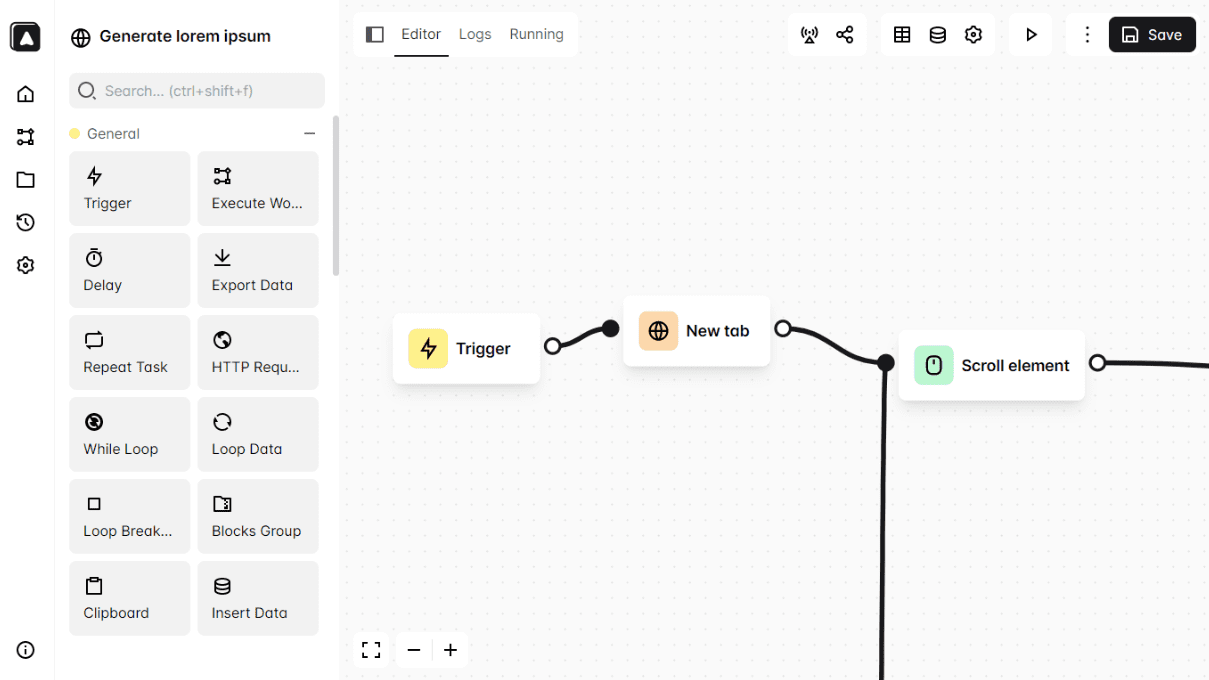
Lista de funções
- Preenchimento automático: economize tempo preenchendo automaticamente os formulários da Web.
- Rastreamento de dados: rastreie dados de seu site e exporte-os para o formato JSON ou CSV, ou insira-os no Google Sheets.
- Captura de tela: tira automaticamente uma captura de tela de uma página da Web.
- Registro do fluxo de trabalho: gere fluxos de trabalho automaticamente registrando as ações do usuário.
- Gerenciamento de registros: visualize e exporte o histórico dos fluxos de trabalho executados.
- Acionador de fluxo de trabalho: defina as condições de acionamento do fluxo de trabalho, como executá-lo todos os dias ou ao visitar um site específico.
- Fluxos de trabalho do Marketplace: obtenha e personalize fluxos de trabalho do Marketplace que são compartilhados por outros usuários.
Usando a Ajuda
Processo de instalação
- Abra o Chrome e acesse Página da Automa Chrome Web Store.
- Clique no botão "Adicionar ao Chrome" e siga as instruções para concluir a instalação.
- Após a conclusão da instalação, clique no ícone do Automa no canto superior direito do navegador para começar.
Diretrizes para uso
preenchimento automático
- Abra a página da Web que precisa ser preenchida automaticamente.
- Clique no ícone Automa e selecione "New Workflow" (Novo fluxo de trabalho).
- Adicione o módulo AutoFill para configurar os campos do formulário e os valores correspondentes.
- Salve e execute o fluxo de trabalho e a Automa preencherá automaticamente o formulário.
rastreamento de dados
- Abra a página da Web em que você precisa capturar os dados.
- Clique no ícone Automa e selecione "New Workflow" (Novo fluxo de trabalho).
- Adicione o módulo "Data Capture" (Captura de dados) e selecione os elementos de dados a serem capturados.
- Configure o formato de exportação (JSON ou CSV) ou opte por inserir no Google Sheets.
- Salve e execute o fluxo de trabalho, e a Automa automaticamente pegará os dados e os exportará.
captura de tela (computação)
- Abra a página da Web da qual você precisa fazer uma captura de tela.
- Clique no ícone Automa e selecione "New Workflow" (Novo fluxo de trabalho).
- Adicione o módulo "Screenshot" para configurar a área de captura de tela e salvar o caminho.
- Salve e execute o fluxo de trabalho e o Automa fará automaticamente uma captura de tela da página da Web.
Registro de fluxo de trabalho
- Clique no ícone Automa e selecione "New Workflow" (Novo fluxo de trabalho).
- Adicione o módulo "Logging Workflow" para iniciar o registro das ações do usuário no navegador.
- Interrompa o registro quando a operação estiver concluída e a Automa gerará automaticamente um fluxo de trabalho.
- Salve e execute o fluxo de trabalho e a Automa repetirá a ação do usuário.
Gerenciamento de registros
- Clique no ícone do Automa e selecione "Log".
- Visualizar o histórico dos fluxos de trabalho executados.
- Exporte dados de registro para facilitar a análise e o gerenciamento.
Acionadores de fluxo de trabalho
- Clique no ícone Automa e selecione "New Workflow" (Novo fluxo de trabalho).
- Adicione um módulo "Trigger" para definir acionadores para o fluxo de trabalho (por exemplo, executar todos os dias ou ao visitar um site específico).
- Salve e execute o fluxo de trabalho e a Automa executará automaticamente o fluxo de trabalho com base nas condições de acionamento.
Fluxo de trabalho de marketing
- Clique no ícone do Automa e selecione "Market" (Mercado).
- Navegue e selecione fluxos de trabalho compartilhados por outros usuários.
- Adicione e personalize fluxos de trabalho para atender às necessidades individuais.
- Salve e execute o fluxo de trabalho e a Automa executará o fluxo de trabalho do Marketplace.
© declaração de direitos autorais
Direitos autorais do artigo Círculo de compartilhamento de IA A todos, favor não reproduzir sem permissão.
Artigos relacionados

Nenhum comentário...