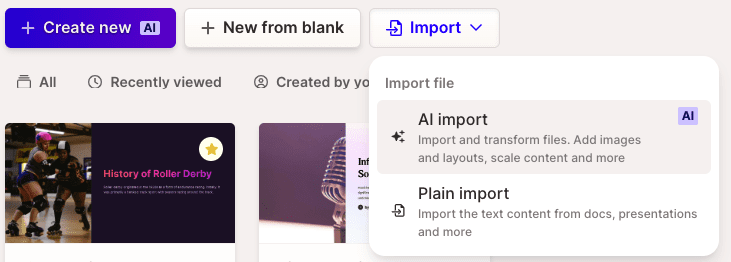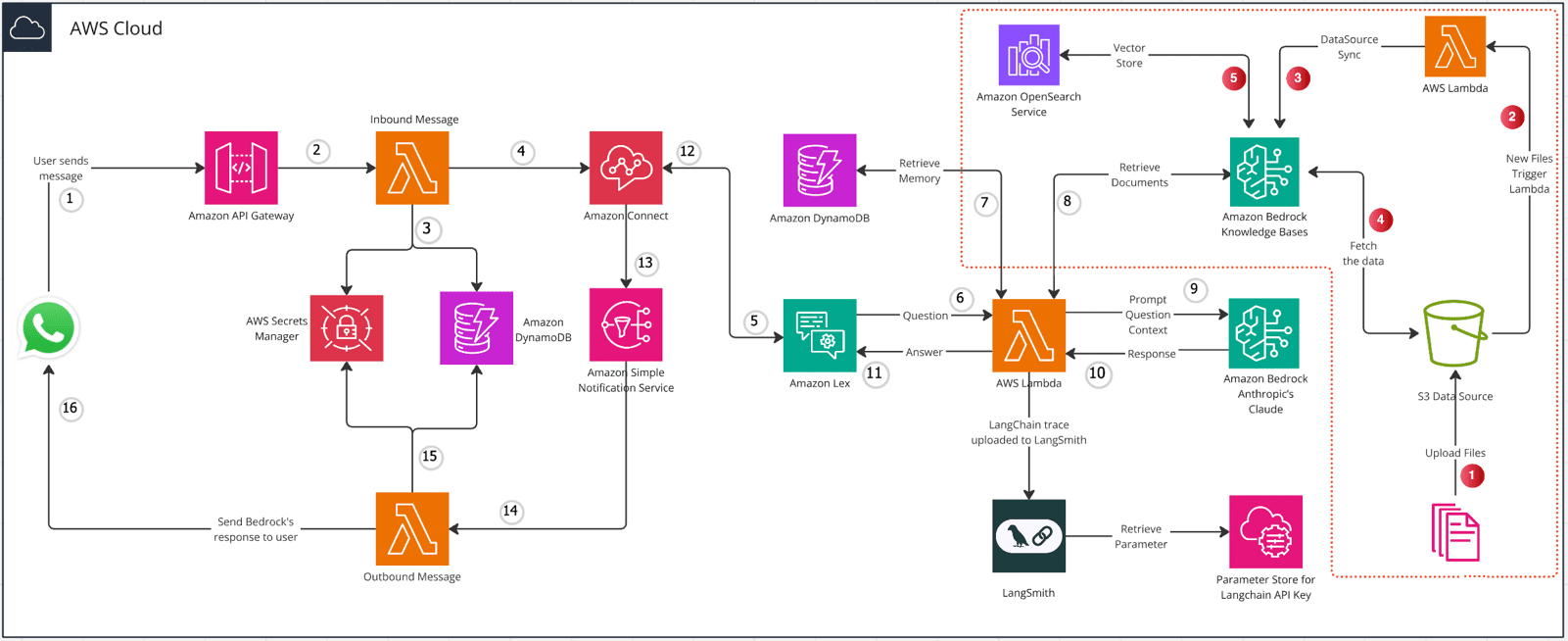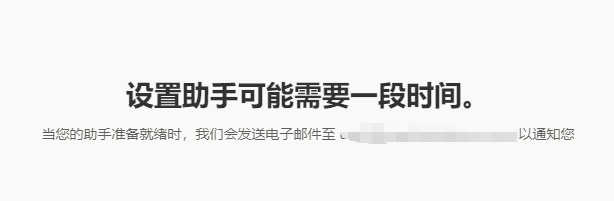Traeでプログラミングする際にコンテキストを参照する3つの方法
AIアシスタントに話しかける際、以下のように指定することができる。 トレー AIアシスタントの内容(コード、ファイル、フォルダ、ワークスペースなど)を、AIアシスタントが読んで理解するためのコンテキストとして使用することで、AIアシスタントの応答をより要件に沿ったものにすることができます。この記事では、コンテキストを指定する3つの方法について説明します。
アプローチ1:エディタ内のコンテンツをコンテキストとして使用する
エディタで編集中のコードファイルがある場合、AIアシスタントはデフォルトで現在のファイルを表示します。AIアシスタントには、現在のファイルについて直接質問することができます。ファイル内のコード・セクションについて質問したい場合は、次の手順を使用します:
- コードを確認する。
- のホバー・メニューをクリックする。 ダイアログに追加 ボタンをクリックすると、選択範囲がコンテキストとしてサイドダイアログボックスに追加されます。
指定されたコンテキストは、サイド・ダイアログの下部にある入力ボックスに表示されます。下の例では、入力ボックスには、選択されたコンテンツが属するファイル名と、選択されたコード行番号が表示されます。
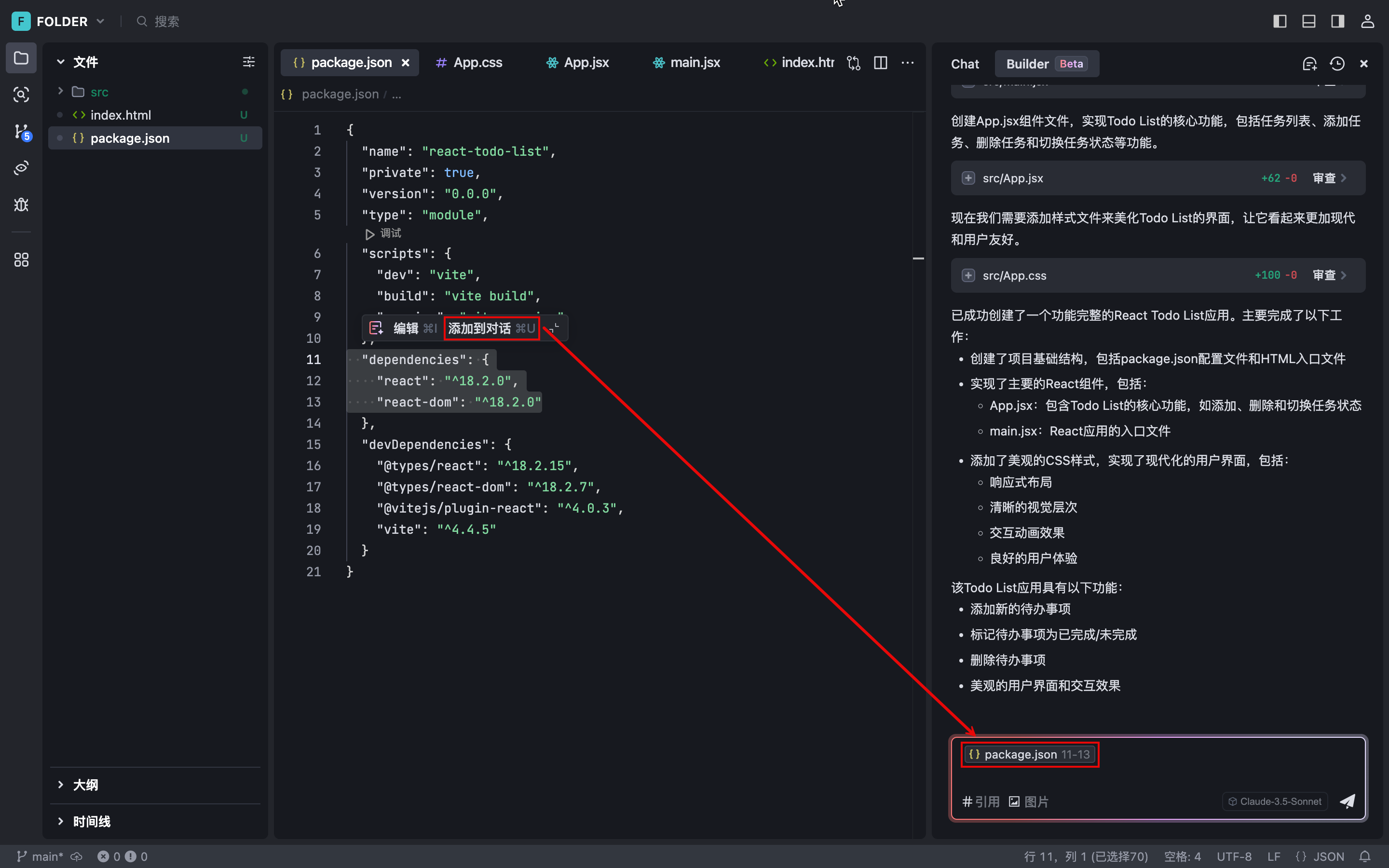
- (オプション)エディターから追加のコンテンツスニペット、または他のソースからのコンテキストを同時に追加し続ける。
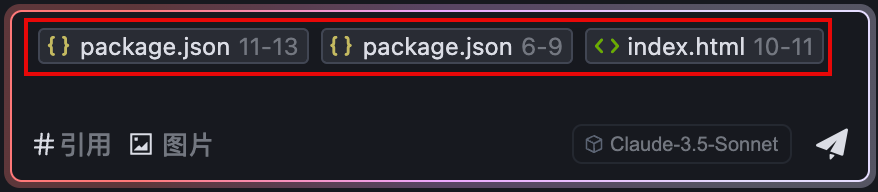
- Contextの次に質問を入力し、AIアシスタントに送信する。
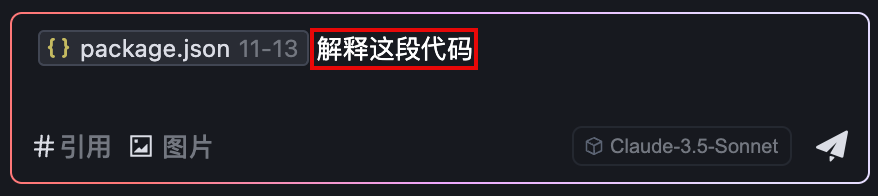
方法2:端末の内容をコンテキストとして使う
ターミナルに表示された出力について質問したい場合(報告されたエラーを修正するためなど)は、以下の手順を使用する:
- ターミナルで、Output Content Fragmentをクリックする。
- コンテンツ・スニペット・エリアの右上隅にある ダイアログに追加 ボタンをクリックすると、選択範囲がコンテキストとしてサイドダイアログボックスに追加されます。
指定されたコンテキストは、サイドダイアログの下部にある入力ボックスに表示される。下の例では、入力ボックスにコンテキストのソースと行番号が表示されている。
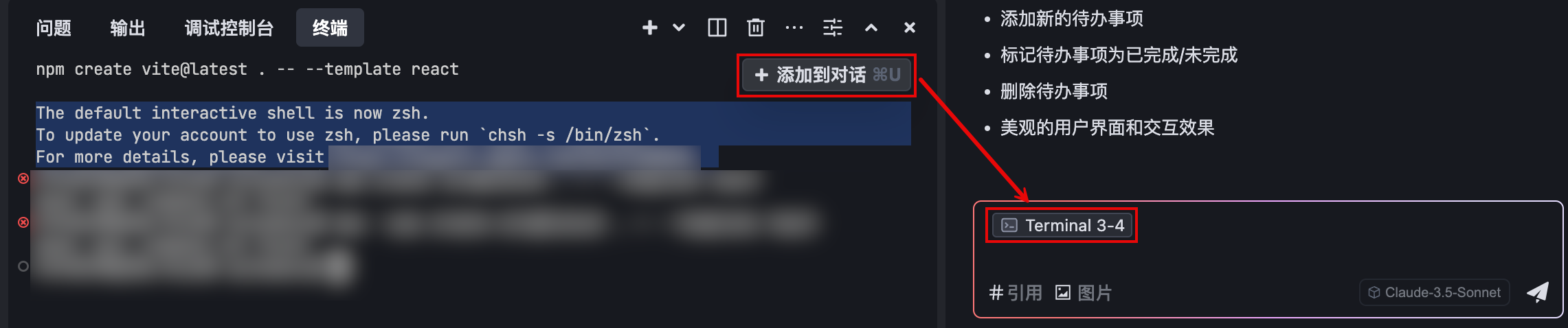
- (オプション) 端末から他のコンテンツのスニペットを追加し続けるか、同時に他のソースからコンテキストを追加する。
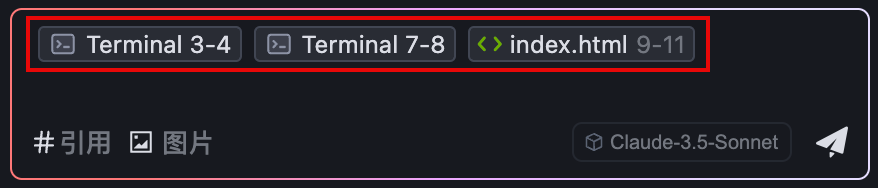
- Contextの次に質問を入力し、AIアシスタントに送信する。
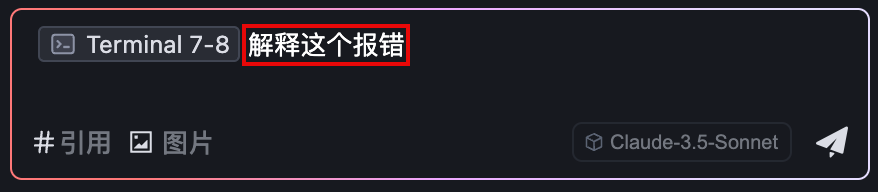
方法3:#キーを使ってコンテキストを追加する
サイドダイアログの入力ボックスでは、#シンボルを使って、コード、ファイル、フォルダ、ワークスペースなど、複数の種類のコンテキストを追加することができます。通常、リストにはエディタで現在開いているファイルに関連するものが推奨コンテキストとして表示されますが、目的のコンテキストを自分で検索して入力ボックスに追加することもできます。あなたの問題に基づいて、さまざまなソースから関連するコンテキストを組み合わせて追加することができます(コードとファイルを同時に追加するなど)。
#Cコード
#Codeを使用すると、AIアシスタントとの対話のコンテキストとして、関数またはクラスに関連付けられたコードを使用できます。リストのデフォルトは、エディタで現在開いているファイルの関数またはクラスを表示します。選択する前に、リストで推奨される関数やクラスに関連するコードをプレビューすることができます。推薦されたものが必要なものでない場合は、キーワードで関数やクラスを検索することができます。
対応する言語のLSPがTraeに存在しない場合、コードシンボルが認識されない可能性がありますので、事前にインストールしてください。
- 入力ボックスに # の左下にある入力ボックスをクリックする。 #の見積もり ボタンだ。
入力ボックスの上にコンテキストタイプの選択肢のリストが表示される。
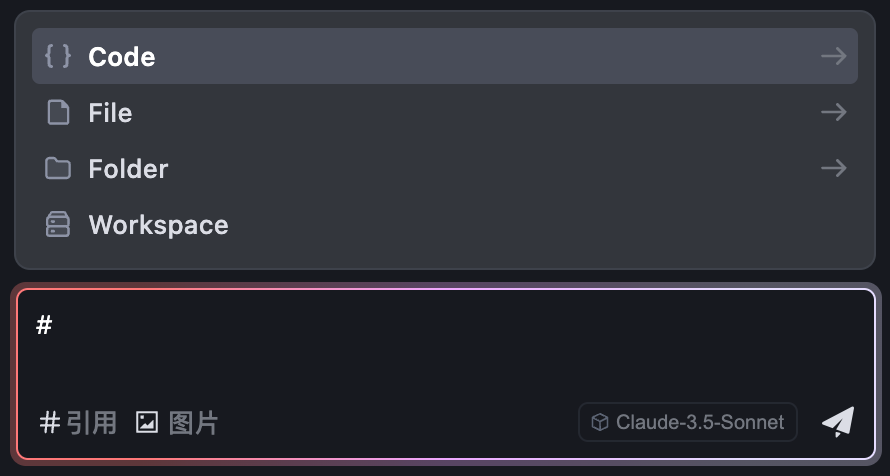
- リストで選択 コード (または # 記号の後に手入力 コード )、Enterキーを押す。
リストには、エディタで現在開いているファイルに存在する関数とクラスが表示されます。リスト内のエントリにマウスカーソルを合わせると、その関数やクラスのコード内容が左側に表示され、プレビューすることができます。
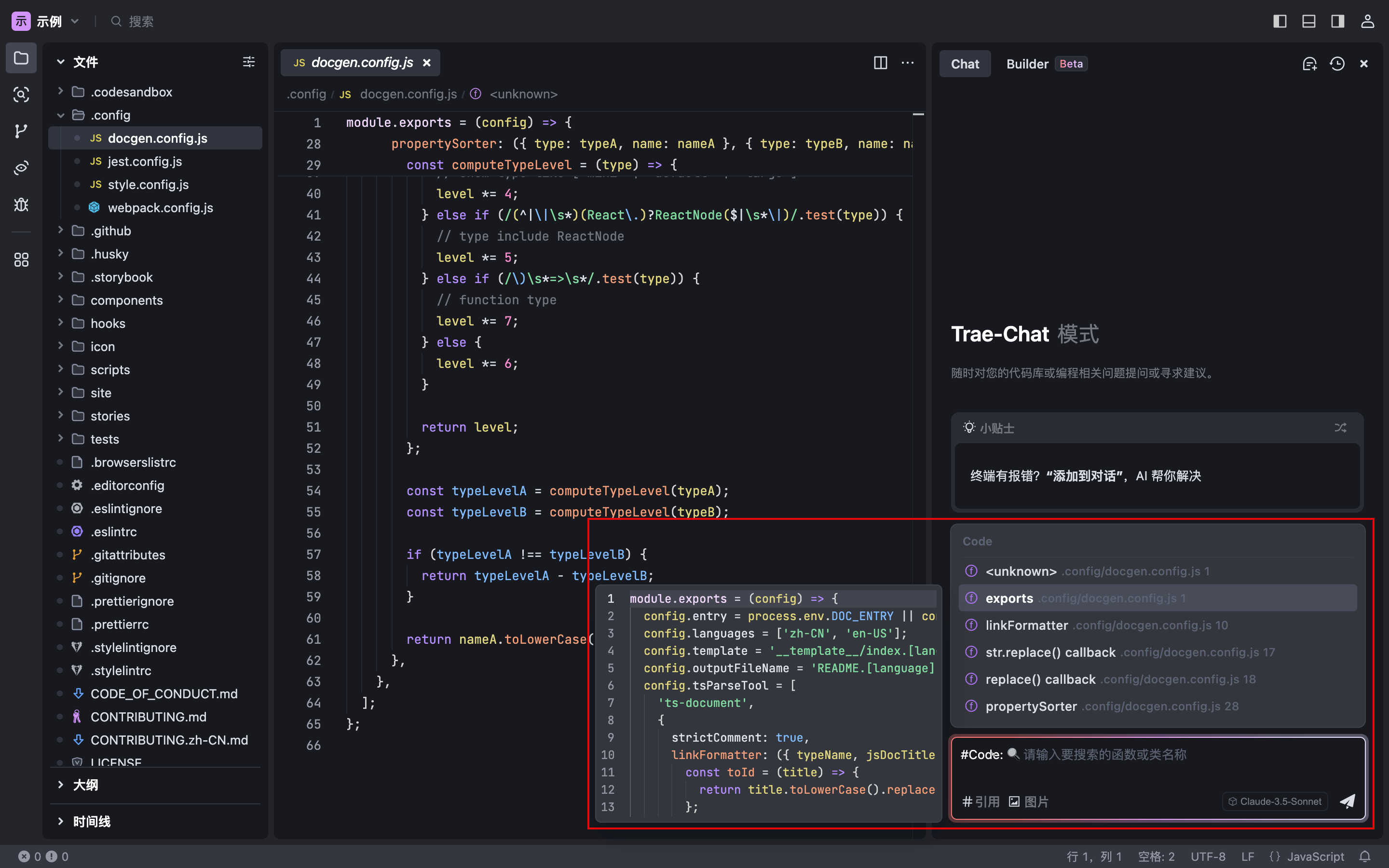
- 推奨される関数やクラスが必要なものでない場合は、新しい関数やクラスを #コード その後、必要な関数やクラスの名前やキーワードを入力する。
AIアシスタントは、プロジェクト内の関連する関数やクラスを検索し、プレビューできるリストに表示します。
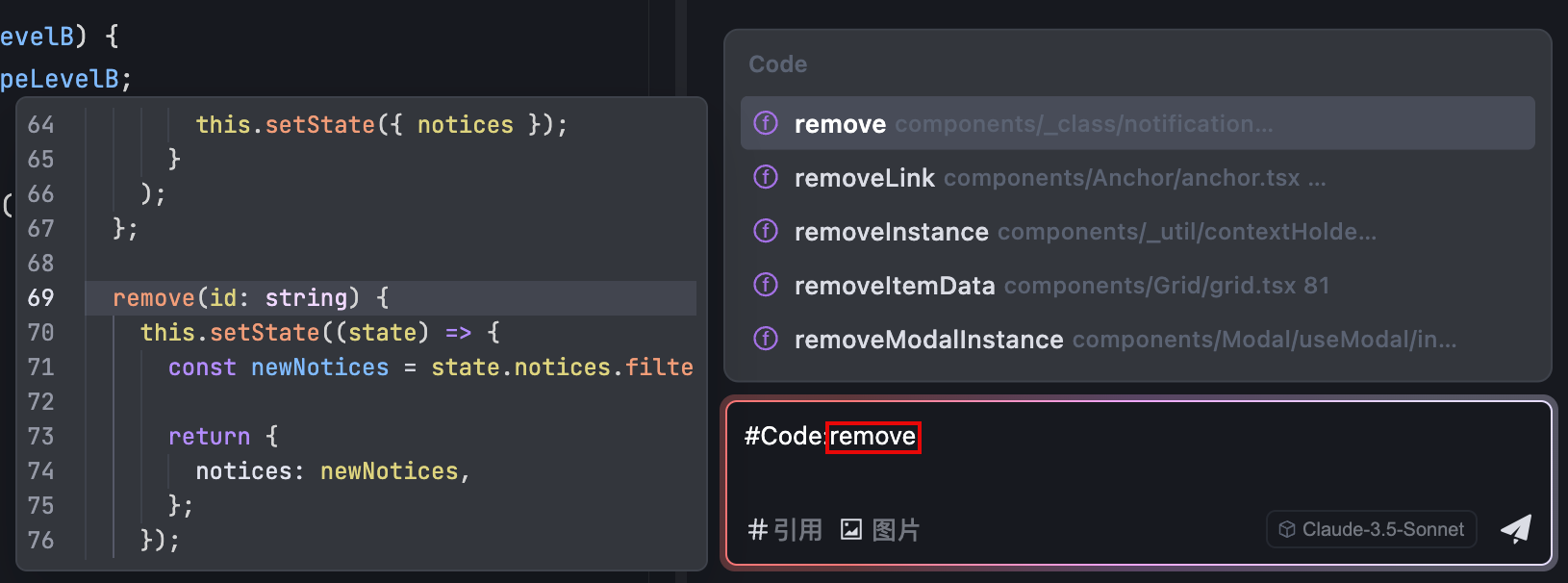
- コンテキストとして指定する関数またはクラスをリストから選択します。
- 入力ボックスにコード識別子を入力した後、質問を入力して送信してください。
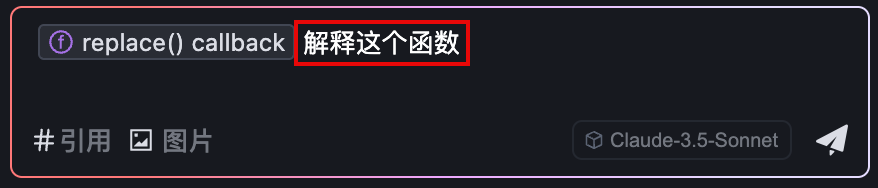
#ファイル
#Fileを使用すると、AIアシスタントとの対話のためのコンテキストとして、指定されたファイル内のすべてを使用することができます。デフォルトでは、最近エディタで開かれたファイルがリストに表示されます。同じ名前のファイルが存在することによる間違った選択を避けるために、これらのファイルがあるディレクトリをプレビューすることができます。表示されたファイルが必要なものでない場合は、キーワードで検索することができます。
- 入力ボックスに # の左下にある入力ボックスをクリックする。 #の見積もり ボタンだ。
入力ボックスの上にコンテキストタイプの選択肢のリストが表示される。
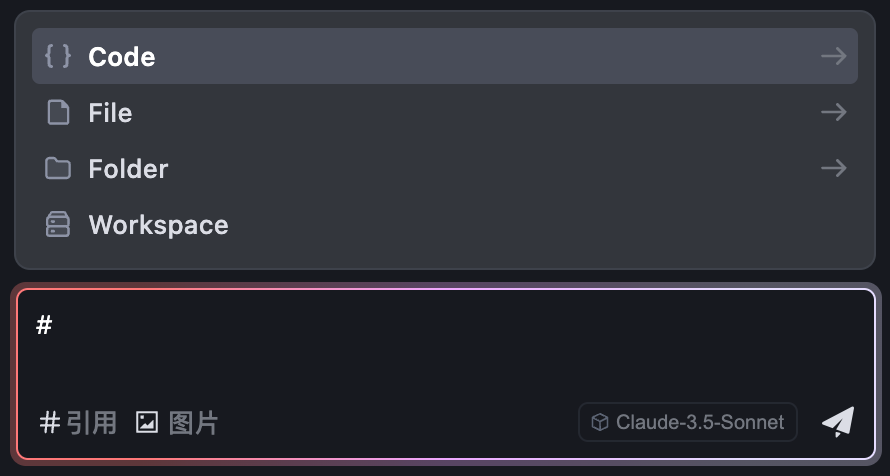
- リストで選択 ファイル (または # 記号の後に手入力 ファイル )、Enterキーを押す。
リストには最近エディタで開かれたファイルが表示されます。リストのエントリにマウスカーソルを合わせると、そのファイルがあるディレクトリが左側に表示されます。
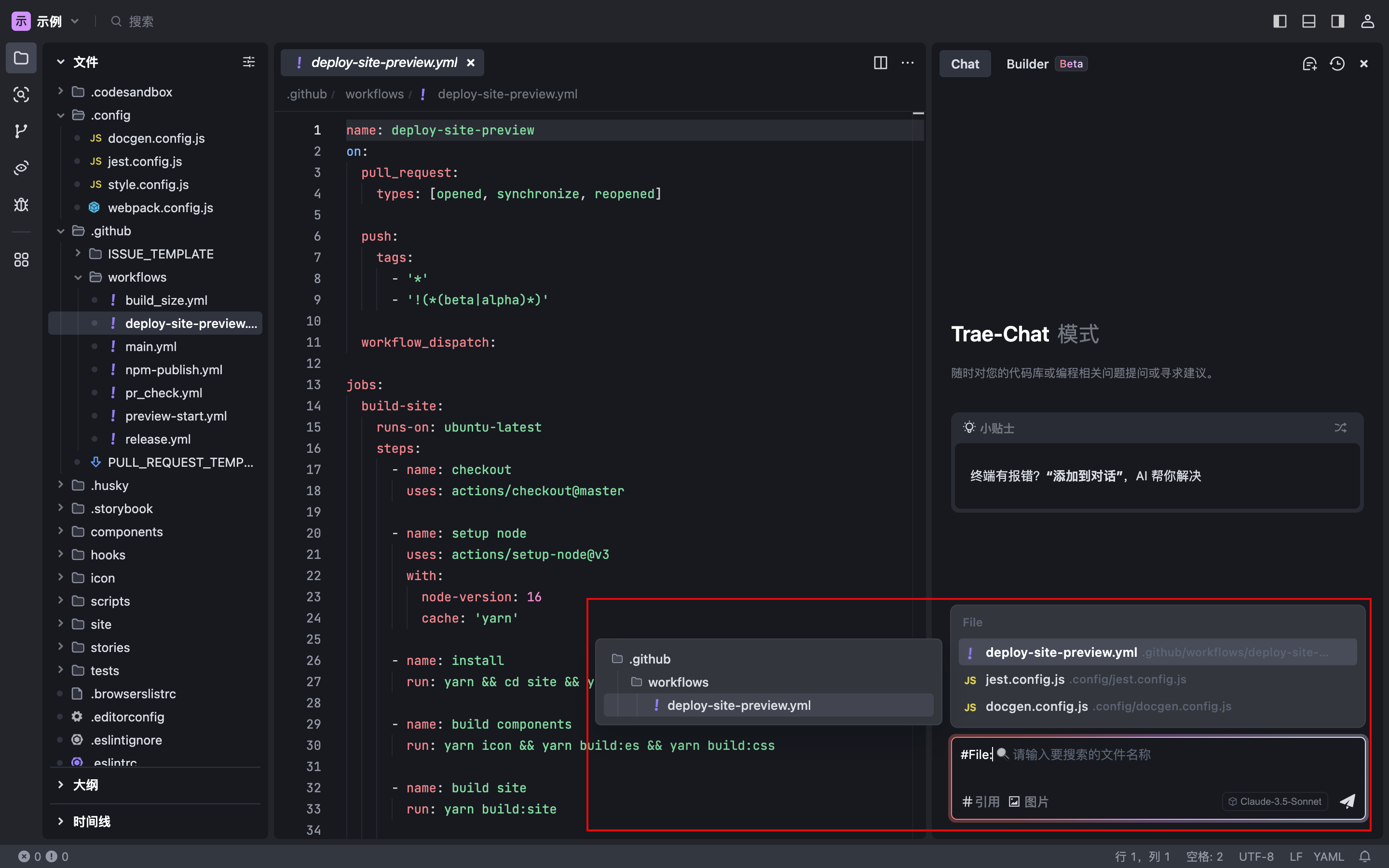
- 推奨されたファイルが必要なものでない場合、新しいファイルが #File。 その後、必要なファイルの名前またはキーワードを入力します。
AIアシスタントがプロジェクト内の関連ファイルを検索し、リストに表示します。
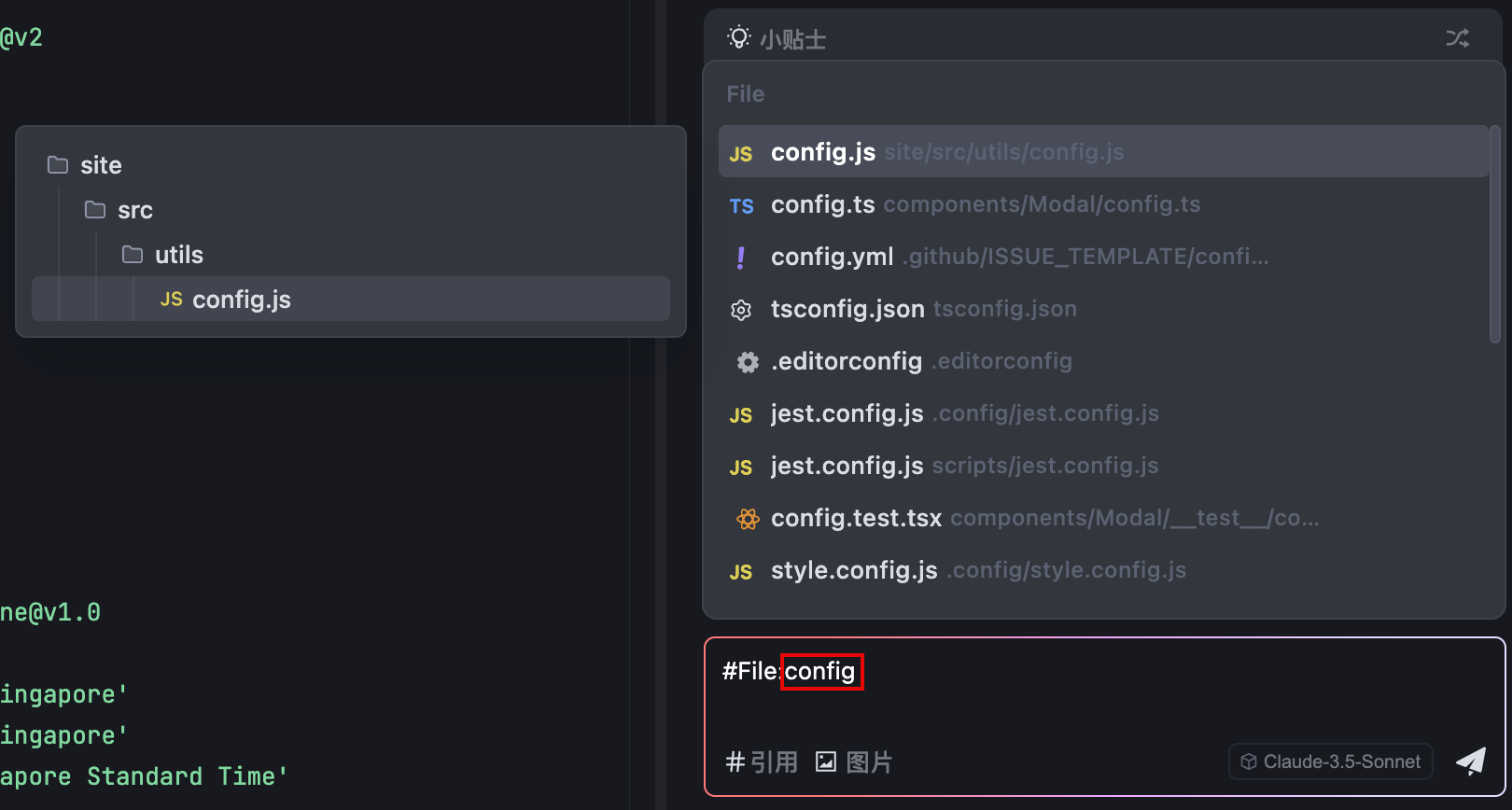
- コンテキストとして指定するファイルをリストから選択します。
- 入力ボックスでファイルを識別した後、質問を入力して送信してください。
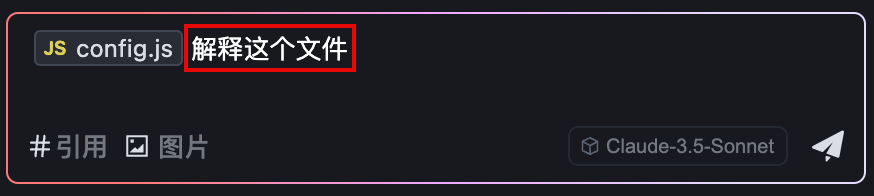
#Fフォルダ
#Folderを使用すると、AIアシスタントとの対話のためのコンテキストとして、指定したフォルダのすべてのコンテンツを使用することができます。リストには、エディタで現在開いているファイルに関連するフォルダがデフォルトで表示されます。同じ名前のフォルダを選択して間違えないように、これらのフォルダがあるディレクトリをプレビューすることができます。不要なフォルダが表示された場合は、キーワードで検索することができます。
#Folderは、プロジェクトコードインデックスが完全に構築されていることに依存しています。インデックスがまだ完全に構築されていない場合、フォルダの内容の呼び出しに影響する可能性があり、その結果、AIアシスタントからの回答が不完全になることがあります。質問する際、インデックスが一度も構築されていないか、構築中である場合、参照先には「インデックスを構築中です」または「インデックスはまだ構築されていません」というプロンプトが表示され、設定ページでインデックスを管理するガイドとして使用できます。
- 入力ボックスに # の左下にある入力ボックスをクリックする。 #の見積もり ボタンだ。
入力ボックスの上にコンテキストタイプの選択肢のリストが表示される。
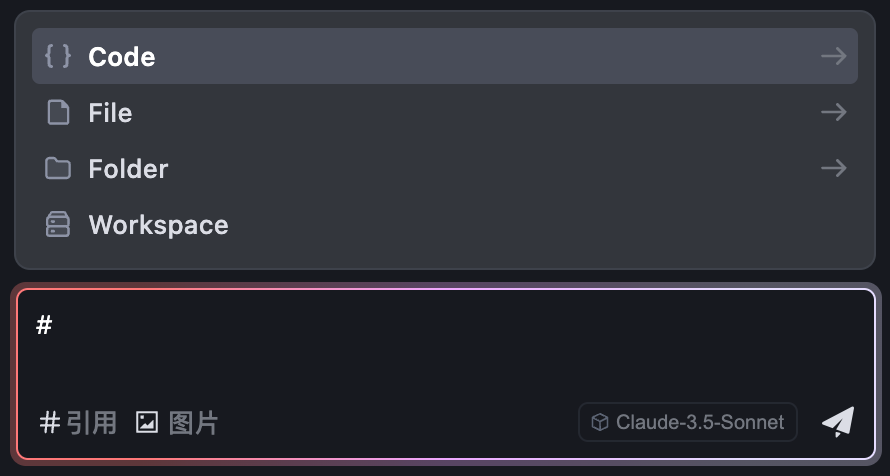
- リストで選択 フォルダ (または # 記号の後に手入力 フォルダ )、Enterキーを押す。
リストには、エディタで現在開いているファイルに関連するフォルダが表示されます。リストのエントリにマウスカーソルを合わせると、そのフォルダがあるディレクトリが左側に表示されます。
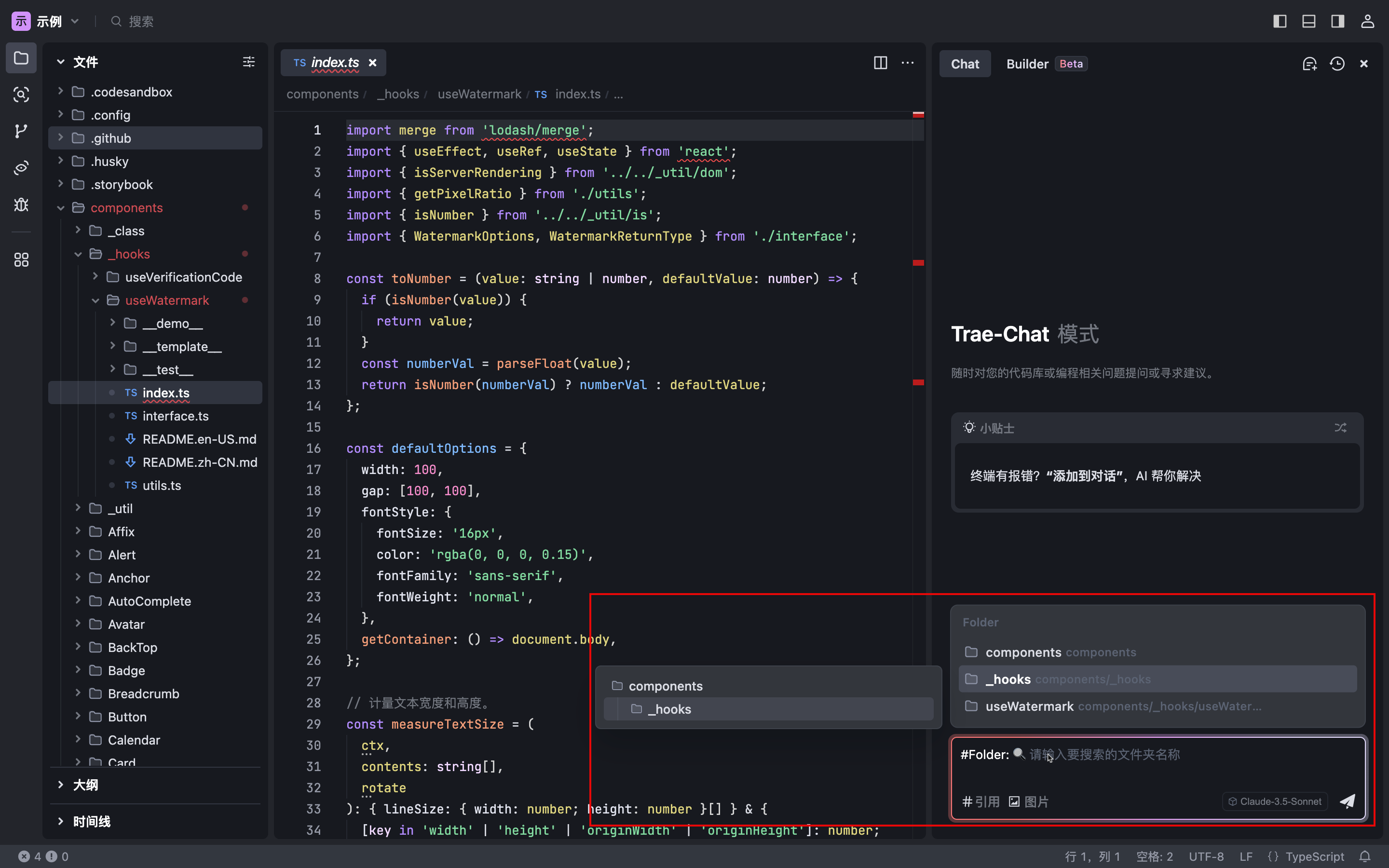
- 推奨フォルダが必要なものでない場合は #フォルダー その後、必要なフォルダの名前またはキーワードを入力します。
AIアシスタントがプロジェクト内の関連フォルダを検索し、リストに表示します。
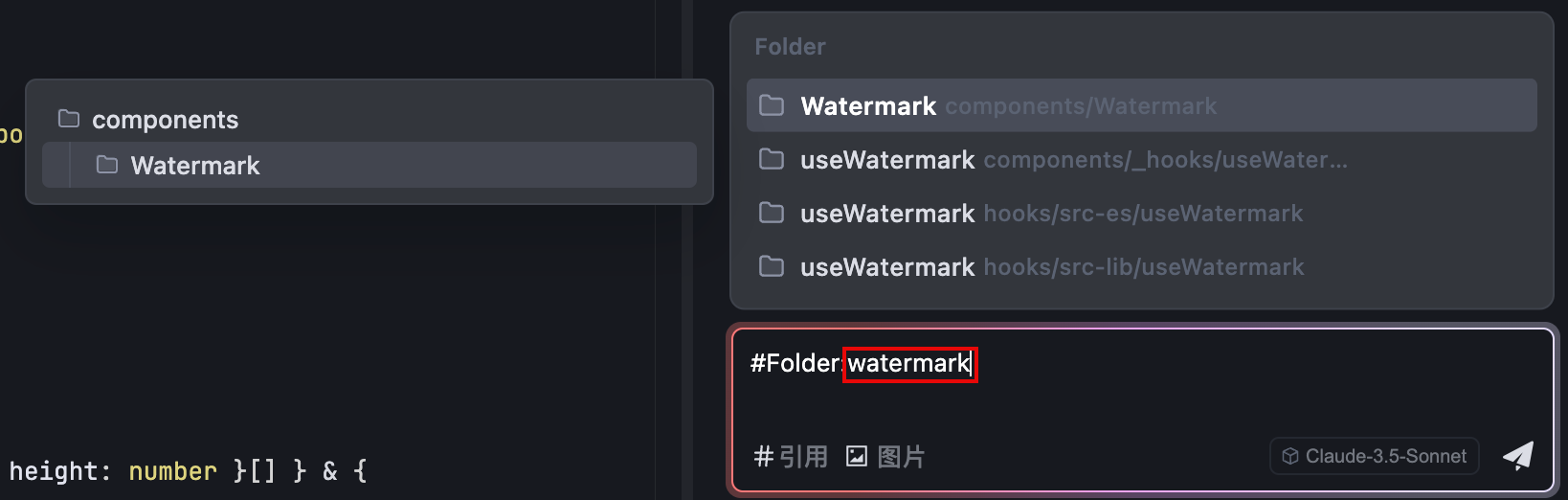
- コンテキストとして割り当てるフォルダをリストから選択します。
- 入力ボックスでフォルダを特定した後、質問を入力して送信してください。
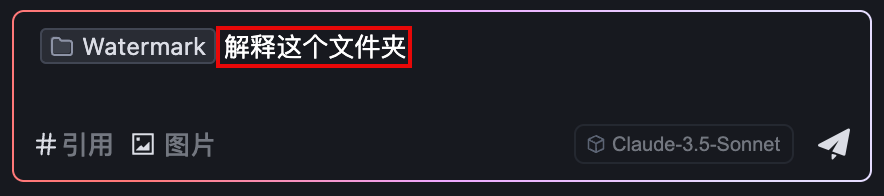
#ワークスペース
#Workspaceを使ってAIアシスタントにワークスペース全体に関する質問をすると、AIアシスタントがワークスペース内の最も関連性の高いコンテンツを自動的に探し出し、文脈に沿って質問に答えてくれます。見慣れないプロジェクトに遭遇したとき、この機能を使えば、プロジェクトに実装されている機能やコードの全体像を把握することができ、迅速にスピードアップすることができます。
チャットモードでのみサポートされます。ビルダーモードでは、自動的にワークスペース全体をコンテキストとして使用します。
#Workspaceは、プロジェクトコードインデックスが完全に構築されていることに依存しています。インデックスがまだ完全に構築されていない場合、フォルダの内容の呼び出しに影響し、AI アシスタントからの回答が不完全になる可能性があります。質問する際、インデックスが一度も構築されていないか、構築中である場合、参照先には「インデックスを構築中です」または「インデックスはまだ構築されていません」というプロンプトが表示されます。
- 入力ボックスに # の左下にある入力ボックスをクリックする。 #の見積もり ボタンだ。
入力ボックスの上にコンテキストタイプの選択肢のリストが表示される。
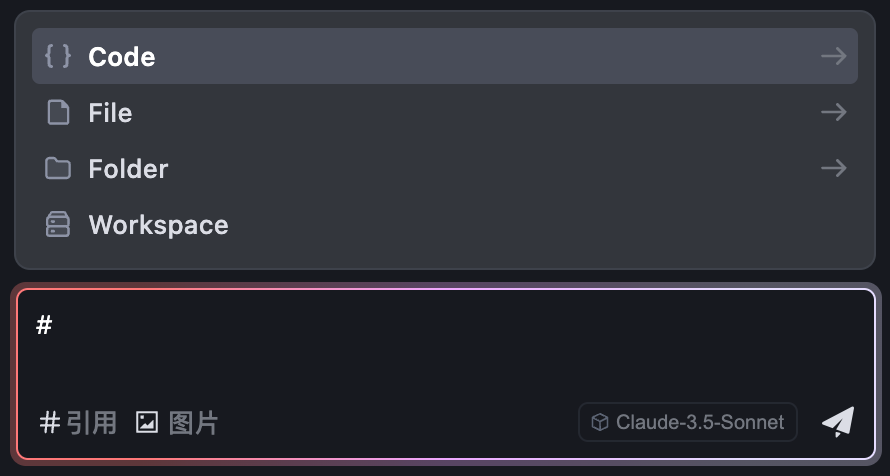
- リストで選択 ワークスペース (または # 記号の後に手入力 ワークスペース ).
- 入力ボックスにWorkspaceのロゴが表示されたら、質問を入力して送信してください。
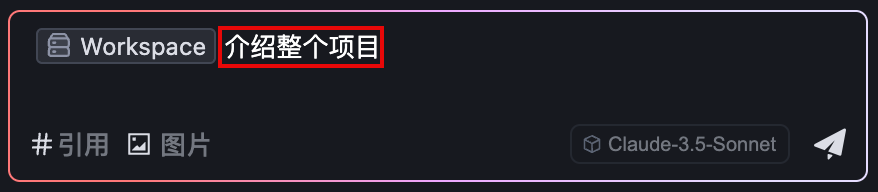
© 著作権表示
記事の著作権 AIシェアリングサークル 無断転載はご遠慮ください。
関連記事

コメントはありません