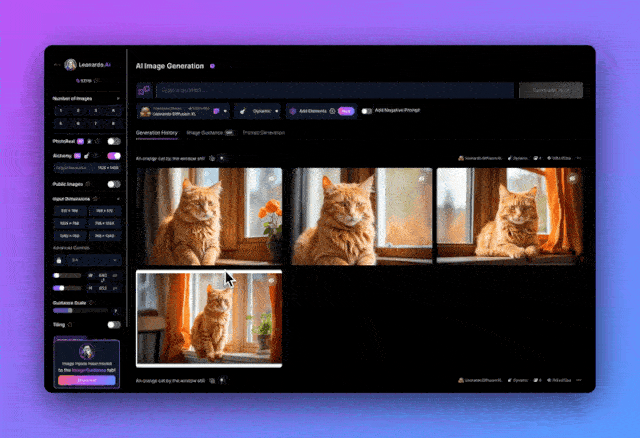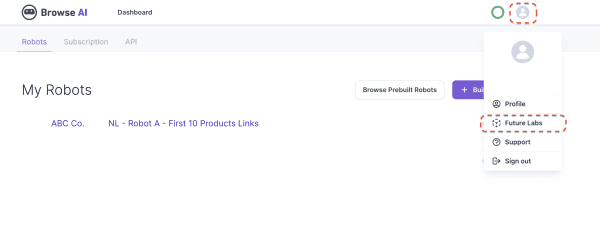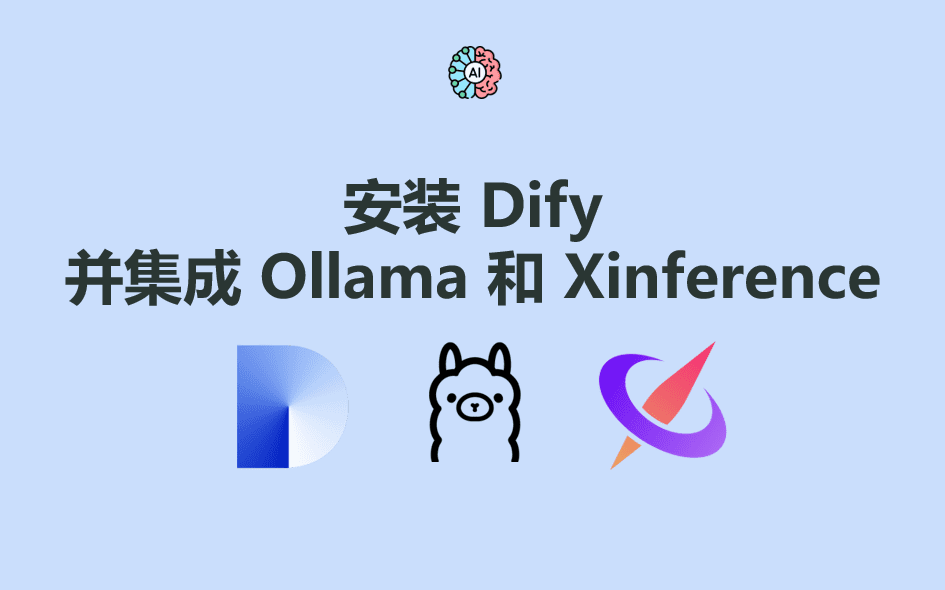ウィンドサーフ中国語チュートリアル, ウィンドサーフ設置・使用方法
ウィンドサーフ・クイックスタート
ウィンドサーフ であります コーディウム の次世代AI IDEは、あなたのクリエイティブ・ジュースの流れを維持するために設計されています。このページでは、以下の方法をご紹介します。ウィンドサーフ初期設定プロセスを完了し、最初のAI駆動プロジェクトを起動するためのステップバイステップの手順です。
必要かもしれない:Codeium Windsurfは、1つの中国語拡張プラグインで中国語インターフェースを設定します。
プログラミングの知識が全くなく、UIプロトタイプを参考にしてアプリの構築を始めたい場合。コピーコーダー を使用する際に役立つ。 ウィンドサーフ アプリケーションを素早く構築。
さて...もし(私のように)開発環境をうまくデプロイできないのであれば、以下を試してみてほしい。 公式サイトのデプロイに3分、私はWindsurfとDevboxのワンクリック開発環境を使用(再現)次のステップは、VSCODEの基本的な操作を学ぶことです(Windsurf同様のAI IDEツールは、VSCODE 2オープンに基づいています)、あなたはスタンドアロンアプリケーションの完全な開発でWindsurfインターフェイスをすることができます!
準備が整ったところで、さらに応用力をつけよう:
- ウィンドサーフを使用する前に、開発者にお勧めの本を紹介します:AI IDEツールを使って正しくプログラミングするには、一連の仕様書と詳細な要件記述書を作成する必要がある。
- ウィンドサーフを使用する前に、開発者以外の方に読んでいただきたい本です:プログラミングを知らない人でもウィンドサーフを使って完全なアプリを書けるようにする方法
ウインドサーフィンのセッティング
まずは、お使いのデバイスが必要条件を満たしていることをご確認の上、ダウンロードリンクをクリックし、指示に従ってWindsurfをインストールして実行してください。
- マック最小オペレーティング・システム・バージョン:OS X Yosemite
- ウィンドウズ最小オペレーティング・システム・バージョン:Windows 10
- ウブントゥ最小 OS バージョン: >= 20.04 (または glibc >= 2.31, glibcxx >= 3.4.26)
- その他のLinuxディストリビューション最低OSバージョン: glibc >= 2.28, glibcxx >= 3.4.25
ウインドサーフィン入門
Windsurfが起動すると、以下のページが表示されます。さっそく始めてみましょう!なお、"Reset Getting Started "コマンドを使えば、いつでもスタートアッププロセスを再開することができます。
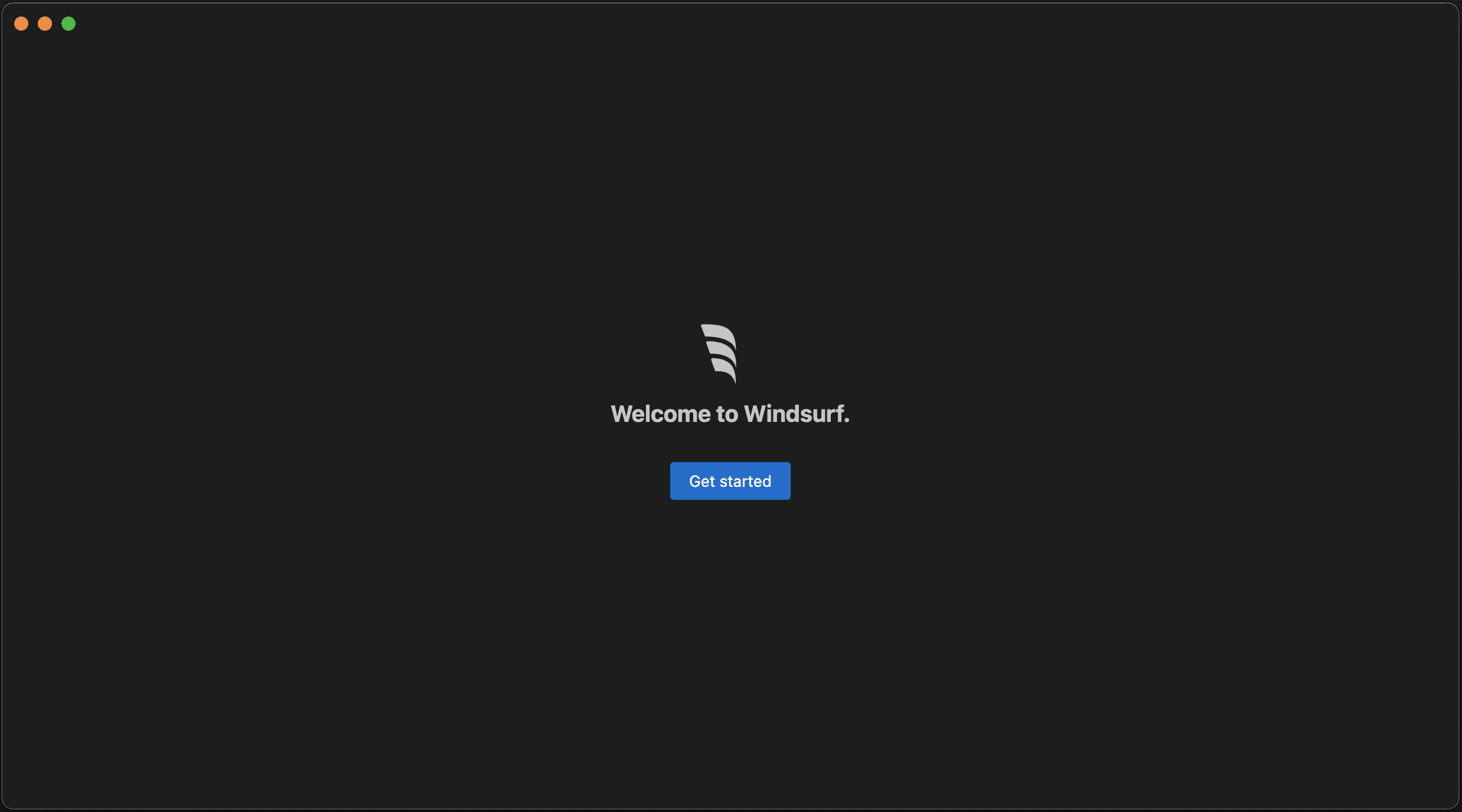
1.セットアッププロセスの選択
VS Codeを使用していて、設定をインポートしたい場合は、"Import VS Code "を選択する。そうでない場合は、"Fresh Start "を選択してください。また windsurf PATHにインストールして、コマンドラインから実行できるようにする。 windsurf.
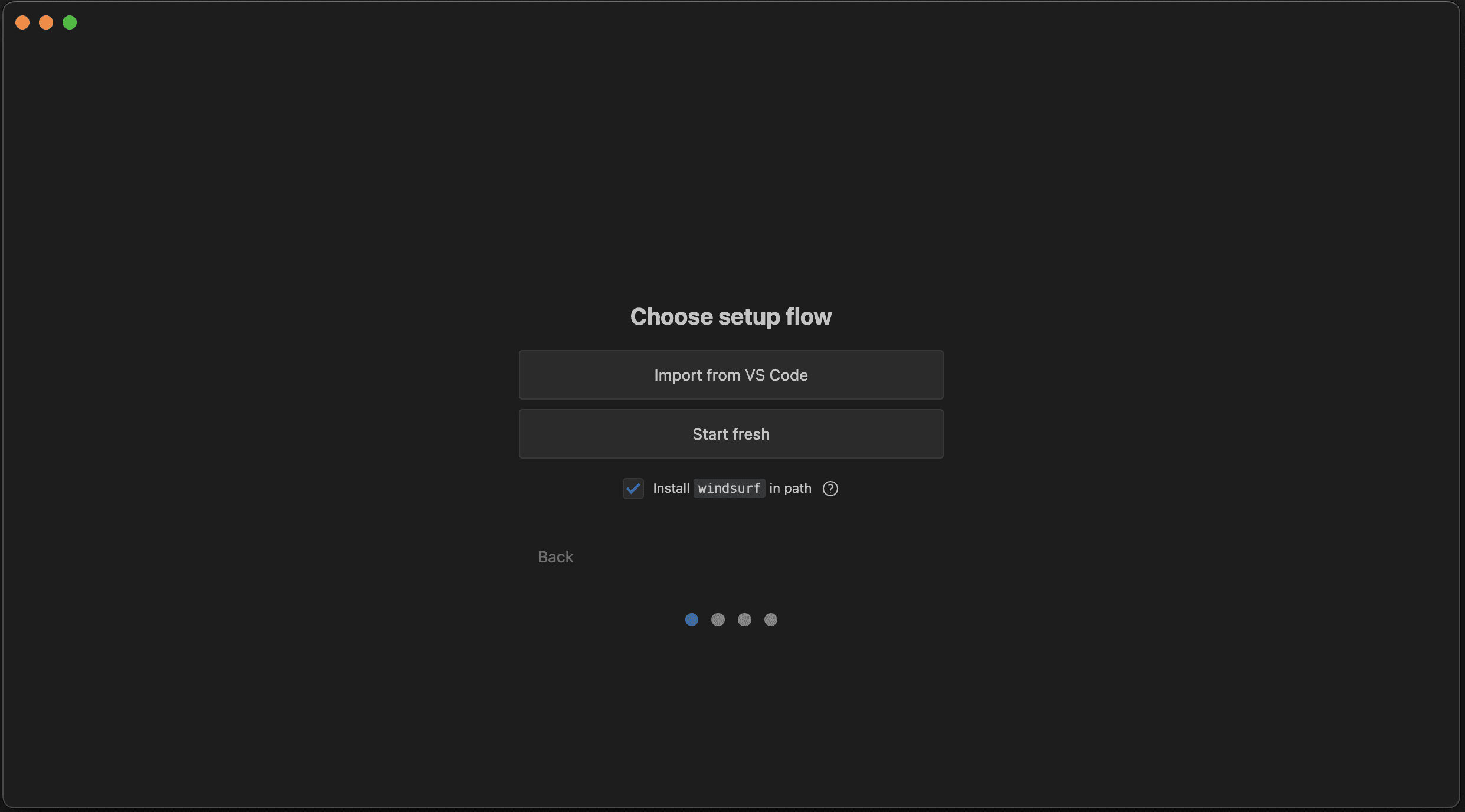
- Fresh Start: ここでキーバインディングを選択します。オプションにはデフォルトのVS CodeバインディングやVimバインディングがあります。
- VSコードからのインポート:ここでは、設定、拡張機能、またはその両方を移行できます。
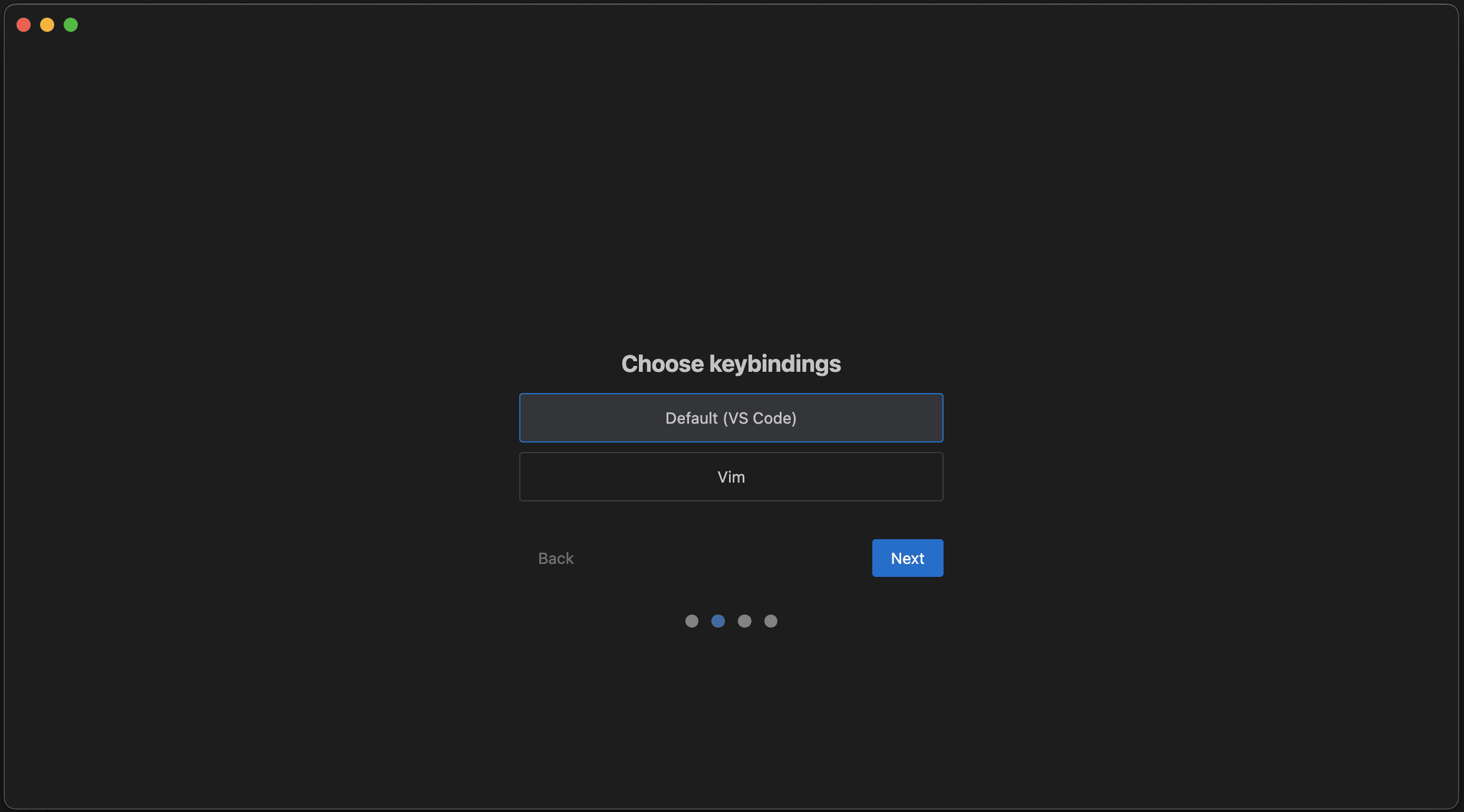
2.エディターテーマを選択する
デフォルトのテーマからお好きな配色のテーマをお選びください!後で変更することもできますのでご安心ください。VS Codeから設定をインポートした場合、インポートしたテーマが現在の選択を上書きします。
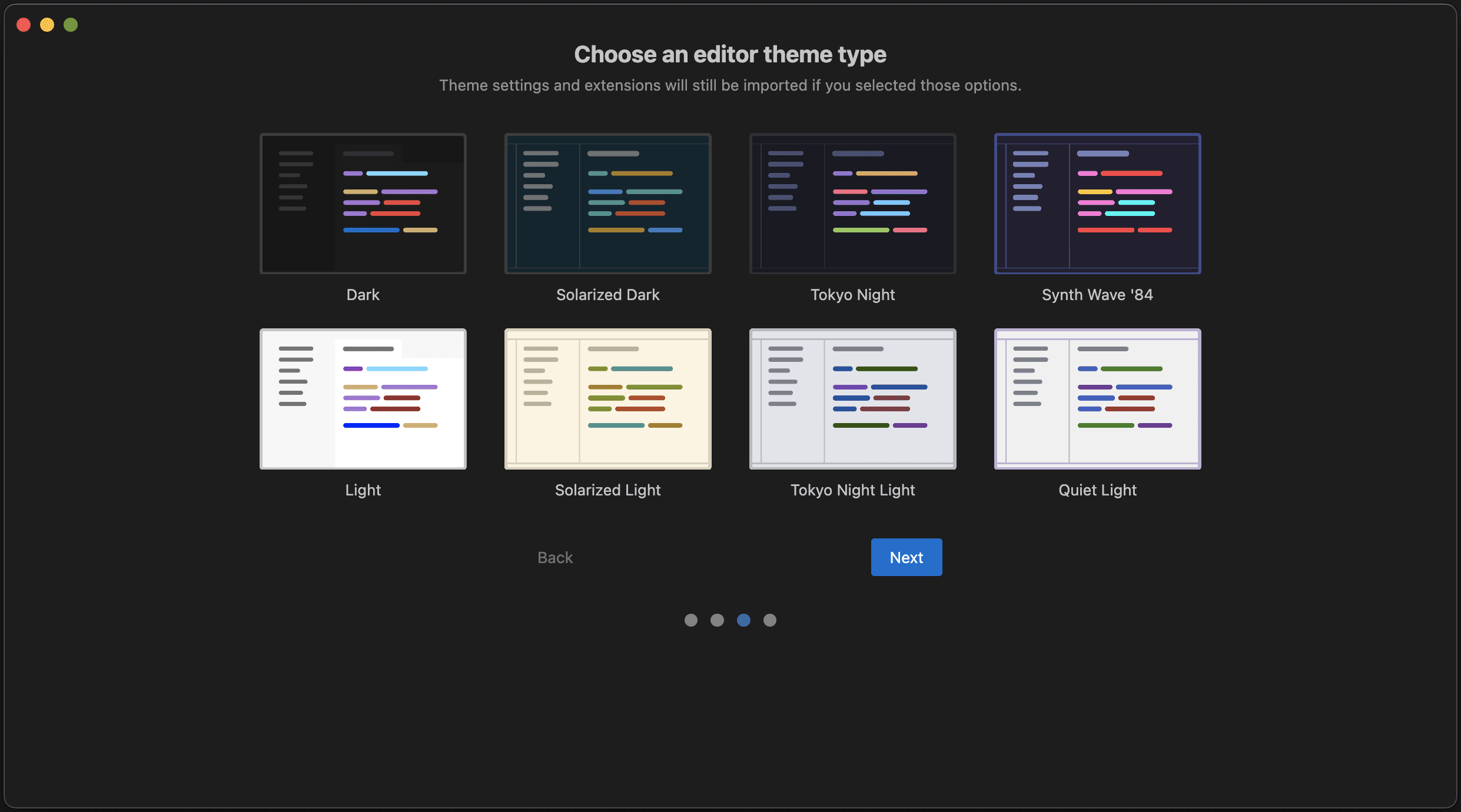
3.登録/ログイン
ウィンドサーフを使用するには、Codeiumアカウントを使用する必要があります。登録は完全に無料です!
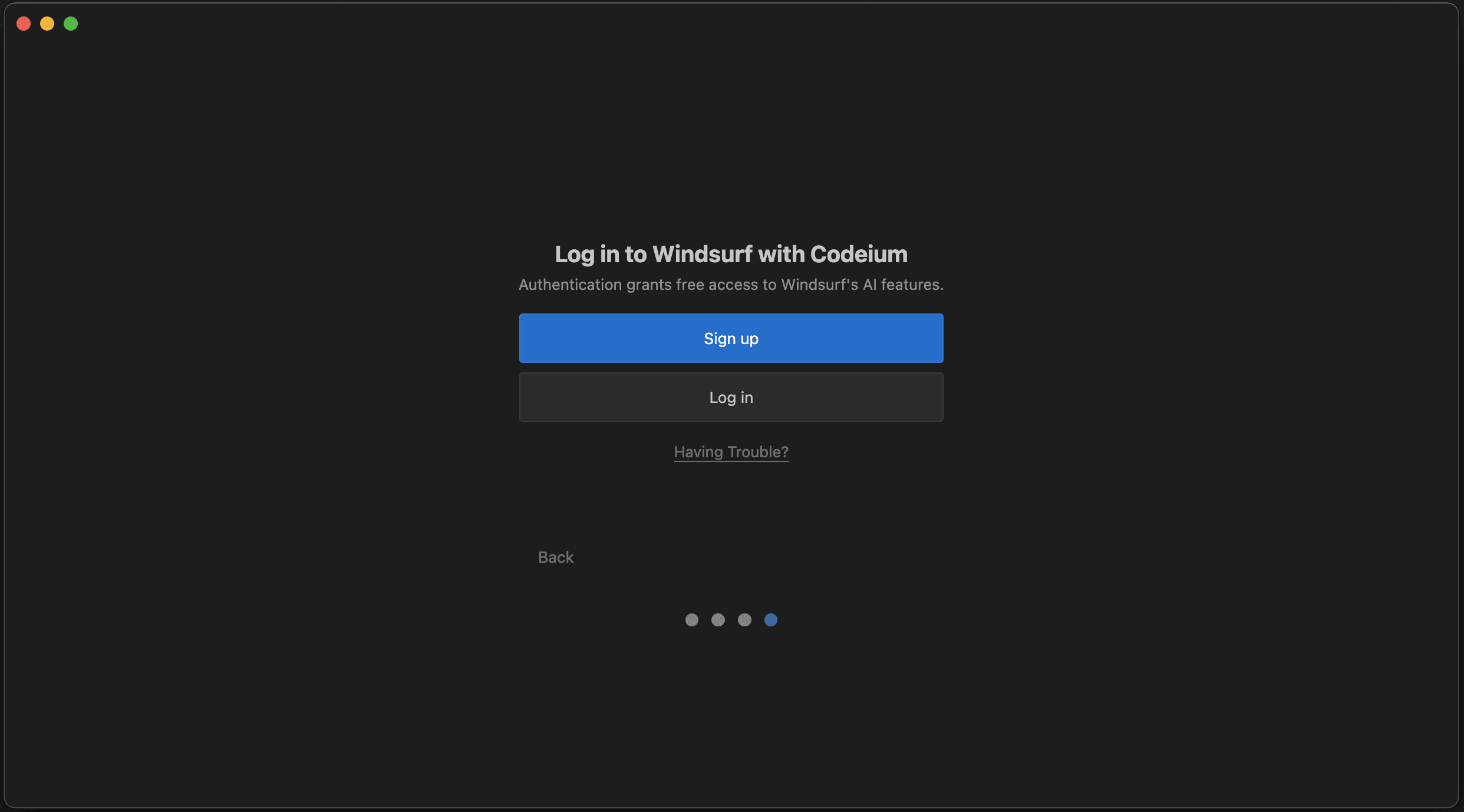
認証プロセスが正しく完了すると、このページが表示されます。ウィンドサーフを開く」をクリックすれば準備完了です!
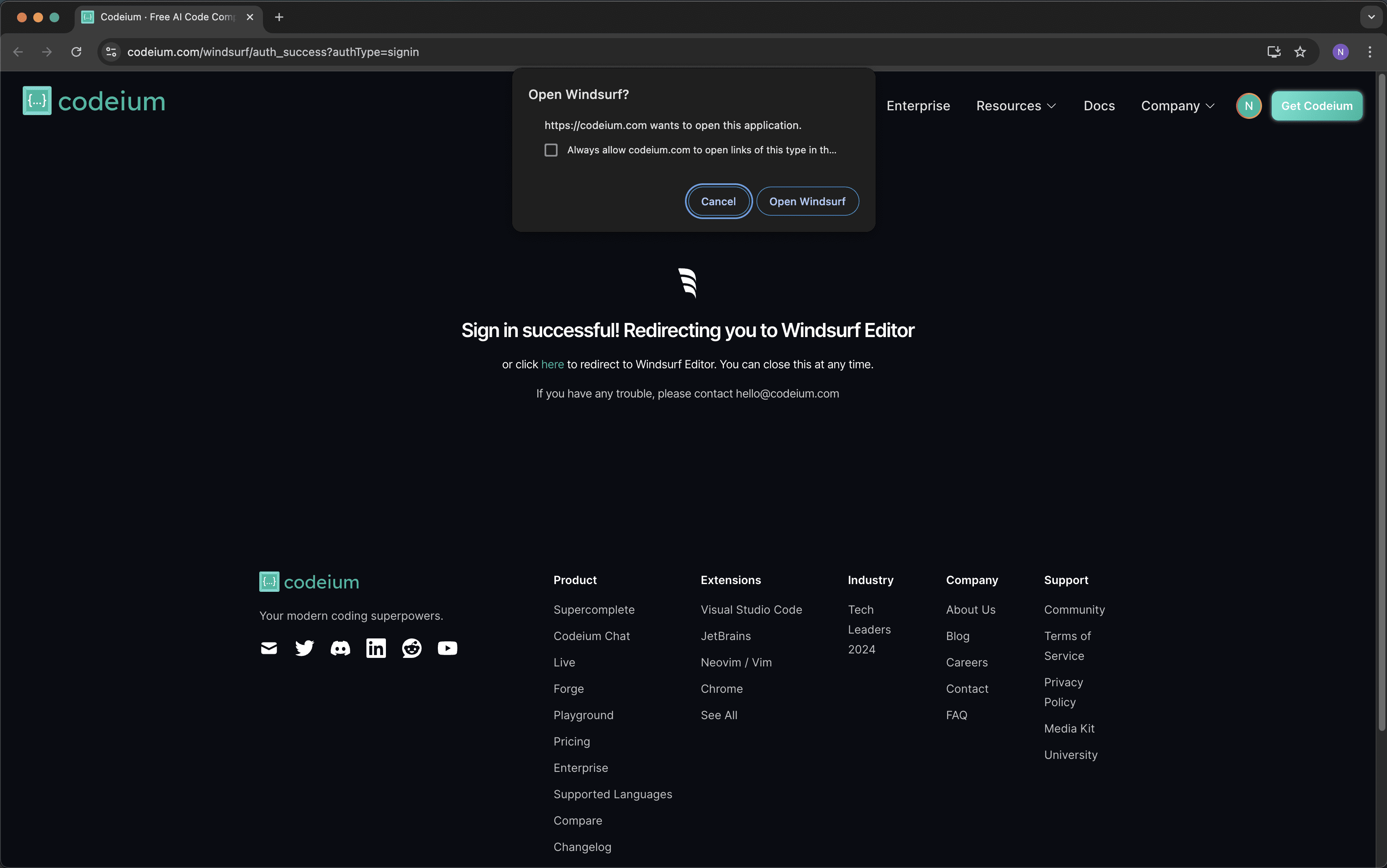
問題?
認証プロセスで問題が発生した場合は、手動でログインしてウィンドサーフに認証コードを提供することもできます。
- "問題がありますか?"を選択"リンクをコピー "ボタンをクリックして、認証リンクをクリップボードにコピーし、ブラウザに貼り付けます。
- 認証コードの入力:リンクに表示されている認証コードをコピーし、ウィンドサーフに入力してください。
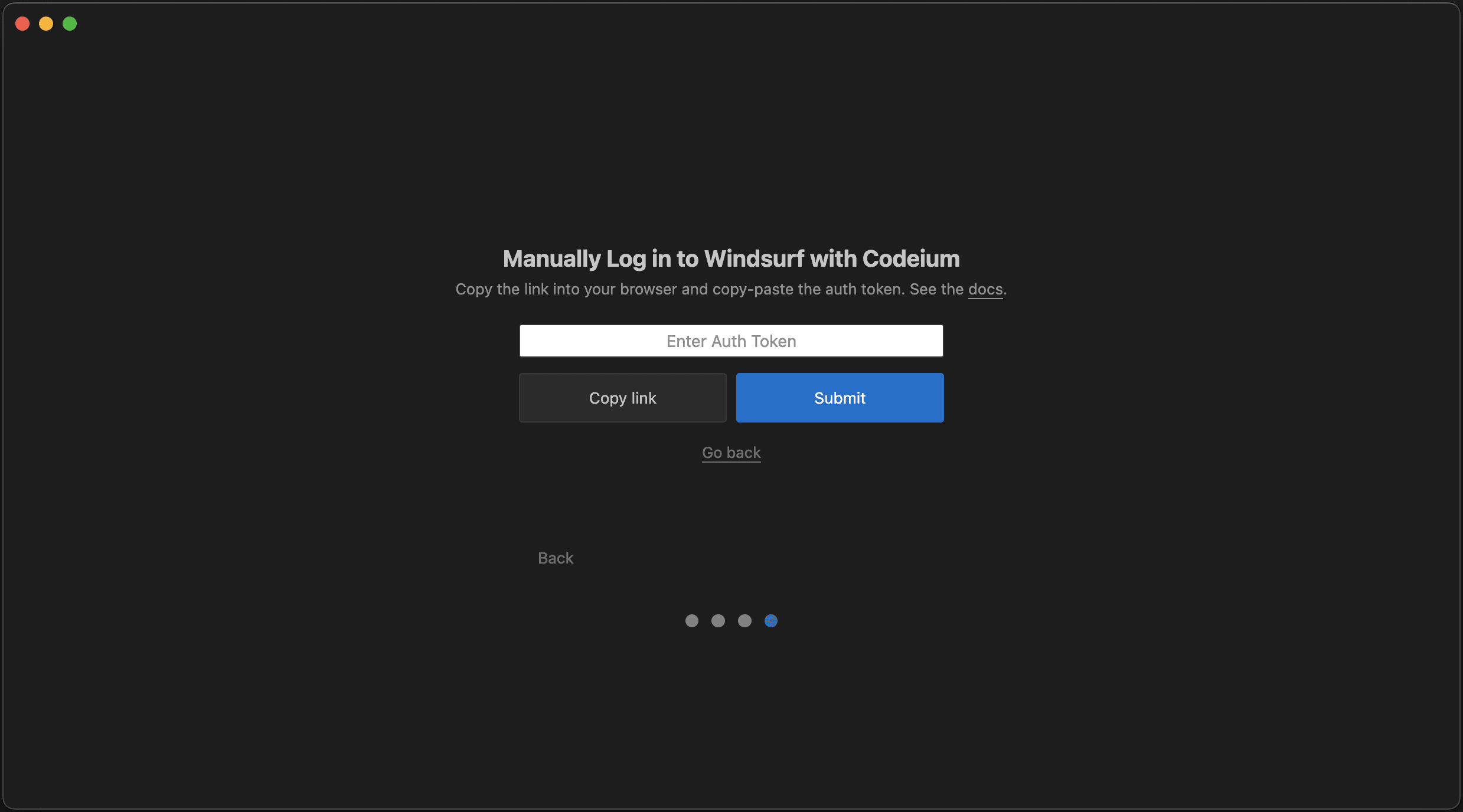
4.サーフィンを始める🏄
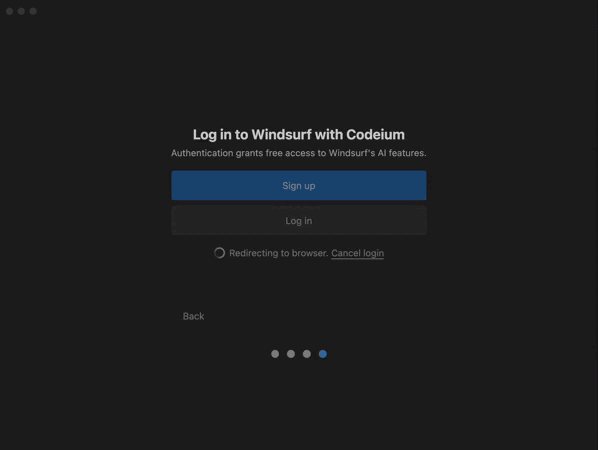
ウィンドサーフが試せる機能
ウィンドサーフを無事開いたところで、いくつかの機能を試してみましょう!これらの機能はすべてスタートページから簡単にアクセスできます。:)
カスケード
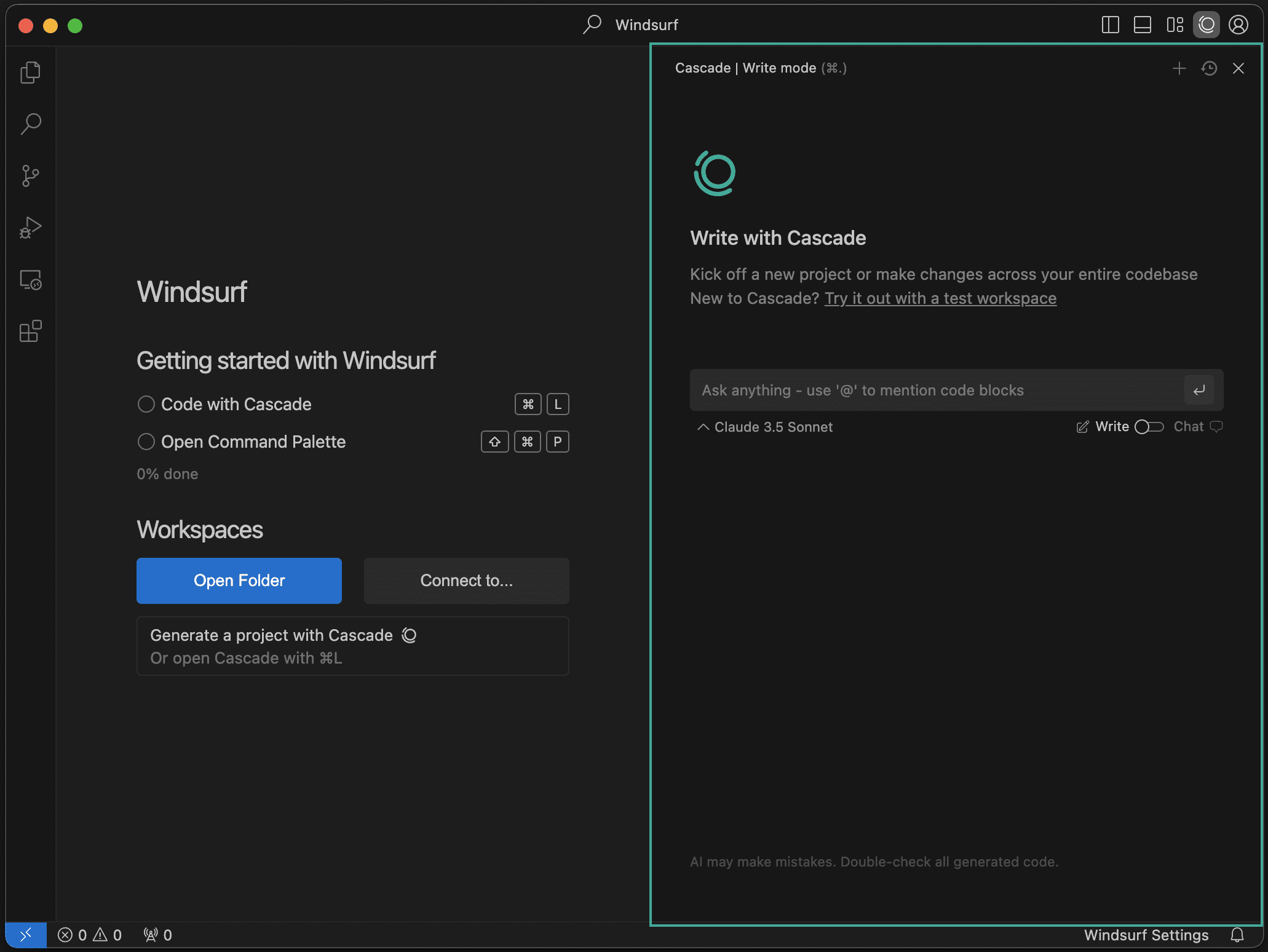
IDEの右側に「Cascade」という新しいパネルがあります。これはAIによるコードアシスタントです!Cascadeを使って、チャットをしたり、コードを書いたり、コードを実行したりすることができます!をクリックしてください。
カスケードでプロジェクトを生成する
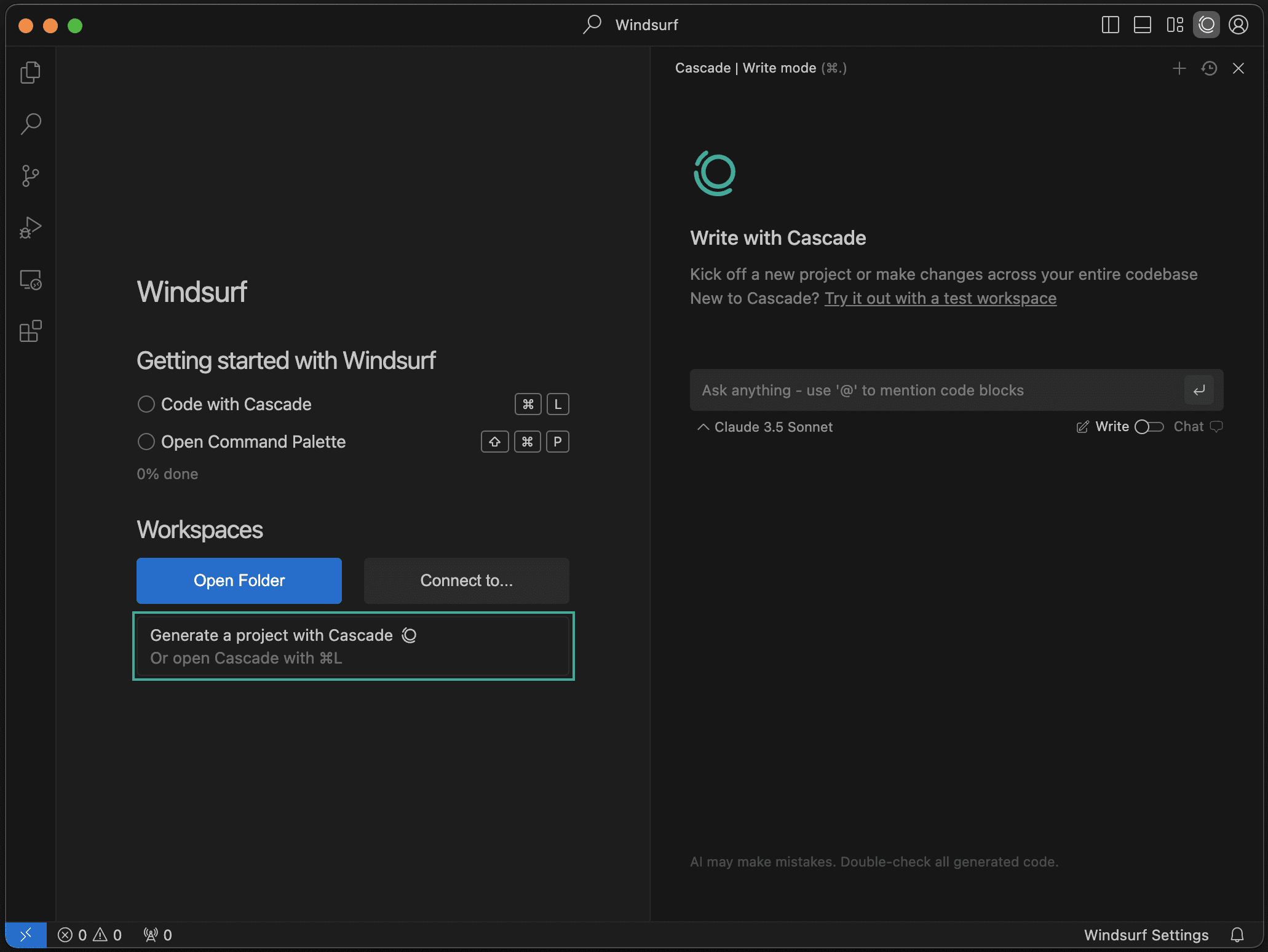
Cascadeを使って全く新しいプロジェクトを作成することができます!新規プロジェクト "ボタンをクリックしてください。
フォルダを開く/リモートサーバーに接続する
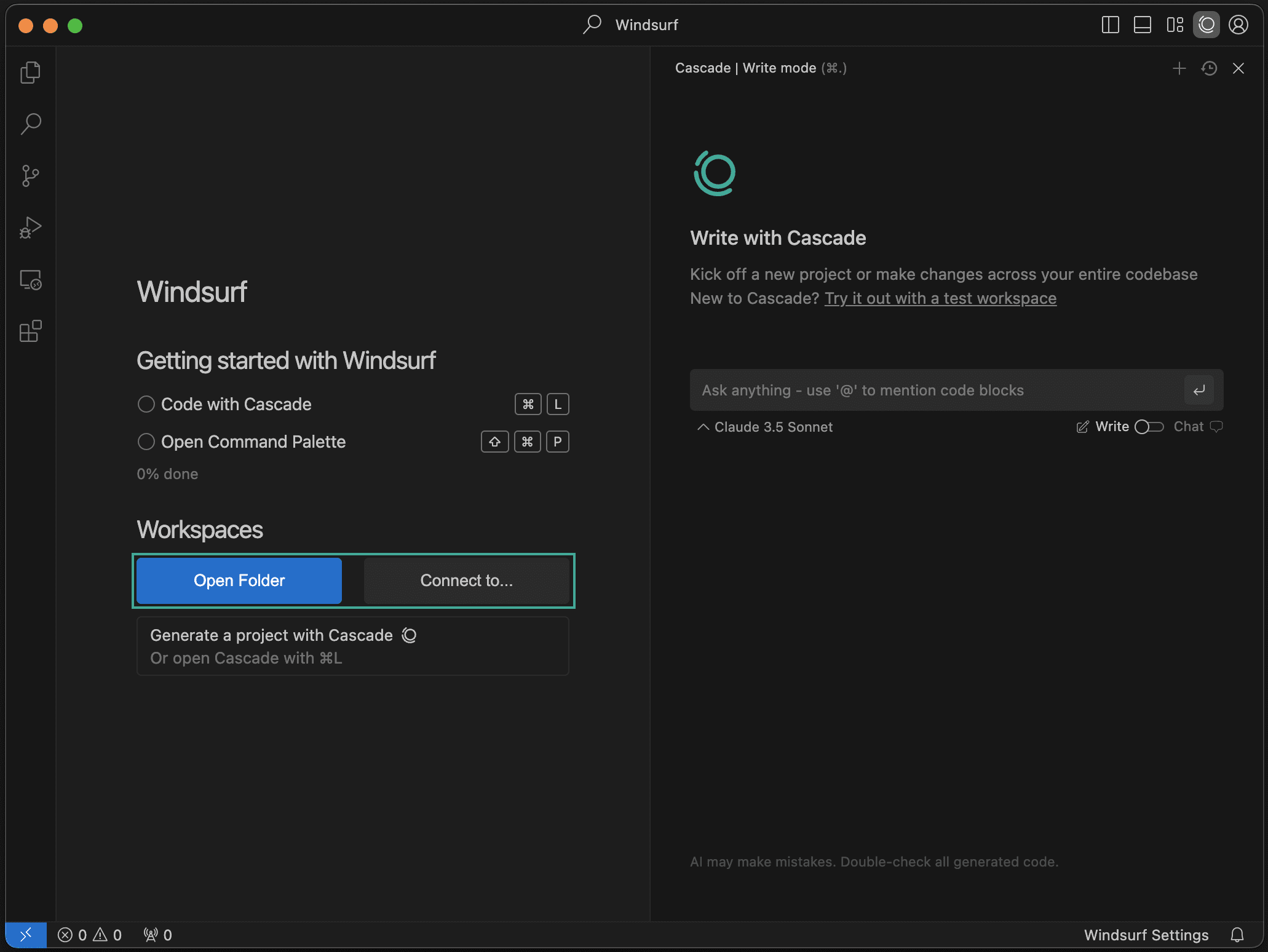
フォルダを開くか、SSH またはローカルの開発コンテナ経由でリモート・サーバーに接続することができます。をクリックする。 以下は 詳細はこちら。
ウィンドサーフィンの設定
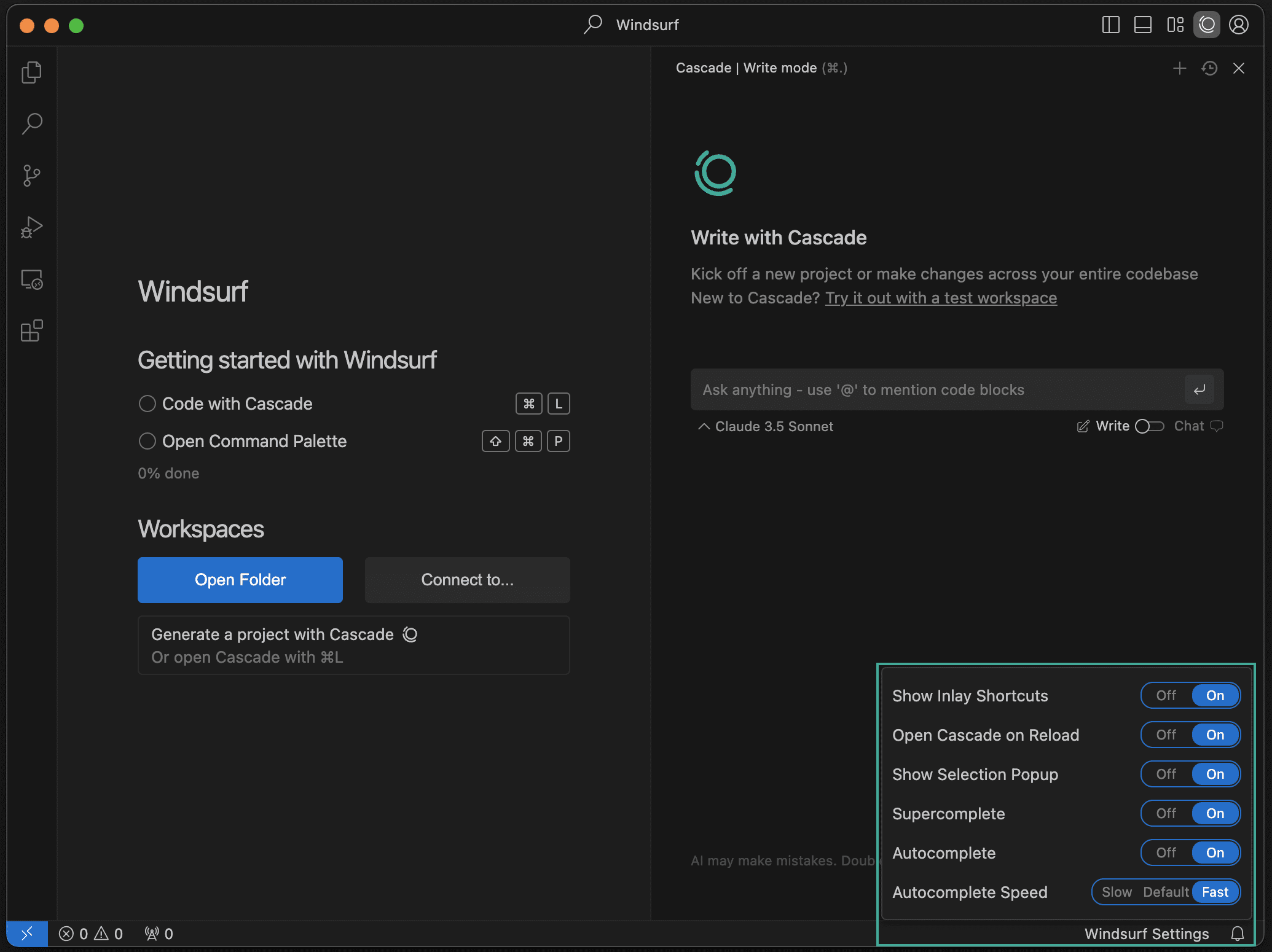
ウィンドサーフのAI設定はこちらから。オートコンプリートを遅くしたり、特定の機能を無効にしたいですか?ここで設定できます。
コマンドパネルを開く
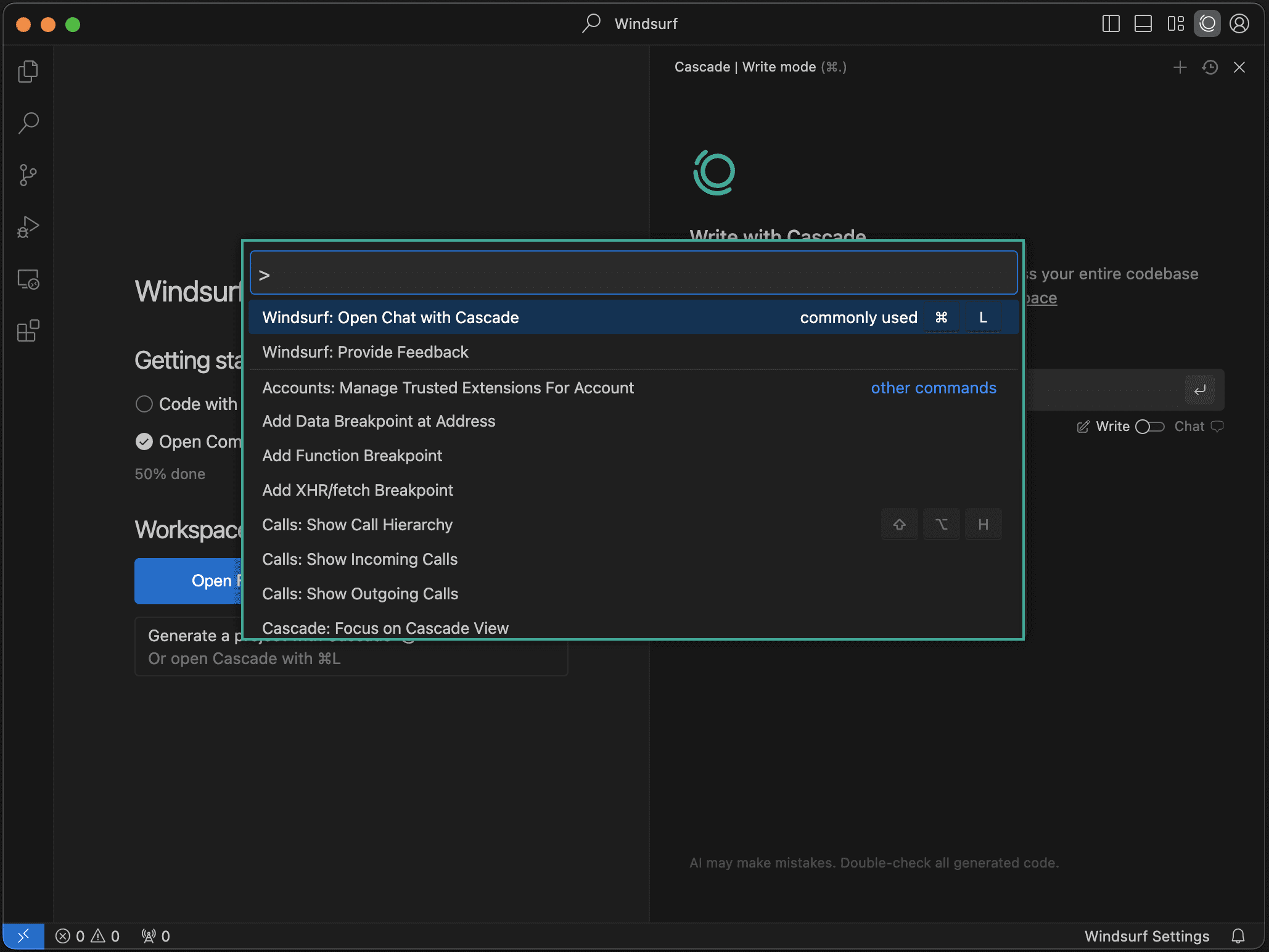
を使用することができます。 ⌘+⇧+P(Macの場合)または Ctrl+Shift+P(Windows/Linuxの場合)ショートカットキーでコマンドパネルを開き、利用可能なコマンドを調べる!
VS Code設定のインポートをお忘れですか?
オンボーディングプロセスを完了した後、VS Codeの設定をWindsurfにインポートする場合は、以下の手順で簡単に行うことができます。コマンドパネルを開く(Macの場合) ⌘+⇧+PWindows/Linux システムの最も一般的な機能の一覧を以下に示す。 Ctrl+Shift+P) をクリックし、"Import VS Code "と入力する。
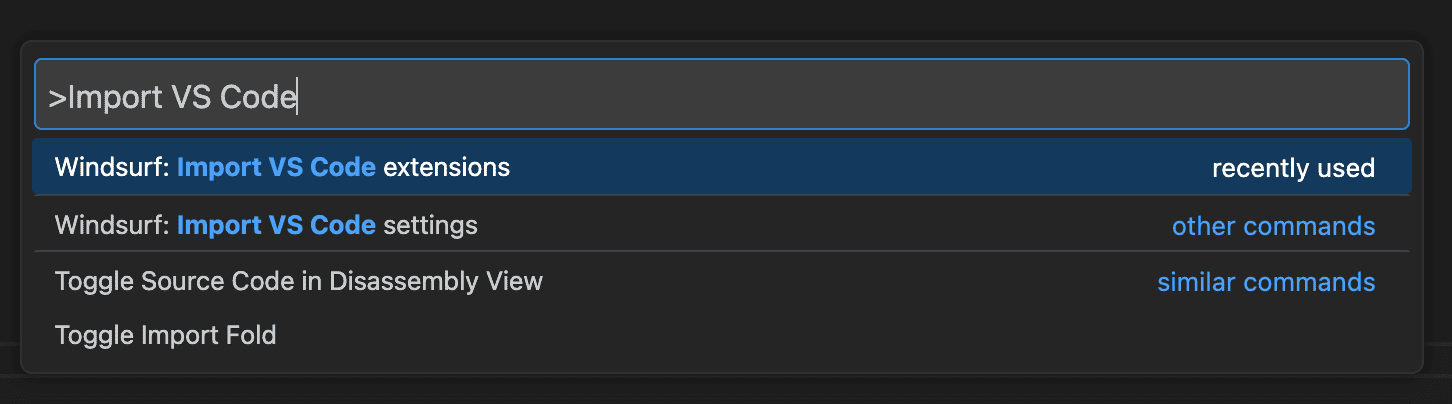
ウィンドサーフィン上級ガイド(カスケード)
Cascadeは、プログラミング・アシスタントの分野における新しいパラダイム、AI Flowsを見せてくれる。
従来のチャットパネルを次世代に進化させたCascadeは、エージェントベースのチャットボットで、あなたのこれまでの行動をリアルタイムで追跡し、タスクを実行することで、これまでにないコラボレーションを実現します。
Cascadeを開くには、Windsurfウィンドウの右上にあるCascadeアイコンをクリックします。
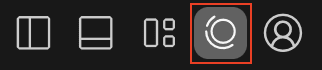
また、以下のショートカットキーでもカスケードを開くことができます:Cmd+L
エディターまたはターミナルで選択されたテキストが自動的に含まれます。
ウインドサーフモデルの選択
チャット入力の下にある選択メニューから希望のモデルを選ぶ。
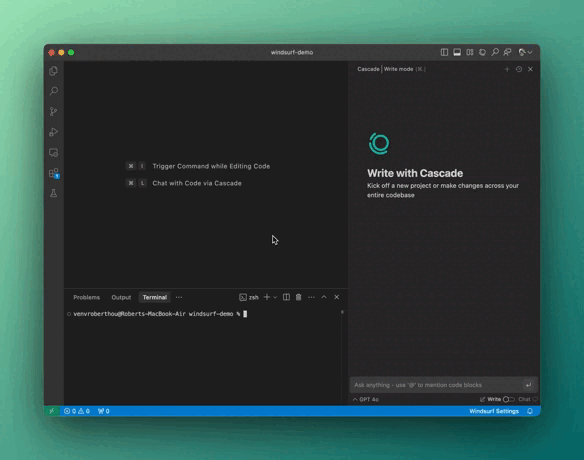
書き込み/チャット・モード
カスケードには2つのモードがある:書く 歌で応える チャット.
書き込みモードでは、Cascadeによるコードベースの作成と修正が可能です。一方、チャットモードは、コードベースや一般的なプログラミング原理に関する質問に答えるために最適化されています。
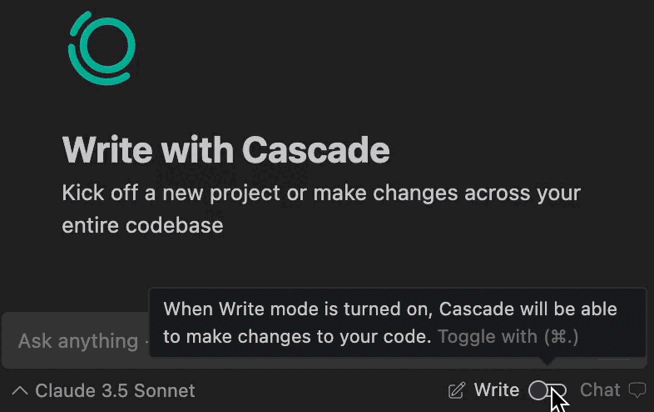
ウィンドサーフィンのリアルタイム・コラボレーション
ウィンドサーフとカスケードのユニークな特徴のひとつは、リアルタイムで何をしているかを感知できることで、これまでにないコラボレーションが可能になる。
カスケードやウィンドサーフはすでにAIを認識しているため、以前の行動を理解するために文脈を手がかりにする必要はもうない。
以下のビデオでは、カスケードがプロンプトをパスするだけであることがわかる。 continue 他のインスタンスの名前を変更する場合、最新の変数名の変更をどれだけ簡単に検出できるか。
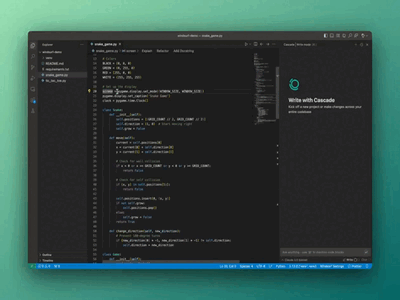
ウィンドサーフ ツールや端末に直接アクセス
Cascadeは、あなたが使用しているパッケージやツールを検出し、インストールが必要なものを特定し、あなたのためにそれらをインストールすることもできます。Cascadeにプロジェクトの実行方法を尋ね、「Accept」をクリックするだけです。
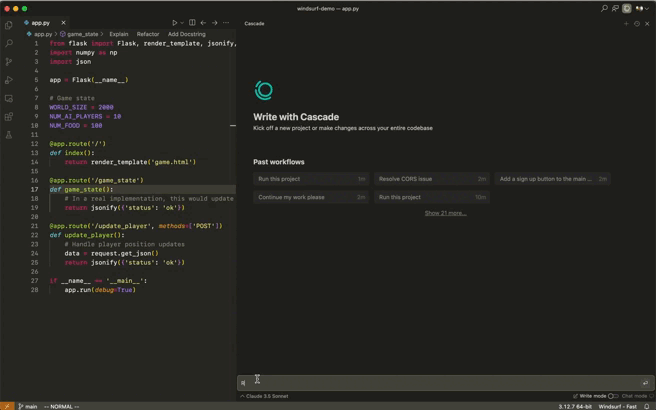
ウィンドサーフ 前のステップに戻る
必要であれば、カスケードによる変更を前のステップに戻すことができます。プロンプトにカーソルを合わせて右側の矢印をクリックすると、すべてのコード変更をコードベースのターゲット状態に戻すことができます。注意:現在のところ、元に戻す操作は元に戻せないので、注意してください!
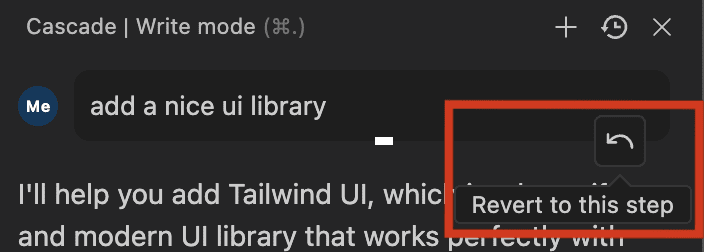
ウィンドサーフィン上級ガイド
SSHサポート
VSCodeの一般的なSSHサポートはマイクロソフト社のライセンスを受けているため、私たちはWindsurfのために独自のSSHサポートを実装しました。この機能には オープンSSHこのプログラムには、それ以外の依存関係はほとんどない。
この拡張機能は我々の内部開発ではうまく機能しているが、まだいくつかの既知の制限や脆弱性がある:
- 現在、x64アーキテクチャのLinuxベースのリモートホストへの接続のみをサポートしています。
- 通常のMicrosoft "Remote - SSH" 拡張機能(および オープンリモートssh これらの拡張機能はインストールしないでください。SSH サポートと競合します。
- 私たちは現在、Microsoft SSH 拡張機能の完全な機能を持っていません。現時点での主なサポートは、ホストへの接続という重要な機能です。機能要望がありましたら、お知らせください!
- SSH経由でリモートホストに接続し、そのリモートホスト上の開発コンテナにアクセスする機能は、VSCodeの動作モードを完全にサポートしていません(現在対応中です!)。この機能を実装したい場合は、開発コンテナ内で手動で行うことをお勧めします。この機能を実装したい場合は、開発コンテナでSSHデーモンを手動でセットアップすることをお勧めします。以下は、私たちがうまくいくことを確認したセットアップですが、あなたのユースケースに適していることを確認してください。
- 開発コンテナ内で、以下のコマンドを1回実行する(複数回実行すると
sshd_config(設定エラー):
sudo -s -- <<HERE sed -i '/SSO SSH Config START/Q' /etc/ssh/sshd_config echo "Port 2222" >> /etc/ssh/sshd_config ssh-keygen -A HERE- 開発コンテナ内で、接続を維持する必要があるターミナル(tmux経由など)でこのコマンドを実行する:
sudo /usr/sbin/sshd -D- 次に、ポート2222を使用してWindsurf経由でリモートホストに接続します。
- 開発コンテナ内で、以下のコマンドを1回実行する(複数回実行すると
- SSHプロキシ転送はデフォルトで有効になっており、そのホストへのWindsurfの最新の接続を使用します。問題が発生した場合は、ウィンドウをリロードして接続をリフレッシュしてみてください。
- Windowsでは、パスワードが必要な場合、いくつかのポップアップが表示されます。
cmd.exeウィンドウズ。これは通常のことで、できるだけ早く削除します。 - 問題が発生した場合は、まず、通常の
sshコマンドを使用してリモートホストに接続する。それでも問題が解決しない場合は、エラーを報告してください。Output > Remote SSH (Windsurf)タブの出力内容!
開発コンテナ
Windsurfは開発コンテナもサポートしている!開発コンテナをLinuxマシン上でローカルに実行したい場合は、以下の3つのコマンドを使用できます:
Open Folder in Container- 新しいワークスペースで、指定したdevcontainer.jsonファイルのあるフォルダを開く。
Reopen in Container- 新しいコンテナで現在のワークスペースを開き直し、devcontainer.json ファイルを指定してコンテナを構成する。
Attach to Running Container- すでに実行中の開発用コンテナがある場合は、そのコンテナにリモートサーバーをアタッチし、現在のワークスペースを接続することができる。
ほら
- 現在、WindsurfはSSH + 開発コンテナ機能をサポートしていませんが、将来的にはサポートする予定です。
- 現在のところ、Linuxベースのx86アーキテクチャのみがサポートされている。
WSL
もうすぐだ!
拡大する市場
拡張機能のダウンロードに使用するマーケットプレイスを変更することができます。これを行うには 表示 -> エクステンション設定の変更」リンクをクリックし、必要に応じて設定を変更してください。
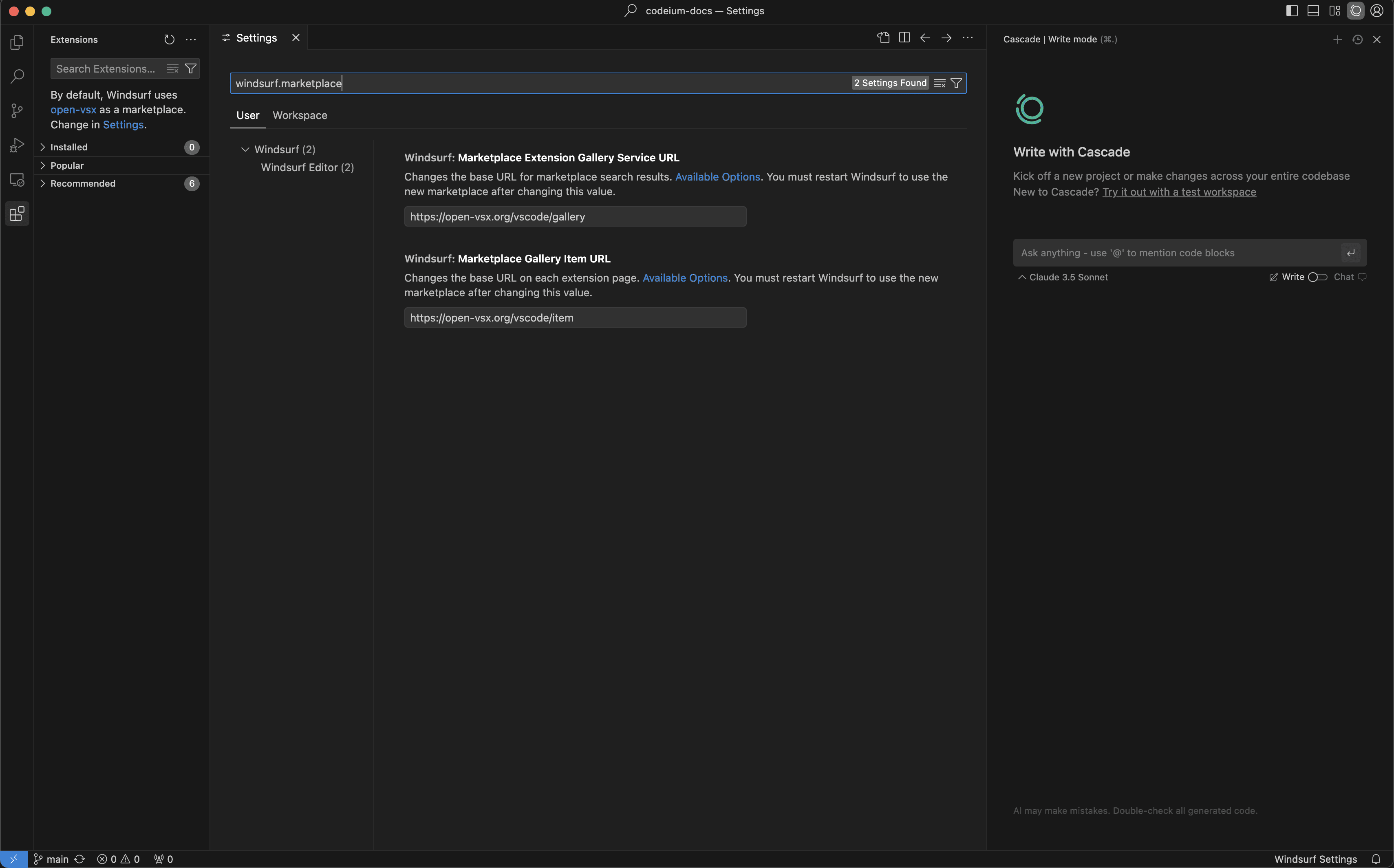
© 著作権表示
記事の著作権 AIシェアリングサークル 無断転載はご遠慮ください。
関連記事

コメントはありません