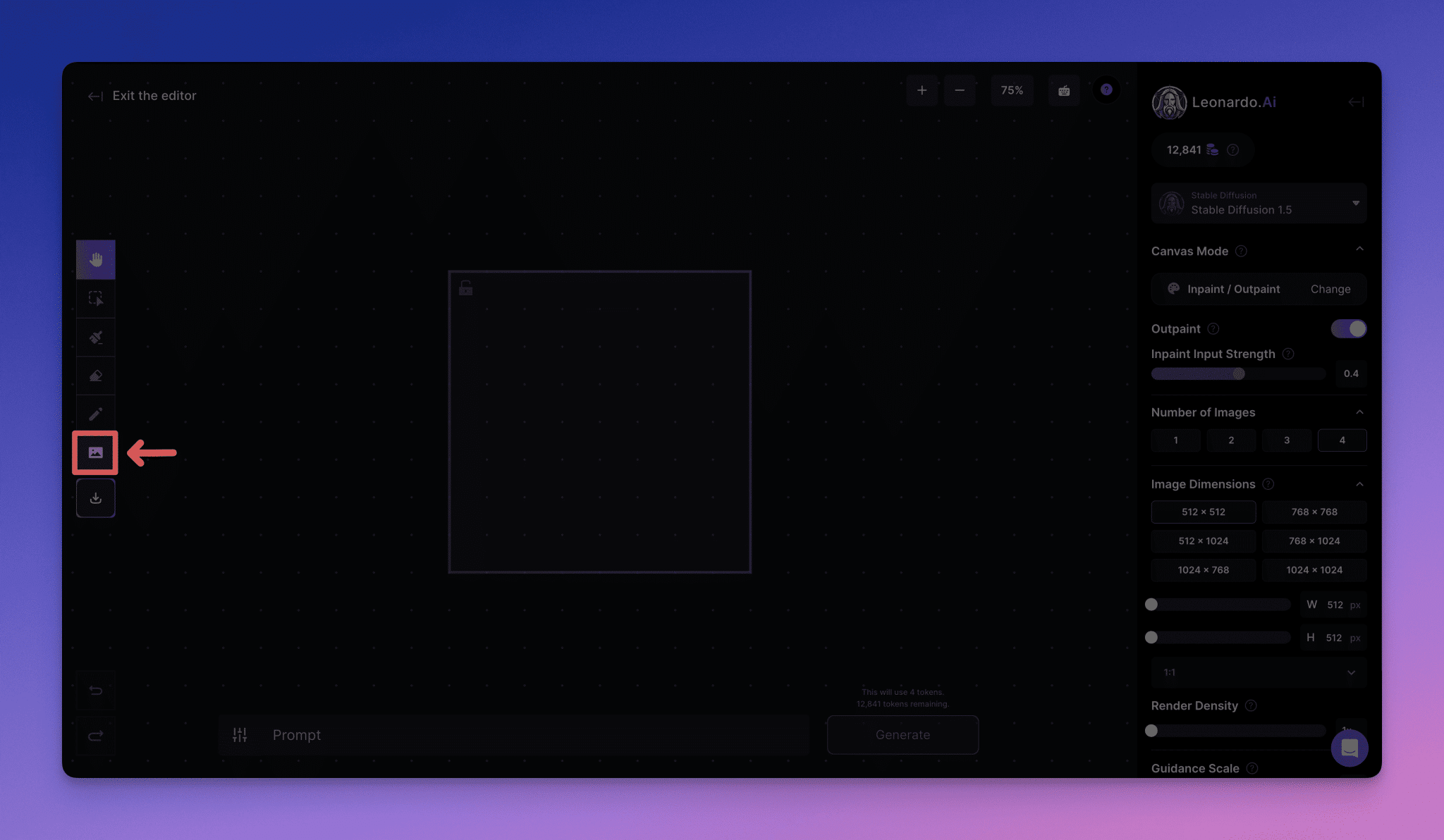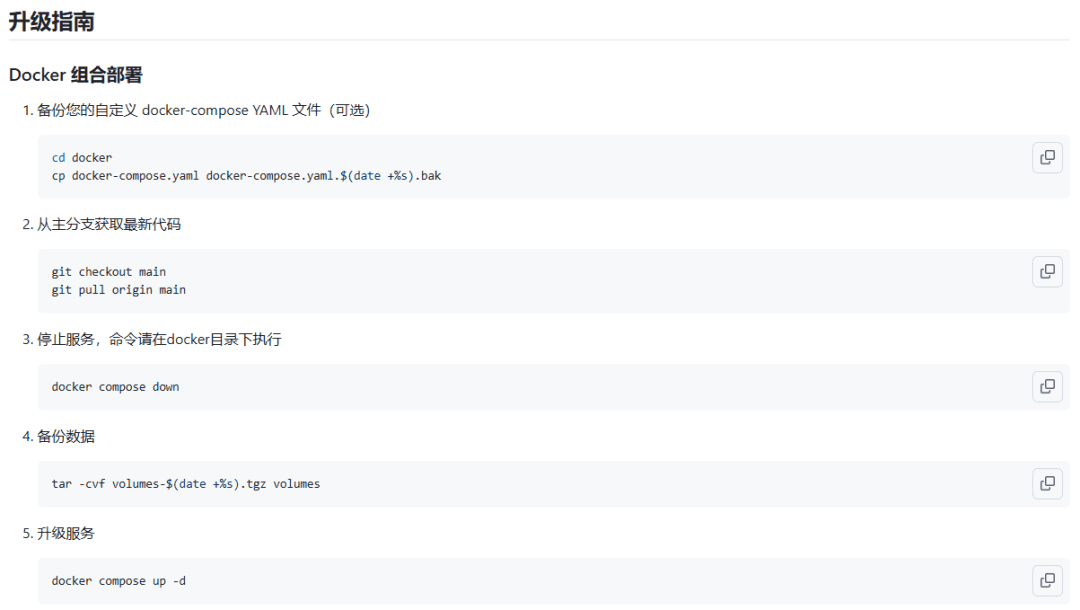ローカルで稼働するollamaに、デプロイ不要のAIチャット・インターフェースを追加する
最近話題のAIビッグモデルにも興味がある、AIとチャットしたい、AIに何かを手伝わせたい? でも、黒いコマンドラインウィンドウを前にすると、ちょっと圧倒されたり、怖くなったりしませんか? 冷たいコードを扱うのは、少し人間的でないようにいつも感じますよね?
グラフィカル・インターフェース Ollama+open webui ワンクリックインストールパッケージ 以前から提供されているものだが、ローカルモデルとローカルチャットツールの両方を同時にインストールするのは、平均的な構成のコンピューターにとってはかなりの負担だ。
ご心配なく! 今日は、コンピュータのリソースを大量に消費することなく、大きなAIモデルに「新しい家」を与え、それを「目に見える具体的なもの」にする超簡単な方法をご紹介します!
またソフトウェアをダウンロードするのか? あなたのコンピューターにはすでにたくさんのアプリがロードされている!
今回はソフトウェアをダウンロードする必要はないのでご安心を! 今回使用するのは ページアシスト な ブラウザ・プラグインブラウザに小さな「拡張機能」をインストールするようなものです。 ブラウザに小さな「拡張機能」をインストールするようなもので、追加のクライアントをインストールしなくても、ブラウザで直接AIモデルを使うことができる!
page-assist インターフェイスはとても爽やかで、インストール方法もとても簡単。 最も重要なのは、機能することだ! 超スムーズ! 最近、ブラウザなしで生活できる人がいるだろうか? 仕事、勉強、ビデオ鑑賞、ショッピング...。 すべてがブラウザで完結します。 そして page-assist外出中であれば、ブラウザの「縄張り」からAIモデルを呼び出して、あなたの指示を仰ぐことができる!
ページアシストとは何ですか?
簡単に言えば、ページアシストは 無料ブラウザ・ウィジェット. これは、あなたのブラウザ上で素晴らしいAIビッグモデルを使用することができます。 これは、操作にコードを必要とするAIモデルとの接続を支援するフレンドリーな「ステージング・エリア」として機能します。 グラフィカル・ユーザー・インターフェース(GUI)(コンピューティング)また、AIは目に見える形で、ポイント・アンド・クリックでAIとチャットや対話ができるインターフェースになっている。
page-assist 元々は ローカルAIモデル デザインされた ローカルAIモデルとは何か? 単純に、インターネットに接続することなく、自分のコンピューターにインストールして実行できる、より強力なAIモデルの一部と理解することができます(もちろん、インストールや設定は若干複雑になりますが page-assist そうすれば、それを使うプロセスはもっと簡単になる)。 しかしpage-assist また、非常に "オープン "で、コネクティビティもサポートしている。 オンラインAIサービス例えば、OpenAI(それは チャットGPT 社)がAPIインターフェースを提供している。 つまり、ローカルのAIモデルを使いたい場合でも、オンラインのAIサービスを使いたい場合でもpage-assist すべてあなたのために用意されている!
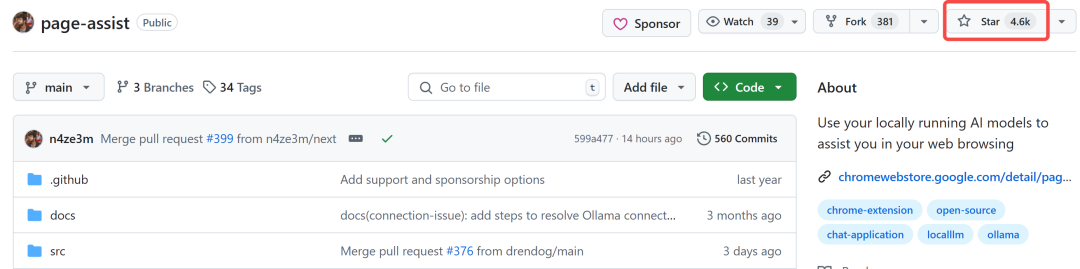
対応ブラウザは?
page-assist 現在サポートされている主なブラウザは以下の通り:
- クローム (グーグル・クローム、多くの人が使っている)
- エッジブラウザ (マイクロソフトの新しいブラウザ。)
- Firefoxブラウザ (Firefox、よりプライバシーに配慮)
お使いのブラウザがこの3つのうちの1つであれば、インストールできる。 page-assist.
ページアシスト導入チュートリアル
page-assist 設置方法は2種類あり、状況に応じて選択できる:
方法1: Chromeのワンクリックインストール(最も簡単!)
もし クローム通常通りアクセスできる クロームストア (Google検索を開いたり、YouTubeなどにアクセスできるのであれば、おそらくChromeストアにアクセスできるはず)であれば、これが最も簡単な方法だ。 マウスのワンクリックで完了。!
ステップ1: Chromeストアを開く
下のリンクをクリックすると直接開きます。 page-assist のページをご覧ください:
または、ChromeでURLを自分で入力することもできます: https://chrome.google.com/webstore Chrome App Storeを開き、ショップを検索してください。 page-assist それも見つけよう。
ステップ2:「Chromeに追加」ボタンをクリックします。
見せる page-assist ショップページが表示されると、青いボタンが表示されます。 「クロームに追加 (または同様のテキスト、ブラウザのバージョンによって若干異なる場合があります)。 下の画像のように(画像はイメージです、実際のページは若干異なる場合があります):
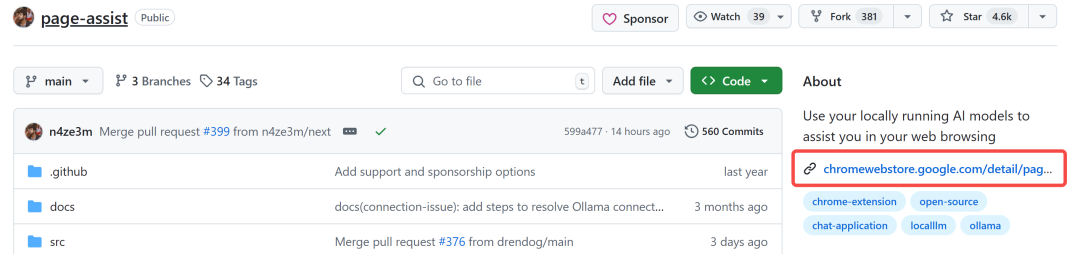
この青いボタンをマウスでクリックしてください。.
ステップ 3: インストールの確認
Chromeに追加」ボタンをクリックすると、プラグインをインストールするかどうかを尋ねる小さなウィンドウが表示されます。 迷わず「拡張機能を追加」または「OK」ボタンをクリックしてください。 (特定のボタンのテキストは若干異なる場合があります)。 下の写真のようになります(写真はイメージです):
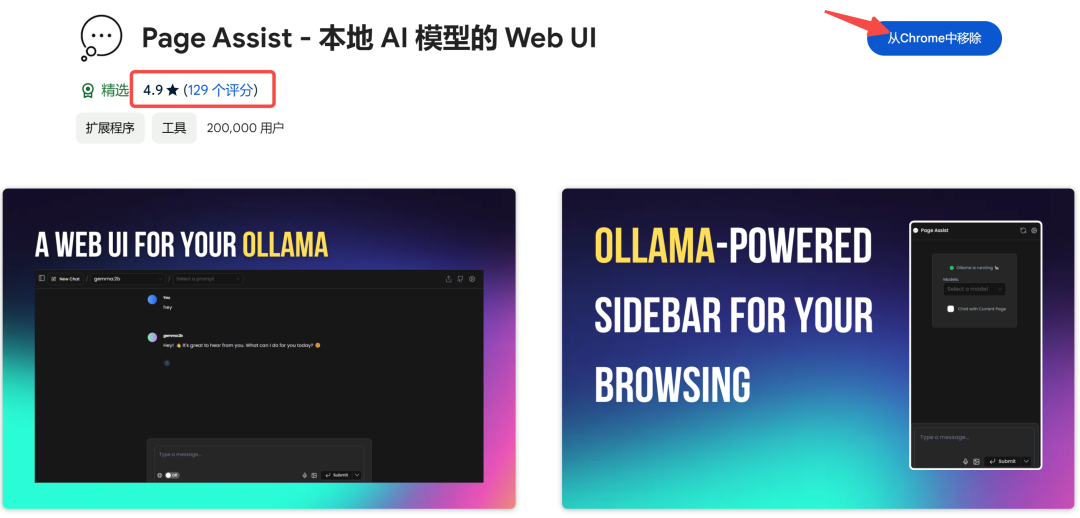
インストールを確認するには、このボタンをもう一度タップします。.
終わったよ! インストールはとても簡単です! インストールが完了すると、通常 page-assist 小さなアイコン(小さなコンピューター画面のようなアイコン)の。 おめでとう。 page-assist 正常にインストールされました!
方法2:手動でインストールするためにインストールパッケージをダウンロードする(普遍的な方法、すべてのブラウザが適用されます)
Chrome ストアにアクセスできない場合、または エッジブラウザ もしかしたら Firefoxブラウザだから、ちょっと複雑なんだけど、ステップ・バイ・ステップに従うだけで、本当に簡単なんだ。
ステップ1:プラグイン・インストーラーをダウンロードする
見せる page-assist のGitHubリリースページにある:
https://github.com/n4ze3m/page-assist/releases
このページにはたくさんの「Assets」(中国語では「Resources」または「Attachments」)が表示されます。 使用しているブラウザに応じて、対応するパッケージをダウンロードする必要があります。
- Chrome/Edgeユーザーダウンロードファイル名 には
.zip巻き上げる パッケージを含むファイル名(通常はchromeまたはchromiumこのようなキーワード)。 - Firefoxブラウザのユーザーダウンロードファイル名 には
.xpi巻き上げる パッケージを含むファイル名(通常はfirefoxこのようなキーワード)。
下の図に示すように、お使いのブラウザのインストール・パッケージを見つけてください。 ダウンロードするにはファイル名をクリックしてください。.
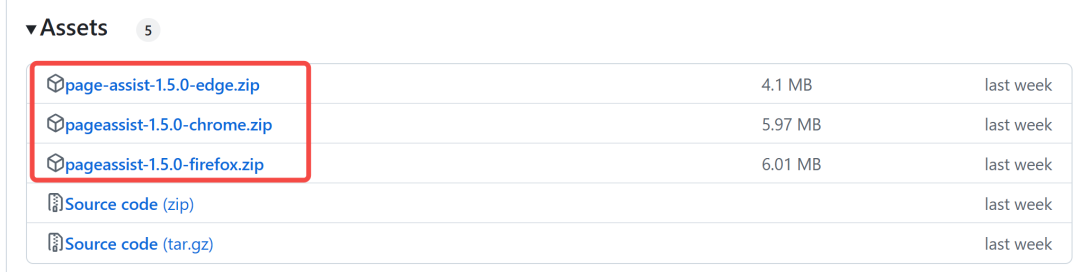
ステップ 2: インストールパッケージを解凍する(Chrome/Edgeユーザー)
をダウンロードしてください。 .zip (Chrome/Edgeユーザーの場合) を使用するには まず解凍してください。 それ ダウンロードしたものを探す .zip ドキュメンテーション マウスで右クリック選択 "現在のフォルダに解凍" などで解凍してください(解凍オプションのテキストは、コンピューター・システムによって若干異なる場合があります)。 解凍すると ファイル. このフォルダの場所を覚えておいてください。 後で必要になります。.
をダウンロードしてください。 .xpi (Firefoxユーザー)は、このステップをスキップし、パッケージを解凍しないでください。
ステップ3:ブラウザの拡張機能管理ページを開く
ブラウザのアドレスバー(通常ウェブアドレスを入力する場所)に以下のアドレスを入力し、次に Enterキーを押す。::
- クロム/エッジ入力
chrome://extensions/またはedge://extensions/ - Firefoxブラウザ入力
about:addons
Enterキーを押すと、ブラウザで エクステンション管理ページ. このページは、あなたがインストールした様々なブラウザプラグインを管理するために使用されます。
ステップ4:「開発者モード」を有効にする(Chrome/Edgeユーザー)
ChromeまたはEdgeを使用している場合は、拡張機能管理ページで次の手順に進みます。 右上一度は目にすることになるだろう。 「開発者モード スイッチ(通常はチェックボックスかスライダー)。 このスイッチをオンにして「有効」にする。. 下図のように(画像はイメージです):
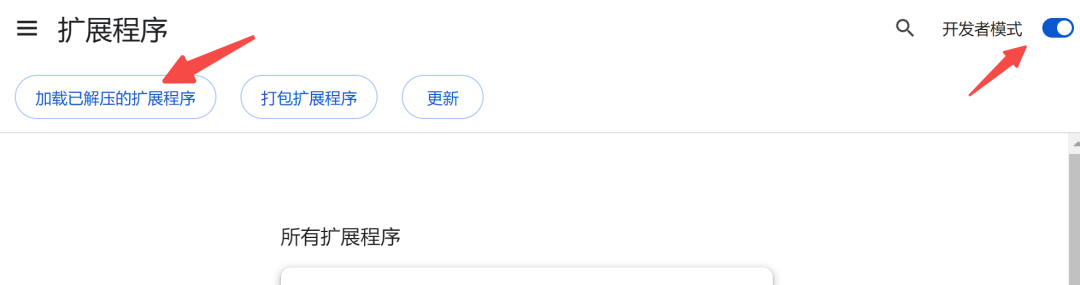
Firefoxブラウザを使用している場合は、この手順をスキップしてください。Firefoxブラウザは開発者モードを有効にする必要はありません。
ステップ5:解凍した拡張機能を読み込む(Chrome/Edgeユーザー)
ChromeまたはEdgeを使用している場合は、拡張機能管理ページで次の手順に進みます。 左上 (ブラウザのバージョンによって若干異なる場合があります)、次のようなボタンが表示されます。 "解凍したエクステンションをロードする" (またはそのような趣旨の言葉)。 このボタンをクリック.
クリックすると、ブラウザにポップアップが表示されます。 フォルダ選択ウィンドウ. ステップ2で解凍したフォルダを探す (つまり page-assist プラグイン・フォルダーの)。 このフォルダを選択し、「OK」または「フォルダを選択」ボタンをクリックします。.
Firefoxをお使いの場合は、この手順を飛ばしてください。
ステップ6:プラグインをインストールする(Firefoxユーザー)
Firefoxを使っている場合は、最初のステップでダウンロードしたファイルを見つけてください。 .xpi 最後にインストール・パッケージ・ファイル。 直訳すると .xpi ファイルをFirefoxブラウザの拡張機能管理ページにドラッグ&ドロップします。 (ステップ3で開いたのと同じページです)。
それをドラッグした後、Firefoxは、プラグインをインストールするかどうかを尋ねるウィンドウをポップアップ表示します. インストール」または「追加」ボタンをクリックします。 (特定のボタンテキストは若干異なる場合があります)。
終わったよ! 手動でのインストールは少し手間がかかるが、それほど難しくはないだろう? インストールが完了すると、ブラウザの右上に次のように表示されます。 page-assist 小さなアイコン。
ページアシストはどのように機能するのですか?
セットアップ page-assist プラグインをインストールしたら、使い始めることができる! page-assist 使い方は2通りある:
- プラグインアイコンをクリックオープン ウェブインタフェース 使用する(より包括的な機能、様々な設定が可能)。
- マウスの右ボタンメニューオープン サイドバー 日常的なチャットや簡単な質問には、より簡単かつ迅速に)。
ウェブインターフェース:機能設定センター
ブラウザの右上をクリック page-assist プラグイン・アイコン開けるよ。 page-assist な ウェブインタフェース初めて開くと、簡単な紹介や案内が表示されることがあります。 初めて開くと、簡単な紹介や案内が表示されることがあります。
のウェブ・インターフェイスで 右上一度は目にすることになるだろう。 歯車型の「設定」アイコン属 このアイコンをクリックアクセスできるようになる page-assist な 設定ページここでは、コンフィギュレーションを設定することができます。 ここでは page-assist どのAIマクロモデルに接続するか、その他いくつかの高度なオプションがある。
主な設定オプション:
- オッラマのコンフィギュレーションを使用したい場合 現地に配備されたOllamaモデル (あなたのコンピューターにインストールされているAIモデルです)、そこで設定します。 を埋める必要があります。 オーラマ モデルのAPIアドレスなど(Ollamaモデルが何かわからない場合は、このオプションはスキップできます)。
- OpenAI互換APIを使用したい場合 オンラインAIサービス例えば、OpenAIのChatGPTや、同様のAPIインターフェースを提供する他のサービスを使用している場合は、このオプションを選択します。 APIキーとその他の情報を入力する必要があります(通常、対応するAIサービスプラットフォームからAPIキーを申請する必要があります)。
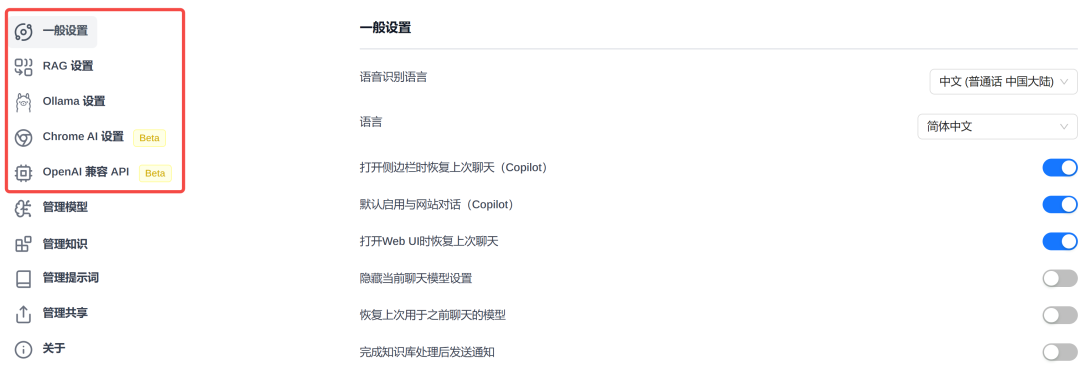
設定ページには、チャットログの保存やインターフェースのテーマなど、自分で設定できるオプションもある。 見て、知り合いになろう。 各オプションは、それぞれがやるべきことをやってくれる。 間違う心配はないし、間違った設定に変えても、いつでも元に戻せる。
サイドバー:いつでも使えるチャットアシスタント
任意のウェブページで (ウェブページの空白部分で右クリック)、ポップアップで コンテキストメニュー 内部には "ページアシストのサイドバーを開く" オプション(または同様のテキスト)。 このオプションをクリックしてください。これはブラウザの 右側 を開く チャットダイアログボックスそれだけだ。 page-assist な サイドバー 機能。
サイドバーを使えば、いつでもAIとチャットしながらウェブを閲覧することができる! 例えば、ニュース記事を読んでいてわからないことがあったり、AIに記事を要約してもらいたいときは、サイドバーで質問すればいい!
さらに良いことだ。 page-assist また、現在閲覧しているページの内容を自動的に「理解」する! サイドバーで質問する場合。 page-assist を取るだろう。 ページのコンテンツがAIモデルに "伝える"というAIモデルである。 ページの内容に関連した質問に答えるそうすれば、AIの回答はより正確で、よりあなたのニーズに合ったものになる。 そうすれば、AIの回答はより正確で、あなたのニーズにより適切なものになるだろう。
例えば、ある記事を読んでいるとする。 英語のページ英語が読めない場合は、サイドバーを使ってAIに質問することができる:"What is this article about? "または "Translate this article for me"。 または「この記事を翻訳してください」。 するとAIは 英語のウェブページのコンテンツを組み合わせる中国語で質問や答えがある場合、またはあなたのためにページを翻訳するだけで、中国語で答えを見つけることができます。 追加の翻訳プラグインをインストールする必要はもうありません!
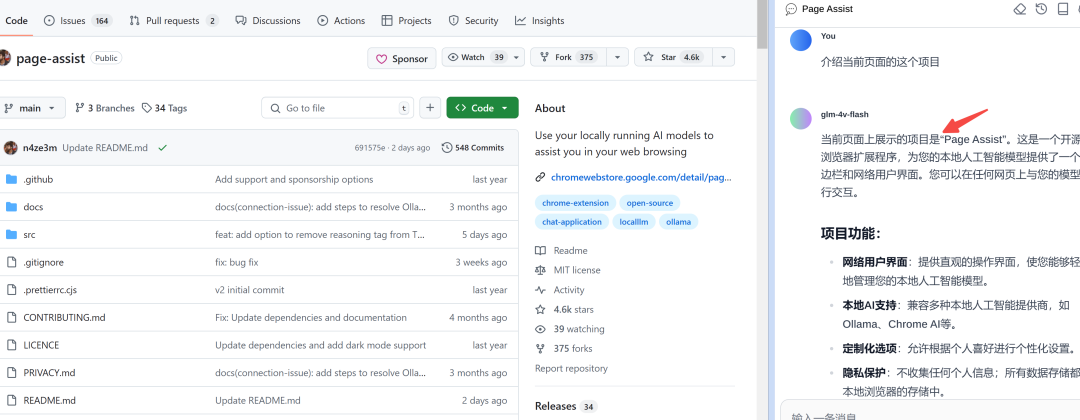
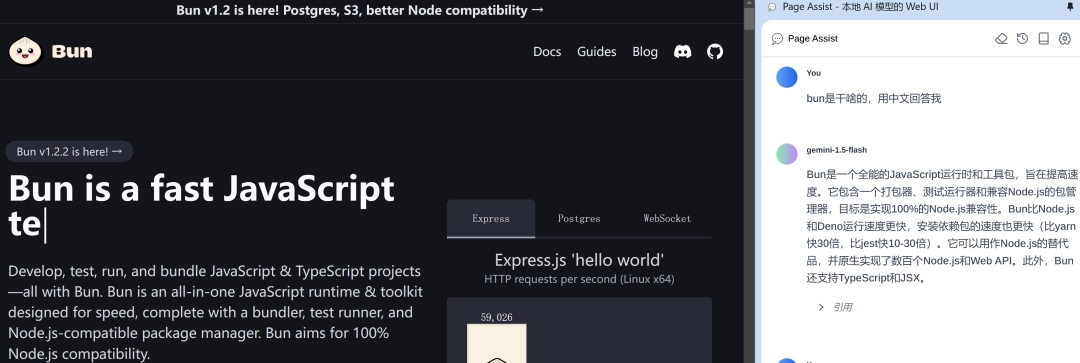
まとめ:試してみて、AIの冒険を始めよう!
page-assist アン とても実用的で、とても便利だ。 ブラウザ・プラグインの これにより 複雑なコード操作に別れを告げる用途 グラフィカル・ユーザー・インターフェース(GUI)(コンピューティング) パワフルなAIモデルを簡単に利用できます。 ローカルでAIモデルを体験するもよし、オンラインのAIサービスを利用するもよし。 page-assist すべてはあなたのためにある。 業務の簡素化と効率化.
インストールはとても簡単で、使い方も直感的。 たとえあなたが 新米をインストールすることで、同様に素早く使用することができます。 今すぐインストールしてください! page-assistAIはあなたのビジネスにとって最も重要なものです! AIをあなたの ブラウザ上の強力なアシスタント!
© 著作権表示
記事の著作権 AIシェアリングサークル 無断転載はご遠慮ください。
関連記事

コメントはありません