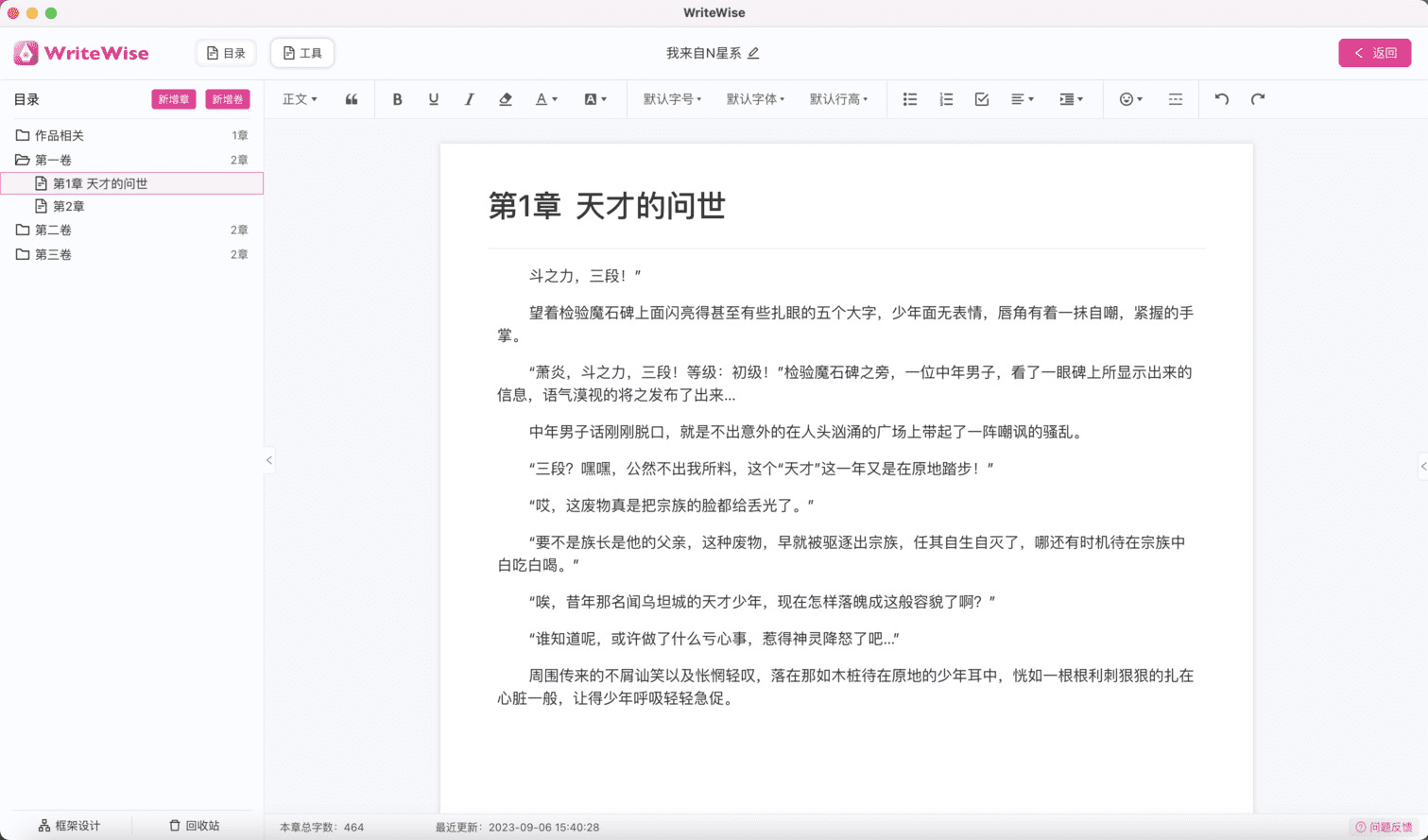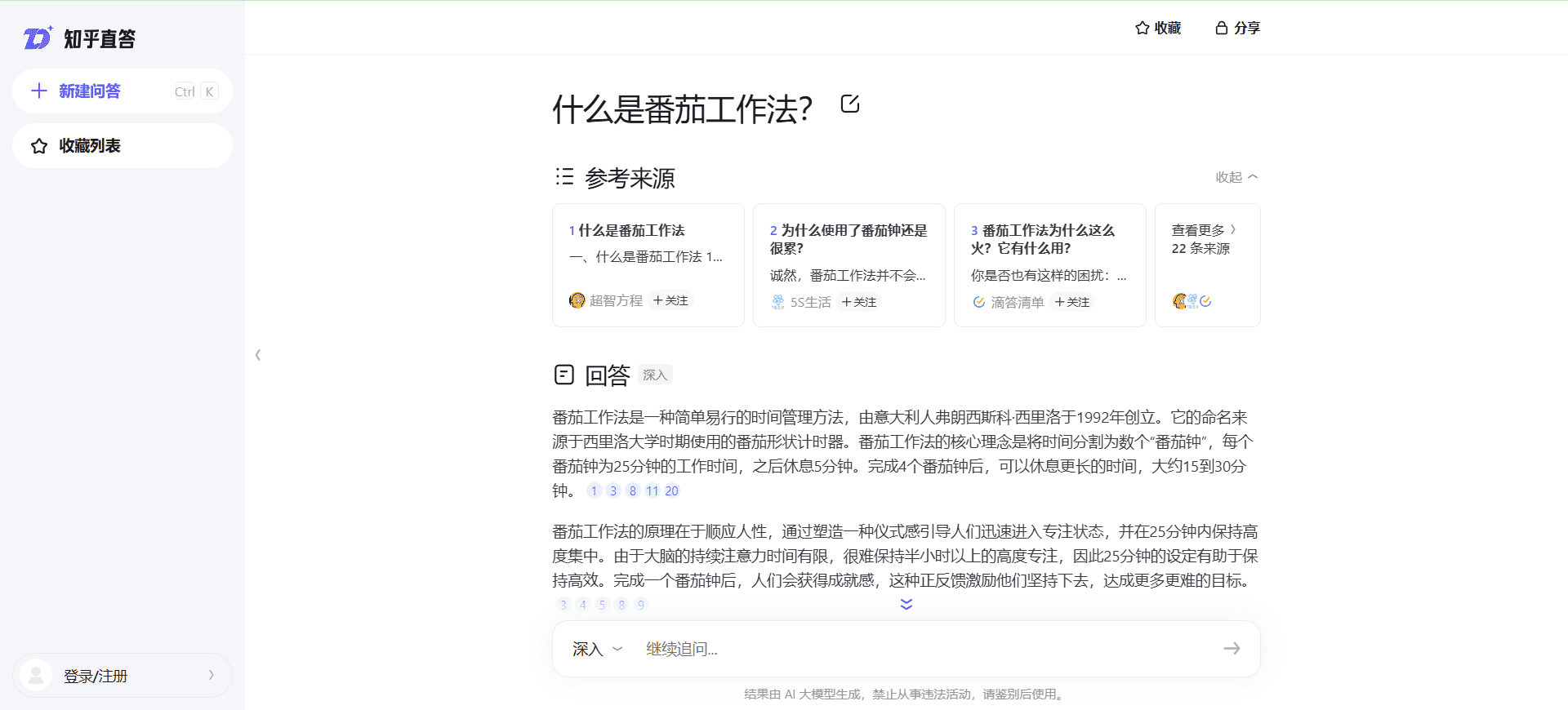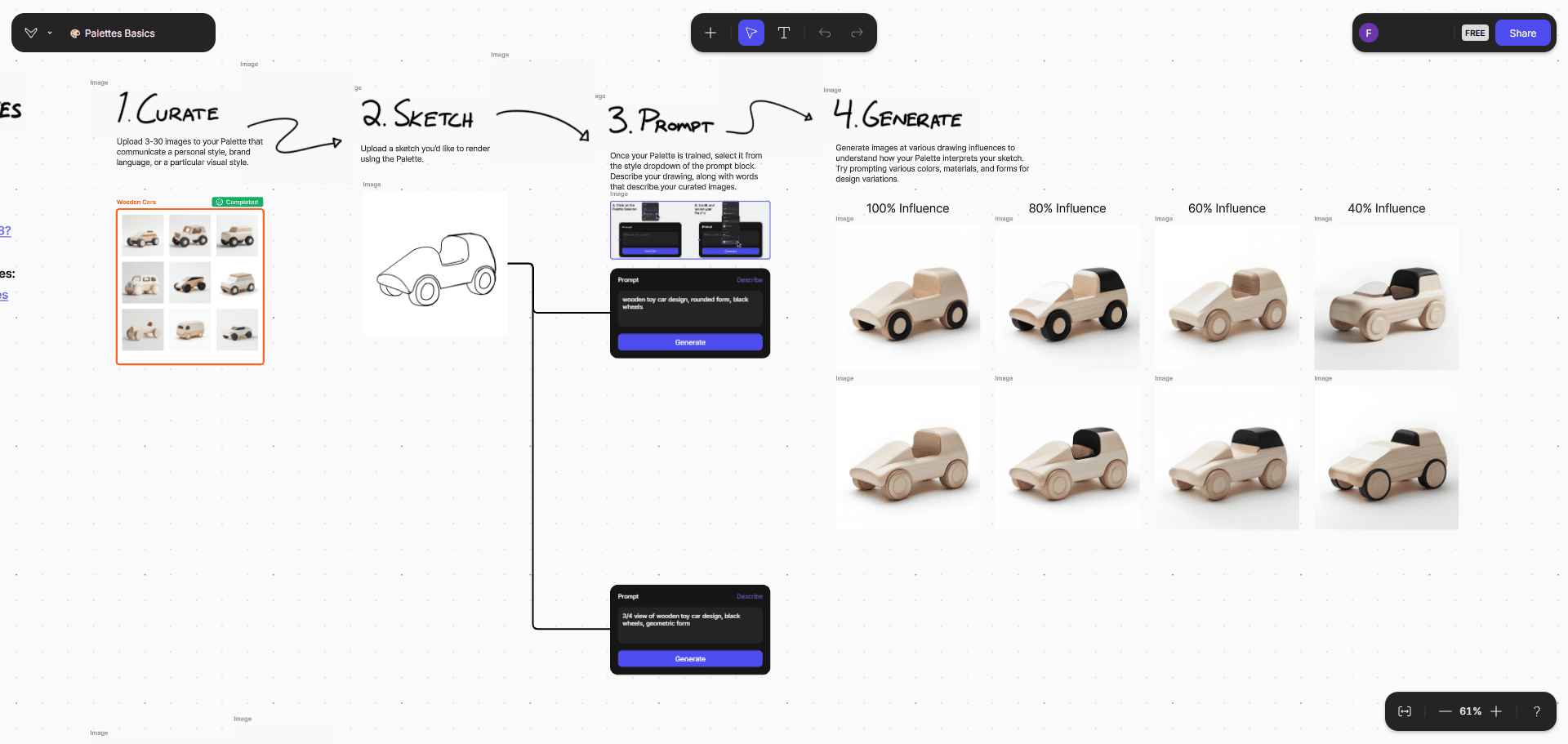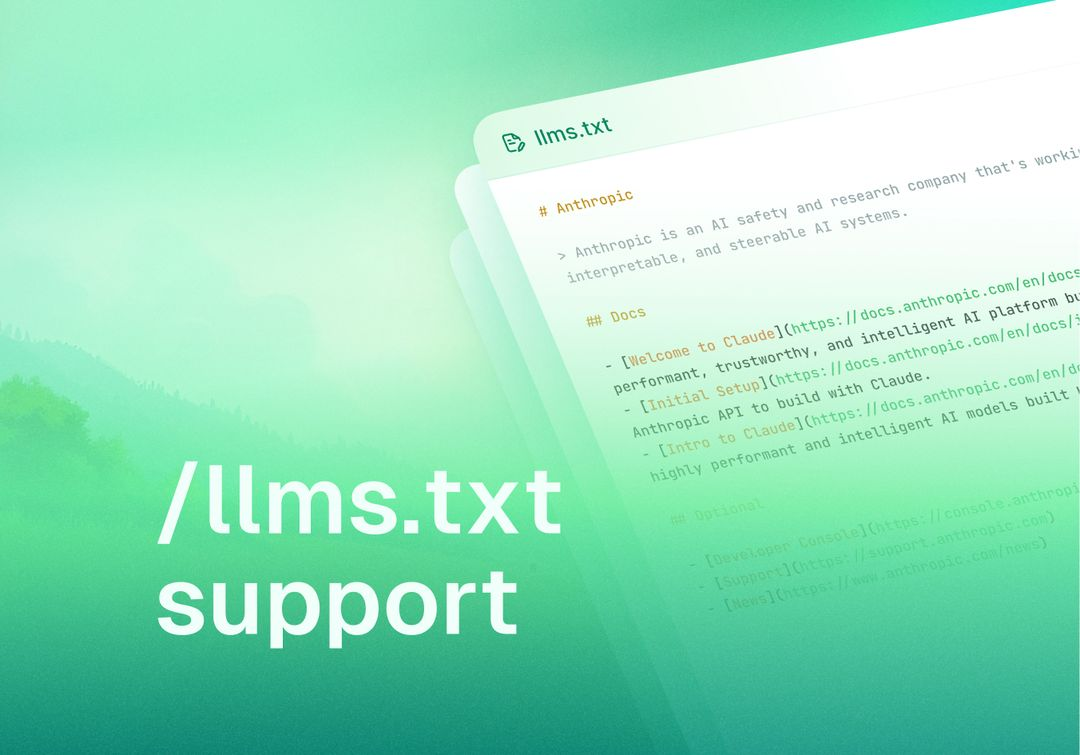TestDriver:AIを使った自動ソフトウェアテストツール
はじめに
TestDriverは、人工知能技術を使って開発者のソフトウェアテストを支援するウェブサイトである。マウスをクリックしたり、テキストを入力したりといった人間の動作をシミュレートすることで、ソフトウェアのテスト作業を自動化する。TestDriverの目標は、テストをより速く簡単にし、手作業を減らすことである。複雑な設定をすることなく、自然言語で直接テストを行うようAIに指示することに重点を置いている。
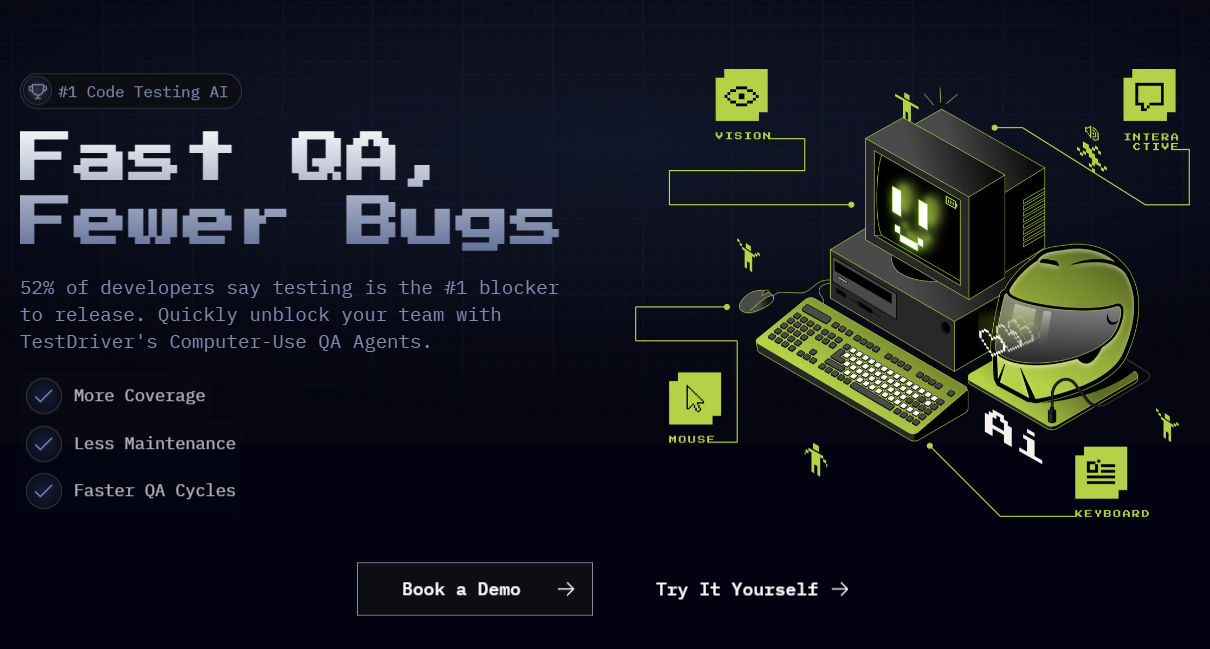
機能一覧
- テストスクリプトの自動生成:簡単なコマンドを入力するだけで、AIがテストコードを生成します。
- 実際のユーザーの行動をシミュレート:AIはクリック、タイプ、スクロールなど、人間の行動を模倣することができる。
- マルチプラットフォームのテストをサポート:ウェブ、Windows、Macなどでテストを実行できます。
- セレクタのメンテナンスが不要:自然言語でターゲットを記述し、コードの変更に依存しない。
- 統合されたCI/CDプロセス:開発パイプラインと自動テスト実行へのシームレスなアクセス。
- ダッシュカムビデオ録画:テストプロセスをビデオ録画し、デバッグや問題チェックに便利です。
- 自然言語インタラクション:日常的な言葉を使い、AIに何をすべきかを指示する。
ヘルプの使用
インストールと使用プロセス
1つは公式のクラウドテストサービス(TestDriver Runners)を利用する方法、もう1つはローカルにエージェントをインストールしてテストを実行する方法です。詳しい手順は以下の通りです:
クラウドでのテスト(TestDriver Runners)
- APIキーの取得ログインしたら、チーム設定のページでAPIキーを見つけてコピーしてください。
- 設定項目::
- コンピューターでターミナルを開き、次のコマンドを入力する。
<code>npm i testdriverai -g</code>TestDriverツールをグローバルにインストールする。 - うごきだす
<code>testdriver init</code>プロジェクトを初期化すると、APIキーの入力を求められます。 - キー入力後、TestDriver Runnersを使用するために「Yes」を選択し、設定を完了します。
- コンピューターでターミナルを開き、次のコマンドを入力する。
- 動作試験入力
<code>testdriver run</code>その後、AIはテストタスクを実行し始める。
ローカルエージェントの設置
- ソフトウェアのインストール::
- TestDriver エージェントをダウンロードするには、https://docs.testdriver.ai にアクセスして、最新のダウンロードリンクを参照してください。
- お使いのシステム(Linux/Windows/Mac)に応じて、ドキュメントに従って依存関係をインストールしてください。
<code>brew install go</code>(Macユーザー)。
- ローンチエージェント::
- インストールしたエージェントを実行し、バックグラウンドで実行されていることを確認する。
- 支出
<code>npm i testdriverai -g</code>コマンドラインツールをインストールする。
- ローカル・プロキシへの接続プロジェクトの初期化時にローカル・プロキシを使用する場合は "No "を選択し、ローカル・プロキシのアドレスを入力します。
主な機能
テストスクリプトの自動生成
- アプリケーションを開く(ブラウザでウェブページを開くなど)。
- ターミナルに次のようなコマンドを入力する。
<code>click sign up</code>AIが画面を分析し、「サインアップ」ボタンを見つけてクリックする。 - 輸入
<code>/save</code>生成されたスクリプトを<code>testdriver/testdriver.yaml</code>ドキュメンテーション
ユーザーアクションのシミュレーション
- 例:ログイン機能をテストする。
- 輸入
<code>focus-application name: Google Chrome</code>ブラウザに切り替える。 - 輸入
<code>type text: username</code>歌で応える<code>type text: password</code>アカウントのパスワードを入力してください。 - 輸入
<code>click Login</code>ログインボタンをクリックします。
- 輸入
- AIはこれらのステップを自動的に実行し、結果を記録する。
ダッシュカムビデオ録画
- 各テスト後、システムはダッシュカムビデオへのリンクを生成する。
- GitHub ActionsまたはTerminal outputからリンクを見つけ、クリックするとテストプロセスのフルビデオを見ることができます。
- ビデオにはマウスの動きとクリック位置が表示され、問題のトラブルシューティングが簡単になります。
作業工程例
あるウェブページの登録機能をテストしたいとする:
- ブラウザーを開き、対象のページにアクセスする。
- それをターミナルに入力する:
focus-application name: Google Chrome
click sign up
type text: test@example.com
type text: mypassword123
click submit
- AIが実行された後、次のように入力する。
<code>/save</code>スクリプトを保存する。 - 支出
<code>testdriver run</code>もう一度実行し、結果を確認する。 - 何か問題が発生したら、次のように入力する。
<code>/undo</code>前のステップを元に戻し、コマンドを調整してからもう一度試してください。
ほら
- テスト中、ターゲット・アプリケーションが画面に表示され、AIにはメイン・ディスプレイしか見えないようにする。
- ロゴの下100pxのボタンをクリックしてください」ではなく「ログインをクリックしてください」というような複雑な説明は避け、指示はできるだけシンプルで明確なものにすること。
- テスト結果は自動的にGitHubにアップロードされるか(要設定)、YAMLファイルとしてローカルに保存される。
アプリケーションシナリオ
- デベロッパークイック検証機能
開発者がコードを書いた後、TestDriverは、ログイン・ページが動作するかどうかのチェックなど、新しい機能が動作するかどうかをテストするために使用される。 - チームワーク・パブリッシング・ソフトウェア
TestDriverをCI/CDプロセスに追加することで、コードをコミットするたびに自動的にテストを実行し、新たな問題が発生していないことを確認できる。 - 技術者以外のスタッフのQAへの関与
プロダクト・マネージャーは自然言語でテストの指示を書くことができ、コードを知らなくてもAIがインターフェースのチェックを助けてくれる。
品質保証
- TestDriverはどのようなソフトウェアをテストできますか?
AIが画面を見ることができる限り、ウェブページ、デスクトップアプリケーション、さらにはオペレーティングシステムの設定など、インターフェースを持つあらゆるソフトウェアをテストすることができる。 - コードを書く必要があるか?
その必要はない。ボタンをクリックしてください」「テキストを入力してください」といった自然言語でAIに命令すれば、AIが独自のスクリプトを生成してくれる。 - 検査結果はどのように見ることができますか?
テストに続いて、操作の一部始終を映したダッシュカムビデオが公開されている。端末のログやGitHubのレポートもご覧ください。
© 著作権表示
記事の著作権 AIシェアリングサークル 無断転載はご遠慮ください。
関連記事

コメントはありません