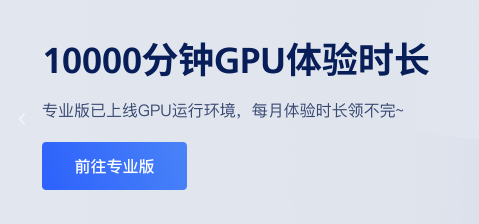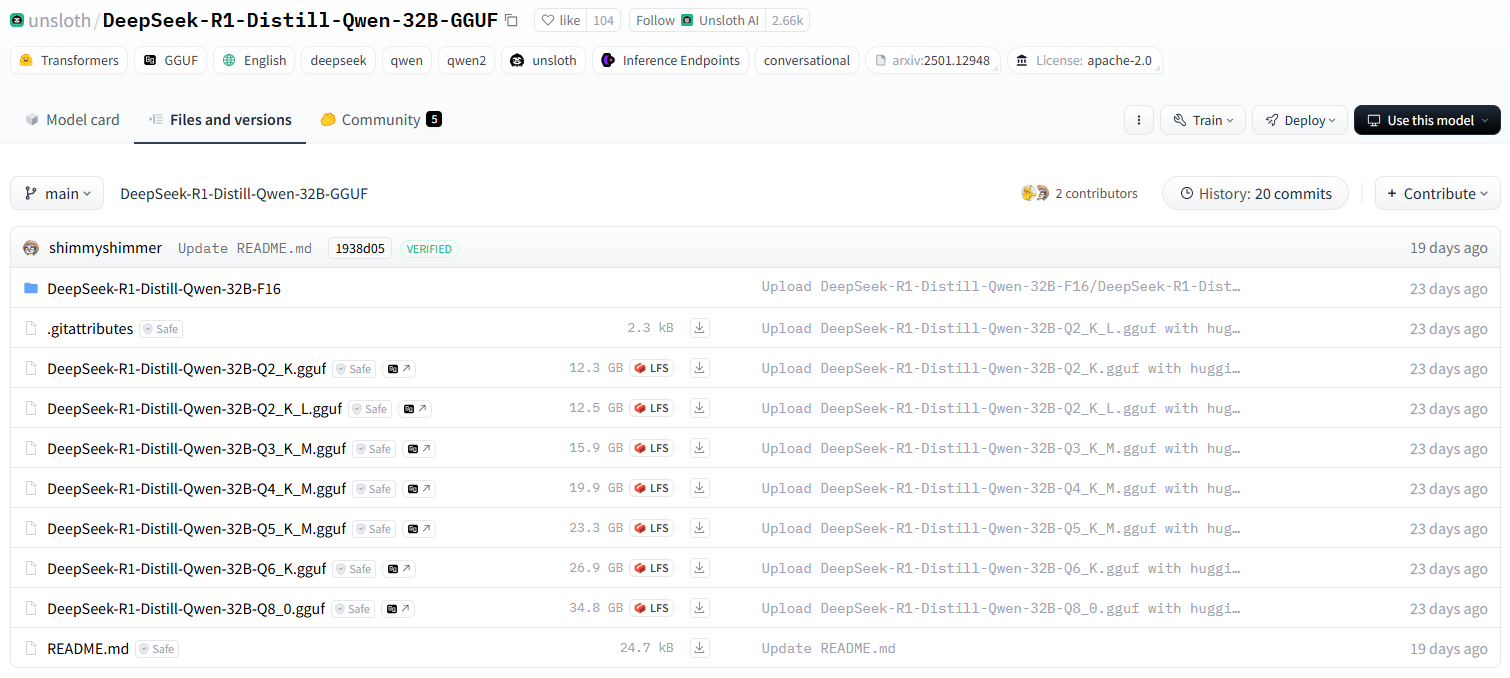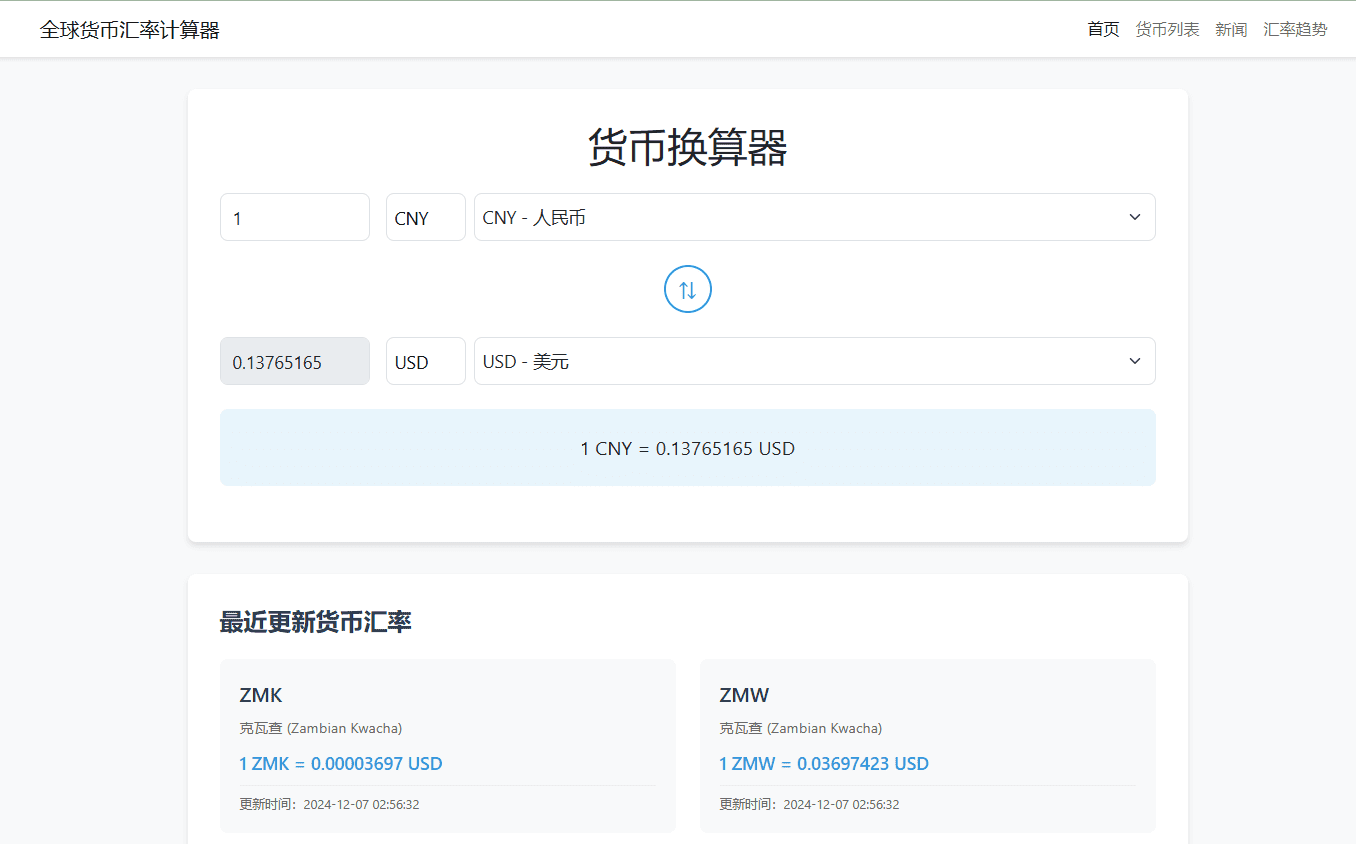ナプキンAI中国語スタートガイド
始め方 ナプキンAI ビジュアルコンテンツの作成(アカウント作成、ビジュアル生成、pdfや画像ファイルへのエクスポート...)
ようこそ ナプキン テキストを簡単に美しいビジュアルに変換するツール、AI。このガイドでは、Napkin AIを使い始め、その可能性を最大限に引き出すための基本的なステップをご紹介します。
ナプキンAIで最高の体験をするために、以下のステップを優先することをお勧めします。
いくつかのパートに分けた:
- アカウント作成
- オンボーディング・チュートリアル
- ビジュアル・プロダクション
- PDF、PNG、またはSVGとして書き出す
アカウント作成
すでにアカウントをお持ちの方は、次のセクションにお進みください。
アカウントを作成するには、次のリンクをクリックするだけです: https://app.napkin.ai。 グーグルアカウントクイック登録 メールアドレスとパスワードオプション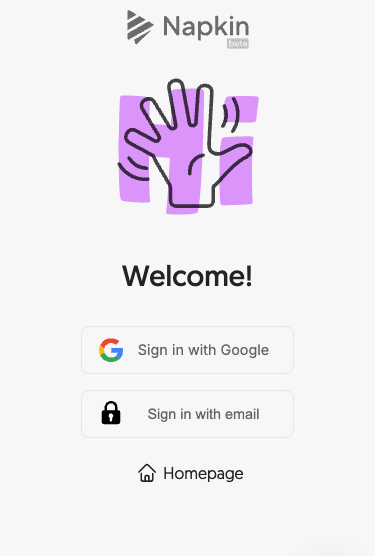
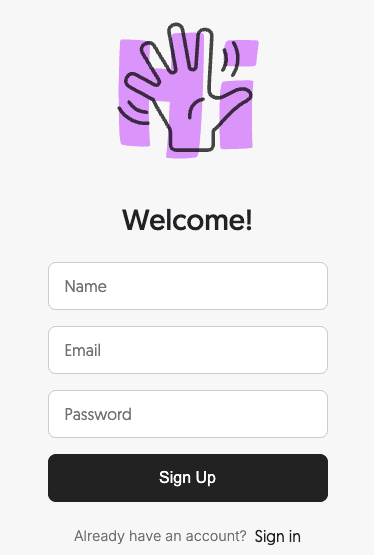
重要:アカウント作成はデスクトップコンピューターでのみ可能で、モバイルデバイスやタブレットではご利用いただけませんのでご注意ください。
プライマー
アカウント作成後、チュートリアルに沿ってNapkin AIを使ったビジュアルコンテンツの作成方法を学ぶことができます。
1- クリック 初めてのナプキンを作る ボタン
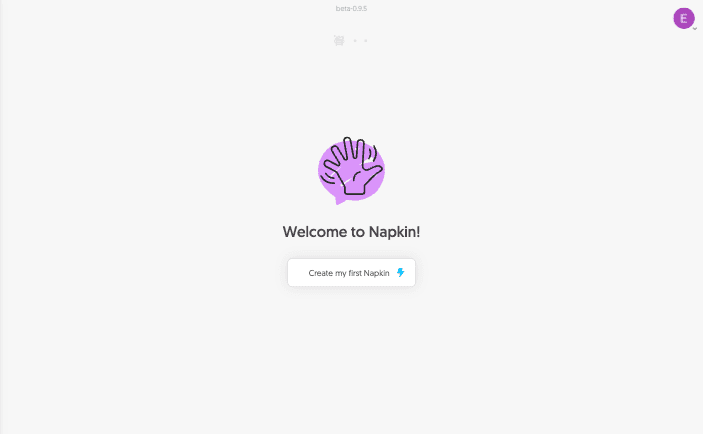
2- まずは、既存のテキストコンテンツを貼り付けるか、ジェネレーティブAI機能を使ってゼロからコンテンツを作成します。
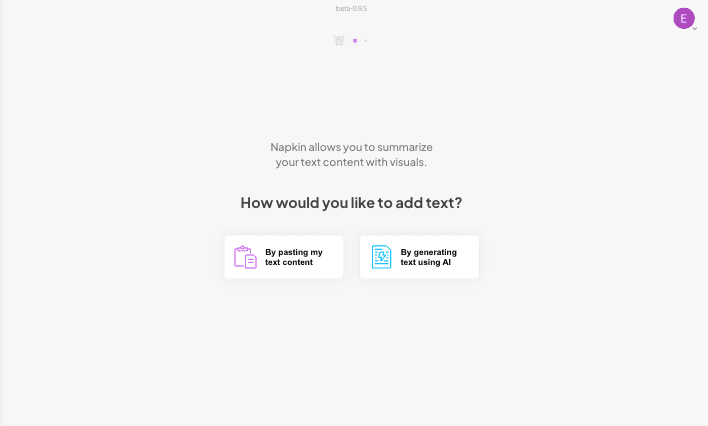
3- 貼り付けオプションを選択した場合は、テキストをコピーしてインターフェイスに貼り付けるだけです。ジェネレーティブAI機能を選択した場合は、短い文章を入力してサンプル文書を作成するか、あらかじめ入力されている例文から選択します。
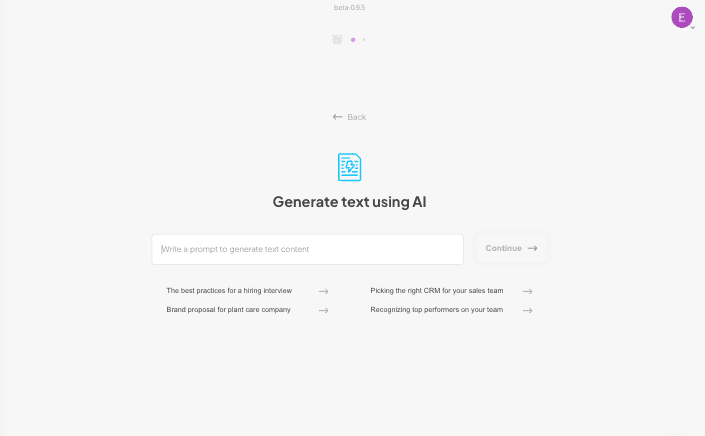
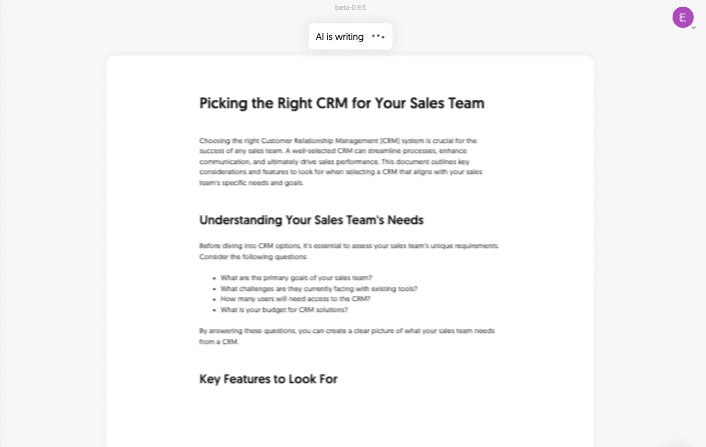
4- ドキュメントが生成されたら青 ビジュアルの生成 ボタンビジュアル作成プロセスを開始します。
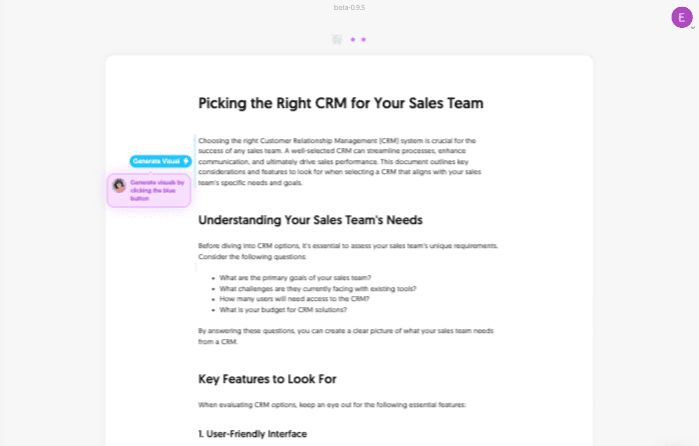
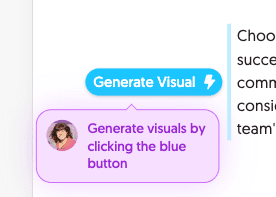
5- 数秒後、あなたのテキストから生成されたビジュアルのリ ストがスクリーンに表示されます。オプションをスクロールしてお好みのものを選択し、お好みのビ ジュアルエフェクトのスタイルを選択します。
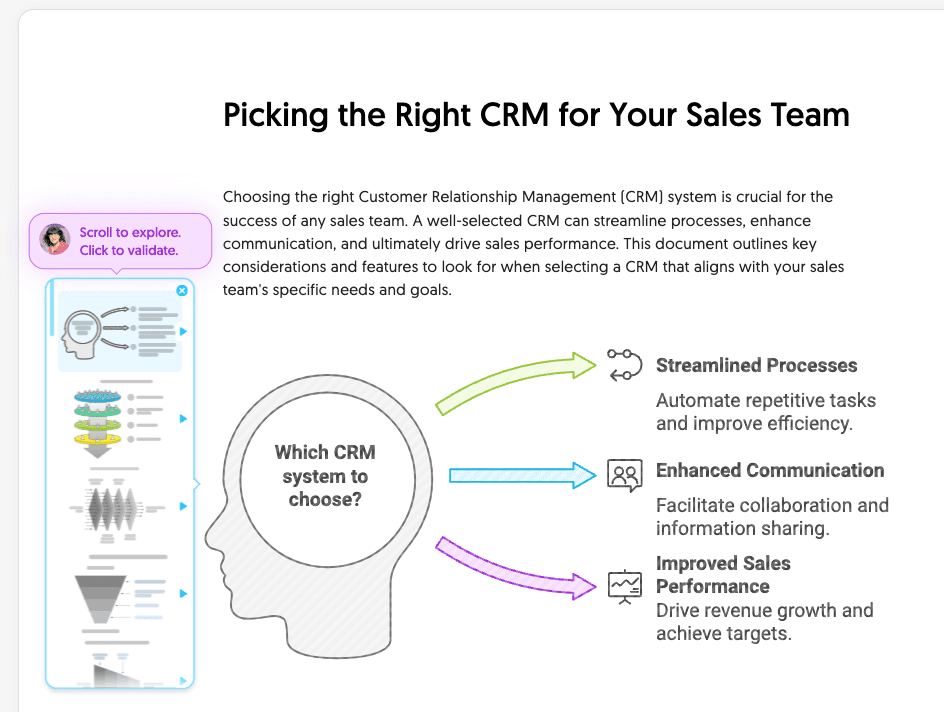
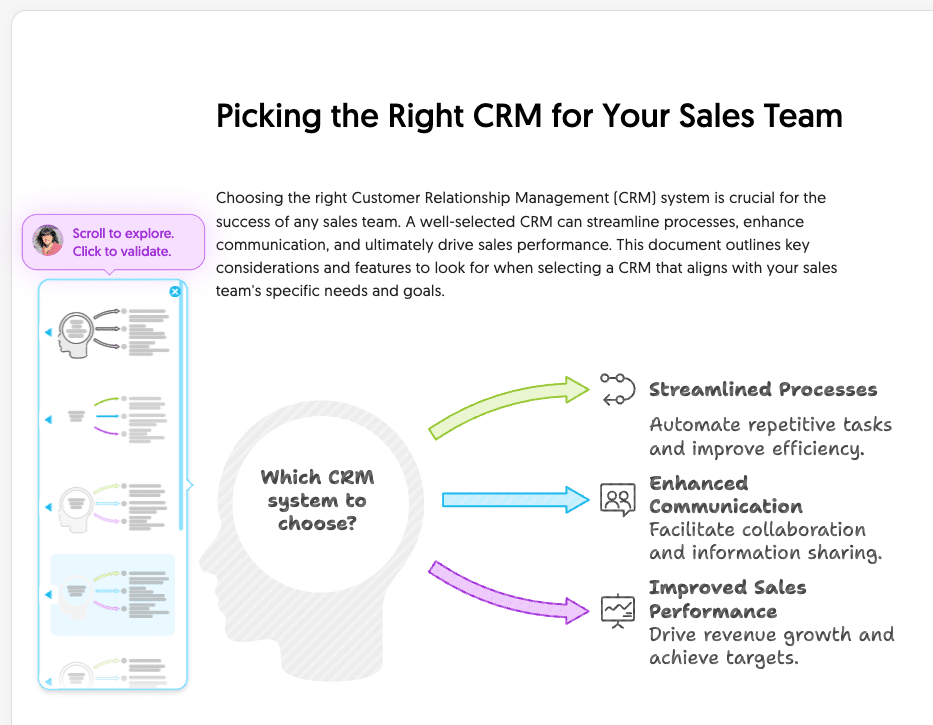
6- 選択を確定するには、使用したい視覚効果をクリックします。必要であれば、PNG、SVG、PDF としてエクスポートできます。これでチュートリアルは終了です。ご自由に新しいドキュメントを作成し、コンテンツにもっと多くのビジュアルを作成してください。
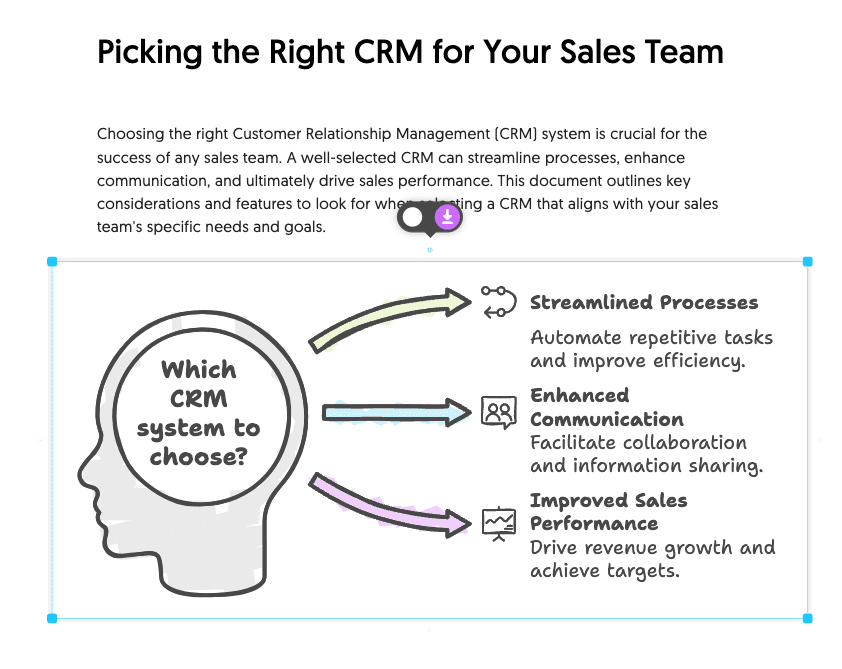
ビジュアル・プロダクション
テキストからビジュアルを生成するには、テキストを文書に貼り付けるだけです。次に、テキストブロックの上にマウスを置き、左側に表示される青い色をクリックします。 ビジュアルの生成 ボタンだ。
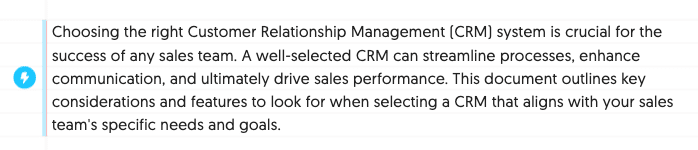
また、テキストを選択し、青い色をクリックすることによっても可能です。 ビジュアルの生成 ボタンをクリックすると、ドキュメントの特定の部分からビジュアルを生成できます。
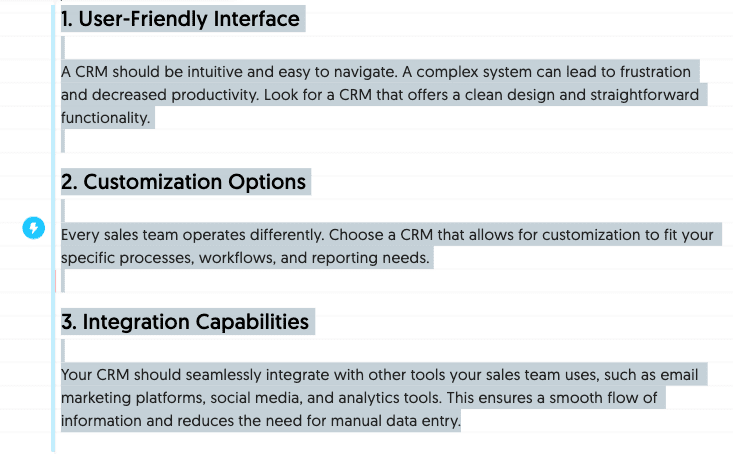
PDF、PNG、またはSVGとして書き出す
新しいドキュメントを作成し、ビジュアルを作成したら、PowerPoint や Word などの他のソフトウェアで使用するためにエクスポートすることができます。
以下は輸出オプションです:
1- 文書全体をPDFとしてエクスポートする
の右上をクリックしてください。 共有」ボタン を選択する。 PDFをダウンロードする PDFファイルを使用して、ドキュメント全体をPDFファイルとしてエクスポートできます。その後、2つのエクスポート形式から選択できます:
- 連続した単一ページ: このオプションは区切りのない長いページを作成し、テキストとビジュアルの一貫性を保つのに最適です。
- A4ページ: このオプションは、文書を印刷に最適なA4サイズのページにフォーマットします。
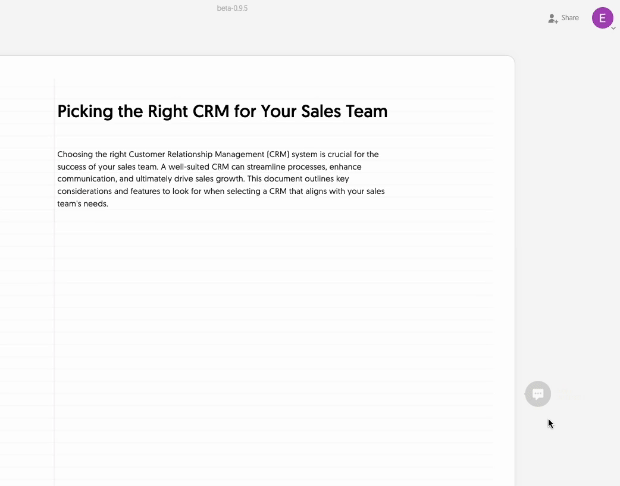
2- ビジュアルをPNG、SVGまたはPDFにエクスポートする
特定のビジュアルをエクスポートするには、ビジュアルをクリックして紫色のボタンを表示します。
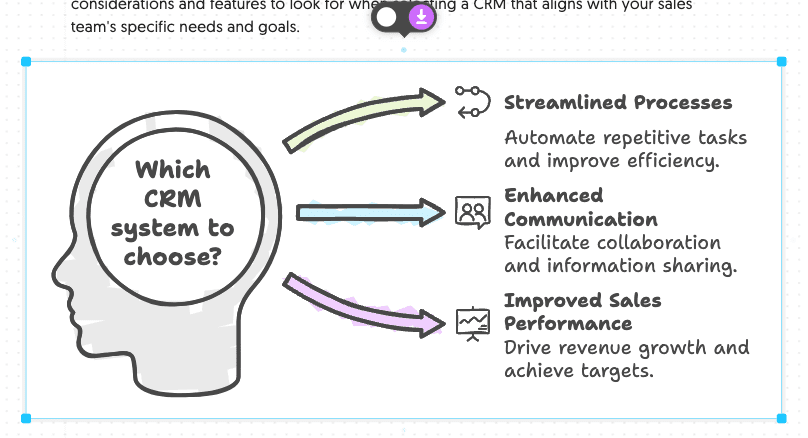
プレビューモーダルボックスが開き、ビジュアルを PNG、SVG または PDF としてエクスポートすることができます。
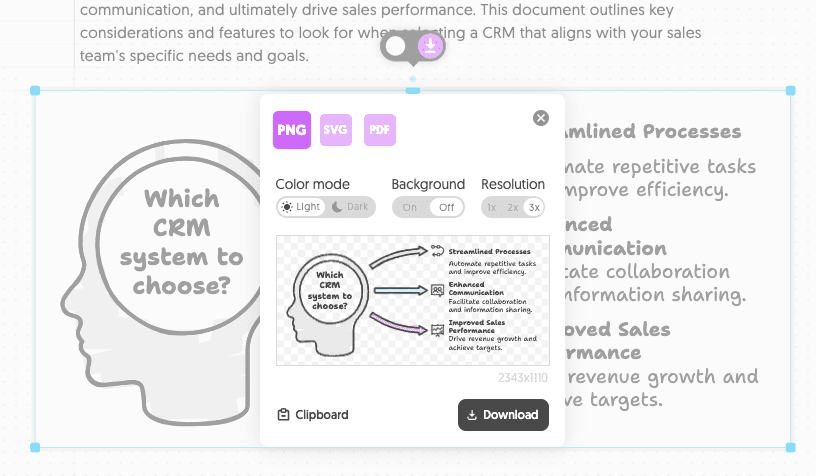
ビジュアルはどのように生成されるのですか?
Napkin AIを使ってコンテンツからビジュアルを生成する方法を学びましょう。
1- テキストからビジュアルを作成するには、テキストを文書に貼り付 けます。次に、テキストブロックの上にマウスカーソルを置き、左側をクリックします。青いビジュアル生成ボタン.
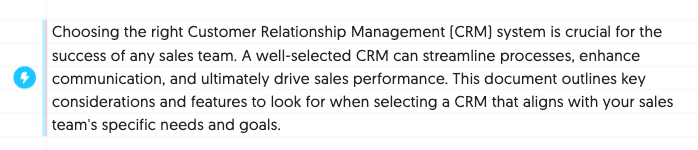
また、テキストを選択し、青い色をクリックすることによっても可能です。 ビジュアルの生成 ボタンをクリックすると、ドキュメントの特定の部分からビジュアルを生成できます。
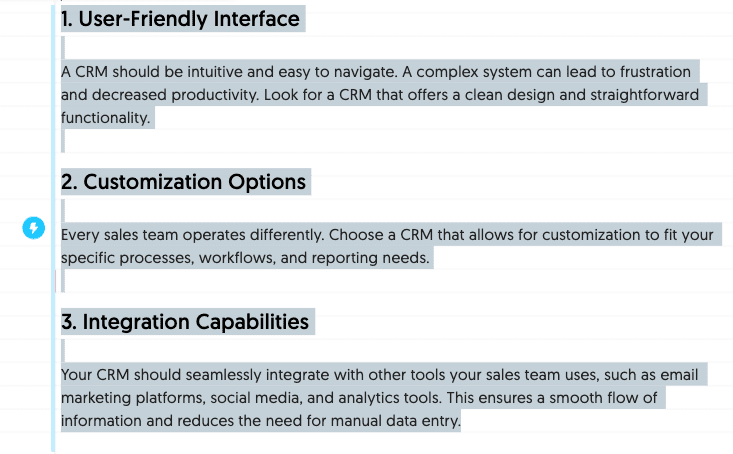
2- 数秒後、あなたのテキストから生成されたビジュアルのリ ストがスクリーンに表示されます。オプションをスクロールして好みのものを選択し、お好みのビ ジュアルエフェクトのスタイルを選択します。
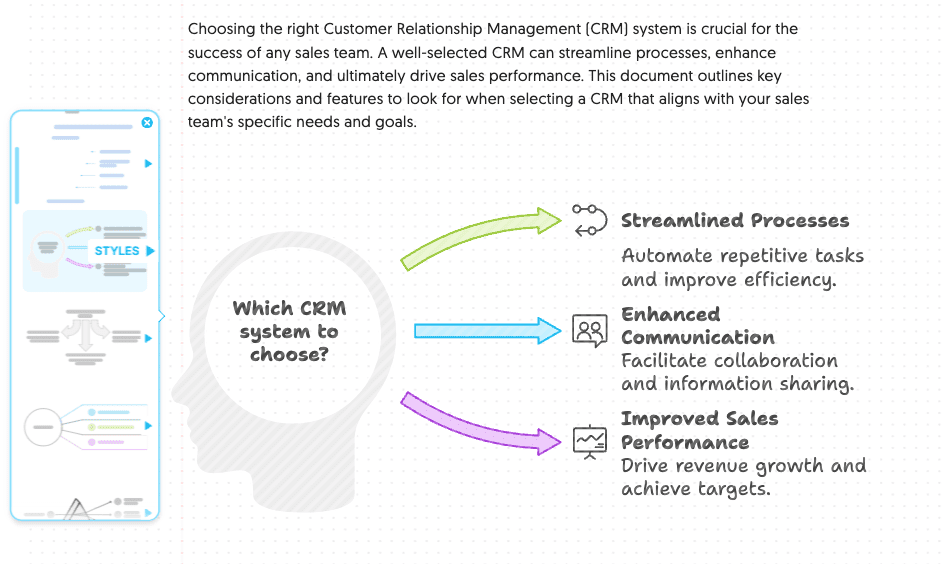
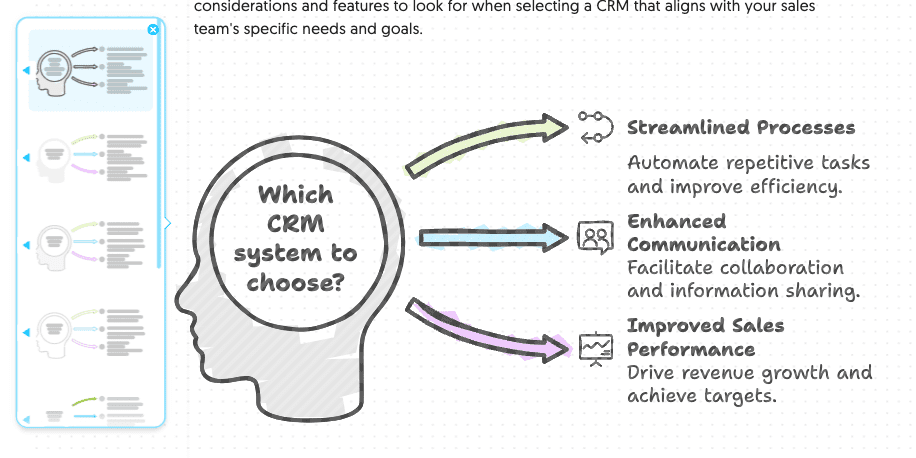
3- 選択を確定するには、使用したい視覚効果をクリックします。
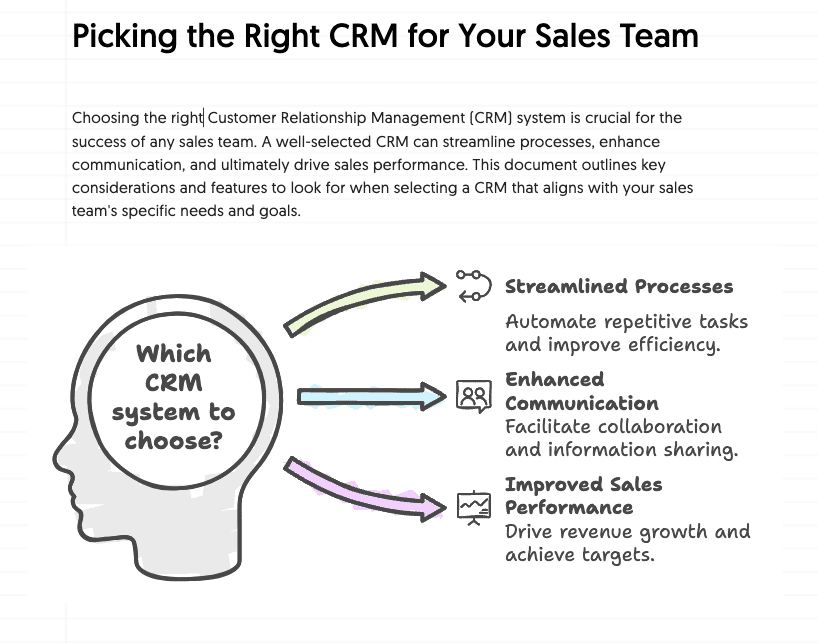
ビジュアルをPNG、SVG、PDFとしてエクスポートするには?
ビジュアルをPNG、SVG、PDF形式で書き出す方法をご紹介します。
新しいドキュメントを作成し、ビジュアルを作成したら、PowerPoint や Word などの他のソフトウェアで使用するためにエクスポートすることができます。
以下は輸出オプションです:
1- ビジュアルをPNG、SVGまたはPDFにエクスポートする
特定のビジュアルをエクスポートするには、ビジュアルをクリックして紫色のボタンを表示します。
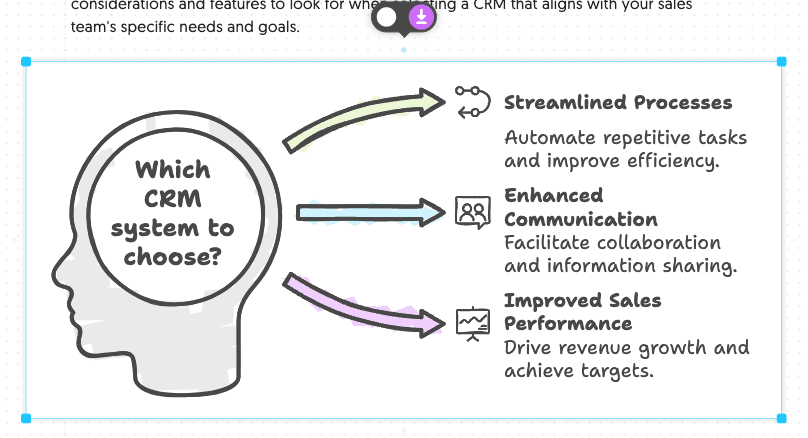
プレビューモーダルボックスが開き、ビジュアルを PNG、SVG または PDF としてエクスポートすることができます。
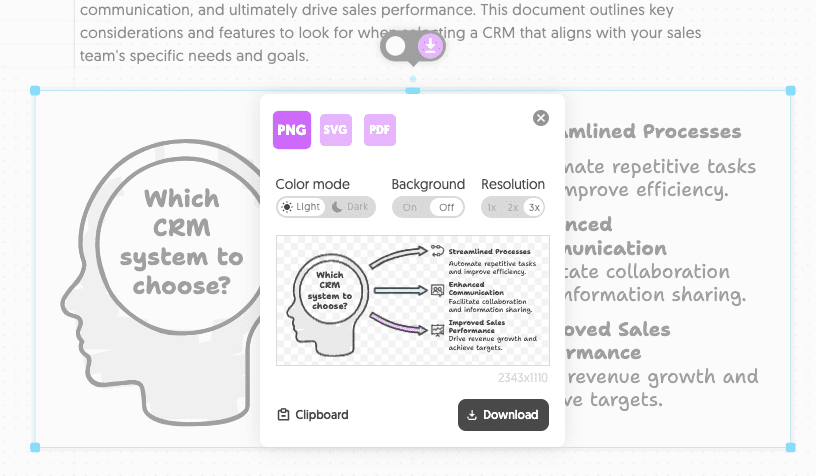
2- ドキュメント全体をPDFにエクスポートする
の右上をクリックしてください。 共有」ボタン を選択する。 PDFをダウンロードする PDFファイルを使用して、ドキュメント全体をPDFファイルとしてエクスポートできます。その後、2つのエクスポート形式から選択できます:
- 連続した単一ページ: このオプションは区切りのない長いページを作成し、テキストとビジュアルの一貫性を保つのに最適です。
- A4ページ: このオプションは、文書を印刷に最適なA4サイズのページにフォーマットします。
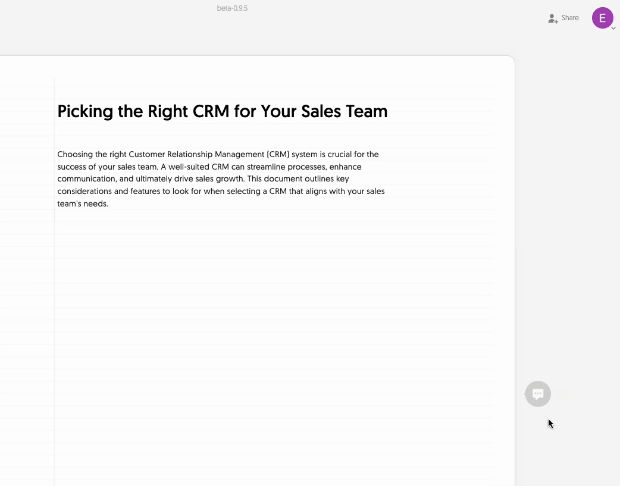
ドキュメントをPDFにエクスポートする方法を教えてください。
文書をPDFファイルとして書き出し、共有や印刷に利用する方法をご紹介します。
の右上をクリックしてください。 共有」ボタン を選択する。 PDFをダウンロードする PDFファイルを使用して、ドキュメント全体をPDFファイルとしてエクスポートできます。その後、2つのエクスポート形式から選択できます:
- 連続した単一ページ: このオプションは区切りのない長いページを作成し、テキストとビジュアルの一貫性を保つのに最適です。
- A4ページ: このオプションは、文書を印刷に最適なA4サイズのページにフォーマットします。
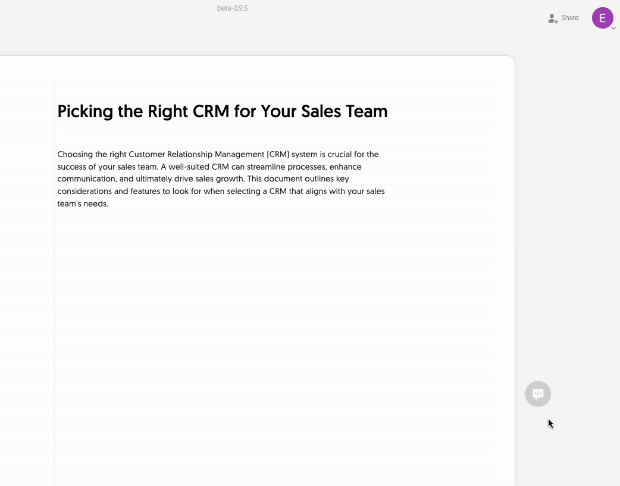
© 著作権表示
記事の著作権 AIシェアリングサークル 無断転載はご遠慮ください。
関連記事

コメントはありません