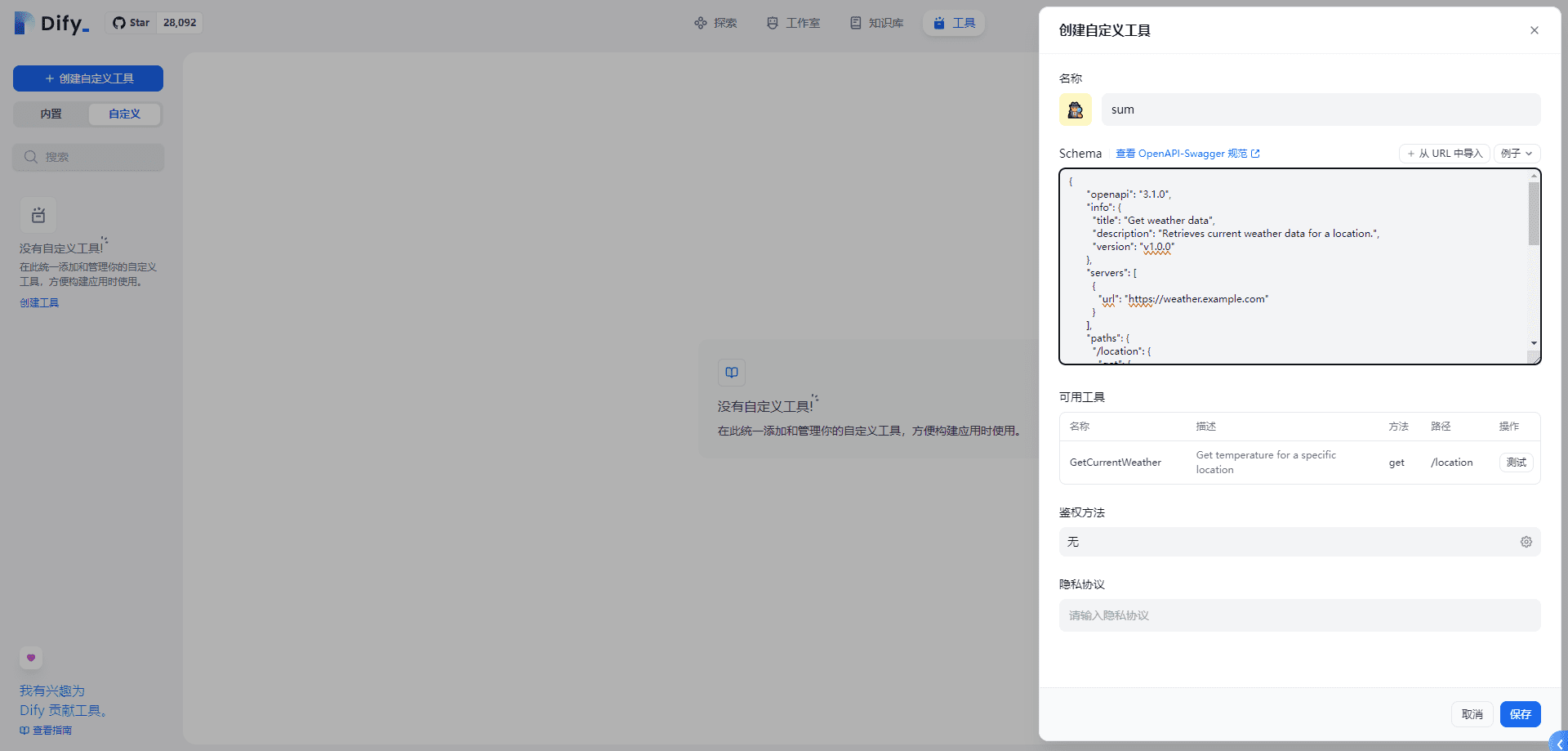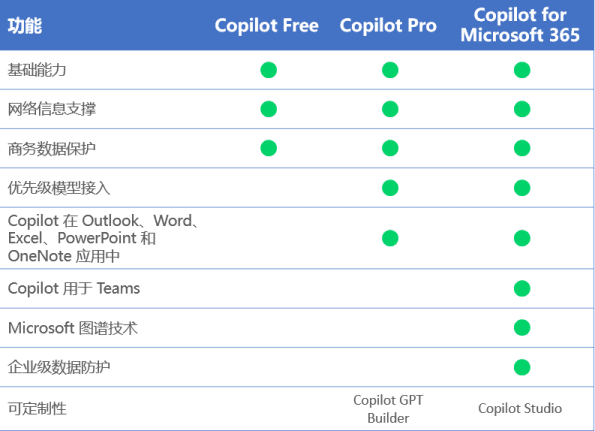Leonardo AI: キャンバスエディタの使い方完全ガイド
キャンバスエディタは、画像を微調整したり、不要な要素を削除したり、高度な画像修復や拡張技術を使って新しいコンテンツを作成したりできる強力な画像編集ツールです。
と一緒にキャンバスエディターの新リリースこのガイドでは、この強力な編集スイートを最大限に活用できるよう、新機能やアップデートされたツールを含め、キャンバスエディタの機能を包括的にご紹介します。このガイドでは、この強力な編集スイートを最大限に活用できるよう、新機能や更新されたツールを含め、キャンバスエディタの機能を包括的にご紹介します。
キャンバス・エディターの新機能を理解したところで、いよいよ実際に使ってみましょう。その使い方に飛び込んでみましょう。
写真をアップロードする
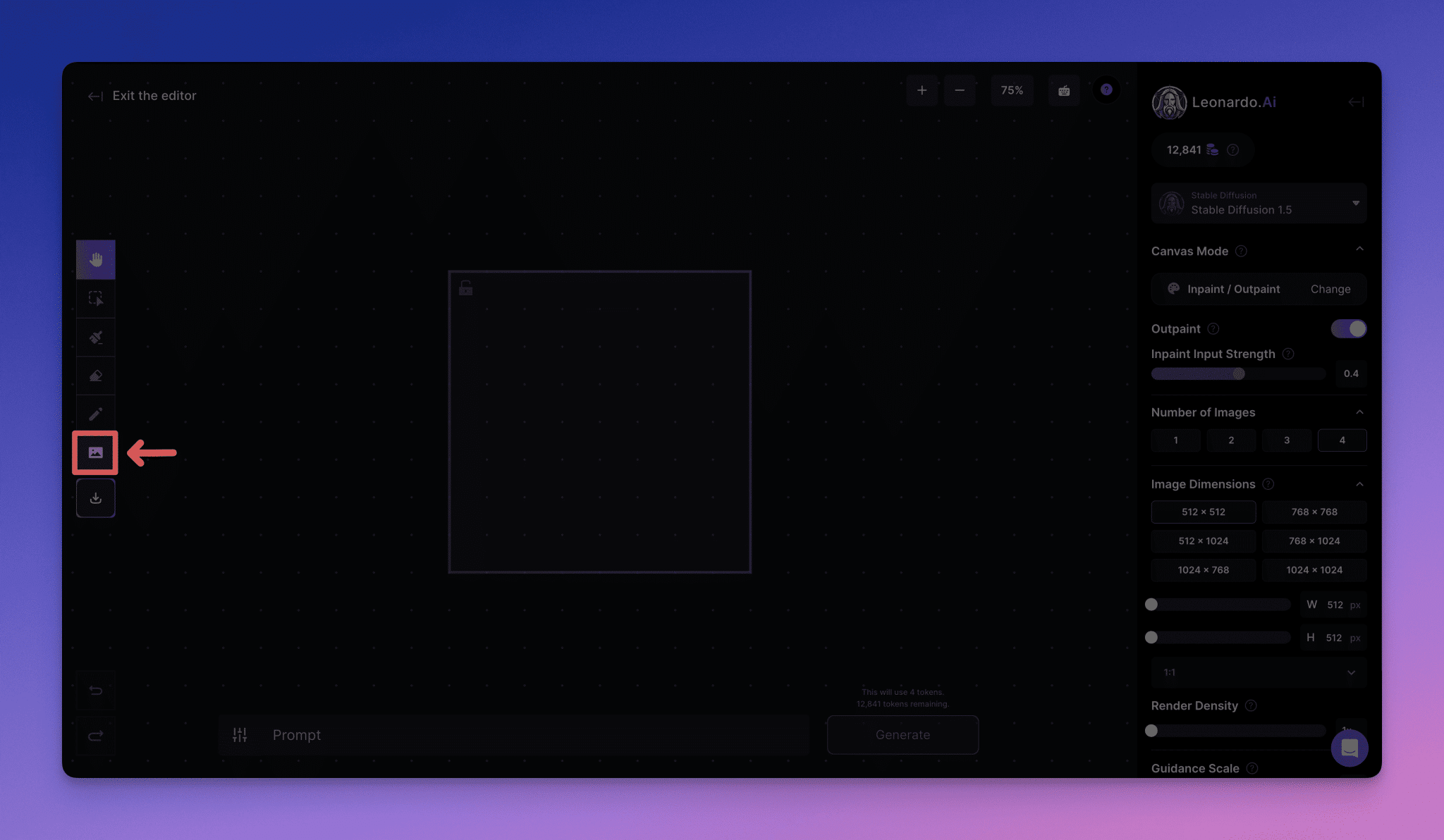
キャンバスエディターを使い始めるには、まず画像をアップロードする必要があります。手順は以下の通りです:
1.「画像のアップロードボタンだ。
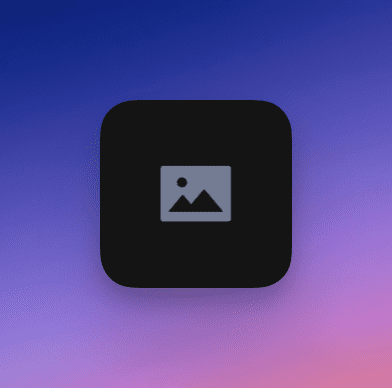
2.写真を選択します。(これは、あなたのコンピュータからの写真、以前に生成された写真、またはコミュニティのイベントの写真にすることができます)。
3.画像がキャンバスに表示され、次に編集を開始できます!
選択/移動とショートカット操作
生成されたボックスや新しく生成された画像など、キャンバス上の要素を移動するには、ツールバーの"選べ"(矢印)ツールを使う。(注意:キャンバスエディタは、生成されたボックス内にのみコンテンツを生成するので、左上隅のロックがオンになっていることを確認する必要があります)
1.ツールバーの**"選択 "**ボタンをクリックし、移動したい要素をクリックします。
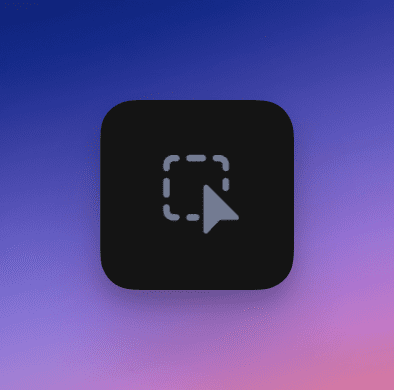
その後、要素を好きな位置にドラッグすることができます。
2."パンニング"関数は、キャンバス上のビューを移動します。
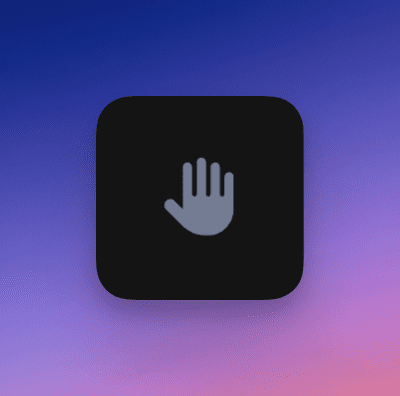
3."ズーム・イン"歌で応える"シュリンク"機能を使って、「+」ボタンでズームインし、「-」ボタンでズームアウトします。(ズームはマウスホイールやトラックパッドでも可能)。さらに、「+ -」ボタンの横にあるプリセット・ズーム・レベルを選択することもできます。
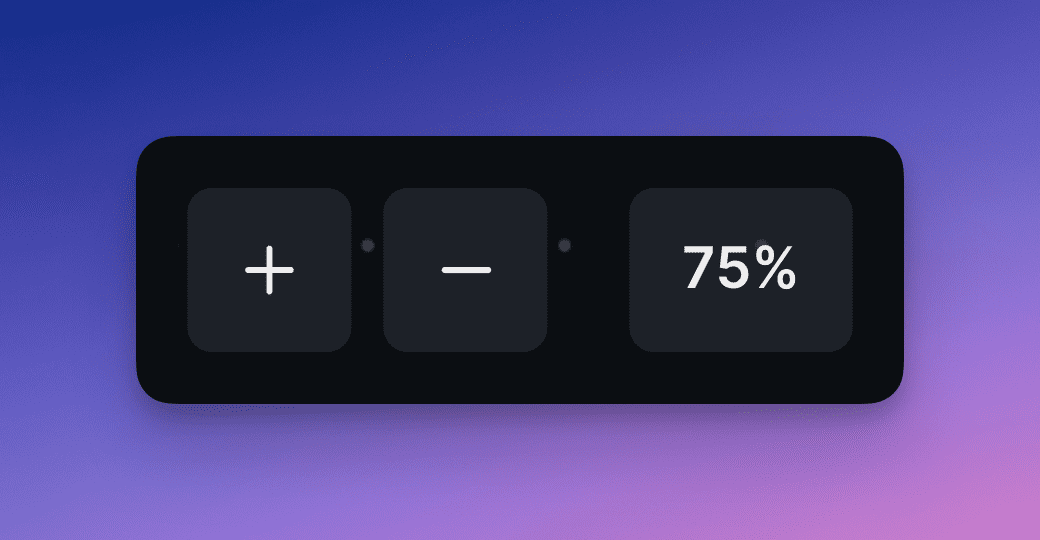
4.最後に、画面上部のキーボードボタンは、**"ショートカット "**で、PCとMacのショートカットを提供し、操作を容易にします。
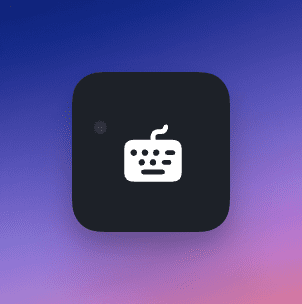
マスクの描画 マスクまたは画像の消去
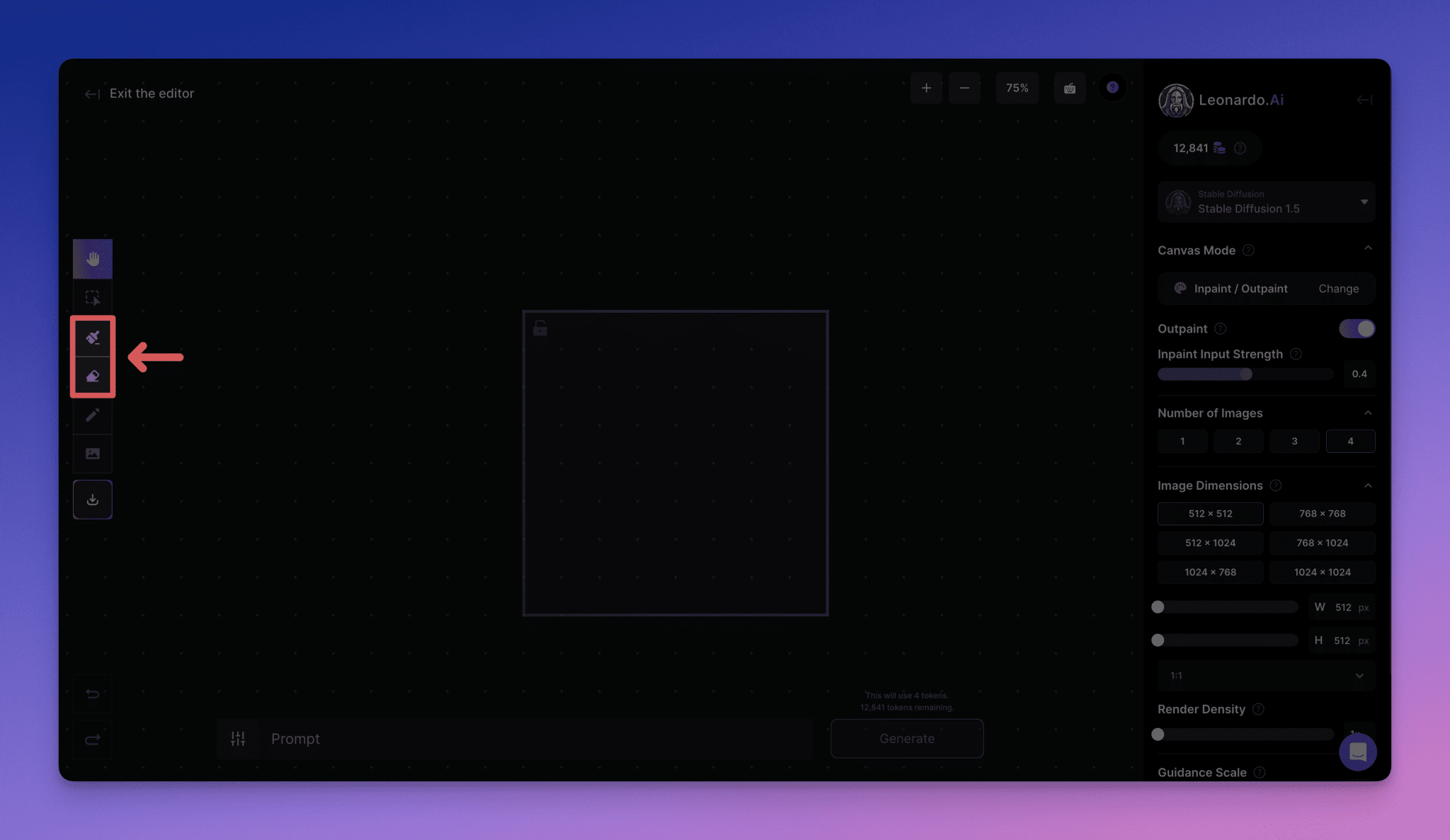
ツールバーには「仮面を描くもしかしたら"消去"ボタンをクリックして画像を修正します。
- 盾基本的なテーマやスタイルをある程度残しているエリアは、微調整に最適だ。
- ワイプ1つのエリアは、不要なパーツを完全に除去したり、交換の準備をしたりするのに使用できる。
必要な変更を加えたら、画面下部のテキストボックスにプロンプトを入力するだけで、Generateボックスの領域が再生成される。
詳細はこちら:
ドロー・マスク
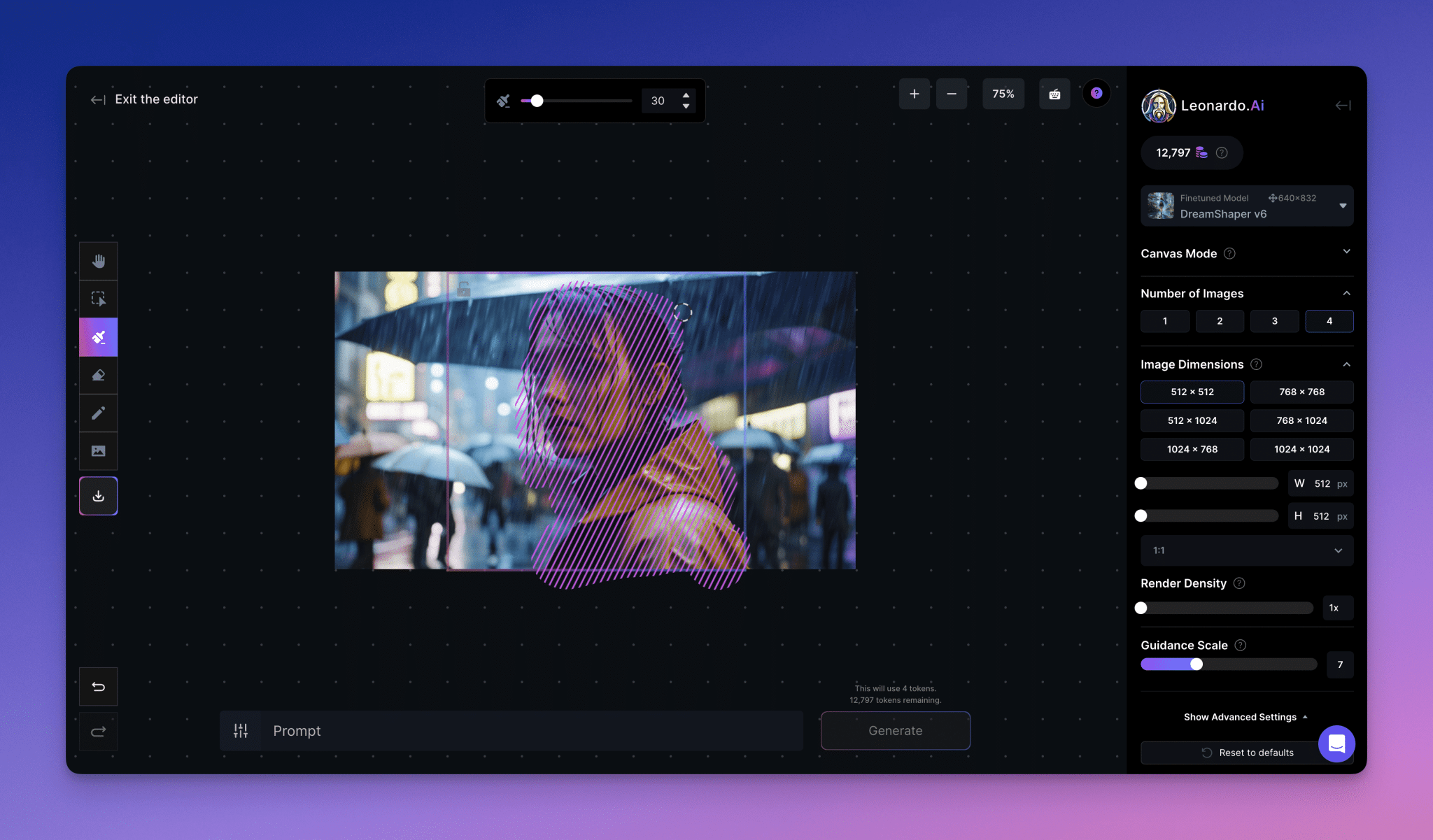
選択したら、ポインターを使用して、変更または微調整したい画像の領域にマスクを描画します。マスクが完成したら、"サングラスの男 "など、画像のヒントを入力し、マスク領域を再生成することができます。この機能により、色、テーマ、スタイルなど、マスクの下にある画像情報の一部を保持しながら、画像の残りの部分に影響を与えることなく、画像に特定の変更を加えることができます。
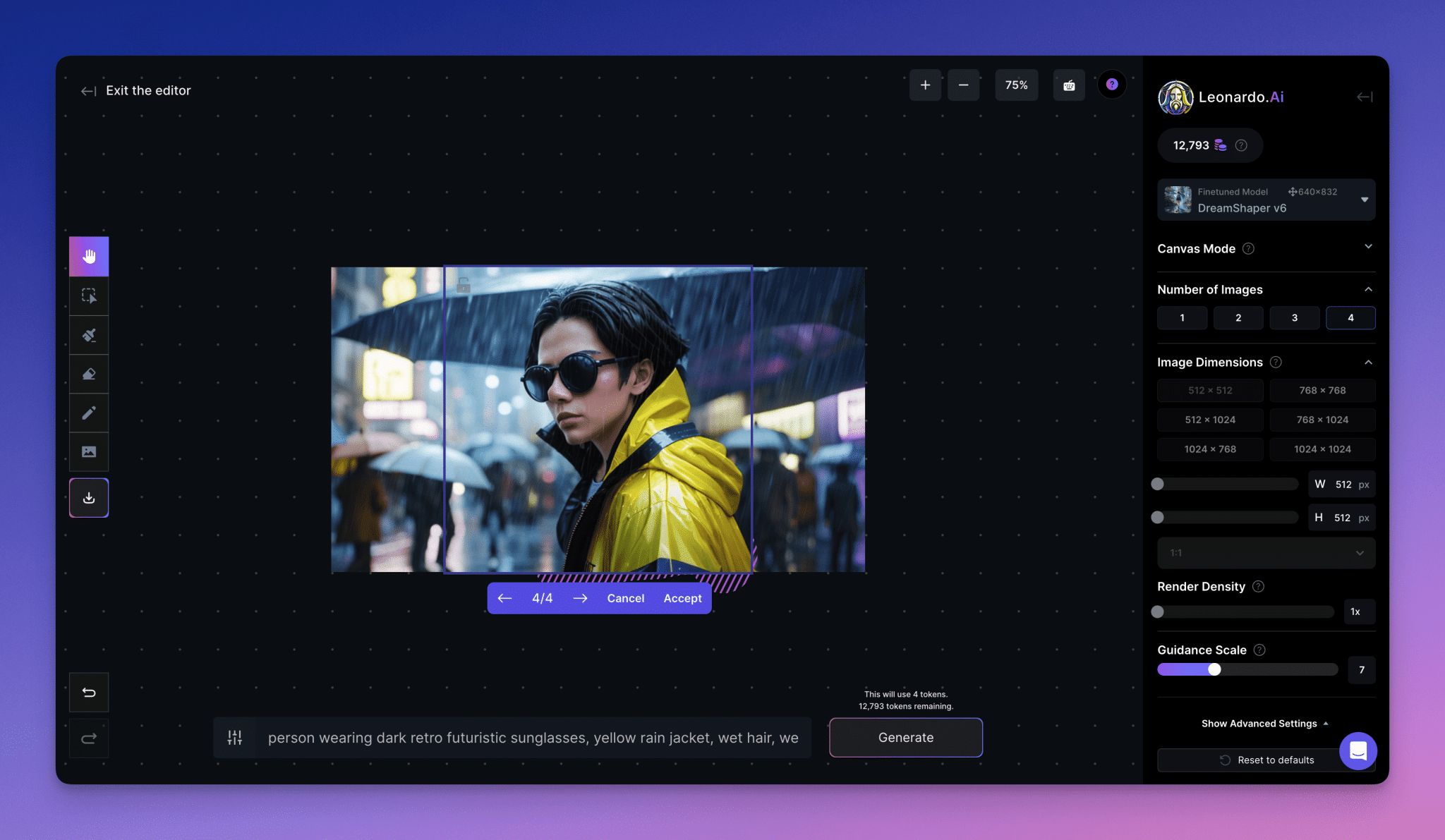
消去
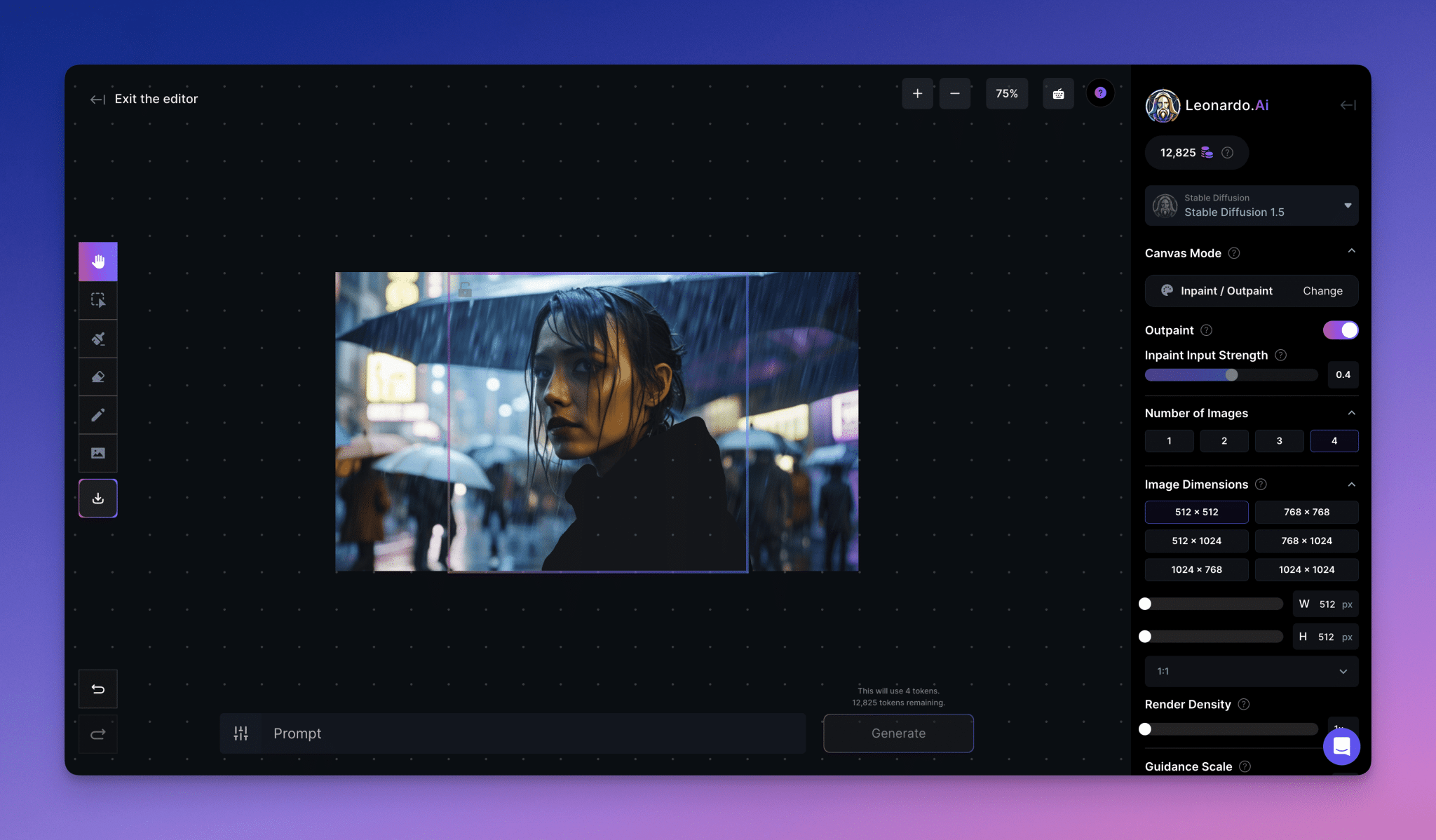
選択したら、ポインターで消去したい部分をハイライトします。その後、画像のヒントを入力し、消去領域を再生成することができます。この機能は、写真から不要な要素を削除したい場合に便利です。また、変更したい部分が元の写真の影響を強く受けている場合にも、マスキングに代わる選択肢となります。
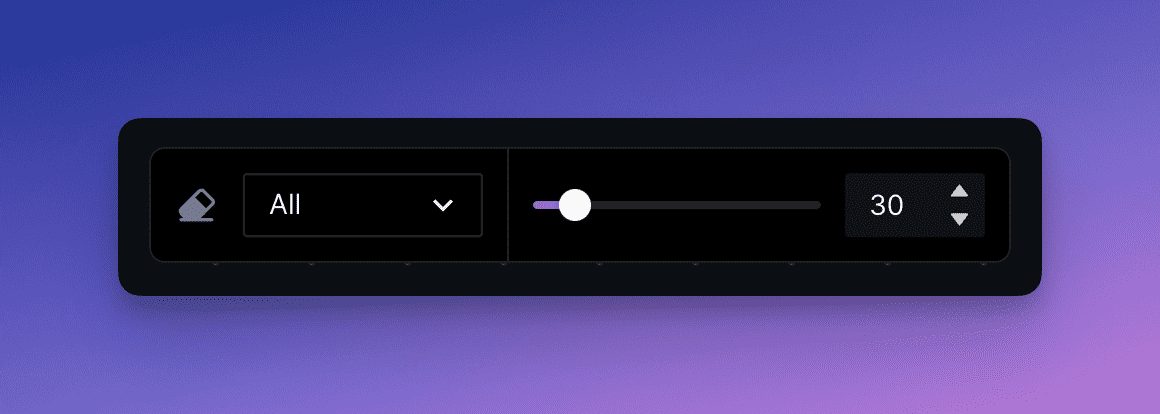
消去モードは、すべて、ピクチャー、スケッチ、マスクから選択できます。
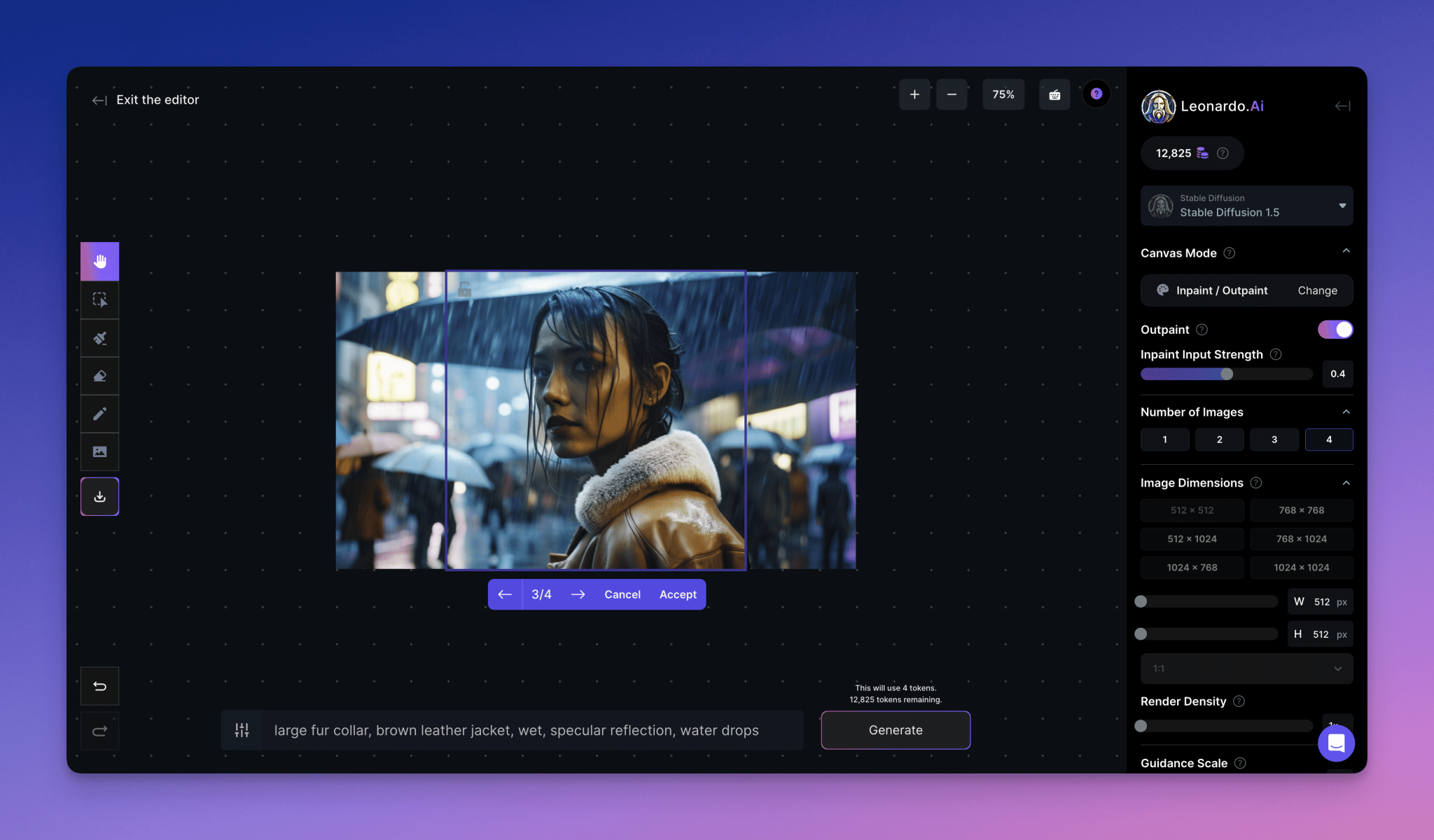
作品ダウンロード
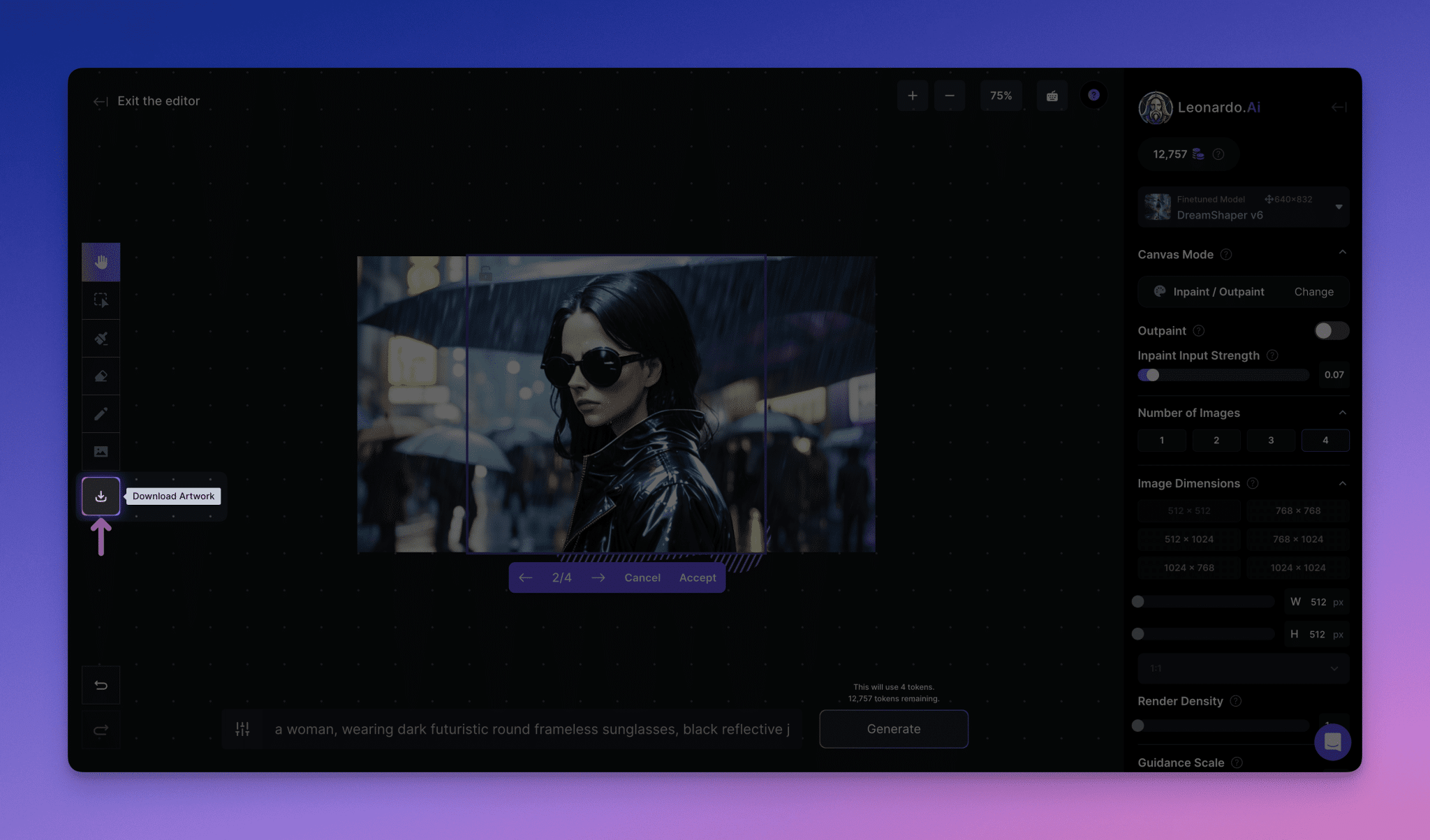
作成した画像に満足したら、ツールバーの「アートワークをダウンロード」ボタンをクリックし、画像をコンピュータに保存します。
元に戻すとやり直し
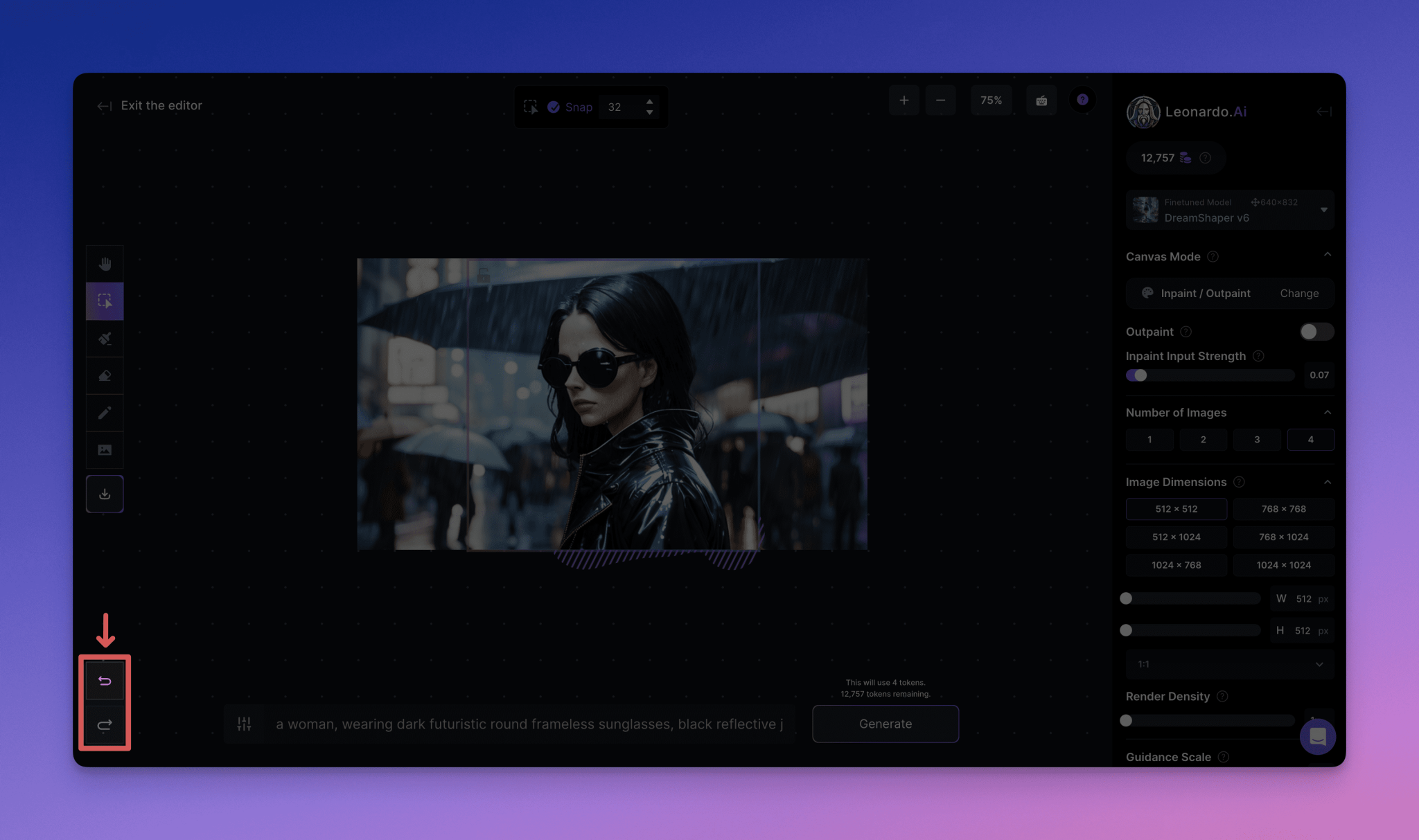
操作を間違えたり、元に戻したい場合は、キャンバスの左下にある「元に戻す」と「やり直し」のボタンを使います。
フォーカスモード
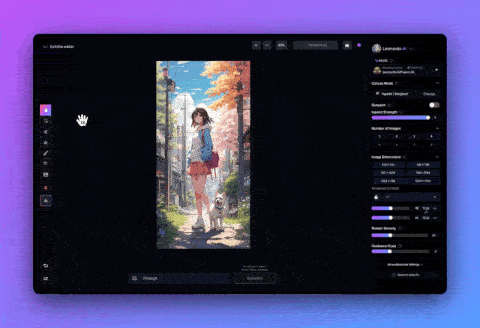
フォーカスモードは画像修復の簡易版です。フォーカスモードを使用するには、投げ縄ツールで修復したい領域を選択し、プロンプトを入力し、生成するだけです。
フォーカスモードに入るには、選択ツールで画像を選択し、キャンバスの右上にあるフォーカスモードボタンをクリックします。
キャンバスエディタのデフォルトモードに戻るには、無限モードをクリックします。
(注:その前に、保留中の変更を承認またはキャンセルする必要がある場合があります。)
フォーカスモード設定
- モデルの微調整:お好みの微調整モデルを選択します。モデルが画像のスタイルに近ければ近いほど、得られる結果は元の画像によりよくなじみます。
- 復権の強さ:復元強度] を調整すると、復元処理で下層の画像をどの程度考慮するかに影響します。値を高くすると、より良い手がかりが得られますが、元の画像の光やスタイルが無視される可能性があります。推奨値は0.7から0.9の間です。
- 画像の数これは生成される変更の数を決定する。これはトークンのコストに影響することに注意してください。
- 高度な設定:固定シード・オプションが用意されており、使用するシード値を入力することができる。上級ユーザー向けには、生成に使用するスケジューラーのタイプを選択するオプションもある。
コントロールパネルの使用
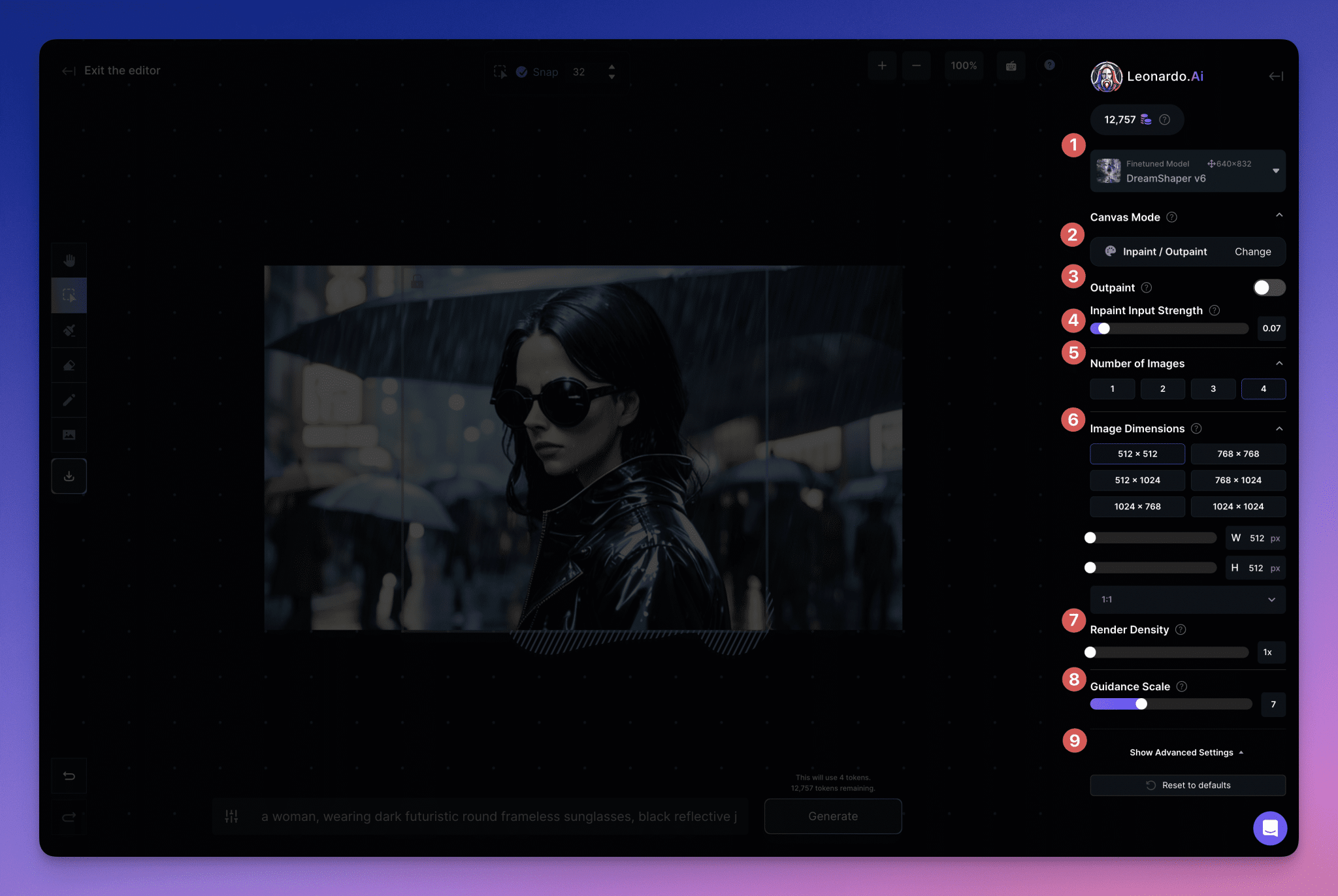
キャンバスの右側「コントロールパネルは、編集作業をサポートするさまざまなツールにアクセスできるメインエリアです。これらには以下が含まれます:
1. モデル画像の編集に使用するベースモデル。(可能な限り、元の画像と同じモデルを使用することをお勧めします。)
2. キャンバスモード:Sketch2Imgなど、さまざまな新しいアップグレードモードのオプションが用意されています。
3. 拡張ドローイング:このオプションをオンにすると、レベル設定が、修復ドローよりも幅広い拡張ドローオプションとうまく連動するようになる。(このオプションを[オン]に切り替えると、入力強度が無効になる)
4. 入力の強さを修正する:新しく生成されたコンテンツが、下地の画像にどの程度フィットするかを調整します。
5. 画像の数これは、モデルが作成する代替再生の数です。矢印ボタンを使ってスクロールし、最も適合するものを見ることができます(適合するものがない場合は、キャンセルして再試行することもできます)。
6. 画像サイズ:生成されるコンテンツの解像度を変更できるようにします(特に大きな領域を生成するときに注意する必要があります)。
7. レンダリング密度:生成されるコンテキストのサイズを小さくし、ピクセル密度を上げる。
8. 指導比率:テキストプロンプトの重み付けの強さ。(ここで高く設定するのは簡単ですが、これは実際に問題を引き起こす可能性があります。7-9の設定をお勧めします)
9. 高度な設定:ここでは、シードを入力したり、固定(一定)に設定したり、使用するスケジューラーを変更したりできます(購読プランのユーザーのみ)。
ヒント&ジェネレーション

新しいコンテンツを生成するには「チップテキストフィールドにプロンプトを入力し"生成"ボタン良いヒントを入力するためのヒント:具体的に、完全な文章で、生成ボックスに含めたい要素をすべて記述してください。また、ネガティブ・ヒント・ボタンを使って、「余分な手足」や「ヌード」など、生成してはいけない要素をAIモデルに指示することもできます。
テキストから画像へ
このオプションを選択すると、プラットフォームの標準的な画像生成セクションと同じようにキューを作成できます。画面下部のキューオプションを使用するだけで、生成ボックス内にまったく新しい画像を作成できます(以前のコンテキストは無視されます)。
画像から画像へ
このツールを使うには、キャンバス・モード選択エリアからこのツールを選択し、ジェネレーター・ボックスを希望の場所に移動する。ここから、画面下部の入力フィールドを使用して再促進することができます。
ジェネレーターボックスの大きさによって、キューの明瞭度やその重み付けが微妙に変化したり、大きく変化したりするため、非常に幅広い再生オプションが可能になり、イメージをガラリと変えることも、小さくても意味のある方法でイメージを向上させることもできます。
スケッチから画像へ
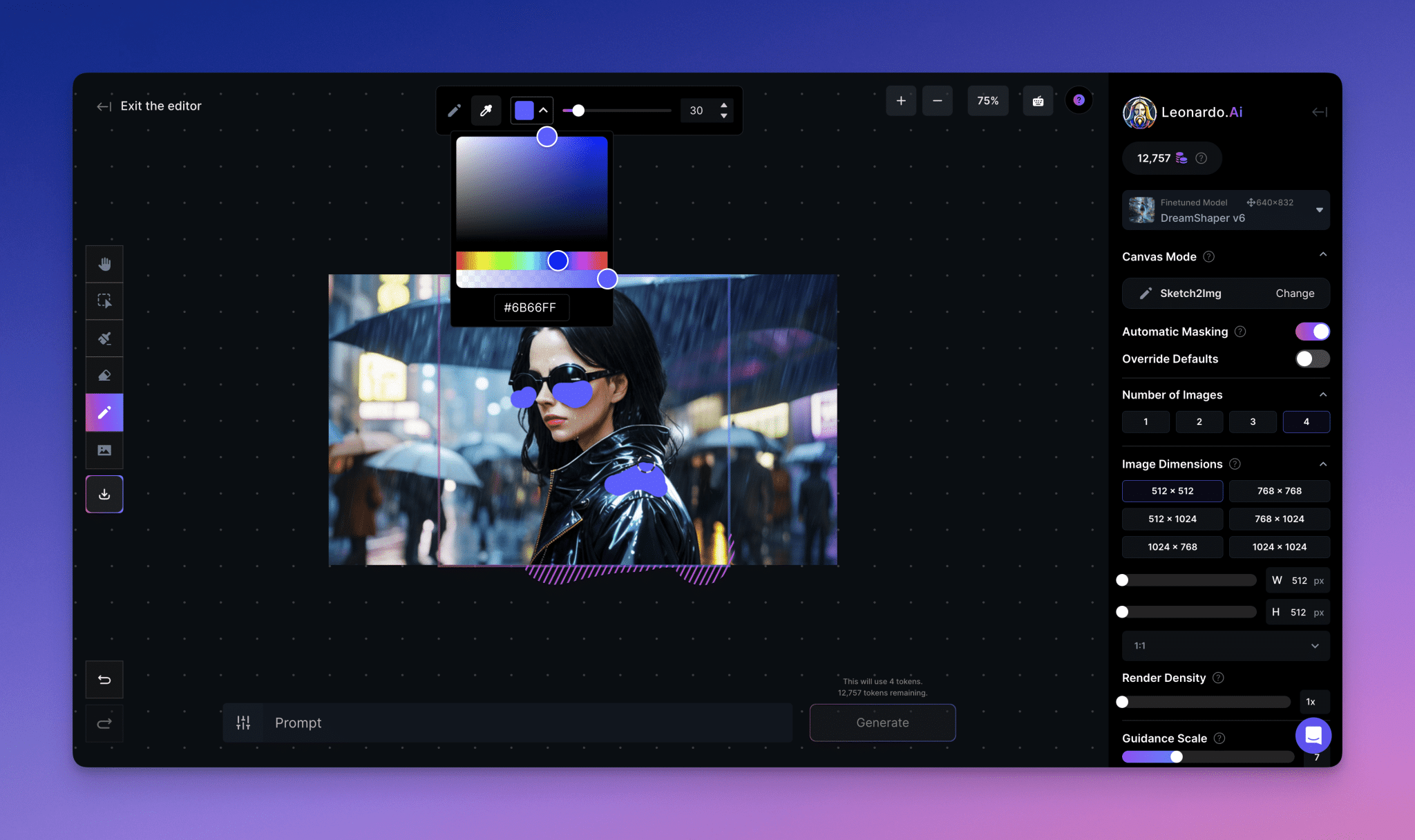
この便利な新機能を使用するには、キャンバス・モード・エリアからスケッチ・トゥ・イメージを選択し、ジェネレーター・ボックスを希望のエリアに移動させてから、左側のツールバーからスケッチ・アイコンを選択します。新しいフローティングツールバーが表示され、色とスケッチサイズのオプションが提供されます。最も効果的な結果を得るには、色、大まかな形、サイズ、位置を正確に選択し、ヒントをうまく組み合わせるようにしてください。
例えば、ドラゴンを表現するために緑色を使用し、その炎のような息をオレンジ色で表現することで、その翼、足、尾の位置を距離や他の物体の位置との関係で正確に示すことができ、正確なプロポーションが保たれている。
画像修復
キャンバスエディタでの画像修復では、ベース画像の特定の領域を選択し、高度なツールを使って、不要な部分、欠落した部分、または破損した部分をまずチップ化し、次に塗りつぶすことで、希望通りの結果を得ることができます。
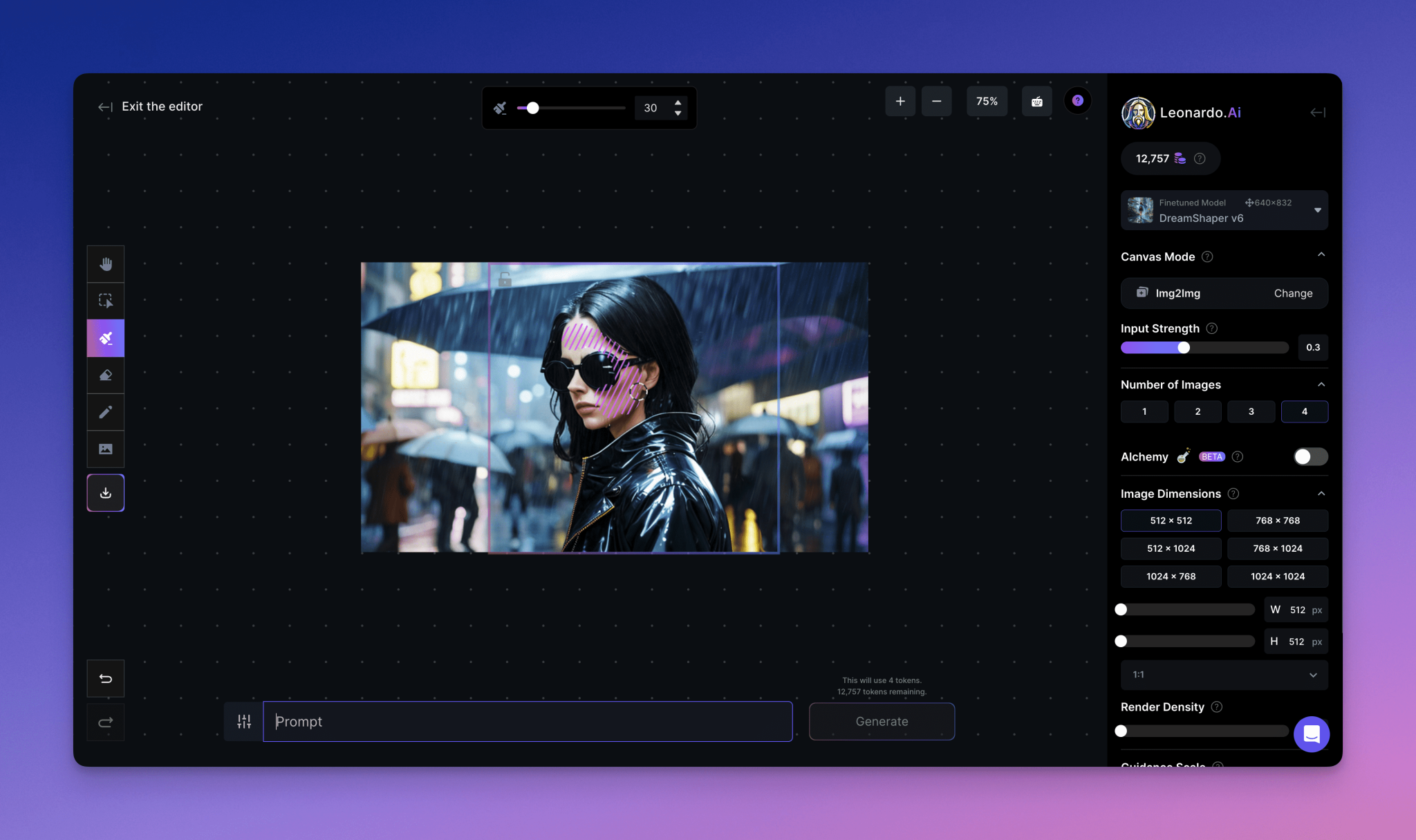
使用するには、右側のツールバーのキャンバスモードエリアからイメージ修復/拡張描画を選択します。選択したら、生成ボックスを使って再生したい領域をハイライトし、ロックがオン(編集可能)になっていることを確認し、マスクツールを使って再生したい領域をハイライトします。その後、Generateフィールドに必要なヒントを入力します。(修復の強さによって、新バージョンの下地画像への追従性が変わることを忘れないでください)。複数の画像を選択している場合、さまざまなオプションを循環させ、最も適切なものを選択できます。
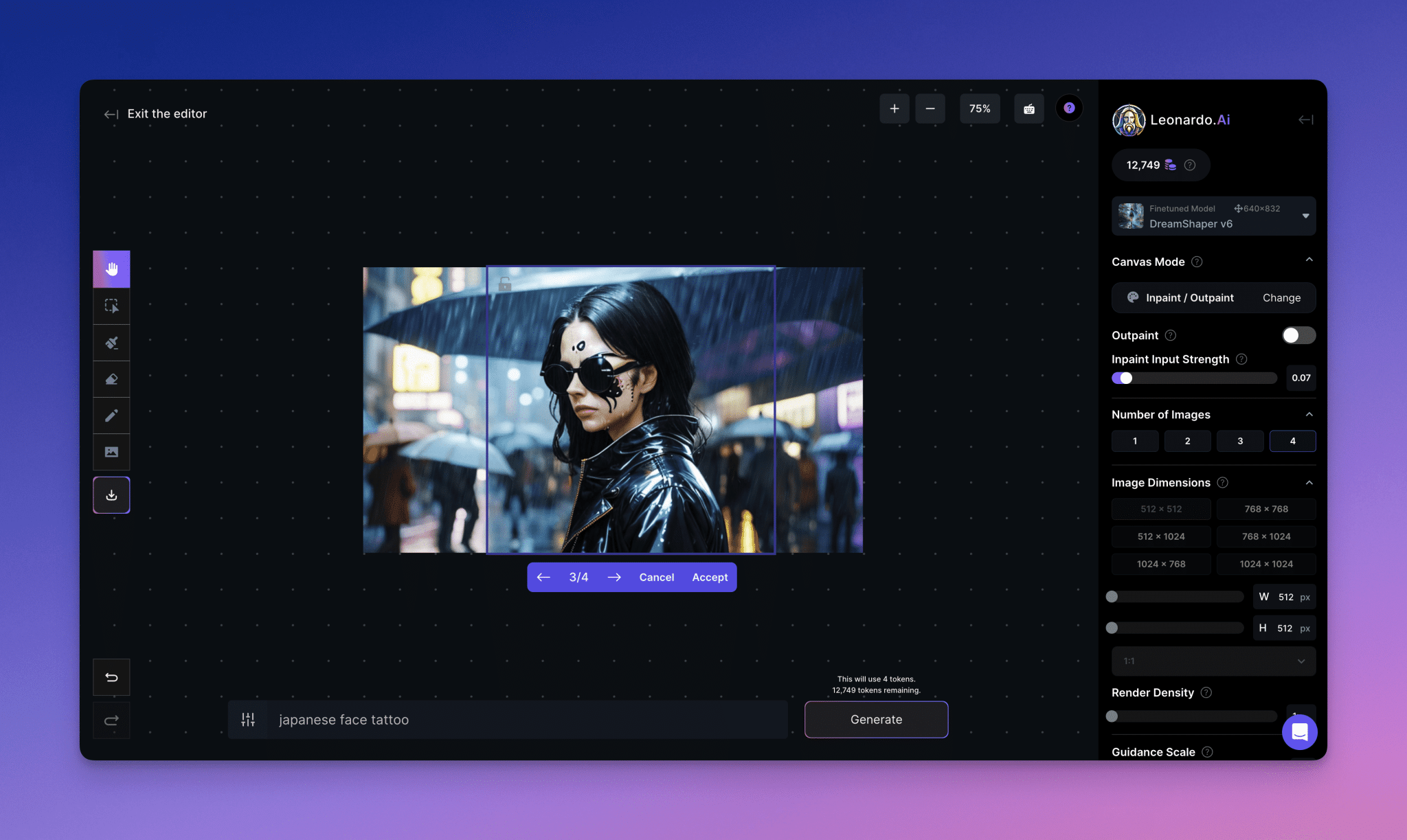
注意 - 入力から有意な結果が得られない場合、下地の画像が強すぎる可能性がある。この場合、Eraseを使う必要があるかもしれない。また、拡大した画像は編集が難しくなることがあるので、元のバージョンの画像を使い、後で拡大する価値があります。
拡大図面
拡張描画は、元の画像の境界の外側に首尾一貫した拡張を生成することができます。正しく行われた場合、キャンバスエディタは、元の画像コンテンツとシームレスに整列するようにシーンを拡張します。
使用するには、右側のツールバーのキャンバスモードエリアから画像修復/拡張描画を選択します。選択したら、[生成] ボックスを使用して、ベース画像のエッジの外側の領域をハイライトします(スタイルが理解できるように元のコンテンツを十分に残しながら、約60/40の比率がよいでしょう)。拡張描画の強さによって、新しく生成されるコンテンツが元の画像にどれだけ忠実かも決まることに留意してください。
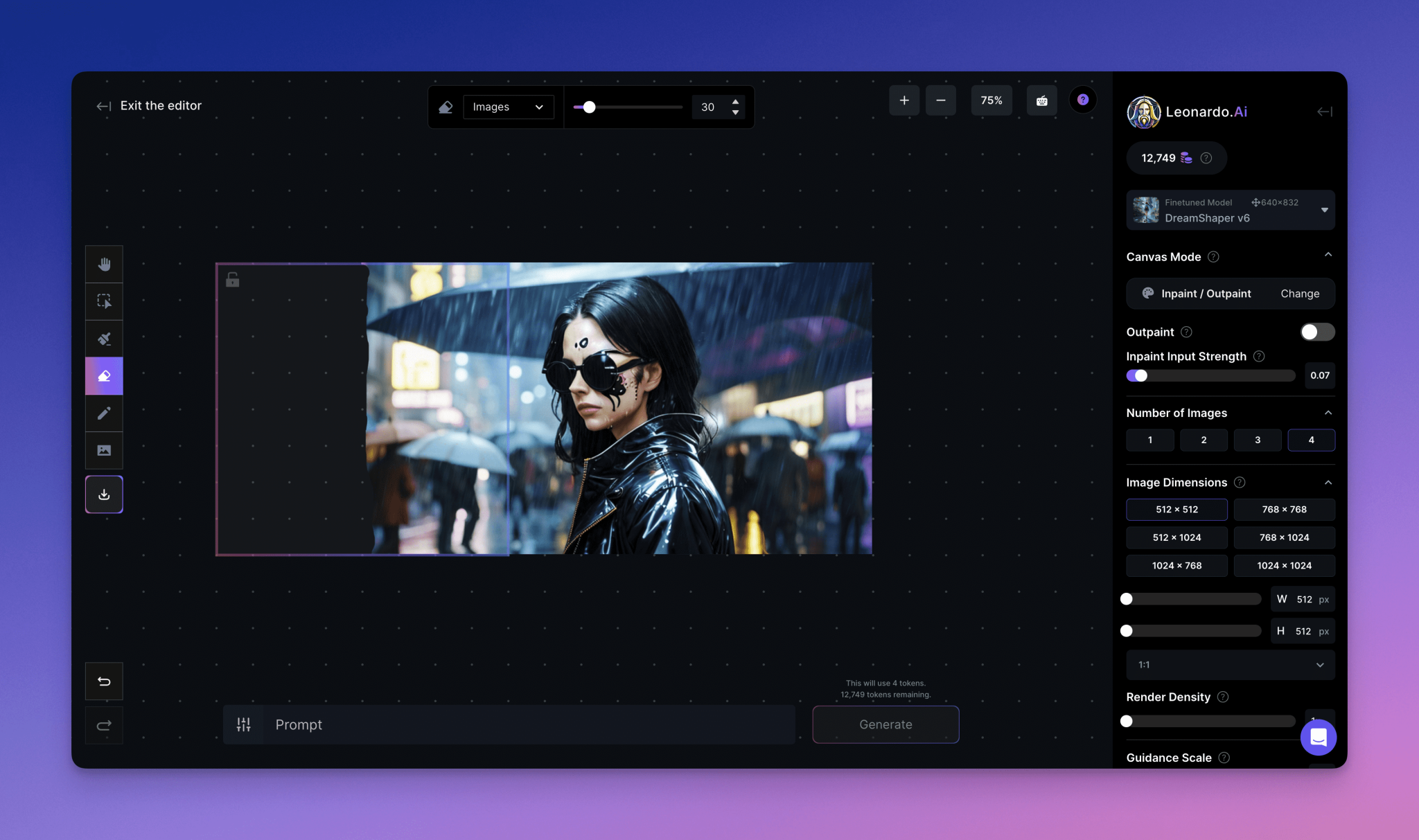
キャンバスエディターガイドは以上です!私たちは常に新しい機能を追加し、古い機能を強化しています。
© 著作権表示
記事の著作権 AIシェアリングサークル 無断転載はご遠慮ください。
関連記事

コメントはありません