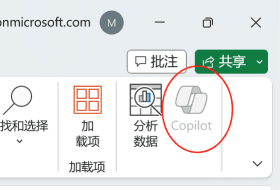Leonardo AI: キャンバスエディタによる画像編集のチュートリアル
洗練されたテキストから画像へのヒントを使用しても、画像を作成する過程で、画像生成モデルが本質的にランダムであるため、細部の微調整が必要になることがあります。生成された画像を微調整するには、キャンバスエディタを使います。
1.キャンバス・エディターへのアクセス
画像を生成した後、画像にカーソルを合わせると四角いアイコンが表示されます。この四角いアイコンをクリックすると、画像がエディターに表示されます。
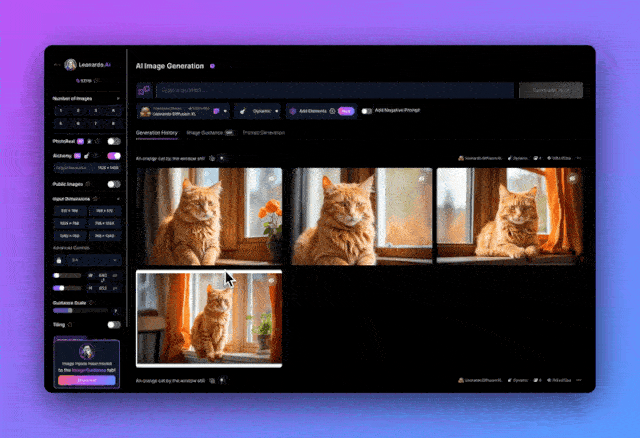
2.編集エリアの選択
編集領域を選択するには、左メニューの「選択」アイコンをクリックし、選択ボックスをマウスで対象領域までドラッグします。すべての変更は紫色のボックス内で行われますのでご注意ください。
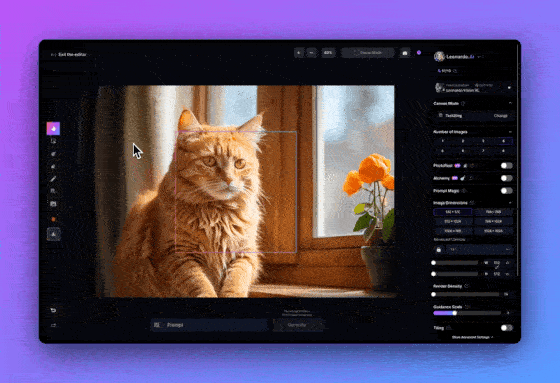
左メニューの "マスクを描く "アイコンをクリックし、編集したい部分にマスクを描く。
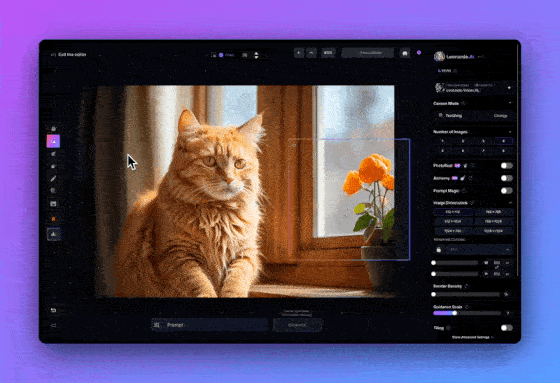
3.選択したエリアに新しい写真を生成する
まず、右サイドバーの生成パラメーターを以下のように設定する。
- 微調整モデルとして "Leonardo Diffusion XL "を選択する。このモデルは非常に柔軟性が高く、短いキューでも優れた結果が得られます。
- キャンバスモードとして修復/拡張を選択し、拡張オプションをオフにします。これで修復モードが有効になります。
- 復元強度を1に設定します。強度が高いほど、出来上がった画像と元の画像との差が大きくなります。
- 生成される画像の数を4つに設定し、4つの選択肢の中から最も適切なものを選択できるようにします。
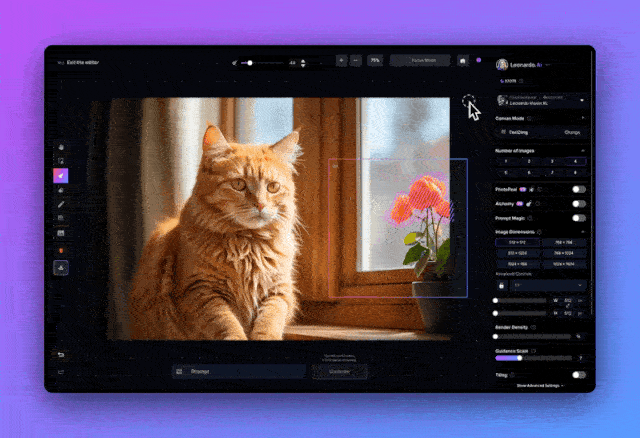
下部の入力ボックスにプロンプトを入力します。例えば、ここでは「白い花」と入力します。そして「Generate」ボタンをクリックします。
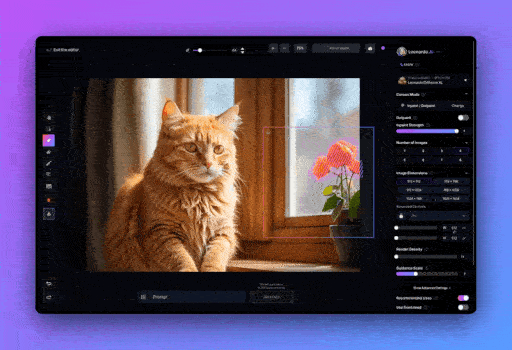
画像の特定領域に新たなコンテンツを生成するプロセスは「復元」と呼ばれ、AIモデルは選択された領域(マスク領域)と周辺環境に基づいて新たな画像を生成する。
レオナルドのアドバイス:通常、画像に最適な "復元強度 "を見つけるには、試してみるのが一番です。理想的な強さは画像によって異なります。
4.結果の選択と適用
矢印キーを使って生成されたオプションを切り替え、"Accept "ボタンをクリックして編集を適用する。
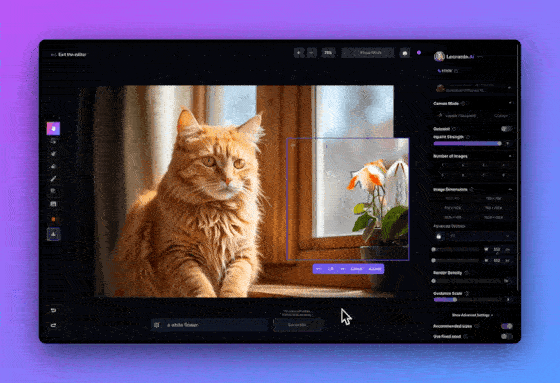
5.編集済み画像のダウンロード
最後に、左メニューの "Download Artwork "ボタンをクリックして、編集した画像をダウンロードすることができます。
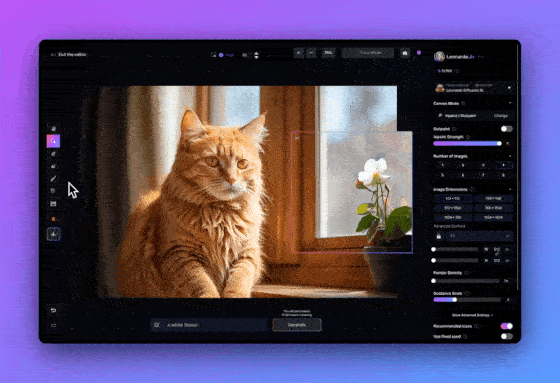
このガイドでは、キャンバスエディタの「修正」機能を使って画像を調整する方法を学びました。このプロセスは、Leonardo以外で作成された画像にも適用されます。左メニューの "Upload Image "をクリックするだけで、自分の画像をアップロード・編集できます。
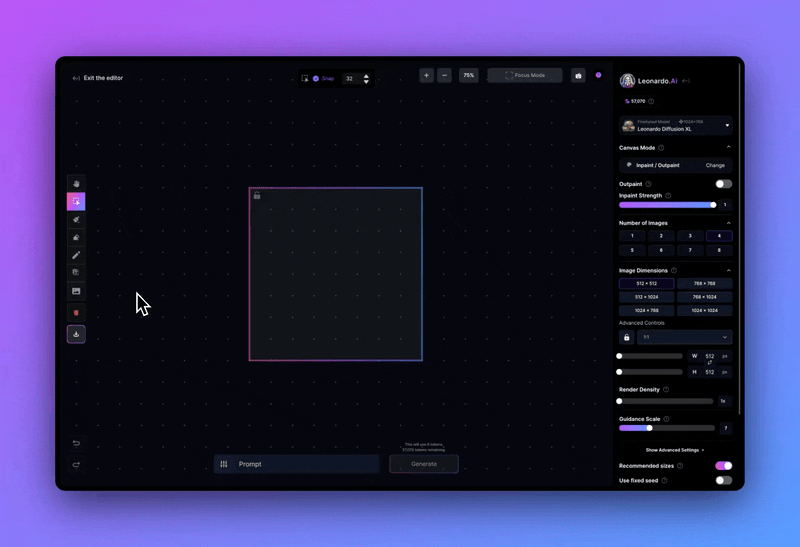
キャンバスエディターの詳細については、詳細な[キャンバスエディターユーザーガイド]を参照してください。
編集機能に加えて、Leonardo.Aiは背景除去や画像拡大などの画像後処理ツールも提供しています。これらのツールの使い方は、[AI後処理画像ガイド]をご覧ください。
© 著作権表示
記事の著作権 AIシェアリングサークル 無断転載はご遠慮ください。
関連記事

コメントはありません