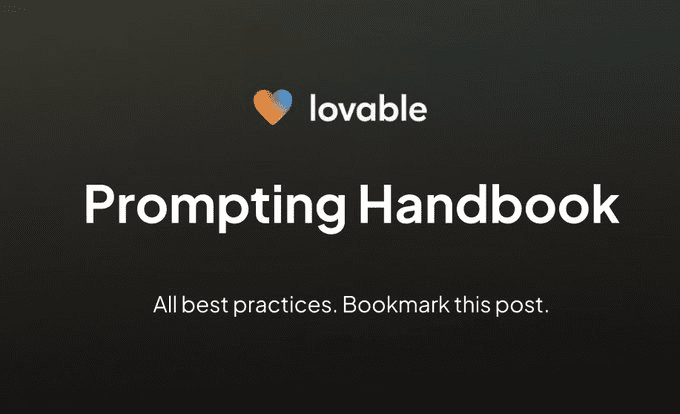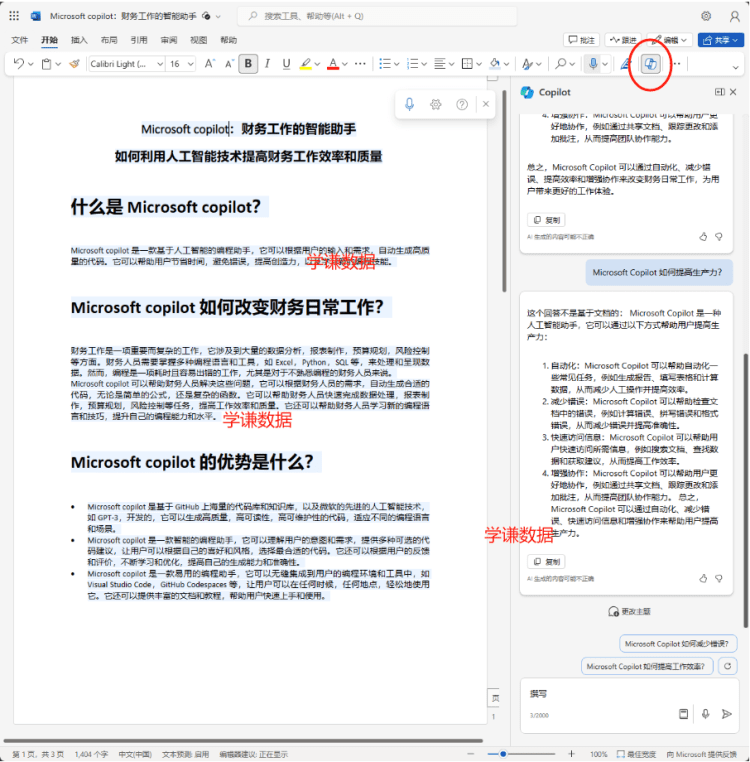レオナルドAI:ライブ・キャンバスのチュートリアル
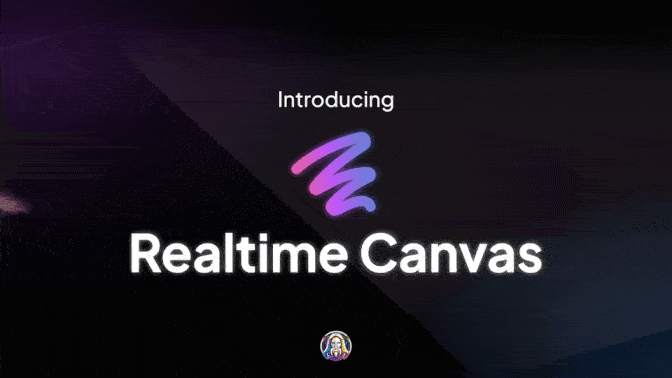
中抜き
ライブキャンバスは、私たちが採用した最新の画像変換技術の成果です。この機能により、描いた絵があっという間に素晴らしい芸術作品に生まれ変わり、ユーザーがAIと対話しながら画像を生成する方法に革命をもたらします。デジタルキャンバスに自由に絵を描くように自然で、没入感のある直感的なクリエイティブ体験を提供します。
ライブ・キャンバスについて

リアルタイムモード(アドバンス機能): スケッチすると、ライブ・キャンバスがそれぞれのストロークを瞬時に細部に変換する。
交流パターン: クリックしたり、ドラッグしたり、動かしたりしてキャンバスを操作すると、リアルタイムのキャンバスは、あなたの操作が完了するのをインテリジェントに待ち、あなたのスケッチを瞬時に芸術作品に変身させます。
基本的な図形で特徴を描く(近日公開): さまざまな描画ツールやベースシェイプでスケッチをより豊かな芸術表現に。
レイヤーとレイヤー管理(近日公開): Photoshopと同様に、ユーザーフレンドリーなインターフェイスでレイヤーを使って複雑な画像を作成することができます。
洗練とパーソナライズ: ライブキャンバス独自のアルケミーリファイナーを使えば、アートワークの全体的なクオリティを向上させることができます。アルケミーリファイナーは、画像出力を洗練させるだけでなく、いつでも簡単にアクセスしてさらにカスタマイズできるように、強化された出力をパーソナルダイナミクスに自動的に保存します。Live Canvasには、ノーマルとクリエイティブの2つのリファインオプションがあります。
スタイル・プリセット: 異なるスタイルのプリセットを切り替えて、同じスケッチでも異なるクリエイティブなバリエーションを作成できます。
効率的なユーザーインターフェース: 画像をアップロードし、構造化されたスペースで作業し、分割画面インターフェースを使用して視野をコントロールすることで、正確かつ簡単に操作できます。
オンスクリーン入力(近日公開): お気に入りのクリエイティブ・アプリをライブ・キャンバスの入力として使いましょう。BlenderでもMicrosoft Paintでも、簡単にできます。
高度なオプション: シードをランダムにして新しい結果を得るか、固定シードを使用して、既存の出力を大幅に変更することなく修正を加えることができます。ブートストラップ・オプションを調整して、キュー固定の度合いと、画像から生成されるディテールの量をコントロールする。
ゆうせい
創造的な表現を高める: Real Time Canvasは、あなたの想像力を即座にビジュアルな現実に変えるツールを提供し、あなたを創造力の達人にします。
より良いカラーコントロール: ライブキャンバスを使えば、画像の特定エリアの色をより簡単に指定できます。クリエイティビティの強度が低いほど、ライブキャンバスはスケッチに忠実になります。
リアルタイムの創造性: スケッチによる創造性は、かつてないほど速くなりました。シンプルな色使いも、Real-Time Canvasなら芸術作品に生まれ変わります。より適切な内容のヒントを追加することも、ヒントを入力せずにライブキャンバスにスケッチを自由に解釈させることもできます。
イメージエディター: ライブ・キャンバスを使えば、インプットに出力し、その上にスケッチして変更を加えることで、アウトプットをさらに洗練させることができ、継続的な編集のフィードバック・ループが生まれます。自分のアートワークがある場合は、ライブ・キャンバスで画像をアップロードして実現することもできます。
ライブ・キャンバスの使い方
1. イニシエーション: で [ホームページをクリックしてください。ライブ・キャンバス.
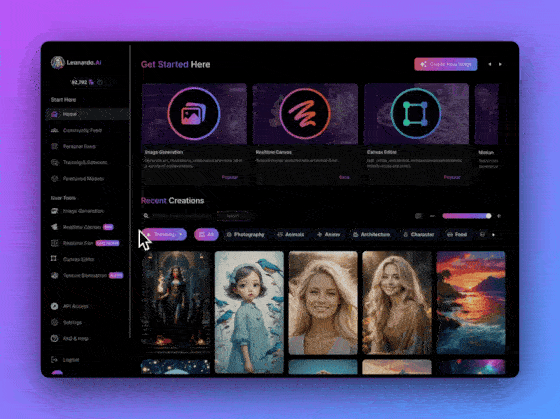
2. ドローイング: ブラシツールを選択し、色を選んでペイントを開始するか、出発点として既存の画像をアップロードします。特定のニーズがある場合は、ヒントを入力することができます。ライブ・キャンバスは、あなたの作業に合わせて即座に出力を更新します!
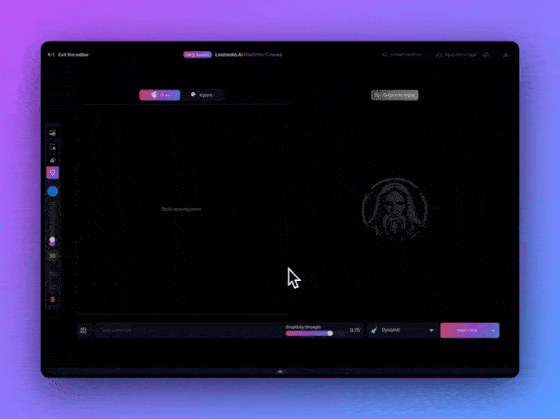
3. 調整: 詳細設定メニューでの調整ひきまわす必要に応じて、スタイル・プリセットを選択し創造的強度.有料会員になると、**高品質**オプションを有効にするオプションもあります。これらの設定は、出力にさまざまな影響を与えます。
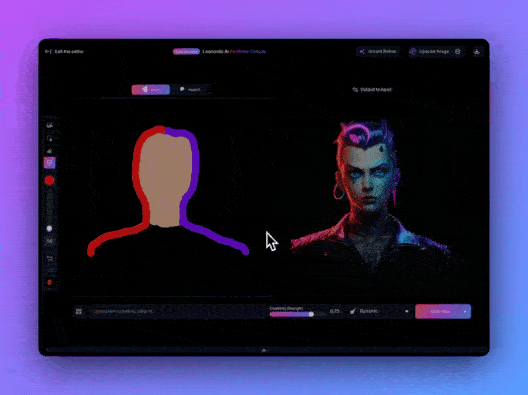
4. セーブする: 打込む画像を拡大するボタンで結果をパーソナル・ダイナミクスそして、より洗練された、より大きなサイズの結果を生成します。(右上のダウンロードボタンを使って、結果を個別にダウンロードすることもできます)。また瞬時の洗練ボタンをクリックし、結果をダウンロードする。
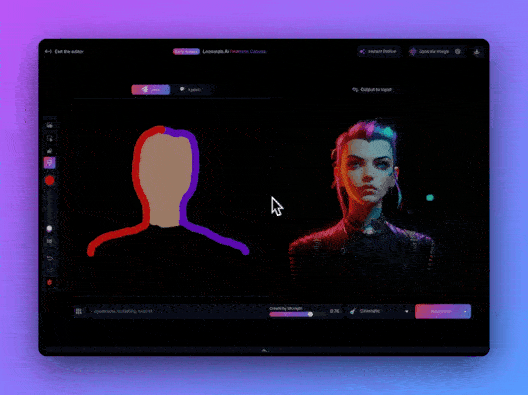
iOSでのライブキャンバスの使い方
1. イニシエーション: アプリのメイン画面から、一番下の**キャンバス**をタップします。
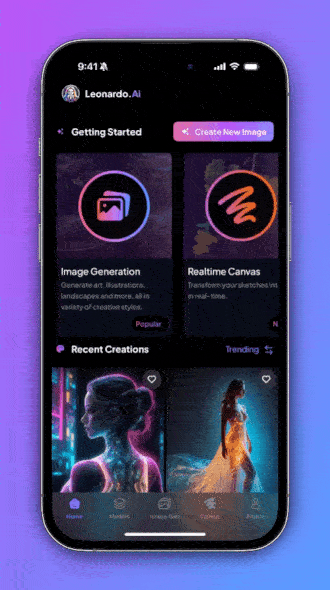
2. ドローイング: ボタンをタップし、プロンプトが表示されたら見たいものを入力し、完了をタップします。ペイントを開始し、ライブキャンバスがあなたの落書きを完全な画像に変換するのを見ます。下部のツールパレットから好きなペイントツールを選択できます。
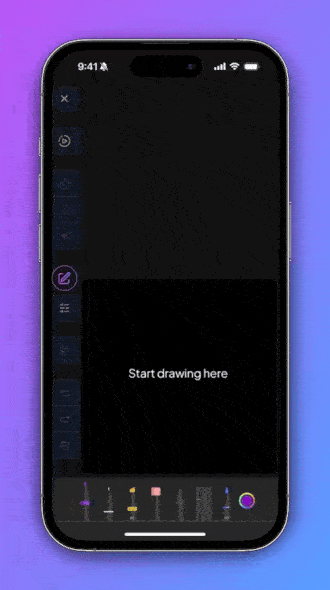
3. スタイリッシュだ: ボタンをクリックすると、次のメニューで**スタイル**を選択して出力画像のスタイルを変更できます。
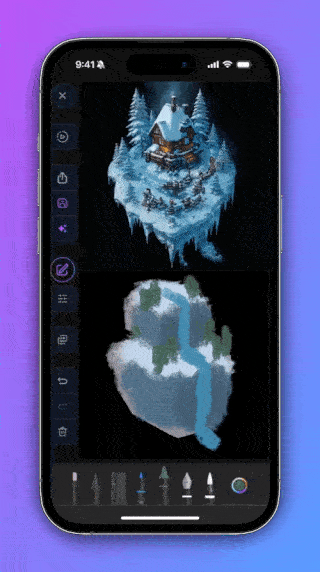
4. 調整: 設定ボタンをクリックしてください。次のメニューで発想力歌で応えるひきまわすレベルを変更する。背景色.
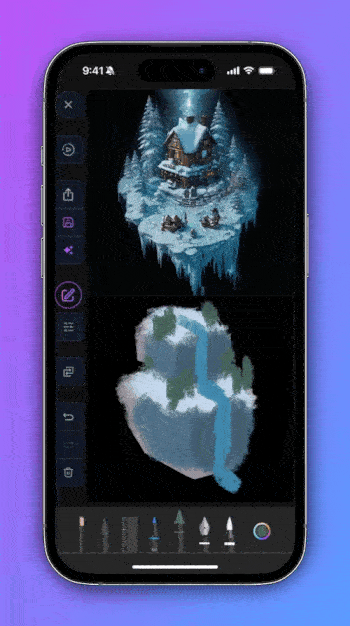
5. セーブする: すぐに出力を絞り込むには✨ボタンをクリックするか、💾ボタンをクリックして錬金術精製師設定。これにより、出力を洗練させ、同時に個人的なダイナミクスに保存することができます。
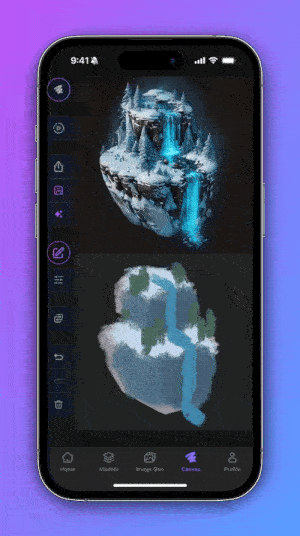
修理モードの使用
1. スタート: 修復モードを使用するには、ライブキャンバス上の既存の出力から開始するか、デバイスから既存の画像を選択します。
2. イニシエーション: 描画領域の上でフィックスオプションで修復モードに入る。
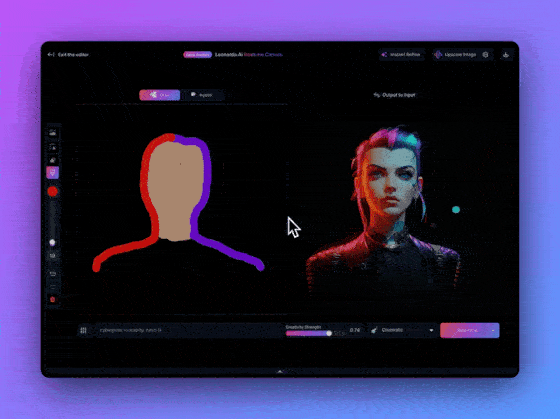
3. ドローイング: 変更が必要な箇所をプロットし、必要に応じてヒントを加える。色の変更だけであれば、ヒントは必要ないかもしれない。
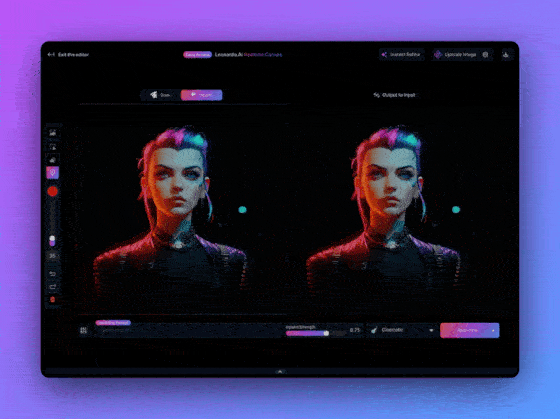
4. 定義 お好みに合わせて調整復元力.補修強度が高いほど、結果はプロットした入力値からずれる可能性がある。値を低くすると、入力に近い結果が得られますが、品質が犠牲になることがあります。詳細設定メニューで、ᔄボタンを使用します(最初に種子固定)を使って修理結果の異なるバリエーションを取得し、それを調整する。ひきまわすを使用して、キューの固着度合いと画像のディテール量をコントロールする。
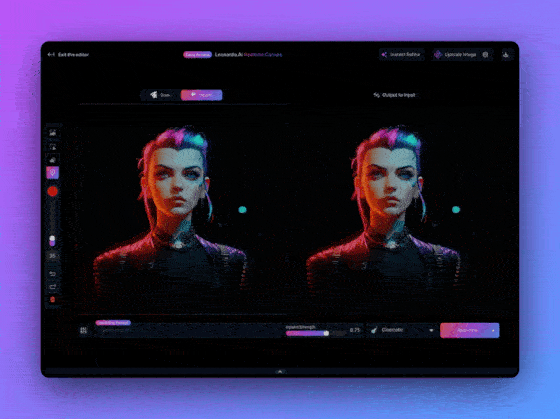
5. スタイリッシュだ: 出力の補修部分に特定のスタイルを適用したい場合は、お好みのスタイル・プリセットを選択してください。
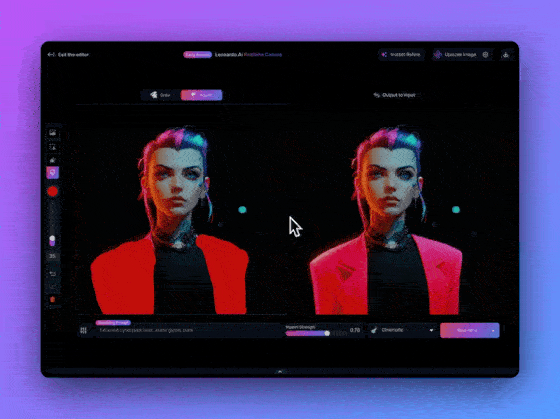
6. 洗練: より高品質な結果を得るには、**Instant Refinement**を使用するか、結果を保存して**Enlarge Image**をクリックします。
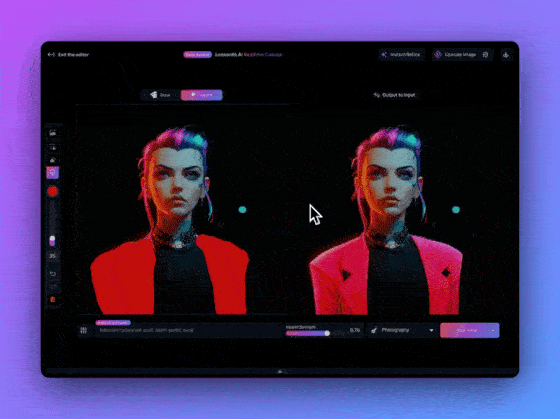
7. 続ける: 修復結果の上にペイントを続けたい場合は、**ペイント**モードに切り替えてください。この場合、修復結果の出力は自動的に描画モードの入力画像に設定されることに注意してください。
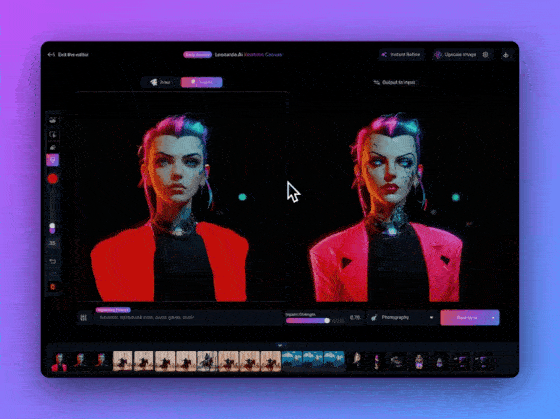
修正を続けたい場合は、**Output to Input** オプションを使用してください。これは、全く別の要素を追加したい場合や、修正に別のチップを使用したい場合に便利です。
💡 ダ・ヴィンチのヒント #1: 修復強度は通常0.45から0.75の間で十分です。あなたの画像に最適なものを見つけるには、実験が重要です。
💡 ダ・ヴィンチのヒント #2: 描画モードに切り替える前に、Instant Refinement機能を使って修復結果の質を高めることができます。
ツールと設定
リアルタイム・キャンバス・エディター: ブラシのサイズと色を簡単に選択。消しゴムを使ってブラシ操作を元に戻したり、画像をアップロードしたり、選択ツールを使ってエディタ内の要素の位置を簡単に調整できます。
出力から入力へ: 生成されたアートワークを新しいキャンバスとしてシームレスに使用し、さらなる編集や拡張を簡単に行うことができます。
鉛の強度制御: テキストプロンプトに対するアートワークの配置を調整します。
高品質(高度な機能): 出力解像度を640×640pxに引き上げ、わずかなパフォーマンス低下で品質を向上。
固定シードオプションを使用する: 作品の一貫性を保つことも、画像から生成される種を微調整してさまざまなバリエーションを探求することもできます。
創造力スライダー: インプットの厳格な遵守とAIによる創造的な解釈の完璧なバランスを見つける。
スタイル・プリセット: 複雑なプロンプトを表示することなく、特定のスタイルを素早く作品に適用し、簡単にユニークなアーティスティックスタイルを実現できます。
即座に洗練される: キャンバス内の出力を絞り込み、トークンを消費せずに解像度を1024×1024pxに上げる。
画像を拡大する 出力画像をPersonal Dynamicsに保存し、選択した設定に基づいてAlchemy Refinerを実行します。
スムース・モード:手や顔のディテールを改善し、画像全体のまとまりを高めるのに理想的で、特にエアブラシやベクタースタイルの画像の使用に適しています。このモードはディテールを除去する可能性があるため、ディテール重視のスタイルには適さない場合があります。
💡 **达芬奇小贴士 #1:** 如果你使用笔刷进行素描,最好填充你绘制的形状,以获得更好的整体效果。
💡 **达芬奇小贴士 #2:** 你可以通过使用线描、线艺和漫画等术语进行提示,来细化你的线描作品。
出力に色を付けたい場合は、出力を入力として使用し、その上に半透明のブラシで色を付けることができます。(最良の結果を得るためには、創造力の強さを0.6以下にすることをお勧めします)
💡 **达芬奇小贴士 #3:** 一旦你细化了输出图像,你可以前往个人动态,使用其他后处理选项,如常规放大选项(例如:创意、清晰)或将其发送到AI图像画布。
よくある質問
リアルタイム・キャンバスを利用するには、何トークンが必要ですか?
とは別に画像を拡大する8トークンを必要とする機能以外には、追加トークンは必要ない。
レイヤーの管理方法は?
現在、ユーザーインターフェイスで直感的にレイヤーを管理することはできないが、将来的にはレイヤーを管理するためのインターフェイスが追加される予定だ。
ライブ・キャンバスがスケッチや入力画像に十分に追従してくれない。
この場合、クリエイティビティの強度を0.6以下に下げることをお勧めします。コンプライアンスを向上させるのに役立つかもしれませんが、ライブキャンバスが入力の品質に依存するようになるため、出力品質が低下するかもしれません。
出力画像の解像度は?
出力画像の解像度は512×512px、高画質オプションが有効な場合は640×640pxです。インスタント精細化出力の解像度は1024×1024px、ズーム出力の解像度は1496×1496pxです。
© 著作権表示
記事の著作権 AIシェアリングサークル 無断転載はご遠慮ください。
関連記事

コメントはありません