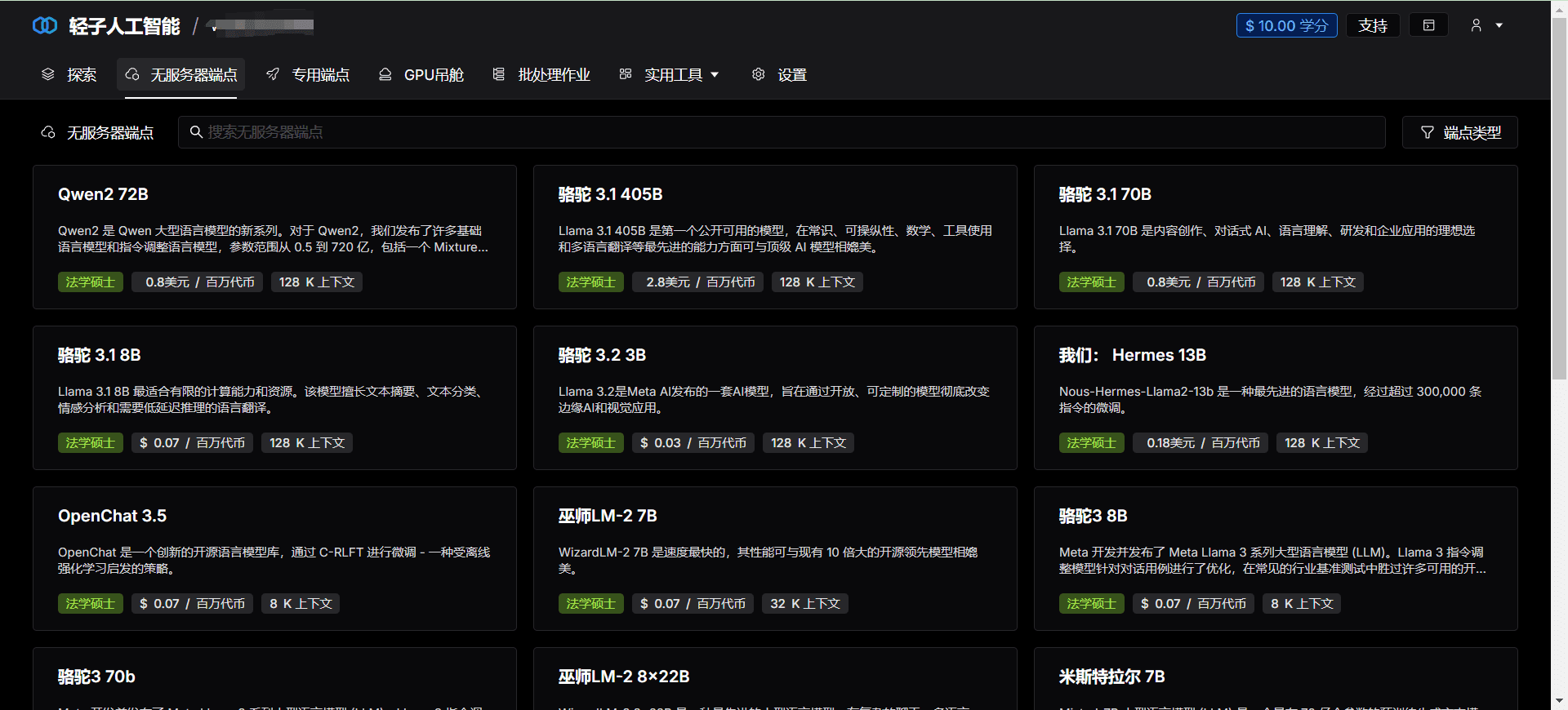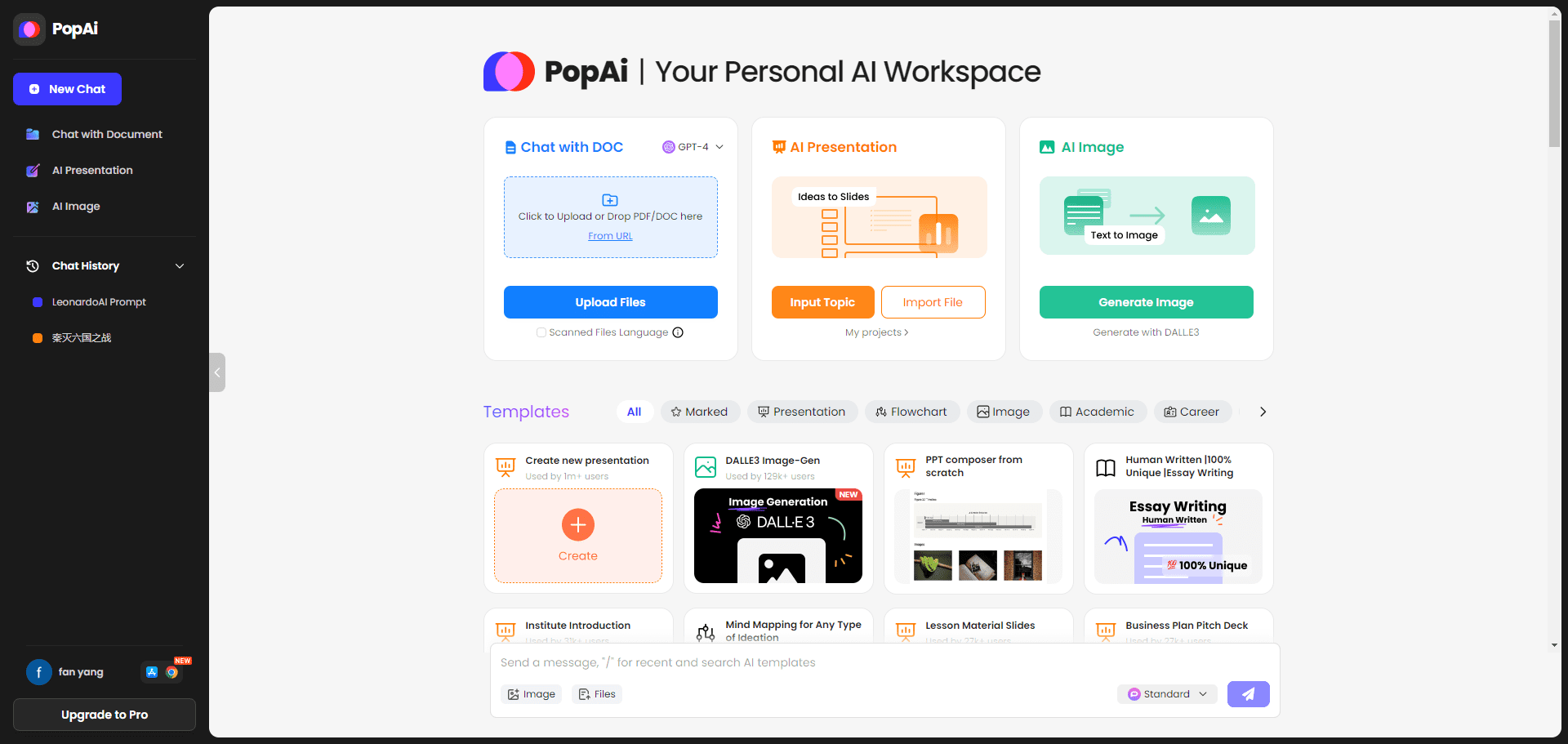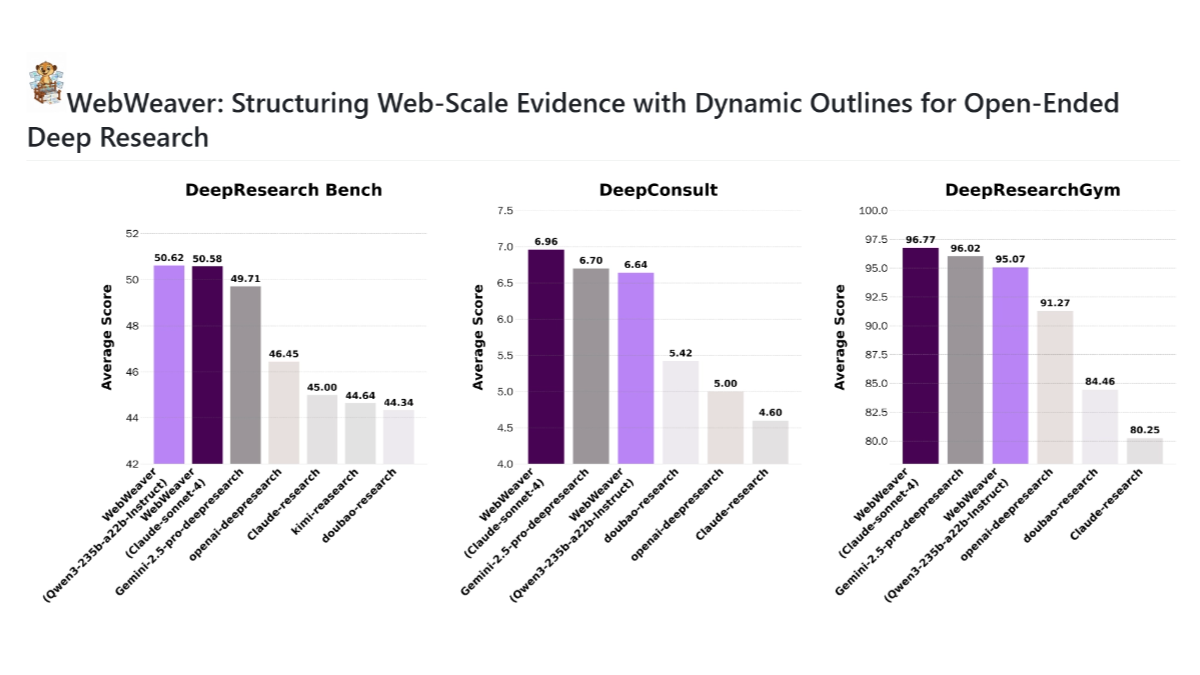EditorJumper:Cursor/Trae/WindsurfとJetBrainsのシームレスな切り替えツール
はじめに
EditorJumperは、GitHubユーザーのwanniwaさんによって開発されたJetBrains IDE用のプラグインです。JetBrains IDE(IntelliJ IDEA、PyCharmなど)とVS Code、Cursor、Trae、Windsurfなどのエディタを素早く切り替えることができます。カーソルの位置と編集コンテキストを変更しないことが主な機能で、マルチエディタ環境での開発効率の向上を支援します。
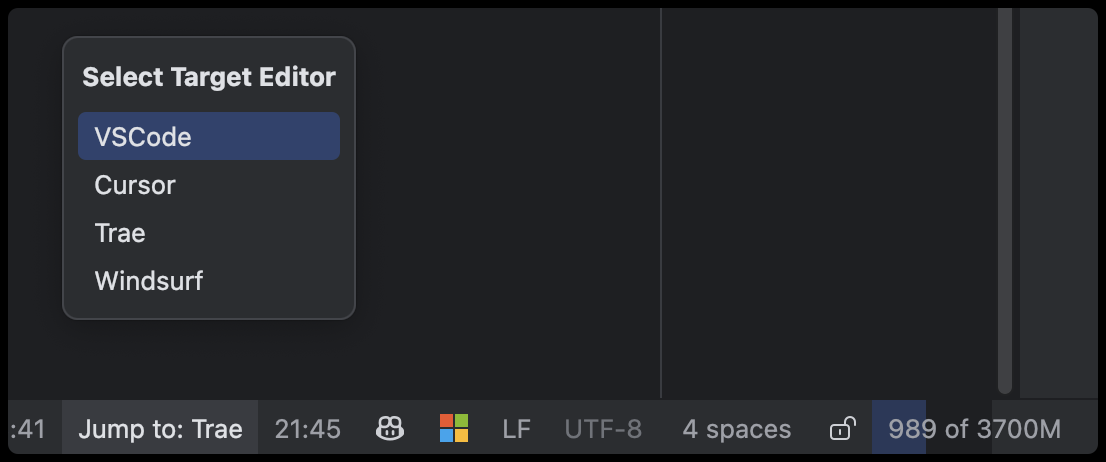
機能一覧
- JetBrains IDEとVS Code、Cursor、Trae、Windsurfなどのエディタとのシームレスな切り替え。
- ジャンプの際、カーソルの位置を変えずに、自動的に同じコードの行と列に移動する。
- ワークフローの中断を避けるために、編集コンテキストを保持します。
- VS Codeワークスペース・ファイル (
.code-workspace)、複数のルート・カタログ項目を開くことができる。 - 右クリックメニュー、ツールバー、ショートカットキー、ステータスバーの選択。
- スマートジャンプ:ファイルがある場合は同じファイルと場所を開き、ファイルがない場合はプロジェクトを直接開きます。
- 異なるオペレーティングシステムに適応する、ターゲットエディターのための設定可能な実行パス。
ヘルプの使用
EditorJumperのインストールと使用は非常に簡単です。
設置プロセス
- JetBrains IDE(例:IntelliJ IDEA、PyCharm)を開く。
- メニューバーをクリック
File->Settings(Windows)またはPreferences(マック)。 - 入る
Plugins->Marketplace. - 検索ボックスに入力
EditorJumperプラグインが見つかったらInstall. - インストール後にIDEを再起動すると、プラグインが有効になります。
システム要件::
- JetBrains IDEバージョン2022.3以上が必要です。
- IntelliJ IDEA、WebStorm、PyCharmなど、すべてのJetBrains IDEをサポートしています。
設定ステップ
- IDEの
Settings/Preferences. - 見つける
Tools->Editor Jumper Settings. - ターゲットエディタへのパスを設定します:
- VSコード:次のようなコードを入力してください。
C:\Users\username\AppData\Local\Programs\VSCode\Code.exe(Windows)または自動検出(Mac)。 - カーソル:WindowsではシステムのPATHによって自動的に検出されます。
- トレ/ウィンドサーフ:マニュアルエントリー
.exeファイルパス(Windows)または自動検出(Mac)。
- VSコード:次のようなコードを入力してください。
- ショートカットジャンプのデフォルトエディタを選択します。
- 打込む
Apply設定を保存します。
コンフィギュレーション・ノート::
- マックユーザーすべてのエディターパスは、手動で設定しなくても自動的に検出されます。
- Windowsユーザーカーソル自動検出、他のエディタは指定が必要
.exeパス
操作方法
ショートカット
- デフォルトのショートカット:
Alt+Shift+O(Windows)またはOption+Shift+O(マック)。 - を押すと、現在のプロジェクトは設定されたデフォルトエディタにジャンプします。
右クリックメニュー
- コード編集エリアで右クリック。
- オプション
Open in [编辑器名称](名前はコンフィギュレーションに応じて更新される)。 - ターゲットのエディターは同じファイルと場所を開きます。
ツールメニュー
- の上部メニューバーをクリックする。
Tools. - オプション
Open in [编辑器名称]. - プロジェクトは指定されたエディタにジャンプします。
ステータスバー経由
- IDEの下部にあるステータスバーでエディタアイコンを見つけてください。
- アイコンをクリックし、ドロップダウンメニューから対象のエディタを選択します。
- ショートカット、右クリック、ツールメニューを使ってジャンプを完了させる。
注目の機能操作
カーソルの位置とコンテキストの維持
- ジャンプすると、プラグインは現在のファイルの行番号と列番号を記録する。
- ターゲットエディタを開くと、カーソルは自動的に同じ位置に配置される。
- ファイルが保存されていない場合は、コンテキストの一貫性を確保するために、最初に保存してください。
知的なジャンプ行動
- 開いているファイルがある場合:ジャンプ後に同じプロジェクトとファイルを開き、カーソル位置を維持する。
- ファイルなしで開く場合:プロジェクトのルート・ディレクトリを直接開く。
- VSコードのサポート
.code-workspaceファイルで、マルチルート・カタログ・プロジェクトに適している。
双方向ジャンプ
- フィット
EditorJumper-Vを使用すると、VS CodeなどのエディタからJetBrains IDEにジャンプバックすることができます。 - VSコードでのインストール
EditorJumper-Vショートカットキーを押す(デフォルト)Ctrl+Shift+J)を返す。
よくある質問
- ジャンプ失敗ターゲットエディタのパスが正しいか、IDEとターゲットエディタの両方が起動しているか確認してください。
- カーソルの位置が失われたファイルが保存され、2つのエディターが同じプロジェクトを開いていることを確認します。
- MacでジャンプできないJetBrains IDEのコマンドライン・ランチャーが設定されていることを確認してください (
Tools->Create Command-line Launcher).
エディタージャンパーは使い方が簡単で、数分で使い始めることができます。開発者はツールの切り替えではなく、コードに集中することができます。
アプリケーションシナリオ
- バックエンドおよびフロントエンド開発
- JetBrains IDEでバックエンドのコードをデバッグし、VS Codeにジャンプしてフロントエンドのファイルを編集します。
- チームワーク
- 異なるメンバーが異なるエディタを使用している場合でも、コードの場所をすばやく共有できます。
- マルチツールデバッグ
- を使用してJetBrains IDEで複雑なデバッグを実行した後、次のようになります。 カーソル 素早くコードを調整する。
- 新しいエディターを学ぶ
- 初めてVS CodeやCursorを使う人は、このプラグインを使って使い慣れたJetBrains IDEにシームレスに切り替えることができる。
品質保証
- どのようなエディターがサポートされていますか?
- JetBrains IDE(IntelliJ IDEA、PyCharmなど)、VS Code、Cursor、Trae、Windsurfをサポート。
- 手動でパスを設定する必要がありますか?
- Macでは自動検出、Windowsではカーソル自動検出、その他は手動で設定する必要がある。
.exeパス
- Macでは自動検出、Windowsではカーソル自動検出、その他は手動で設定する必要がある。
- ジャンプすることで編集のステータスは失われますか?
- いいえ、ファイルが保存されている限り、カーソルの位置とコンテキストは保持されます。
- プラグインは無料ですか?
- そう、これはオープンソースのプロジェクトで、GitHubから無料で入手できる。
© 著作権表示
記事の著作権 AIシェアリングサークル 無断転載はご遠慮ください。
関連記事

コメントはありません