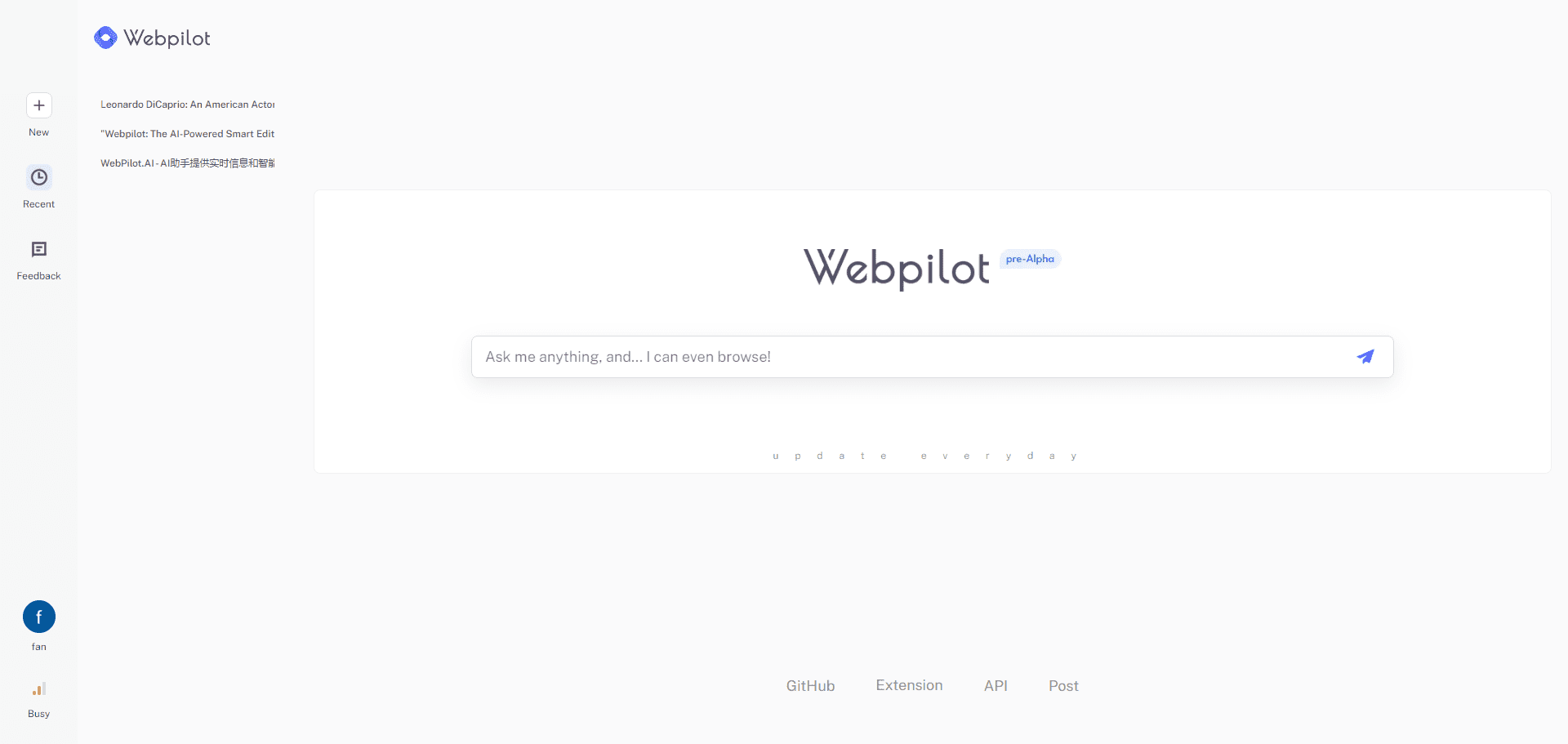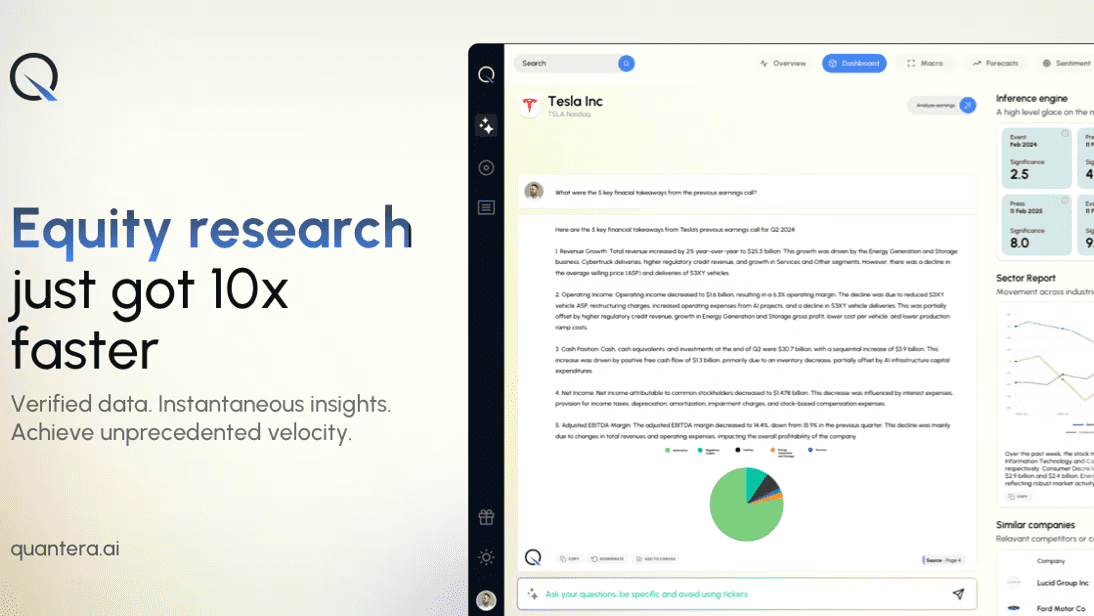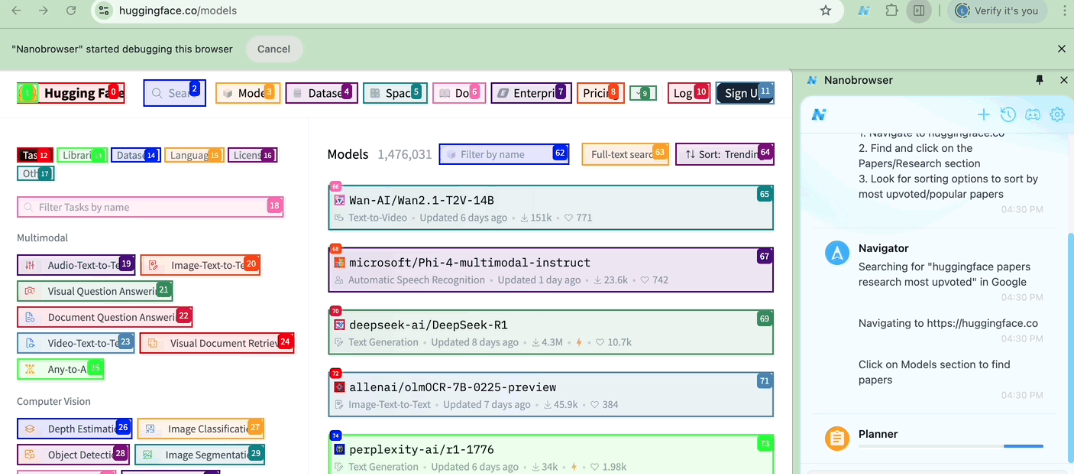BuildIn.AI:Notionユーザーのための知識管理ツール
はじめに
BuildIn.AIは、リアルタイムコラボレーションとナレッジマネジメントに特化したクラウドベースのプラットフォームで、ユーザーが効率的に情報を作成、管理、共有できるように設計されています。個人、チーム、プロフェッショナルに適しており、ドキュメント・ストレージ、リアルタイム編集、情報整理を組み合わせたデジタル・ワークスペースを提供する。このプラットフォームは、ウェブベース、モバイル、MacおよびWindowsのデスクトップアプリを含むクロスデバイス操作をサポートしており、ユーザーはいつでもどこでもコンテンツにアクセスし、管理することができます。さらに、BuildIn.AIはAI機能を統合し、ユーザーの読み書きやデータ管理作業を支援することで、生産性を飛躍的に向上させます。メモの整理、プロジェクトの計画、チームとの共同作業など、BuildIn.AIは情報管理をより簡単かつスマートにする柔軟なソリューションを提供します。

機能一覧
- リアルタイム共同編集複数の人が同時にオンラインでドキュメントを編集することをサポートし、チームメンバーが更新されたコンテンツとリアルタイムで同期することを保証します。
- 文書の集中保管メモ、ファイル、データをすべてクラウドに保存し、いつでも簡単にアクセスできます。
- AIエイドインテリジェントな読み出し、書き込み、データ整理機能を提供し、複雑な作業を簡素化します。
- 多様なコンテンツ制作メモ、マインドマップ、スケジュールなど、さまざまなニーズに対応したコンテンツの作成をサポート。
- クロスプラットフォーム同期ウェブ、モバイル、Mac、Windowsに対応し、シームレスなデバイス切り替えが可能です。
- 柔軟な著作権管理機密情報を保護するために、ユーザーが文書のアクセス権を設定できるようにします。
- 情報の整理と検索内蔵の検索機能とソート機能で、必要なものを素早く見つけることができます。
ヘルプの使用
設置方法とアクセス方法
BuildIn.AIには様々な利用方法が用意されていますので、用途に合わせてアクセス経路を選択することができます。以下、詳しいインストール方法と使用方法をご紹介します:
ウェブ版の利用
インストールは不要で、ブラウザから直接https://buildin.ai/product。
- 最新のブラウザ(Chrome、Firefox、Safariなど)を開く。
- URLを入力し、エンターキーを押して公式サイトに入る。
- ページ上の "Get Started "または "Login "ボタンをクリックし、メールアドレスを使用してアカウントに登録またはログインしてください。
- ログインしてワークスペースにアクセスし、コンテンツの作成や編集を開始します。
デスクトップアプリケーションのインストール(Mac/Windows)
よりスムーズなローカル体験が必要な場合は、デスクトップクライアントをダウンロードしてください。
- 公式サイトhttps://buildin.ai/product、ページ下部の「ダウンロード」セクションをご覧ください。
- デバイスに応じて対応するバージョンを選択します:
- マックユーザーMac - Intel」または「Mac - Apple Silicon」バージョンを選択してください。
- WindowsユーザーWindows版を選択してください。
- ダウンロードリンクをクリックすると、ファイルは自動的にローカル(通常は「ダウンロード」フォルダ)に保存されます。
- ダウンロードが完了したら、インストールパッケージ(Macの場合は.dmgファイル、Windowsの場合は.exeファイル)をダブルクリックします。
- プロンプトに従ってインストールを完了し、インストールが完了したら、アプリを開いてアカウントにサインインして使用してください。
モバイル利用
現在、モバイルからのアクセスもサポートされているが、専用アプリが必要な場合は、公式サイトでその後のアップデートを確認することができる。
- モバイルブラウザでhttps://buildin.ai/product。
- ログインしてウェブ版の機能を使用すると、インターフェイスが自動的に携帯電話の画面に適応されます。
主な機能
1.文書の作成と編集
- 手続き::
- ログインしたら、左のナビゲーションバーにある「+新規」ボタンをクリックしてください。
- 作成の種類(ノート、マインドマップ、プランなど)を選択します。
- タイトルを入力し、テキスト、画像、表の挿入をサポートするコンテンツの編集を開始します。
- 編集時には、チームメンバーを招待し、右上の「共有」ボタンをクリックし、お互いのメールアドレスを入力し、権限(「読み取り専用」または「編集可能」など)を設定することができます。
- 注目の機能複数の人がリアルタイムで編集している場合、カーソルが異なる色で表示され、各人の操作が明確に区別されます。
2.AI支援ツールの活用
- 手続き::
- 文書編集インターフェイスで、ツールバーの「AI」アイコンをクリックします。
- 要約"、"書き換え"、"分析 "などの特定の機能を選択します。
- 処理するテキストを入力または選択し、「実行」をクリックすると、AIは数秒で結果を生成します。
- 結果を確認したら、ドキュメントに直接適用したり、手動で調整したりできます。
- アプリケーションシナリオ例えば、長い記事をアップロードすれば、AIが素早く要約を作成し、原稿を入力すれば、AIが文の構造を最適化する。
3.情報の照合と検索
- 手続き::
- メイン画面上部の検索ボックスにキーワード(プロジェクト名やラベルなど)を入力します。
- このシステムは、すべての関連文書とコンテンツを、時間または関連性でソートして一覧表示する。
- 左側の "タグ "または "フォルダ "オプションをクリックすると、文書を手動で分類して長期的に管理することができます。
- チップ例:重要な文書にはタグを付けることを推奨する(例:「2025年計画」)。
4.クロスプラットフォーム同期
- 手続き::
- どちらのデバイスでも、コンテンツ編集後に保存することができます(デフォルトでは自動保存がオンになっています)。
- 別のデバイスの電源を入れ(例:コンピューターから携帯電話に切り替える)、同じアカウントにログインする。
- 手動でアップロードやダウンロードをしなくても、システムが自動的に最新のコンテンツを同期する。
- ほら同期の遅れを避けるため、安定したネットワーク接続を確保してください。
機能操作の詳細説明
- リアルタイム・コラボレーションプロジェクトプランを担当するチームであれば、ドキュメントを作成してリンクを共有するだけで、チームメンバーがリアルタイムで参加できます。編集の進捗状況を確認したり、内蔵のコメント機能を使って詳細について議論することもできます。
- AIアシスト例えば、会議の議事録を整理する際、長いテキストを選択し、「要約」をクリックすれば、数秒で簡潔な要約を得ることができ、手作業で効率化する必要がなくなる。
- 文書保管すべてのファイルはクラウドに保存され、バージョン履歴をサポートしています。誤ってドキュメントを削除した場合や、戻る必要がある場合は、ドキュメントの右上にある "履歴 "ボタンをクリックして復元します。
使用上の推奨事項
- 初期使用小さなプロジェクトから始めて、インターフェイスに慣れてきたら複雑なタスクに挑戦することをお勧めします。
- チームワーク定期的に権限設定をチェックし、機密情報が関係者のみに表示されるようにする。
- AI機能より多くの可能性を見つけるために、もっといろいろな指示(例えば「フォーマルなトーンに書き換える」)を試してみてください。
これらのステップを踏むことで、ユーザーはBuildIn.AIを簡単に使い始めることができ、個人的なメモを取る場合でも、チームのプロジェクトを管理する場合でも、作業効率を劇的に向上させることができる。
© 著作権表示
記事の著作権 AIシェアリングサークル 無断転載はご遠慮ください。
関連記事

コメントはありません