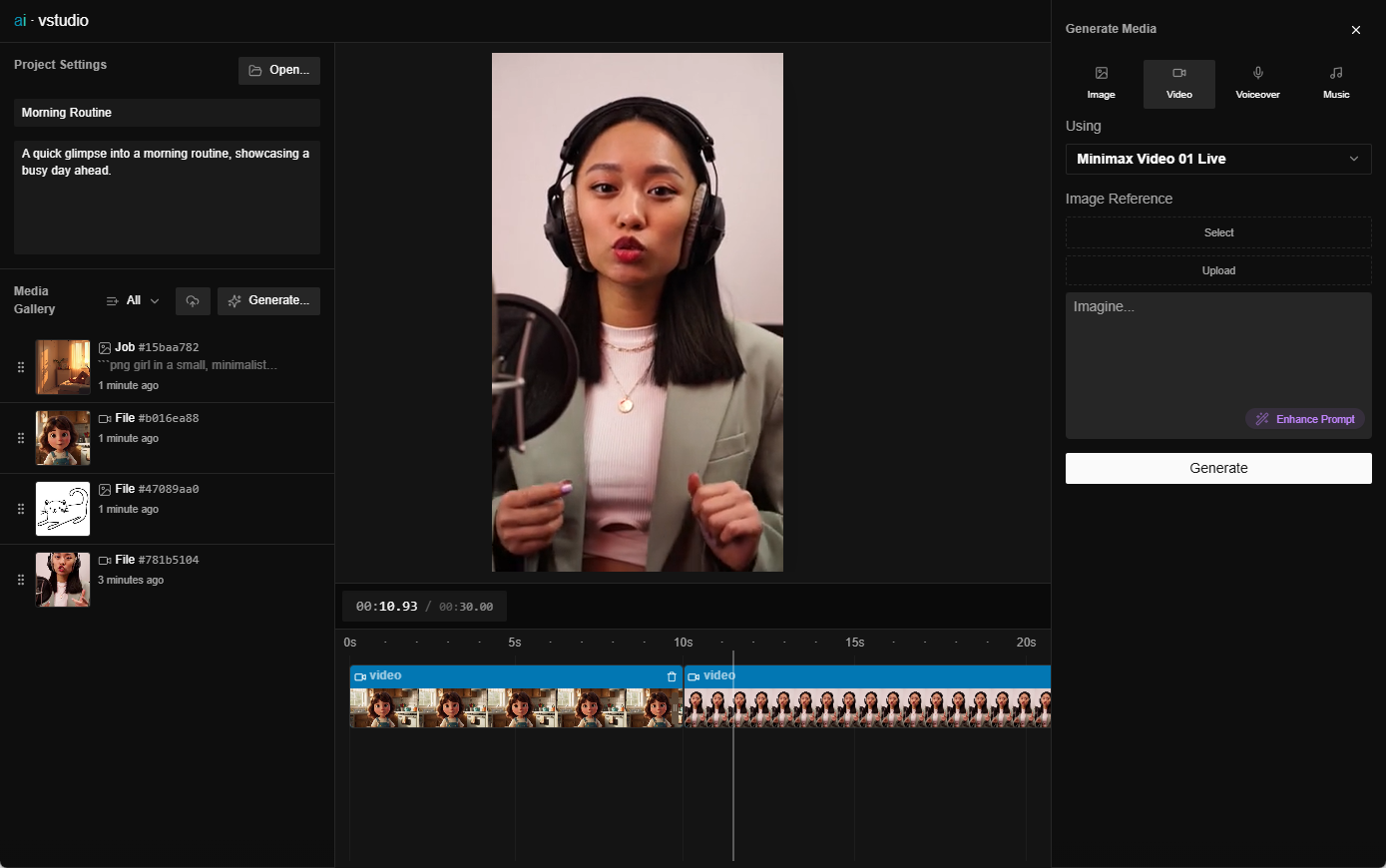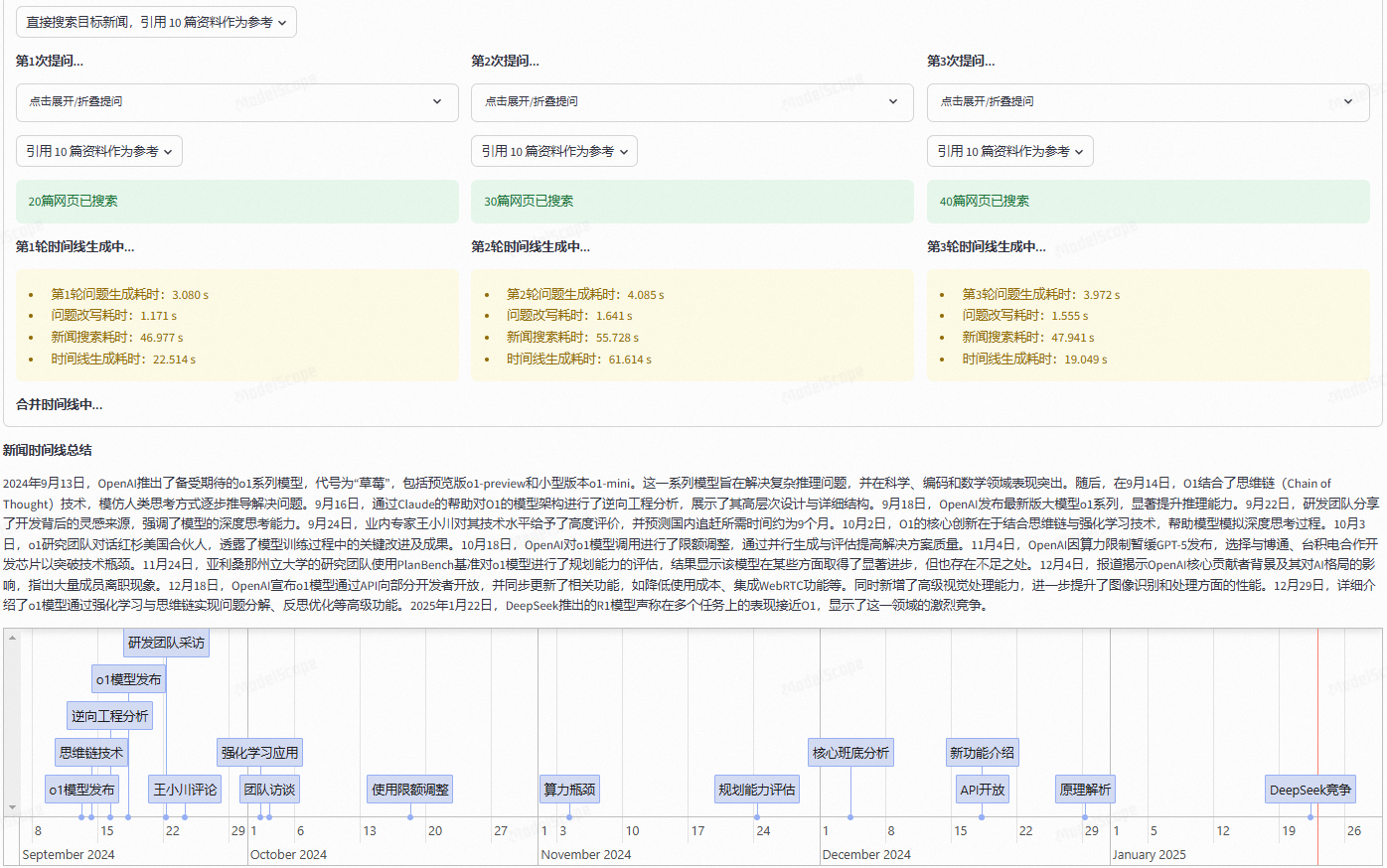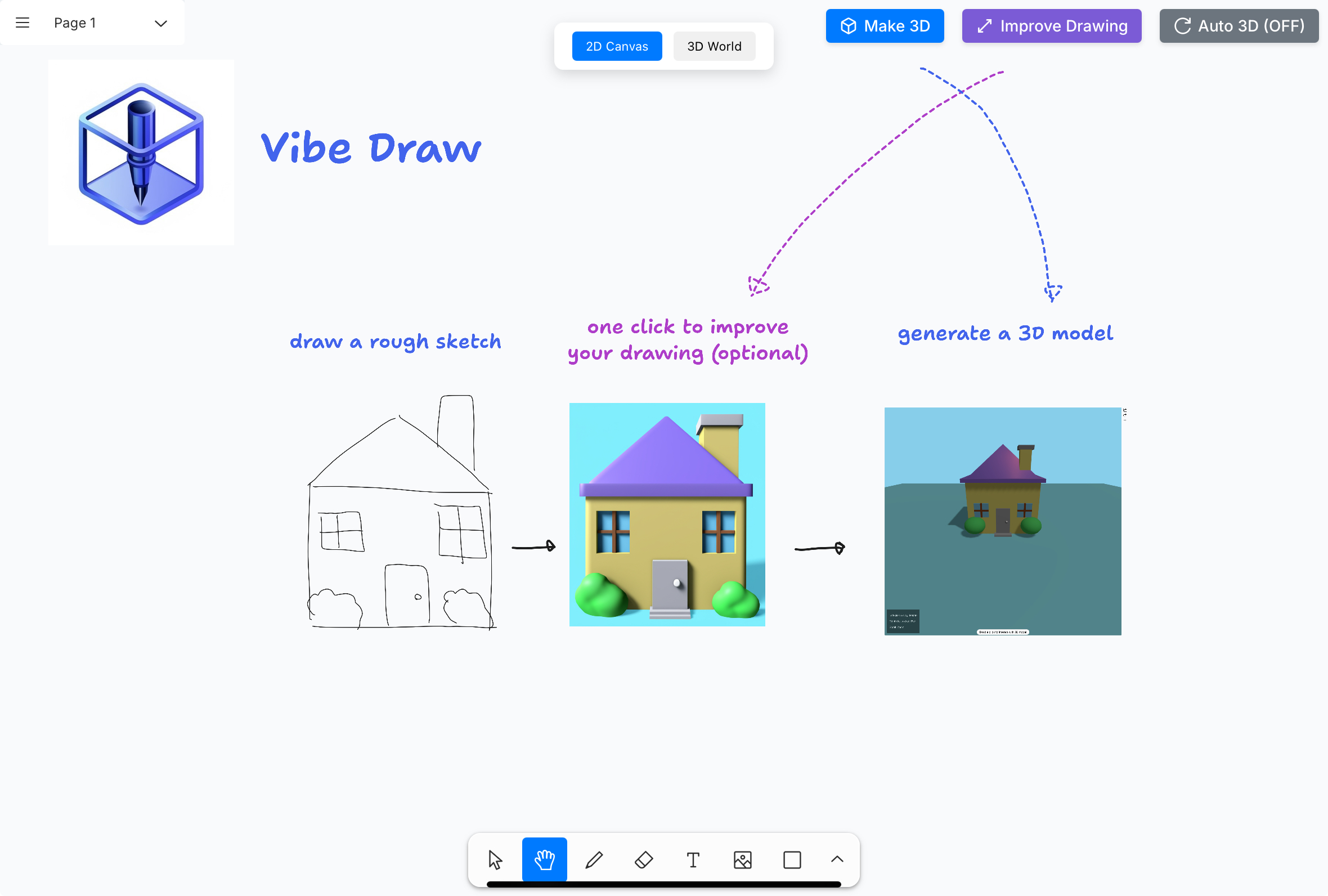Crowd Shadow AI animation: AI one-click to generate sand sculpture animation video, create animated short videos to make money
General Introduction
CrowdShadow AI Animation is a free online animation video creation platform that integrates AI script creation, AI material generation, AI animation generation, video editing and video rendering. Users don't need to shoot and edit, just input text or sound to quickly generate animated videos, which is applicable to a variety of scenarios such as self-media, education, entertainment and so on.
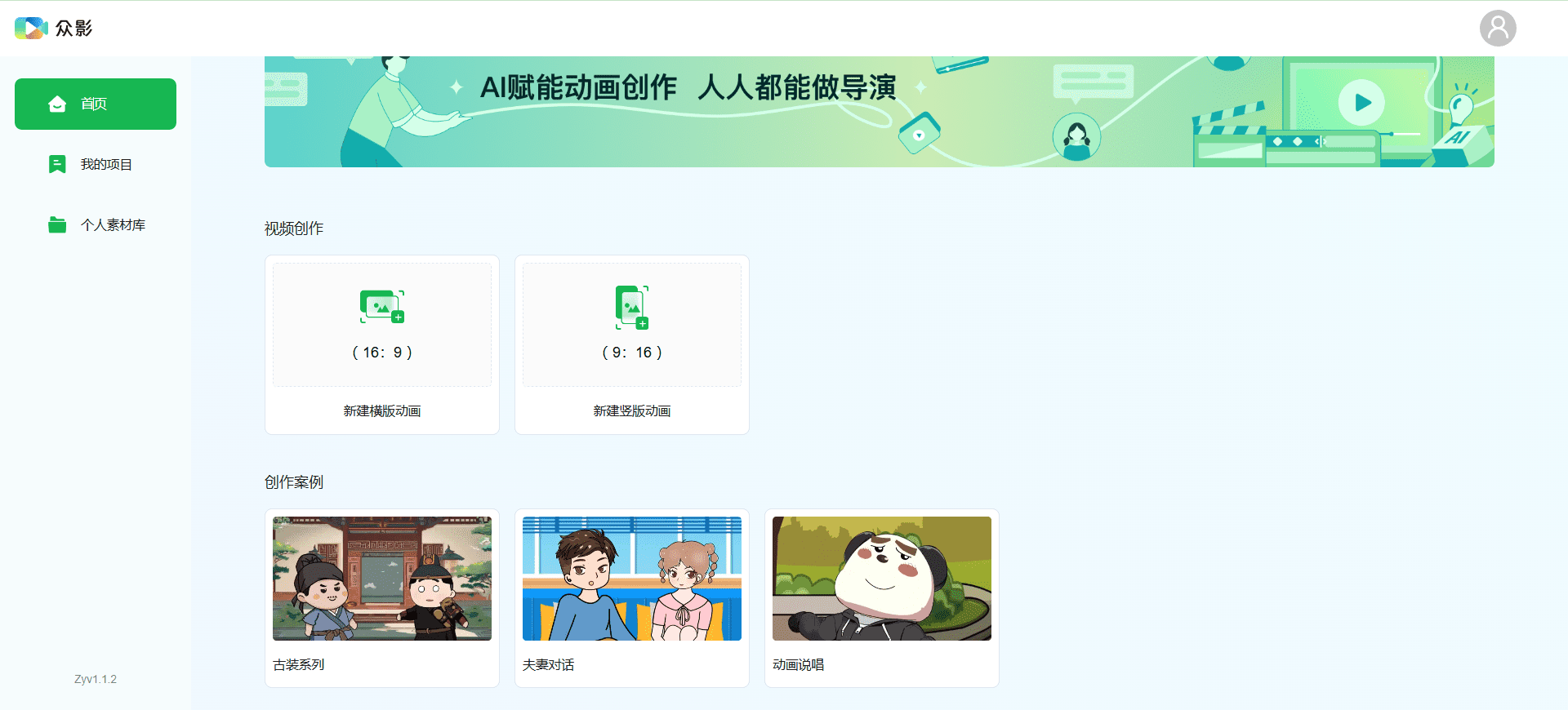
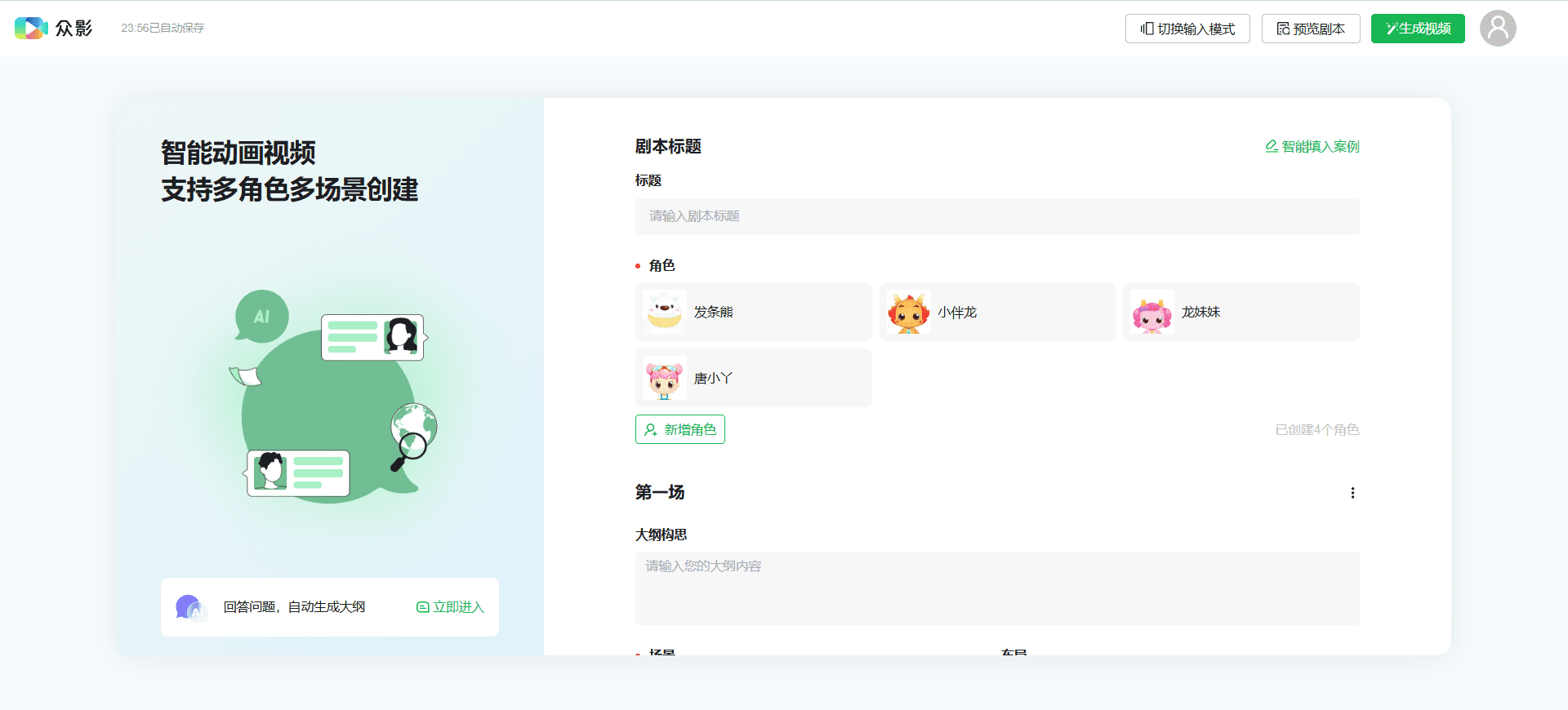
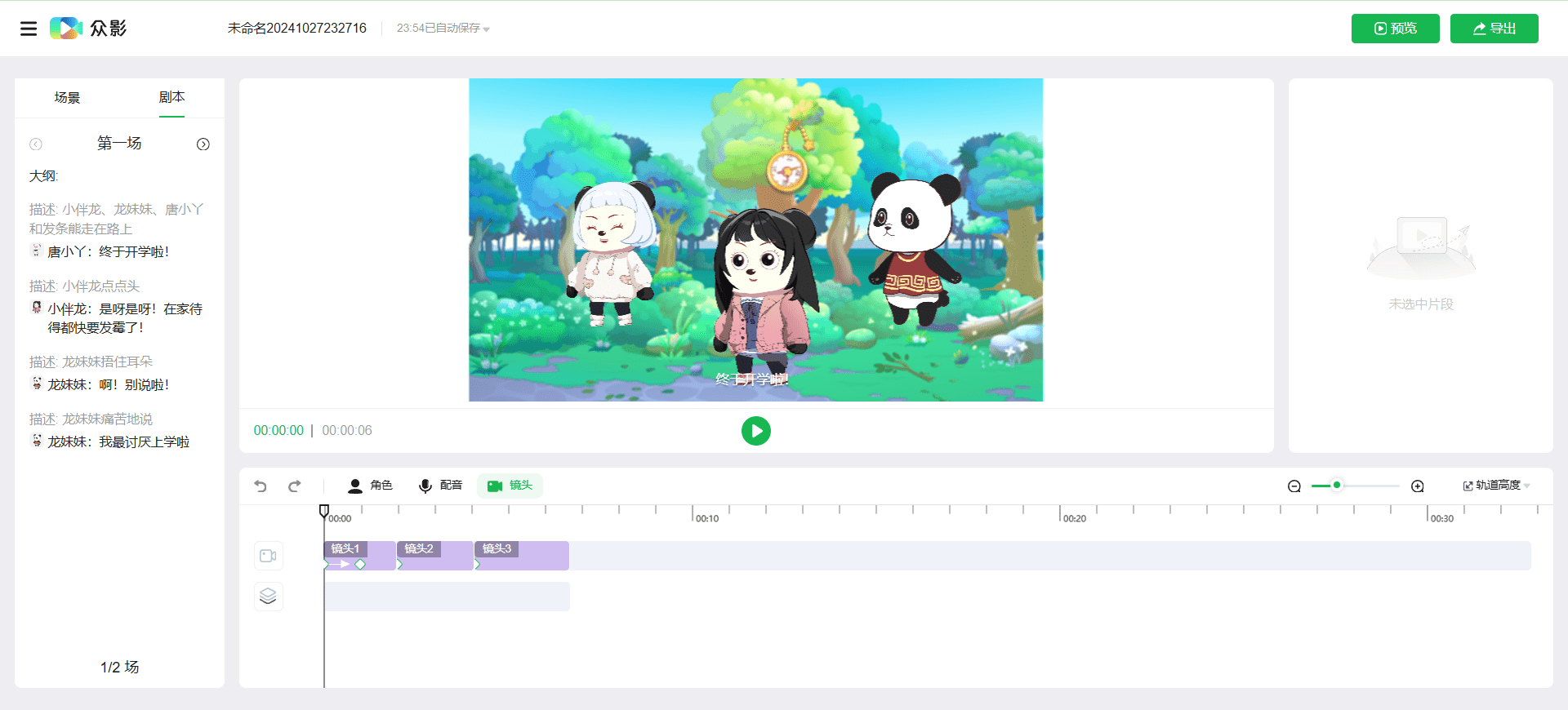
Function List
- Script Turning Painting: Enter a script, paragraph or story, and AI automatically analyzes the character's movements and emotions to generate a character performance with one click.
- Sound Turning Paintings: Copying video links from popular platforms, AI automatically recognizes speaking subjects and generates animations.
- AI mapping: Generate high-quality animation material, support multiple styles.
- Video Editing: Providing a variety of video editing tools, users can freely edit and adjust the animated video.
- video rendering: Efficient video rendering features to quickly generate high quality animated videos.
Using Help
Script Turning Painting
- Select the "Script rotation" function on the home page.
- Input the content of the script and the AI will automatically analyze the actions and emotions of the characters in the script.
- Click "Generate" and the system will automatically generate the animated video.
Sound Turning Paintings
- Select the "Sound to Picture" function.
- Copy the video link of the popular platform and paste it into the input box.
- The AI automatically recognizes the speaking objects and generates the animation, and the user only needs to replace the characters to complete the animation.
AI mapping
- Select the "AI Drawing" function.
- Enter a description of the material to be generated and select a style.
- Click "Generate", the system will automatically generate high quality animation material.
Video Editing
- Select the "Video Edit" function.
- Upload the video to be edited, edit and adjust it using the tools provided.
- Once you have finished editing, click "Save".
video rendering
- After you have finished creating or editing your animation, select the "Video Render" function.
- Select the rendering parameters and click "Start Rendering".
- After rendering, users can download or share high-quality animated videos.
Tips for use
- inspiration bank: Follow popular videos to create the same animation with one click, and easily raise your number as a blogger.
- character library: Provides 200+ high-precision characters covering a wide range of styles and scenarios, which can be freely selected and replaced by users.
- performances: 40+ performing actions covering emotions such as joy, anger, sadness and happiness, with vivid expressions to enhance the animation effect.
Nanny-level hands-on tutorials
Step 1: Search for "ZongYing AI" in WeChat small program, find this small program and click on it.
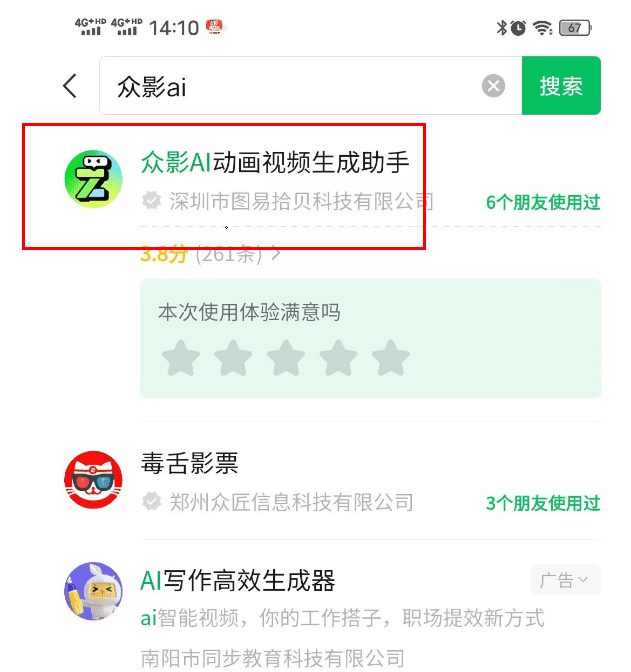
The production methods are "The Script Turns the Painting." cap (a poem)"Sound Turning Paintings." Two models
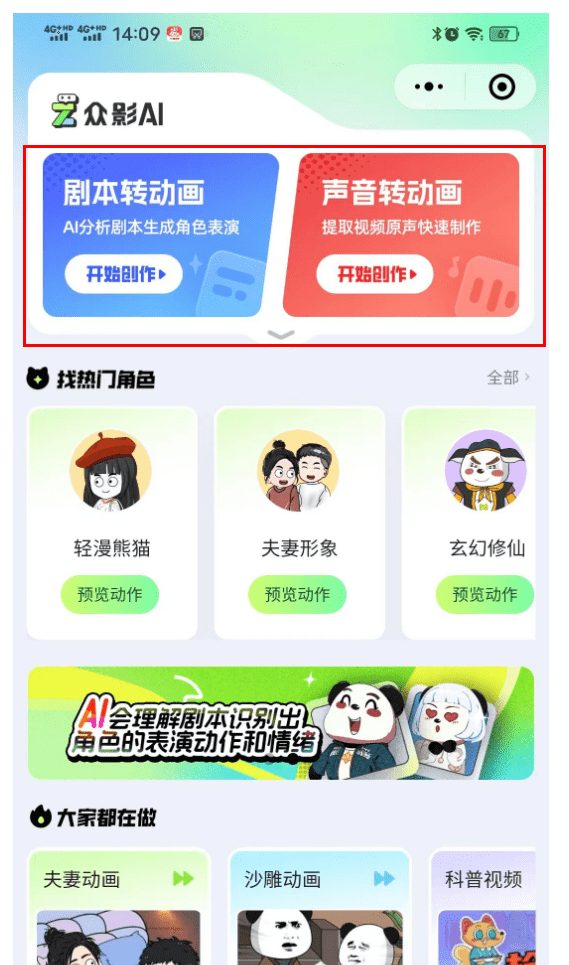
The text pattern is as follows:
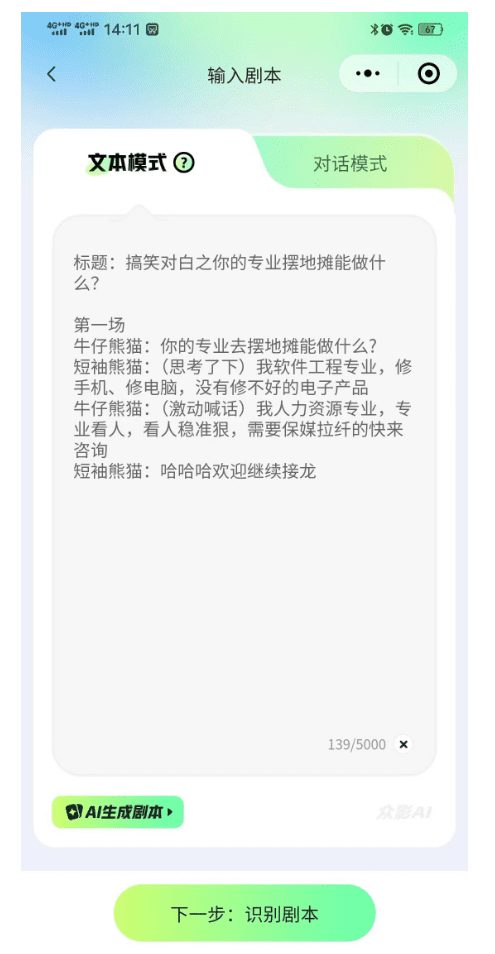
If you don't know how to do it, click "No script, click me to try" or click "AI Generate Script", AI will help you to generate a demo script.

In this post, we'll use the "Sound to Picture" mode to keep it simple!
Step 2: Go to Jitterbug, Shutterbug or B Station and search for sand sculpture animation.
Currently, the platform supports short video links from Jittery, Shutter, and B stations.
You go to the platform and find a favorite short video, copy its link and copy it to CrowdShot.
CrowdShadow has a feature that automatically extracts the audio of this video based on the link, and then generates a new sand sculpture animation based on this audio
Take Jitterbug as an example, the URL of Jitterbug sand sculpture animation (open the following URL on the computer side): https://www.douyin.com/root/search/ ?aid =6b851488-c4fb-476e-8e6a-cb4ba90592c8&type=video
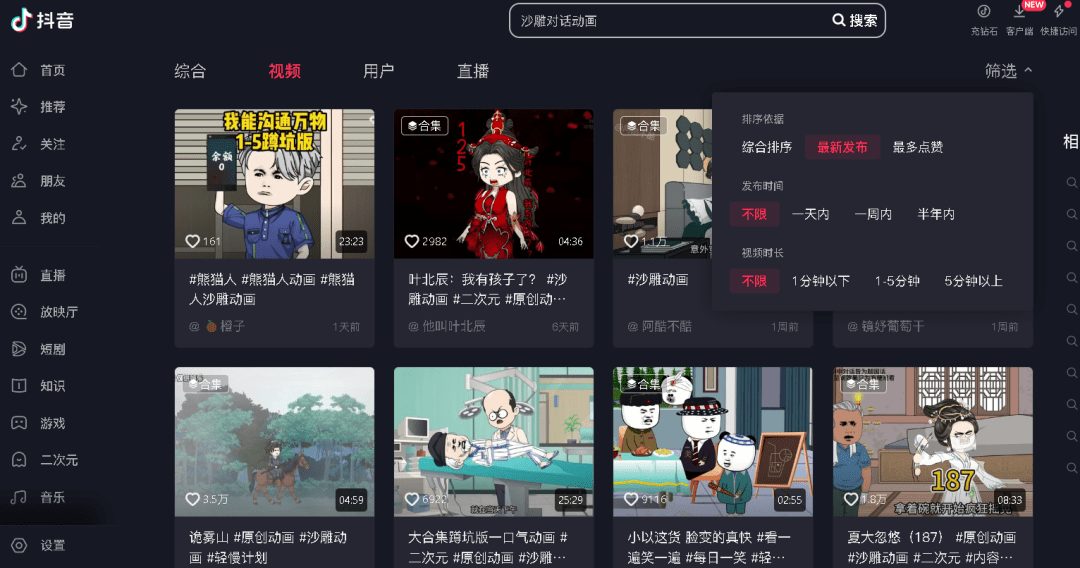
To find the video of the sand sculpture conversation that was liked, click on the copy link
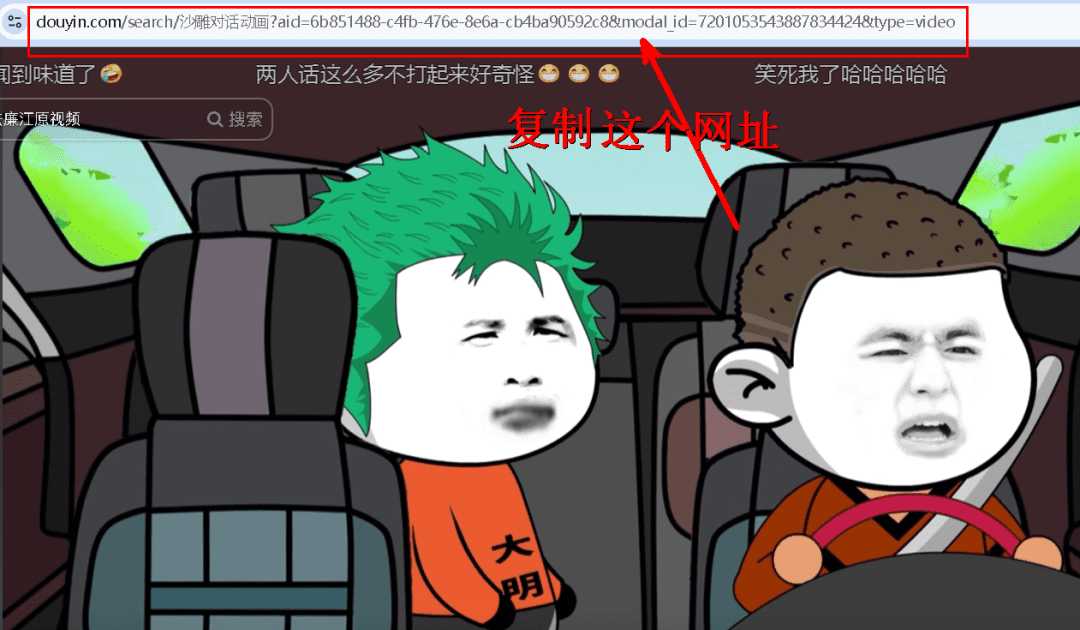
Step 3: Extract Audio
Go to "Soundtrack."
Copy the link into the "Link Extraction" box and click "Paste and Extract".
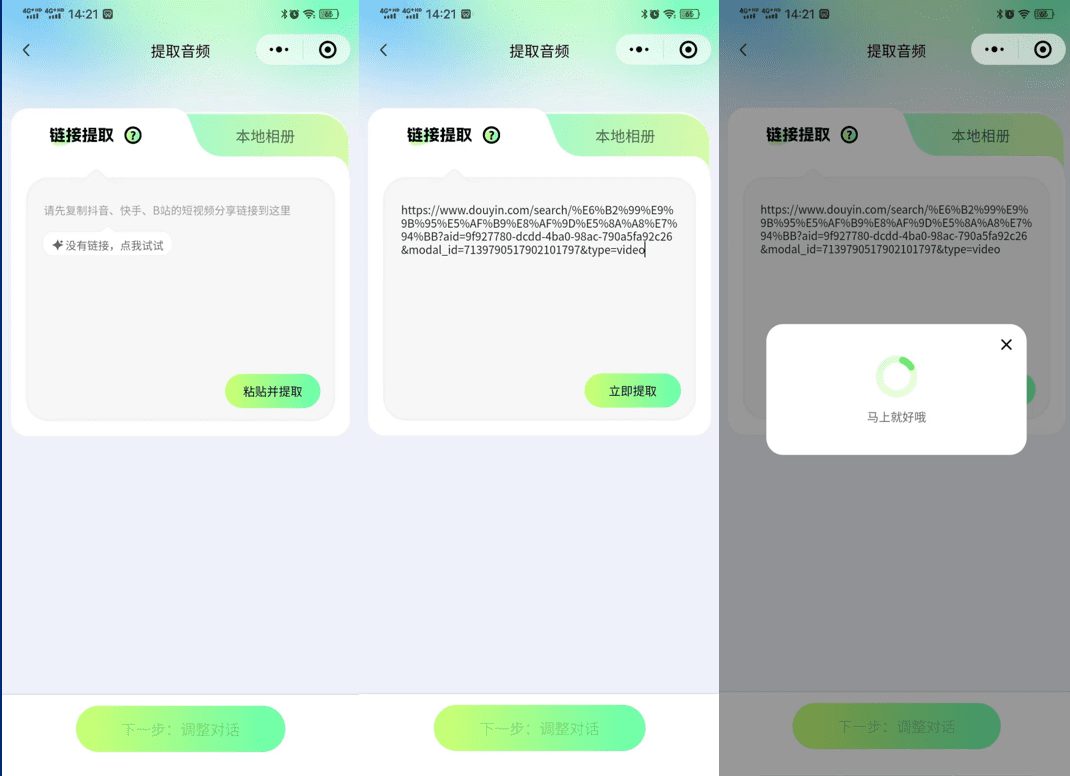
The system then starts extracting, and after a while extracts the characters and text of the dialogues
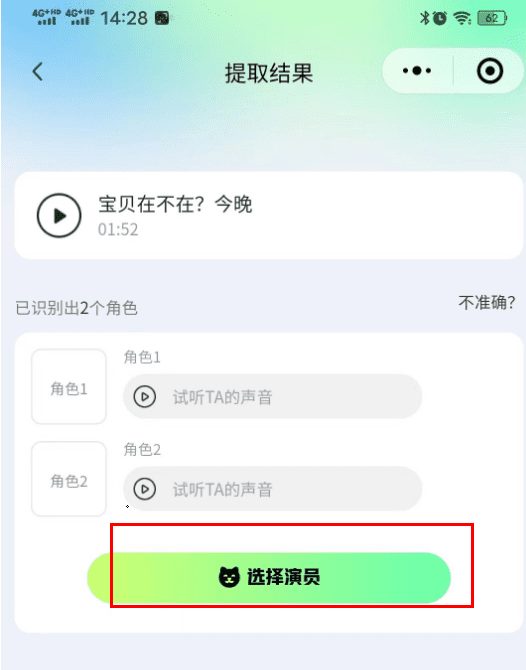
Don't worry if the extracted text content is inaccurate, it can be adjusted later on
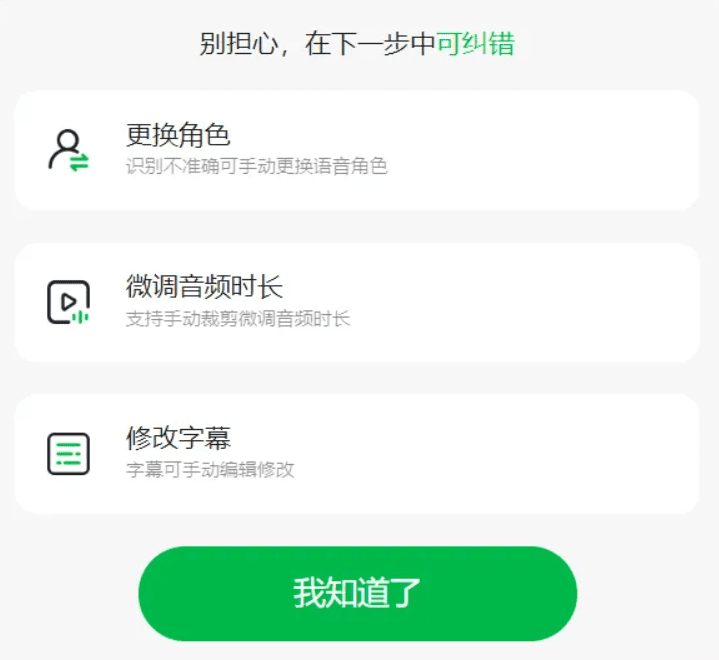
Step 4: Choose a character avatar
Click on Select Actor, select the character you want to play from the character pool, and click on Confirm.
Click on Character 1, Character 2 to select a character avatar.
The system has a rich built-in library of avatars
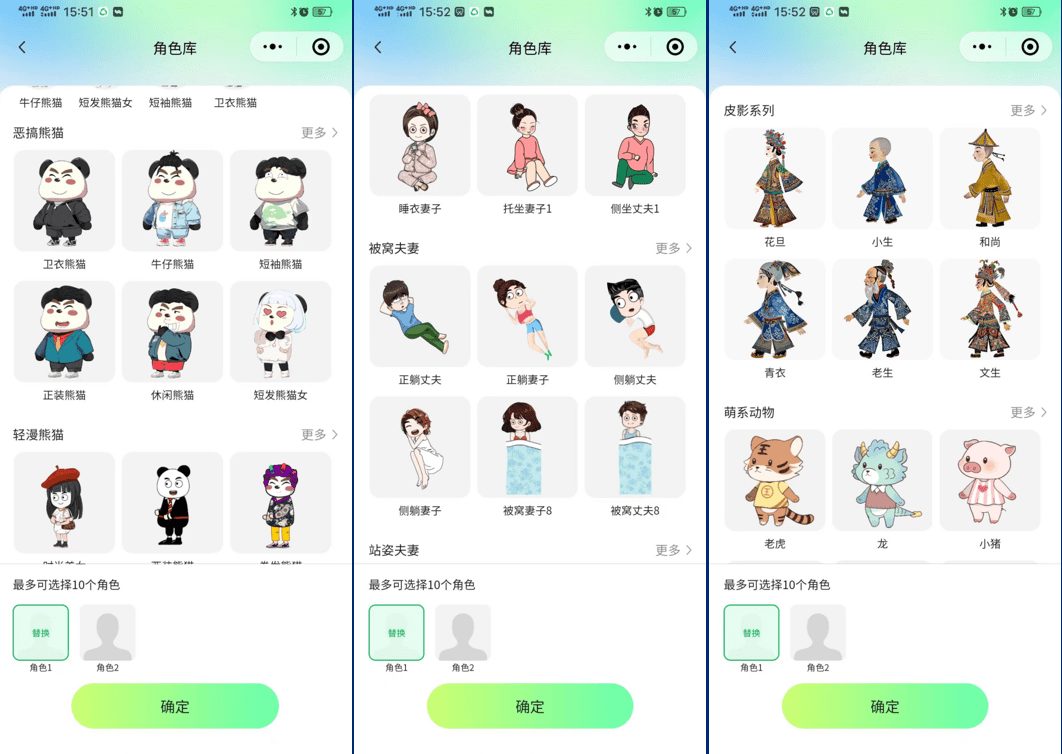
Select the following:
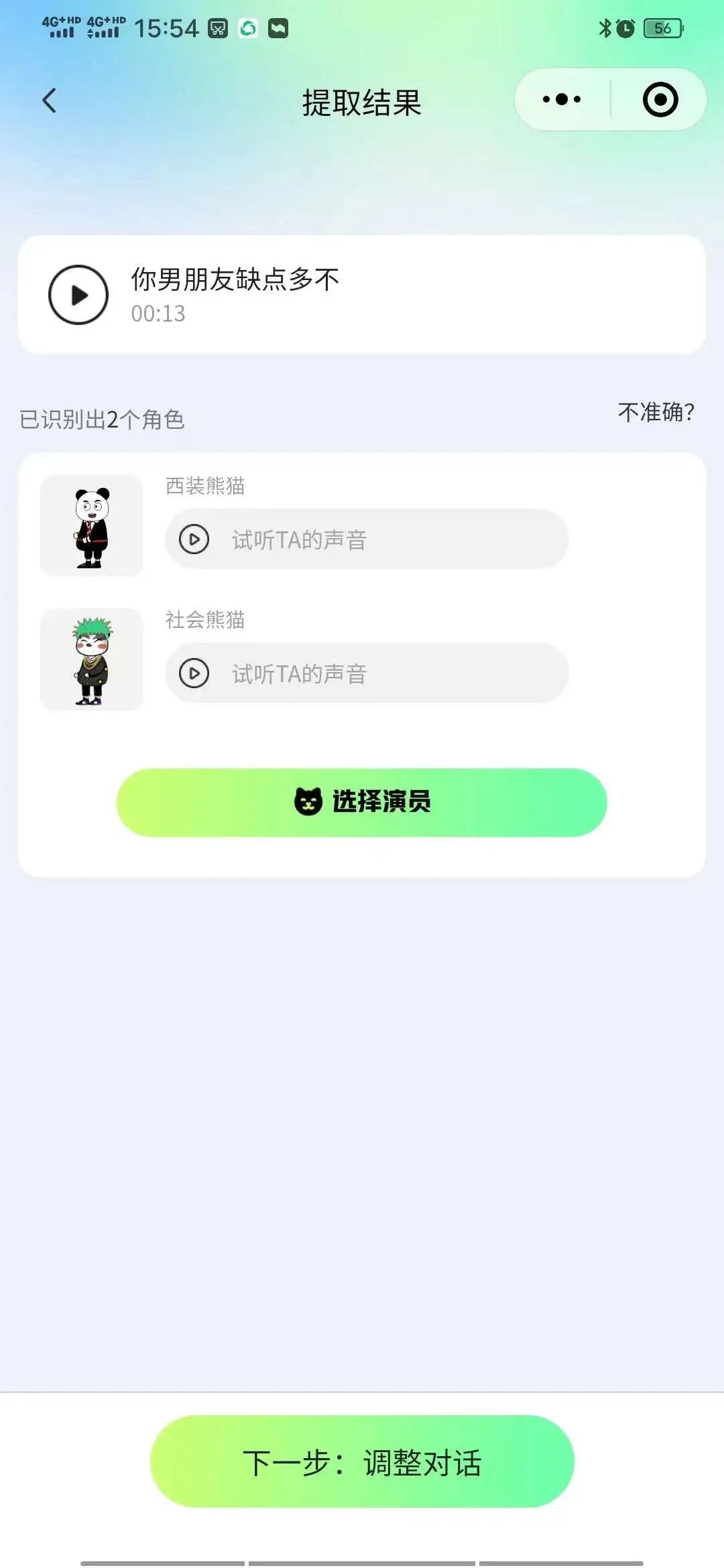
Click "Next" to enter the adjustment dialog
Step 5: Adjusting the Dialogue
After casting the actors, adjust the dialog.
You can change actors, change pauses, fix subtitles, change lines. In the picture, click to change it. Subtitles are wrong, you can adjust them too. Make the dialog sound natural and easy to understand.
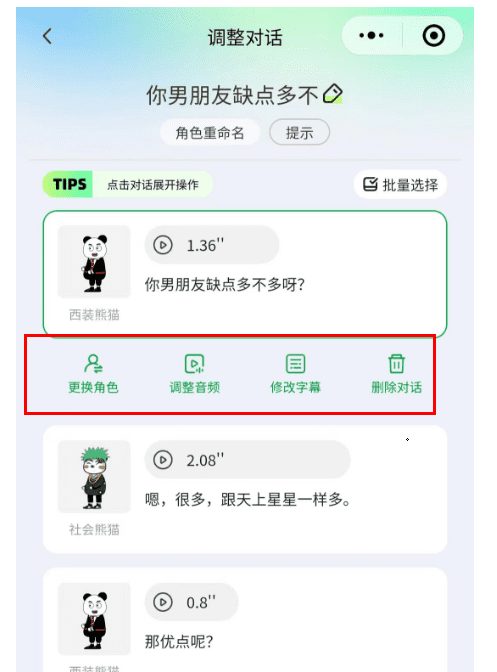
Step 6: Scene Setting
Now you can set up Kurai, the dialog is adjusted, and the dialog scene is set.
Now, we're going to set up the dialog scene. You can do these things:
- Video Ratio : Decide whether you want to show the video in landscape or portrait.
- Modify background : You can pick an official background template, or use a picture you've made yourself, and you can also create backgrounds in AI.
- character occupancy : Adjust where the character stands in the animation, depending on what the dialog is about.
- entrance and exit animation: Decide how characters enter and exit to make the animation more interesting.
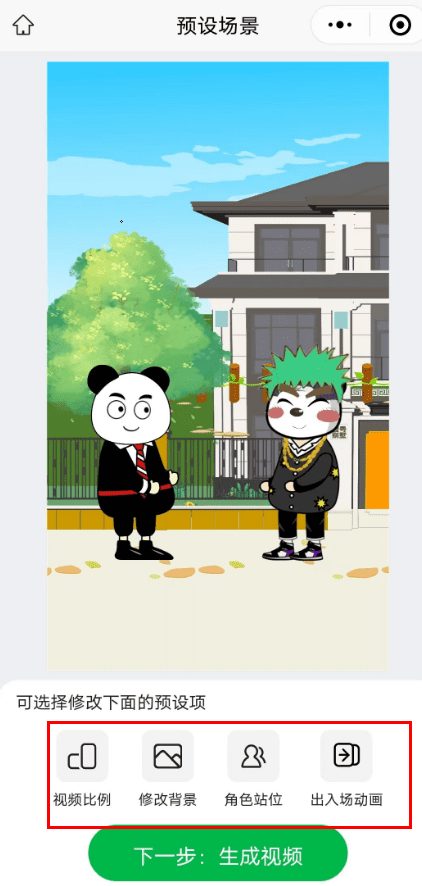
Step 7: Generate Video
Scene setup is complete, click Generate Video
You can also change the sound for your own cloned tone before officially exporting it
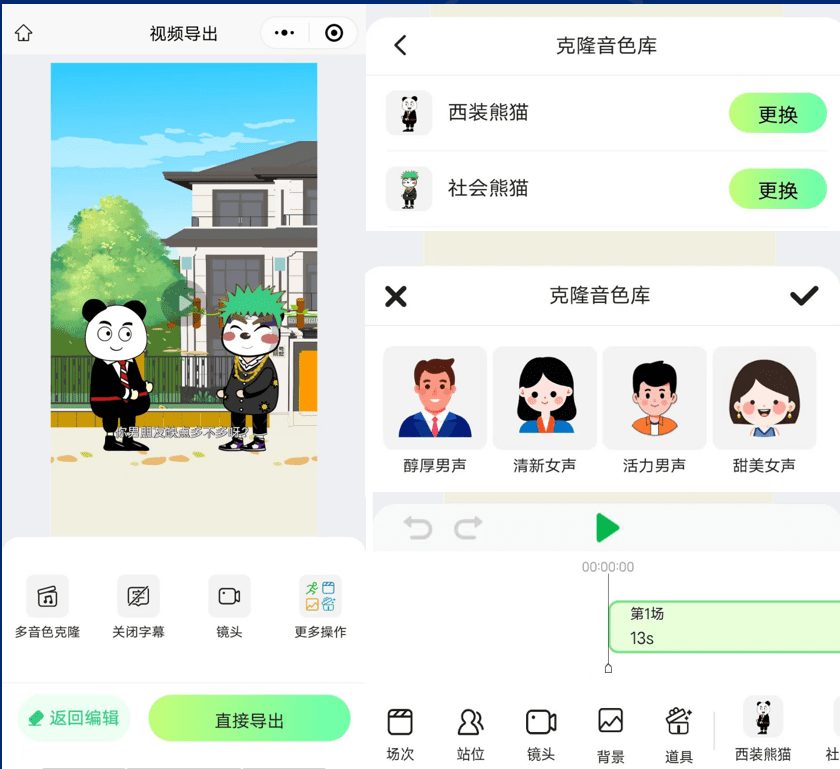
Once everything is set up, you can export the video.
Depending on the number of users, wait about 5-10 minutes
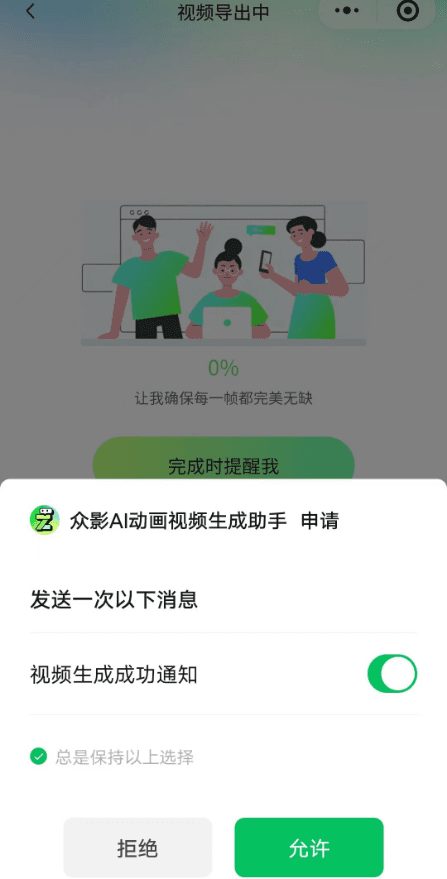
Look at the preview and export to local
After exporting, your WeChat will receive a prompt that the export is successful, follow the prompts, you can save the video to a local album.
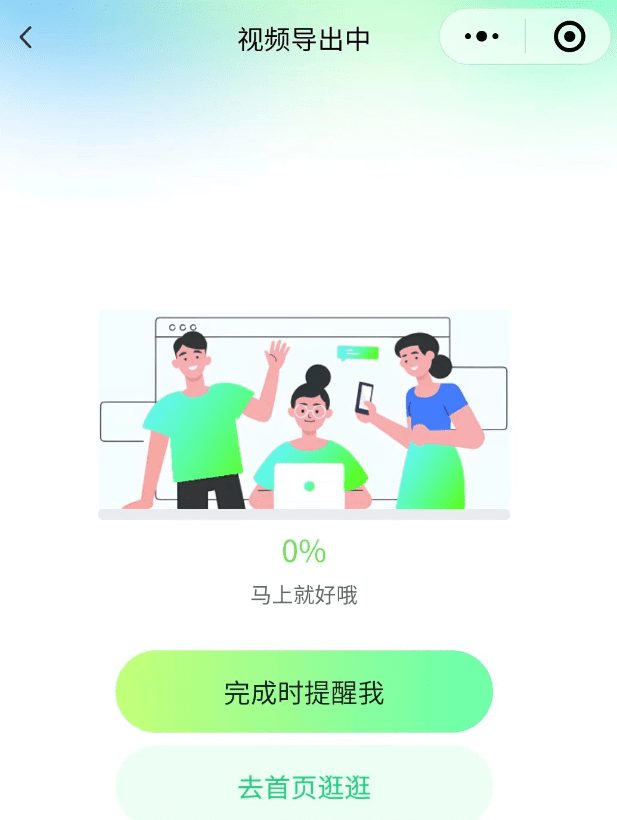
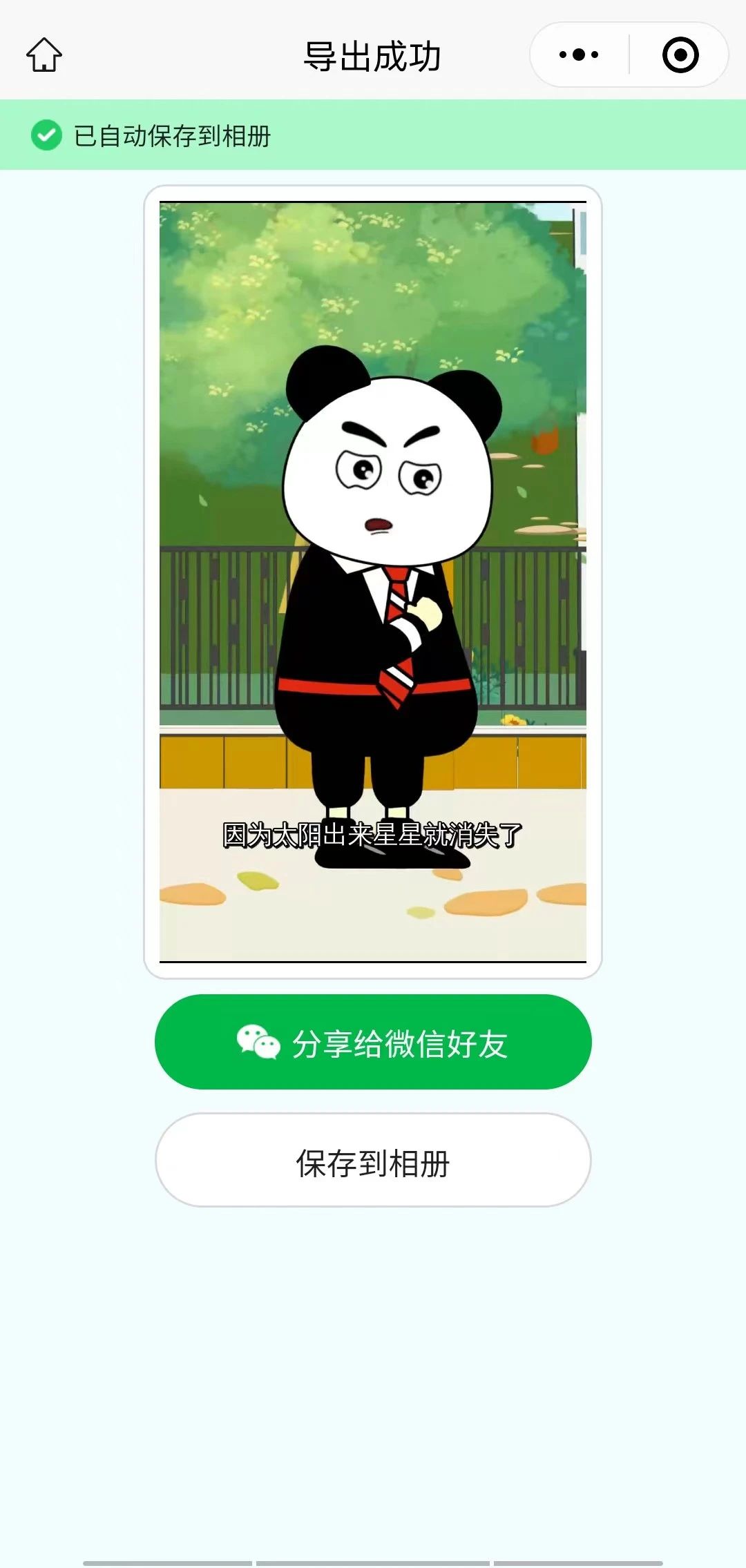
© Copyright notes
Article copyright AI Sharing Circle All, please do not reproduce without permission.
Related articles

No comments...