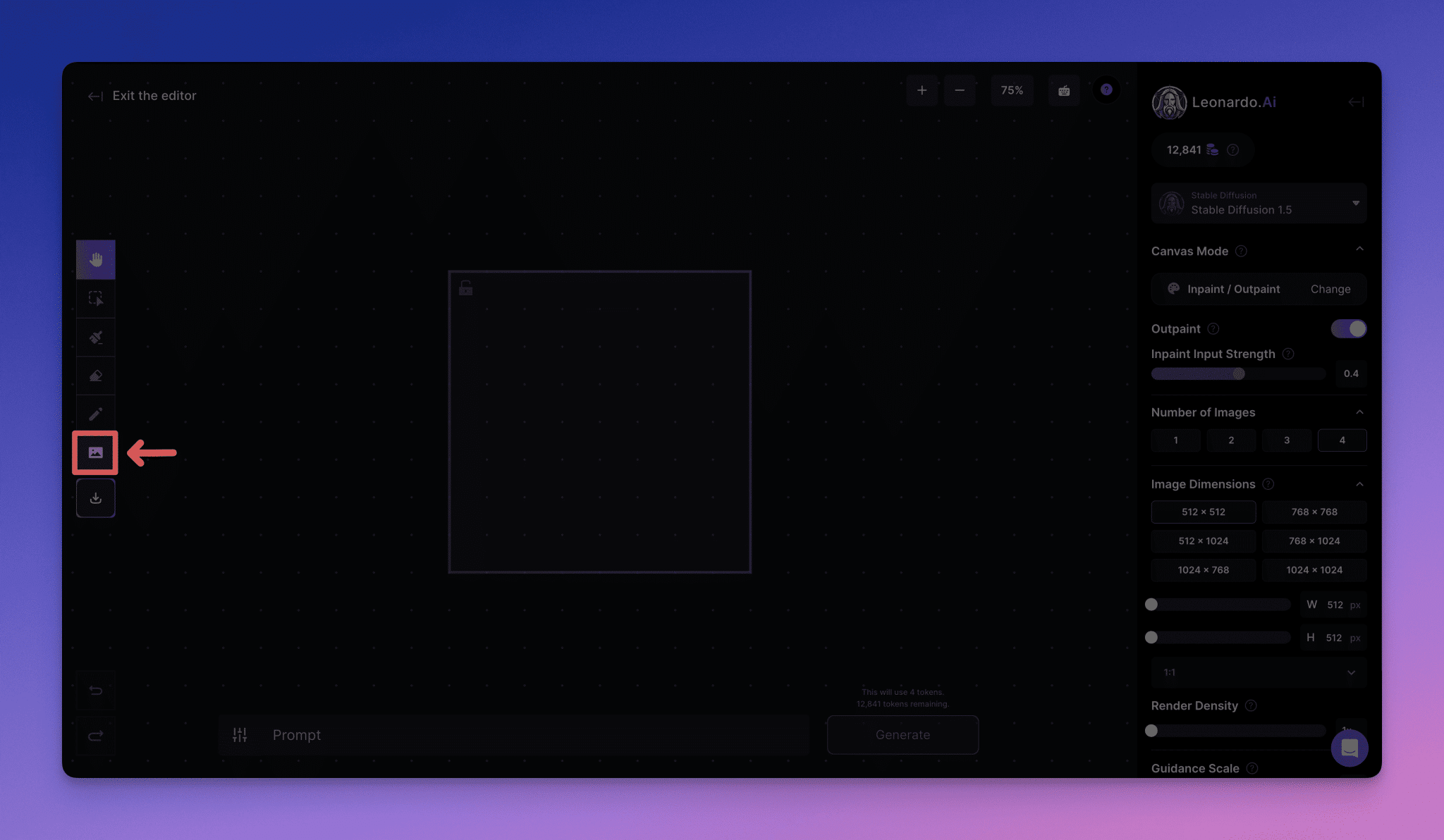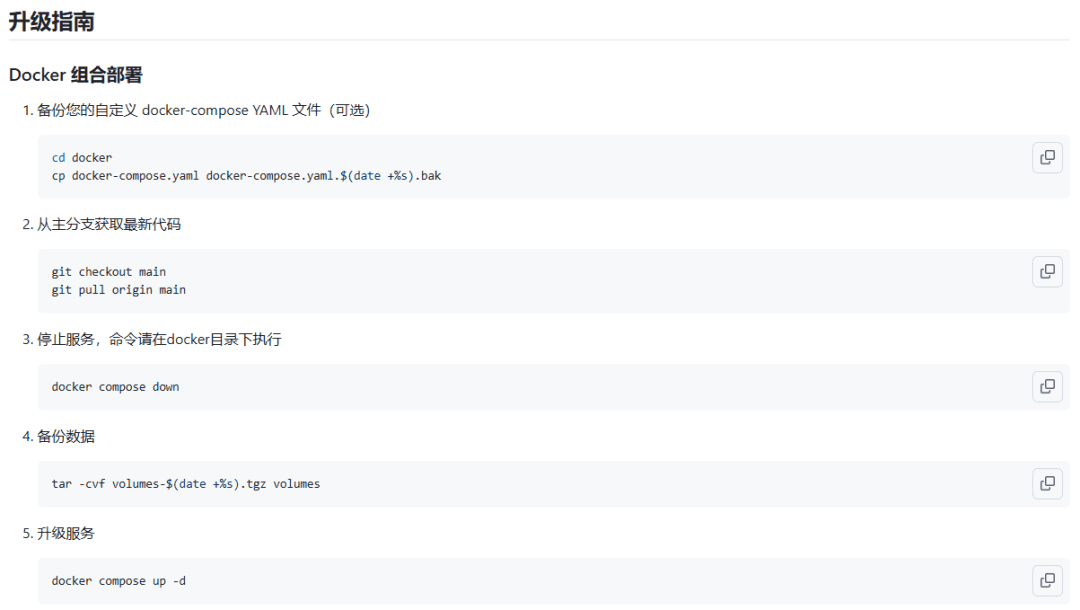Adding a deployment-free AI chat interface to locally running ollama
Are you also interested in the recent hot AI big model, want to chat with AI, let AI help you do something? But don't you feel a bit overwhelmed or even scared when facing the black command line window? It always feels like dealing with cold code is a little less humane, right?
with a graphical interface Ollama+open webui one-click installation package It's been provided for you before, but it's a lot of pressure for the average configured computer to install both the local model and the local chat tool at the same time.
Don't worry! Today we're going to show you a super easy way to give your big AI model a "new home" and make it "visible and tangible" without taking up a lot of computer resources!
You might be thinking, another software download? There are already a bunch of apps loaded on your computer, and one more will make it even more laggy!
Don't worry, you don't have to download any software this time! We're going to use a program called page-assist (used form a nominal expression) Browser plug-insIt's like installing a small "extension" to your browser. It's like installing a small "extension" to your browser, so you don't have to install an additional client to use AI models directly in your browser!
page-assist The interface is very refreshing, and the installation method is very simple, so you are guaranteed to understand it as soon as you read it and learn it. Most importantly, it works! Super smooth! Who can live without a browser these days? Work, study, watch videos, shop... Everything is done in the browser. With page-assistIf you're on the go, you'll be able to call on AI models from your browser's "turf" whenever you want!
What is Page Assist?
Simply put, a page-assist is a Free Browser Widgets. It allows you to use awesome AI big models in your browser. It acts as a friendly "staging area" to help you connect with AI models that would otherwise require code to operate, allowing you to use the Graphical User Interace (GUI) (computing)The AI is also a visible, point-and-click interface for chatting and interacting with the AI.
page-assist Originally for Local AI Models Designed. What is a local AI model? You can simply understand it as some of the more powerful AI models that can be installed and run on your own computer without an internet connection (of course, the installation and configuration is slightly more complicated, but the page-assist It would make the process of using it a lot easier). However.page-assist It's also very "open", it also supports connectivity Online AI ServicesFor example, OpenAI (that's ChatGPT companies) to provide API interfaces. So whether you want to use a local AI model or an online AI service, thepage-assist It's all taken care of for you!
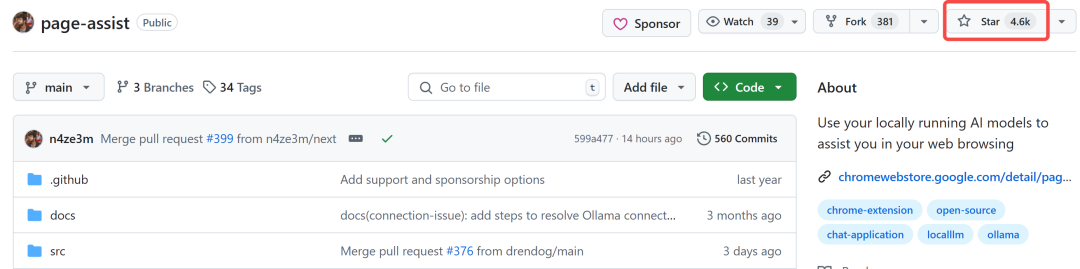
What browsers are supported?
page-assist Mainstream browsers are currently supported, for example:
- Chrome (Google Chrome, which many people use)
- Edge Browser (Microsoft's new browser, which also works well)
- Firefox Browser (Firefox, more privacy-oriented)
As long as your browser is one of the three, you can install it. page-assistThe
Page Assist Installation Tutorial
page-assist Two installation methods are provided, and you can choose one according to your situation:
Method 1: Chrome One Click Installation (Easiest!)
If you're using the Chromeand can be accessed normally Chrome Store (If you can usually open Google Search or access YouTube or something, you can probably access the Chrome Store), then this is the easiest way to do it. One click of the mouse and it's done.!
Step 1: Open the Chrome Store
Click on this link below to open it directly page-assist page in the Chrome App Store:
Alternatively, you can enter the URL yourself in Chrome: https://chrome.google.com/webstore Open the Chrome App Store, then search the store for page-assist Find it too.
Step 2: Click the "Add to Chrome" button
show (a ticket) page-assist After the store page, you'll see a blue button that says "Add to Chrome" (or similar text, may be slightly different for different versions of browsers). Like the image below (image is for reference only, actual page may be slightly different):
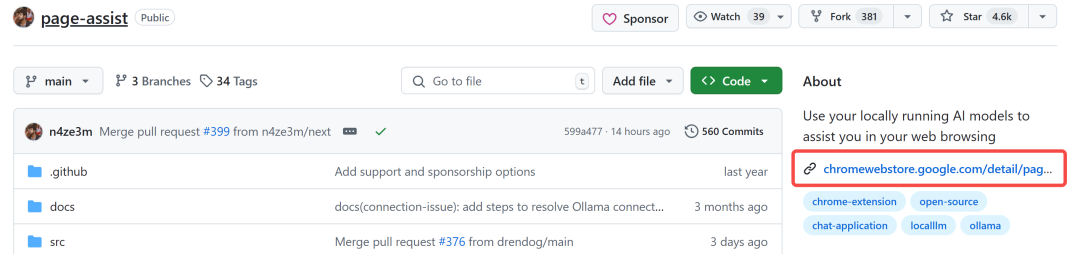
Click on the blue button with your mouseThe
Step 3: Confirm installation
After clicking the "Add to Chrome" button, your browser may pop up a small window asking you if you want to install the plugin. Don't hesitate to click the "Add Extension" or "OK" button. (specific button text may vary slightly). It looks like the picture below (picture for reference only):
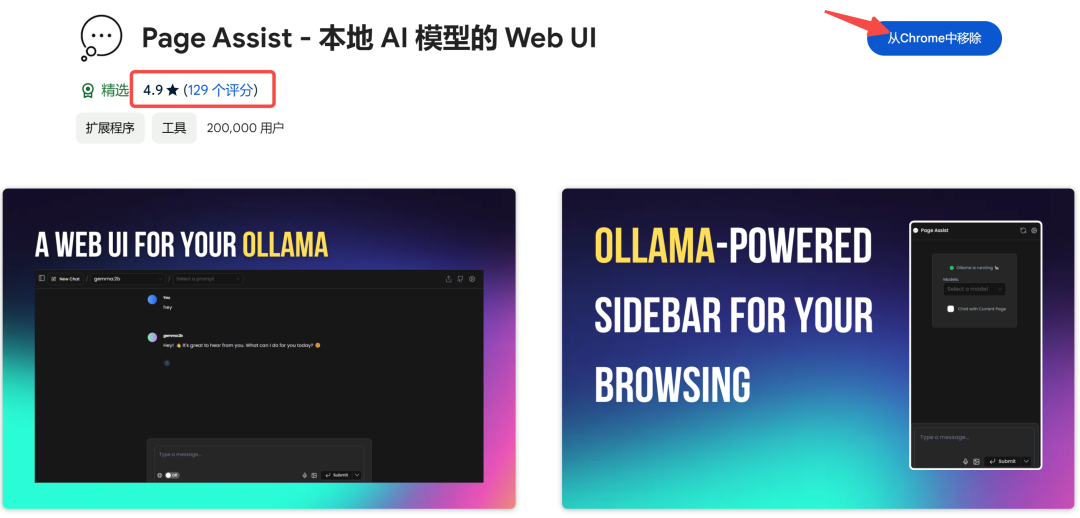
Tap this button again to confirm the installationThe
It's done! The installation process is as simple as that! Once the installation is complete, you'll usually see an page-assist (an icon that looks like a small computer screen). Congratulations. page-assist It has been installed successfully!
Method 2: Download the installation package to install manually (universal method, all browsers are applicable)
If you can't access the Chrome Store, or if you're using the Edge Browser maybe Firefox BrowserSo it's a little bit more complicated than that, but it's really quite simple, just follow the steps.
Step 1: Download the plugin installer
show (a ticket) page-assist 's GitHub release page:
https://github.com/n4ze3m/page-assist/releases
On this page, you will see a lot of "Assets" (which may be "Resources" or "Attachments" in Chinese), which are plugin installers for different browsers. You need to download the corresponding packages according to the browser you are using.
- Chrome/Edge users: Download file name in order to
.zipwind up package (usually the filename will include thechromeorchromiumsuch keywords). - Firefox Browser Users: Download file name in order to
.xpiwind up package (usually the filename will include thefirefoxsuch keywords).
As shown in the figure below, find the package that corresponds to your browser. Click on the file name to downloadThe
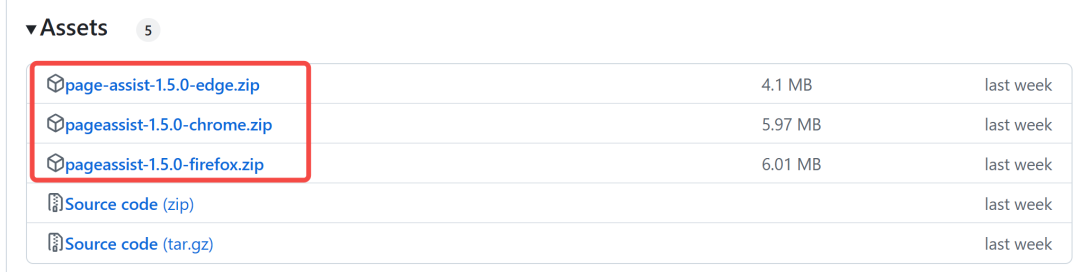
Step 2: Unzip the installer (Chrome/Edge users)
If you download the .zip (for Chrome/Edge users), you will need the Unzip it first. It. Find your downloaded .zip Documentation. Right mouse click on itSelect "Unzip to current folder." or something similar (the text of the unzip options may be slightly different for different computer systems). After unpacking, you will get a file (paper)The Remember the location of this folder. You'll need it later.The
If you download the .xpi (Firefox users), skip this step and don't unzip the package.
Step 3: Open your browser's extension management page
Type the following address in the address bar of your browser (where you would normally type in a web address), then Press the Enter key.::
- Chrome/Edge: Input
chrome://extensions/oredge://extensions/ - Firefox Browser: Input
about:addons
After pressing the Enter key, the browser will open the Extensions Management Page. This page is used to manage the various browser plugins you have installed.
Step 4: Enable "Developer Mode" (Chrome/Edge users)
If you are using Chrome or Edge, in the Extensions Management page, go to upper rightYou'll see a "Developer Mode" switch (usually a checkbox or a slider). Turn this switch on, make it "enabled.". As shown in the figure below (image for reference only):
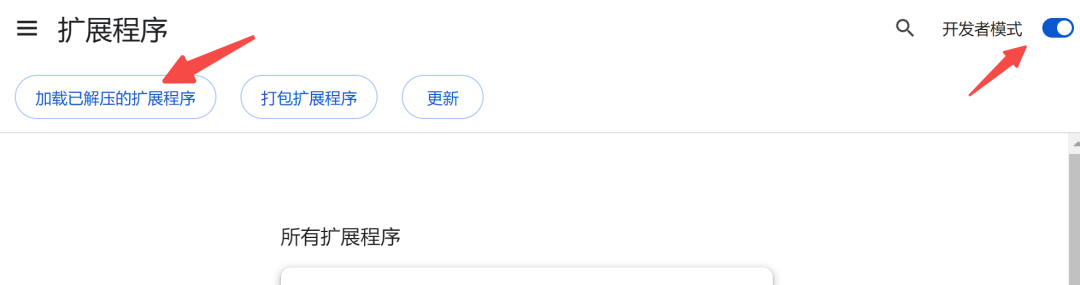
If you are using Firefox browser, skip this step, Firefox browser does not need to enable developer mode.
Step 5: Load the unzipped extension (Chrome/Edge users)
If you are using Chrome or Edge, in the Extensions Management page, go to upper left (or in the middle of the page, which may vary slightly with different versions of browsers), you'll see a button that reads "Load unzipped extensions." (or words to that effect). Click on this buttonThe
When you click on it, the browser will pop up a Folder selection windowThe Find the folder you extracted in step 2 (that is page-assist of the plugin folder). Select this folder, then click the "OK" or "Select Folder" button.The
If you are using Firefox, skip this step.
Step 6: Install the plugin (Firefox users)
If you're using Firefox, find the first step of your download .xpi The installation package file at the end. Just put this .xpi Drag and drop the file to the extensions management page in your Firefox browser. (It's the same page you opened in step 3).
After dragging it in, Firefox will pop up a window asking if you want to install the plugin. Click the "Install" or "Add" button. (Specific button text may vary slightly).
It's done! Manual installation is a little more involved, but not too difficult, right? Once it's installed, you'll also see in the upper right corner of your browser page-assist The small icon of the
How does Page Assist work?
set up page-assist After the plugin, you can start using it! page-assist Two ways of using it are provided:
- Click on the plug-in icon: Open web interface Use (more comprehensive functions, various settings are possible).
- Right mouse button menu: Open a side-bar (in software) Use (easier and faster for daily chats and quick questions).
Web Interface: Function Setting Center
Click on the top right corner of your browser page-assist Plug-in IconsIt'll open. page-assist (used form a nominal expression) web interfaceThe first time you open it, it may display some brief introduction and guidance. When you open it for the first time, it may show some simple introduction and guidance.
In the web interface of the upper rightYou'll see a Gear-shaped "Settings" icon(math.) genus Click on this iconI'll be able to access it. page-assist (used form a nominal expression) Setup pageHere, you can configure the configuration. Here, you can configure the page-assist Which AI macromodel to connect to, and a few other advanced options.
Main setup options:
- Ollama ConfigurationIf you want to use Locally Deployed Ollama Models (that's the AI model installed on your computer), and that's where you'll set it up. You'll need to fill in the Ollama The model's API address and so on (you can skip this option if you don't know what an Ollama model is).
- OpenAI Compatible APIIf you want to use Online AI ServicesFor example, if you are using OpenAI's ChatGPT or any other service that provides a similar API interface, select this option. You will need to fill in the API Key and other information (usually you need to apply for an API key from the corresponding AI service platform).
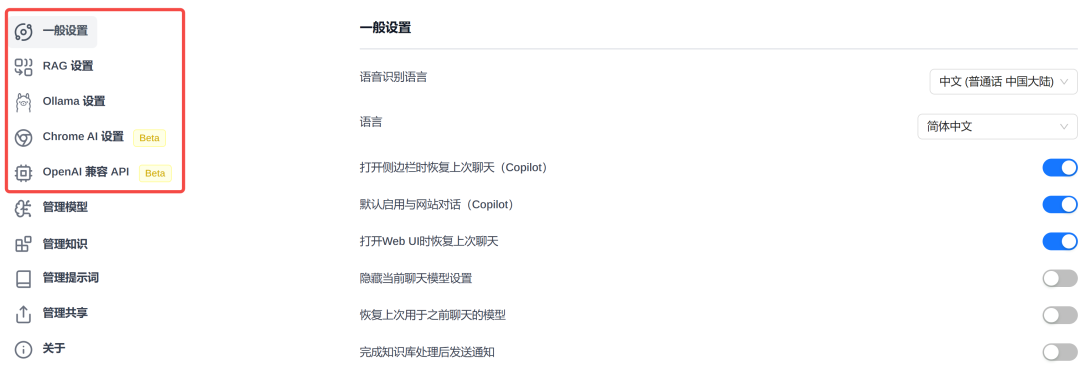
There are other options in the settings page, such as saving chat logs, themes, etc., which you can customize yourself. Take a look and get acquainted. Each of the options does what it's supposed to do. You don't have to worry about making a mistake, and even if you change a setting, you can always change it back.
Sidebar: Chatty little helper, always on call.
On any web page, right-click on the (right-click in the blank space of the web page), in the pop-up context menu (computing) Inside, you'll see a "Open the Page Assist sidebar." option (or similar text). Click on this optionThe first thing that happens is that the browser's right side Open a Chat dialog boxThat's what this is. page-assist (used form a nominal expression) a side-bar (in software) Function.
With the sidebar, you can browse the web while chatting with the AI at any time! For example, if you're reading a news article and you don't understand something, or you want the AI to summarize the article for you, just ask a question in the sidebar!
Even better. page-assist It also automatically "understands" the content of the page you are currently viewing! When you ask a question with the sidebar. page-assist would put The content of the web page "tells" the AI modelI'm not going to be able to get the AI model to work. Answer your question in the context of the content of the pageThis way, the AI's answers will be more accurate and more relevant to your needs. That way, the AI's answers will be more accurate and more relevant to your needs.
For example, you're reading an article English PagesIf you can't read English, you can use the sidebar to ask the AI: "What's this article about?" or "Translate this article for me". The AI can then Combining the content of English web pagesIf you have a question or answer in Chinese, or just translate the page for you, you will be able to find the answer in Chinese. No more need to install additional translation plug-ins!
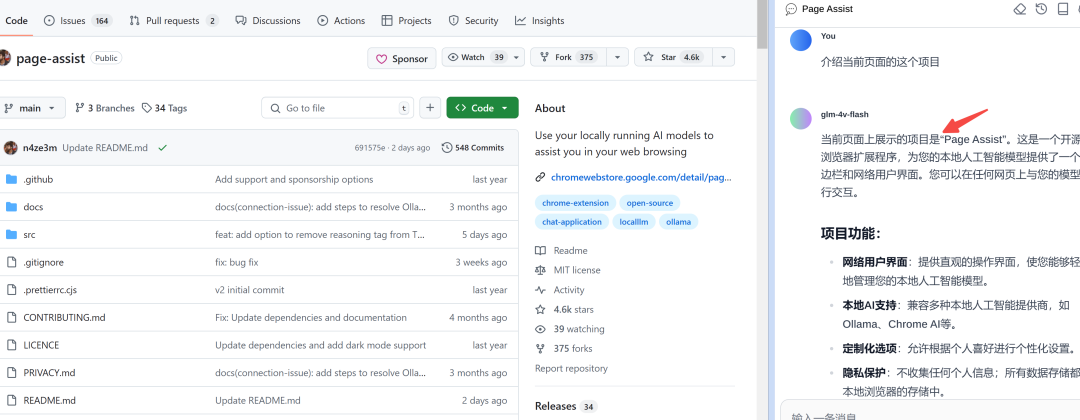
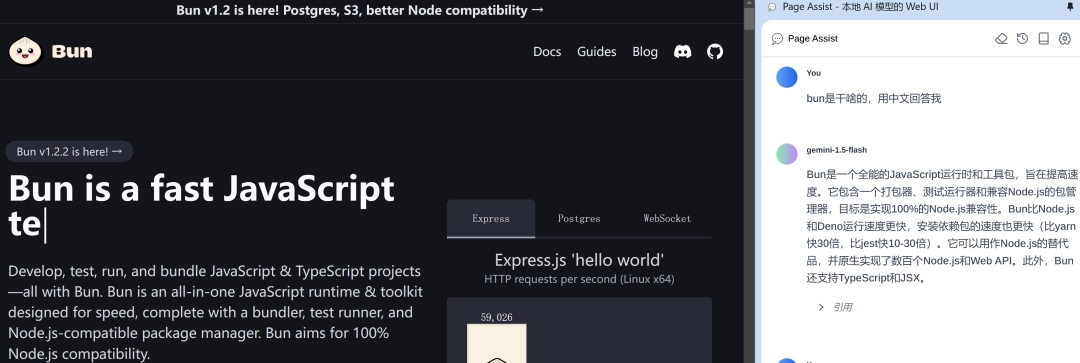
To summarize: Try it out and start your AI exploration!
page-assist an Very practical, very convenient. of the browser plugin. It lets you Say goodbye to complex code manipulationUse Graphical User Interace (GUI) (computing) It's easy to use powerful AI models. Whether you want to experience AI models locally, or use online AI services. page-assist It's all there for you. Simplify operations and increase efficiencyThe
The installation process is very simple and the usage is intuitive. Even if you are newbieThe first step in the process is to install a new version of the program, which can be used quickly as well. Installation page-assistThe AI is a great way to start your AI adventure! Trust it to be your A handy tool on your browser!
© Copyright notes
Article copyright AI Sharing Circle All, please do not reproduce without permission.
Related articles

No comments...