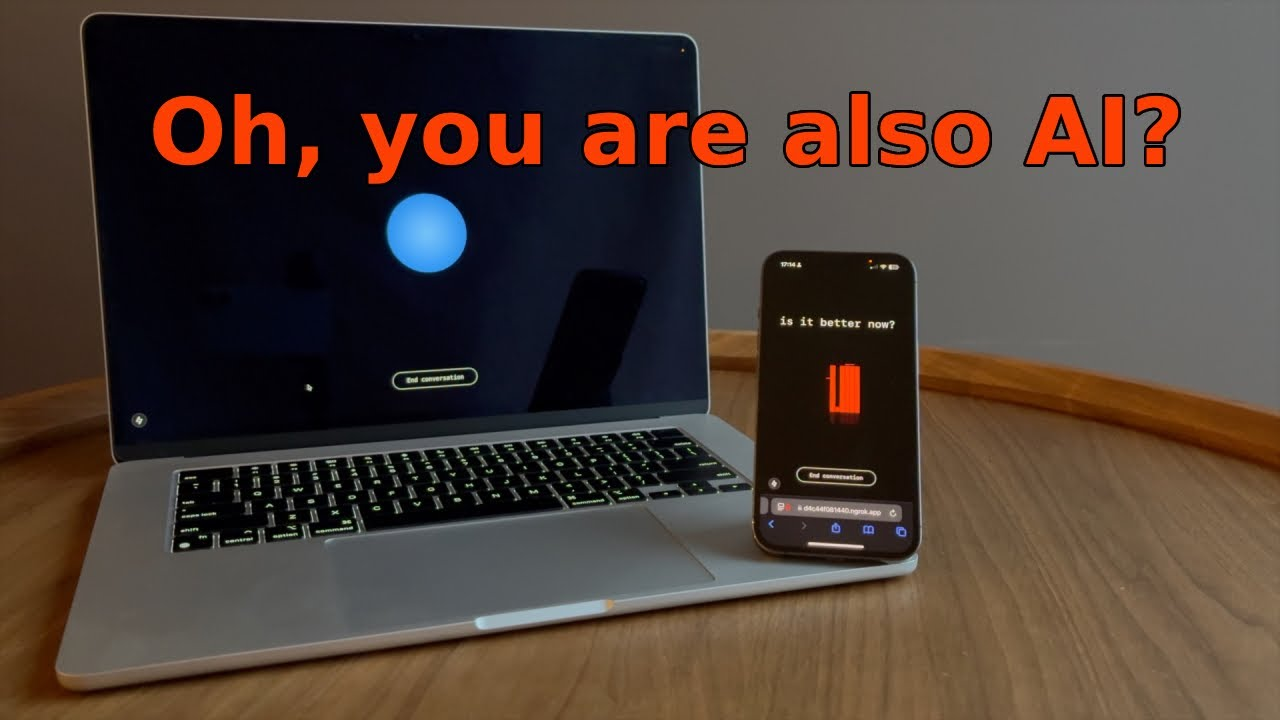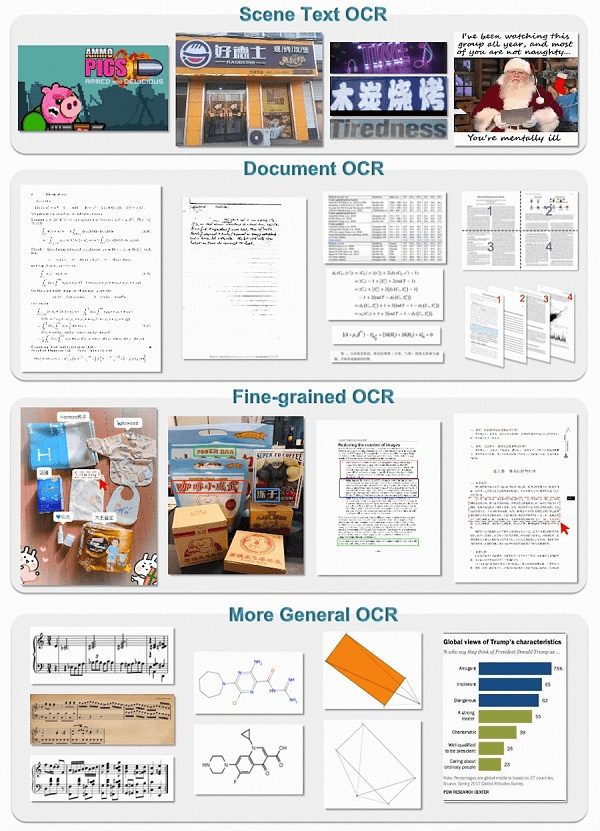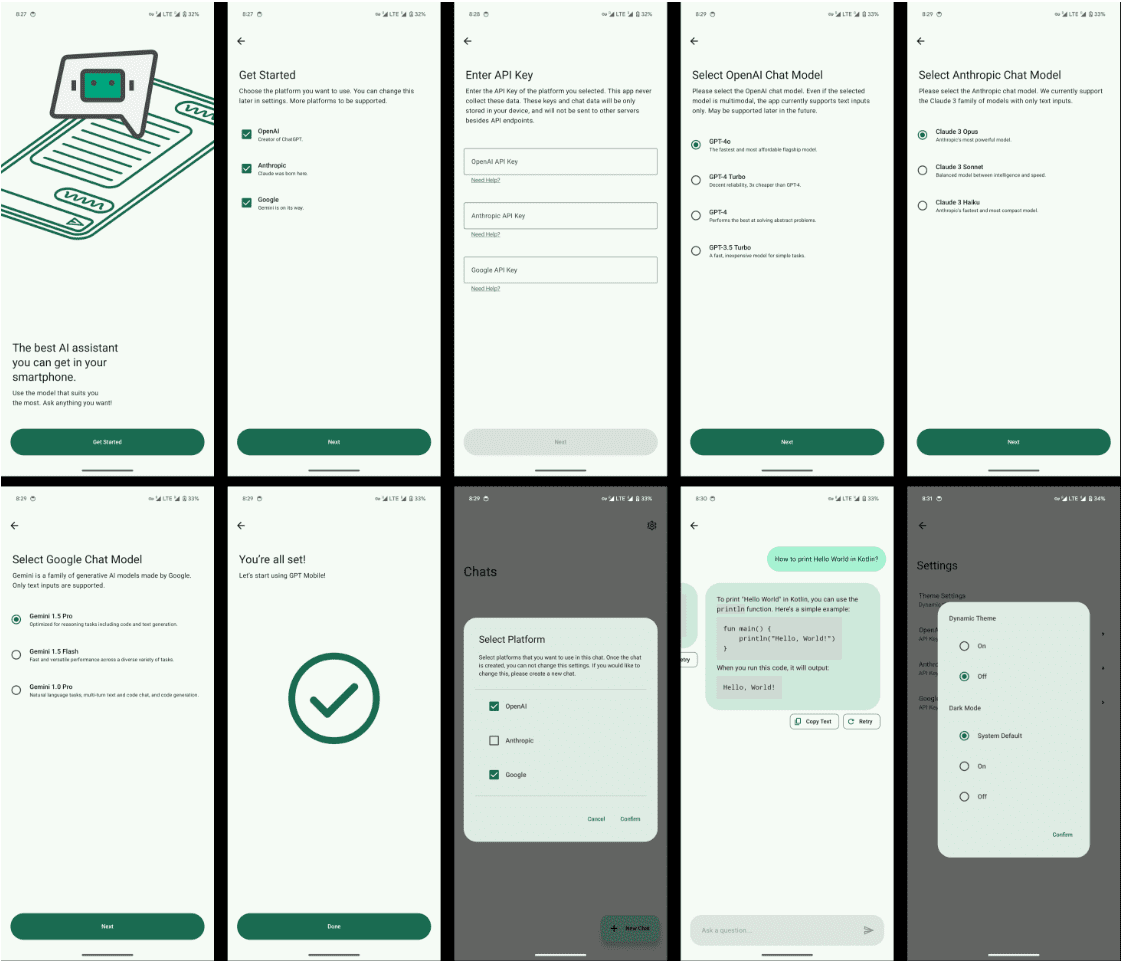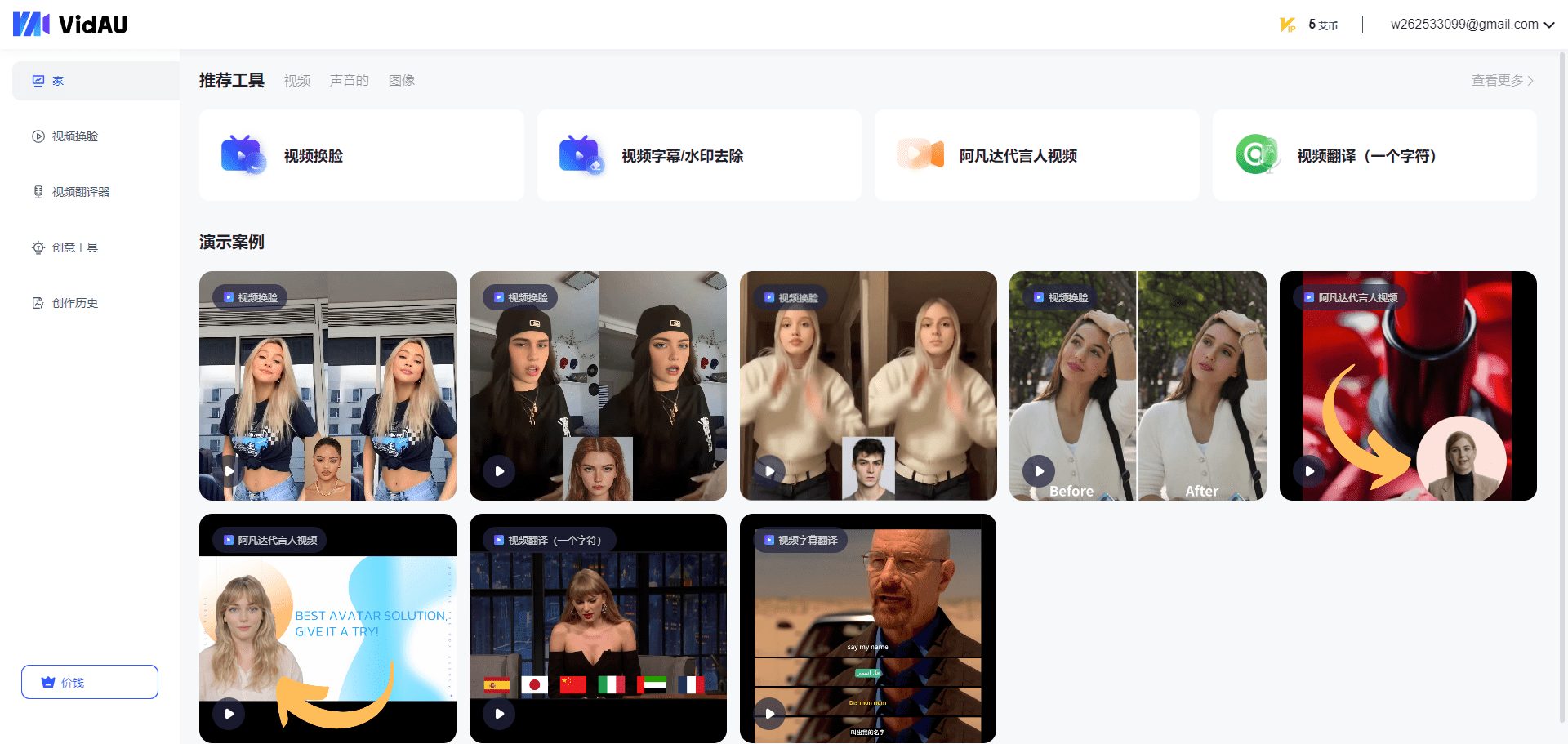Twos: task lists to help remember and organize your life
General Introduction
Twos is an easy-to-use, free productivity tool that combines notes, tasks, reminders, calendars and lists into one app. It integrates notes, tasks, reminders, calendars, and lists into one application, helping users to easily record and manage all kinds of things in their lives.The core concept of Twos is "Simple Memory", which allows users to write down important information anytime, anywhere, without worrying about forgetting it. Twos supports mobile, PC and web use, and data can be synchronized across devices. Whether you're jotting down daily to-do lists, planning your schedule, or saving your inspiration, Twos is a quick and easy way to get started. It is designed to be lightweight and practical for busy people, and is also considered to be a helpful aid in managing Attention Deficit Hyperactivity Disorder (ADHD).

Function List
- Daily Notes: A quick record of the day's ideas, tasks, or events.
- task management: Create to-do lists, mark the status of completion, and view progress at any time.
- Reminder settings: Set time reminders for tasks or events to avoid missing important arrangements.
- calendar view: Display schedules for easy time planning.
- Inventory organization: Support for nested lists, organizing shopping lists, project plans, and more.
- Cross-device synchronization: Real-time data synchronization for mobile, computer and web versions.
- AI Smart Advice: Provide suggestions for actions, such as navigation or search, based on the contents of the record.
- Share function: Generate links, images, or PDFs of your notes or lists to share with others.
- Memory ReviewOn this day" function allows you to check your past records to prevent forgetting.
- Offline use: Records even when there is no network, and automatically synchronizes when networked.
Using Help
Twos is very easy to use and requires no complicated setup. It can either be used directly on the web or you can download the app to your phone or computer. Here is a detailed guide to get you started right away.
Installation process
- Use of the web version
- Click the "Sign Up" or "Get Started" button on the page.
- Enter your email and password to register for an account, or sign in directly with your Google account.
- After successful registration, you will go directly to the main interface to start recording.
- Mobile Application Installation
- On your iPhone, open the App Store and search for "Twos".
- On your Android phone, open the Google Play Store and search for "Twos".
- Click "Install" or "Get" and wait for the download to complete.
- Open the app and log in with the account registered on the webpage, or register a new account.
- Computer Application Installation
- Find the "Download" section and choose the version that suits your system (Windows, Mac or Linux).
- Download the installation package, double-click to run it, and follow the prompts to complete the installation.
- Once the installation is complete, open the app and log in.
- Chrome Extension Installation
- Open Chrome and visit the Chrome Web Store.
- Search for "Twos" and find the official extension "Twos: The best place to write things down”。
- Click "Add to Chrome" to confirm installation.
- Once installed, click on the Twos icon in the upper right corner of your browser and log in to your account to use it.
Main function operation flow
1. Recording of daily notes
- When you open Twos, the main screen displays the "Today" page by default.
- Click on the input box and write down what you want to record, such as "buy milk" or "meeting at 3pm".
- Press the Enter key to save, and each record will be automatically displayed as a "Thing".
2. Creation and management of mandates
- Enter a task on the "Today" screen, such as "Complete report".
- Once entered, click the small circle to the left of the matter to mark it as a pending task.
- After completing the task, click on the circle again to mark it as completed and the matter will show the underlined effect.
- If you need to see all pending tasks, click on the "To-dos" option in the sidebar to list tasks across dates.
3. Setting reminders
- After entering the matter, click the clock icon to the right of the matter.
- Select a reminder time, e.g. "Tomorrow at 9am".
- After saving, Twos will notify you via the app at the specified time (notification permission needs to be enabled).
4. Use of the calendar
- Click on the "Calendar" icon in the sidebar to enter the calendar view.
- See what's scheduled for that day or a future date, and click on a date to add a new matter.
- The calendar automatically displays recorded tasks and events.
5. Consolidation of inventories
- Enter an item, such as "shopping list".
- After pressing enter, press the space bar to indent and enter a sub-item, such as "bread" and "eggs".
- Sub-items will be nested under the main item, creating a hierarchical structure.
- Click the arrow to the left of the main item to collapse or expand the list.
6. AI smart recommendations
- Enter something about the location, such as "Go to the supermarket".
- If Twos detects actionable content, a flash icon appears next to the matter.
- When you click on the icon, Twos automatically opens Google Maps and navigates to the "Supermarket".
7. Sharing content
- Once you've written your notes or list, click the share icon in the upper right corner.
- Select "Share as Link" to generate a link, or "Export as PDF" to save as a file.
- Copy the link or file and send it to a friend or colleague.
8. Retrospective memory
- Click "On this day" in the sidebar to view past records for the same day.
- Or type "surprise me" in the search box to randomize previous notes.
caveat
- data synchronization: Ensure that the device is connected to the Internet and the records are automatically synchronized. If used offline, they will be updated when connected.
- Privacy settings: All content is private by default and needs to be done manually when sharing.
- Updating applications: Check the app store or official website regularly to download the latest version for new features.
Twos is simple and intuitive, with a clean interface and no distracting extra features. It features quick recording and smart organization, allowing you to focus on the content itself.
application scenario
- Daily task management
You can use Twos to keep track of your daily to-do list, such as shopping, meetings or exercise. When you set a reminder, it will notify you on time, suitable for busy office workers. - Study Notes Organization
Students can use Twos to take class notes, create lists by course, and nest knowledge points for review at a glance. - Travel plans
When planning a trip, you can make a list of itineraries, packing lists and attractions to share with fellow travelers for easy collaboration. - diary entry
Write down your moods or events on the "Today" page every day, and look back on them years later with "On this day", leaving precious memories.
QA
- Is Twos completely free?
Yes, Twos basic features are completely free. Some premium features (like more AI features) may require a fee, but there is currently no charge for core features. - Will data be lost?
It won't. Just log in to your account and the data will be backed up in the cloud. Even if you change your device, you can restore it after logging in. - Can it be used offline?
Can. What is recorded when offline is saved locally and automatically synchronized when connected. - How do I update the PC version?
There is no direct update button on the official website. You need to go to https://www.twosapp.com/home to download the latest installer and overwrite the installation.
© Copyright notes
Article copyright AI Sharing Circle All, please do not reproduce without permission.
Related posts

No comments...