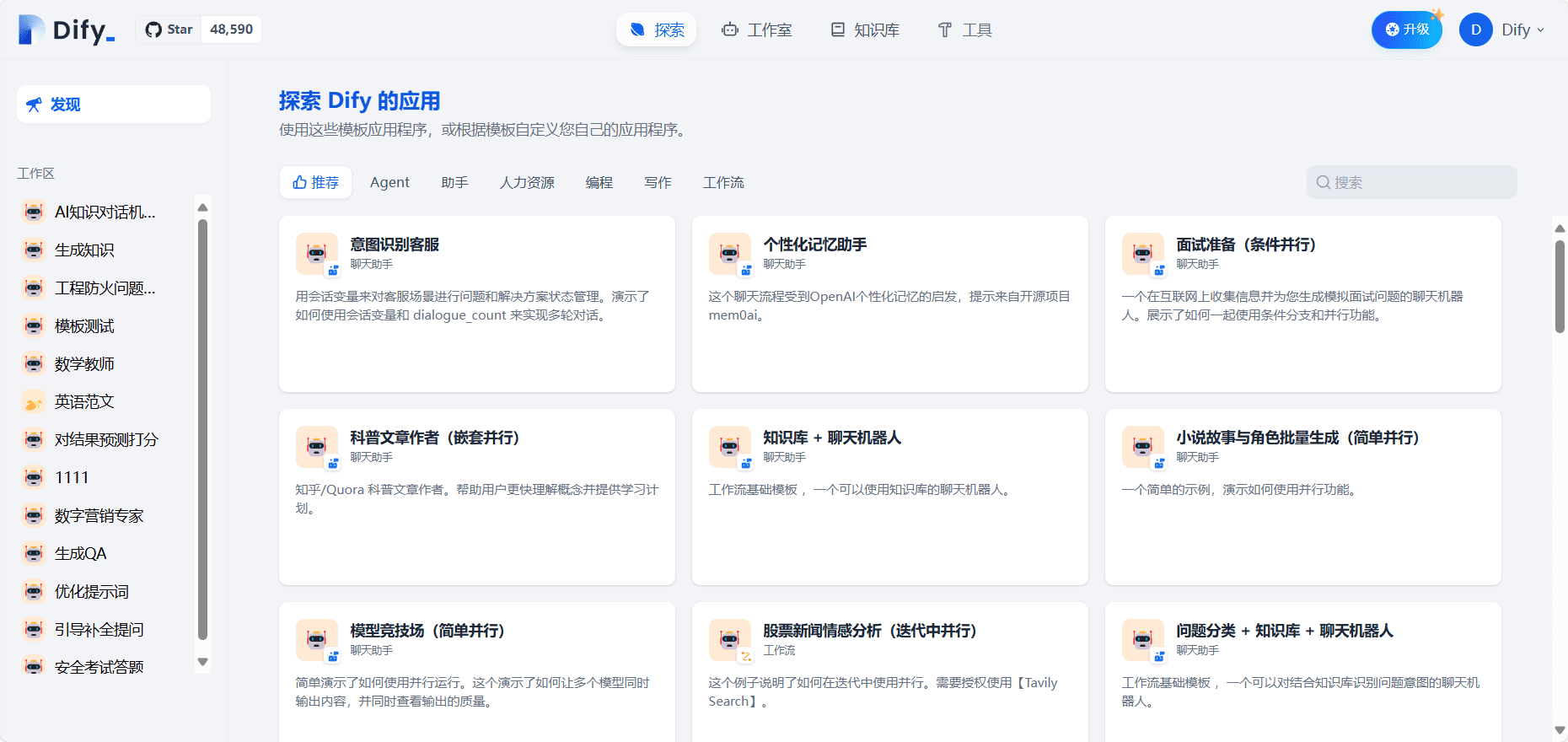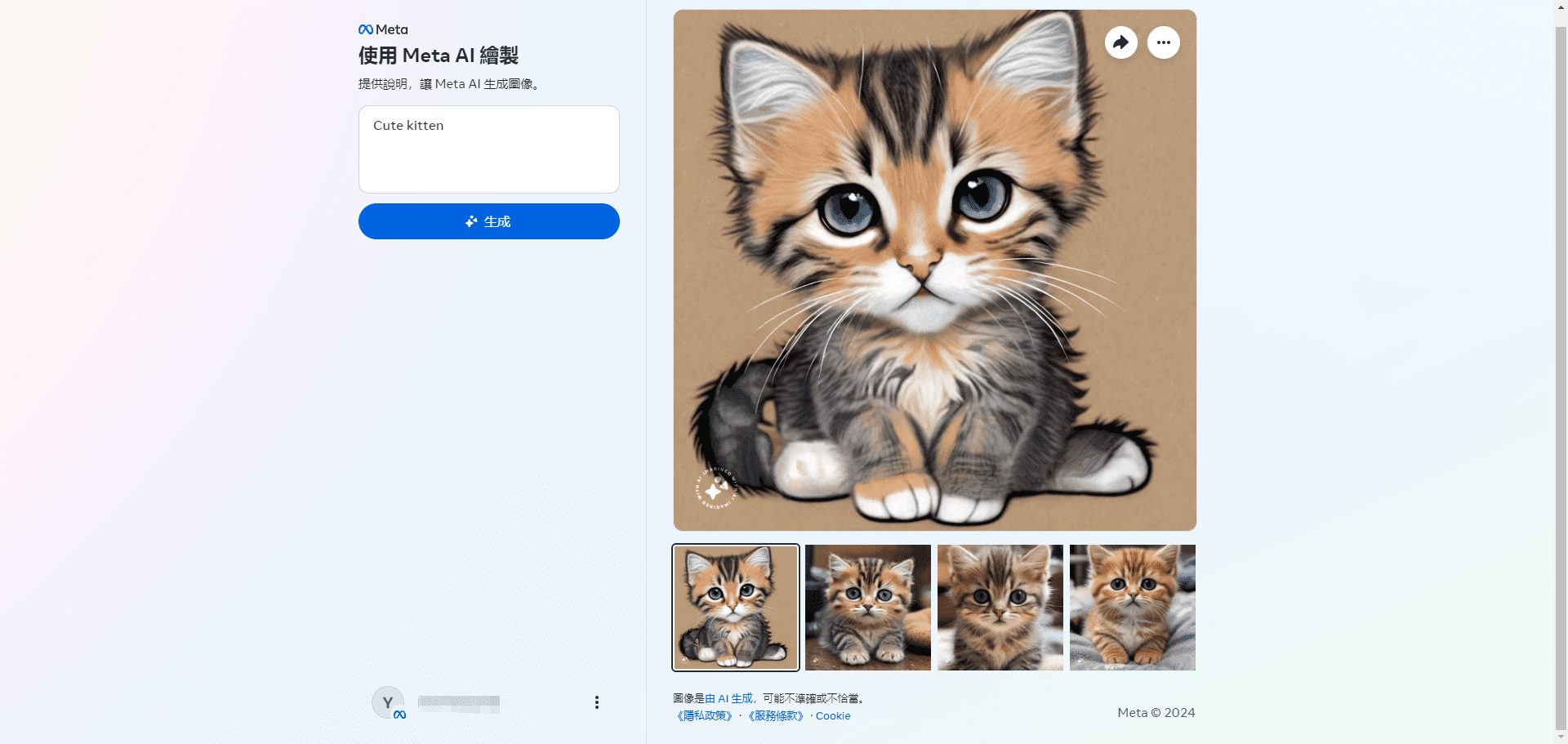StoryTribe: a free online storyboarding tool to create illustrations and storyboards without drawing skills!
General Introduction
StoryTribe is a free online storyboarding tool designed for video producers, marketers and UX designers. With no drawing skills required, users can easily create illustrations and storyboards.StoryTribe offers a rich library of graphic assets and scene props that support a wide range of character combinations across cultures, ethnicities and physical conditions. The user interface is intuitive and easy to use, helping users focus on telling the story rather than struggling with complex software.StoryTribe's characters are designed to fit the proportions of real-life human bodies, blending seamlessly with real photographic backgrounds to instantly enhance the immersion of the visual narrative.
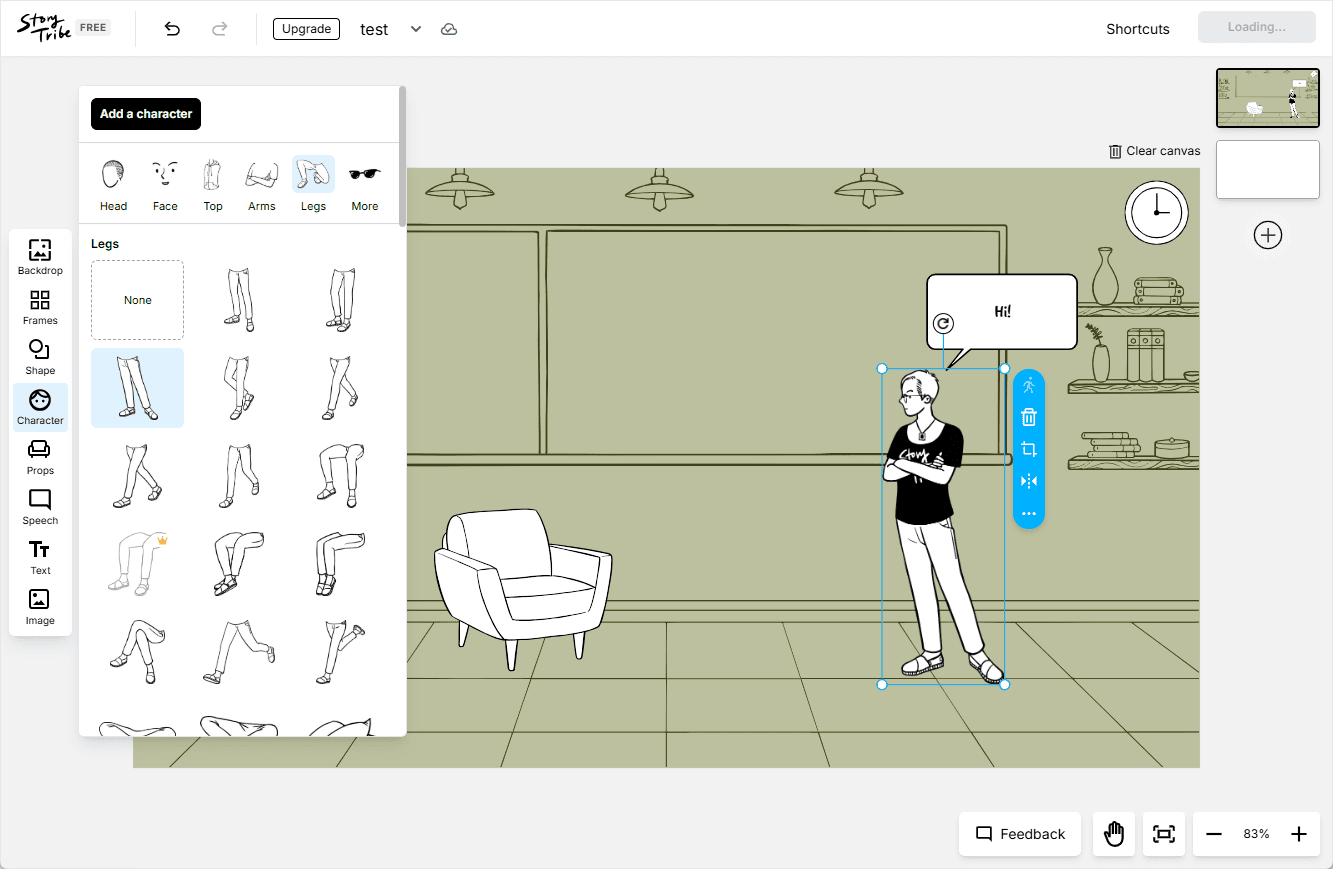

Function List
- Easy-to-use intuitive user interface: Make the experience seamless for all users and focus on telling the story.
- High-quality illustrations: For professional and academic use.
- Diverse character sets: Supports a wide range of cultures, races, and physical conditions.
- Rich library of graphical assets and scene props: Off-the-shelf graphic assets and scene props are provided.
- Fully customizable conversations and thought bubbles: The design is both fun and intuitive.
- Blends seamlessly with real photo backgrounds: The character design conforms to real-life human proportions.
Using Help
Guidelines for use
- Registration and Login: Visit the StoryTribe website, click on the "Register" button, fill in the necessary information and create an account. Once logged in, you can start creating storyboards.
- Create a new project: Click "New Project" button in the main interface, enter the project name and select the project type.
- Customized Roles: Selecting the right character from the character library allows you to adjust the character's appearance, posture and expression as needed.
- Add scene props: Select scene props from the graphic asset library and drag and drop them onto the canvas for layout.
- Setting the background: Choose the right background image, either use the background provided by the platform or upload your own image.
- Add dialog and thought bubbles: Click the dialog bubble icon in the toolbar, select the appropriate bubble style, enter the dialog content and adjust the position.
- Adjusting the timeline: Add and adjust the order and duration of scenes in the Timeline panel to ensure a coherent story.
- Preview and Export: After finishing the storyboard, you can click the Preview button to see the effect. After confirming that there is no error, click the Export button to choose the export format (e.g. PDF, PNG, etc.).
Detailed Functions
- Character Customization: Users can choose from a variety of characters and adjust their appearance, poses and expressions as needed to ensure that the characters fit the storyline.
- Scene props added: Providing a rich library of graphic assets, users can select various scene props, such as furniture, vehicles, buildings, etc., and drag and drop them onto the canvas for layout.
- Background settings: Users can choose background images provided by the platform or upload their own to ensure that the background matches the storyline.
- Dialogue and thought bubbles: Provide various dialog and thought bubble styles, users can choose the appropriate style according to the need and input dialog content.
- Timeline adjustments: In the Timeline panel, users can add and adjust the order and duration of scenes to ensure a coherent story.
- Preview and Export: Users can preview the effect of the storyboard at any time, and after confirming that there is no error, they can choose the export format (such as PDF, PNG, etc.), which is convenient for sharing and displaying.
common problems
- How do I sign up for an account? Visit the StoryTribe website, click on the "Sign Up" button, and register using your email or Google account.
- How do I upload a custom background? In the scene background selection interface, click the "Upload Background" button to select a local image file for uploading.
- How do I save a project? StoryTribe automatically saves the user's project progress, so the user does not need to save it manually.
- How do I export a storyboard? After you have finished creating the storyboard, click the "Export" button and choose the export format (image or PDF) to download it locally.
© Copyright notes
Article copyright AI Sharing Circle All, please do not reproduce without permission.
Related posts

No comments...