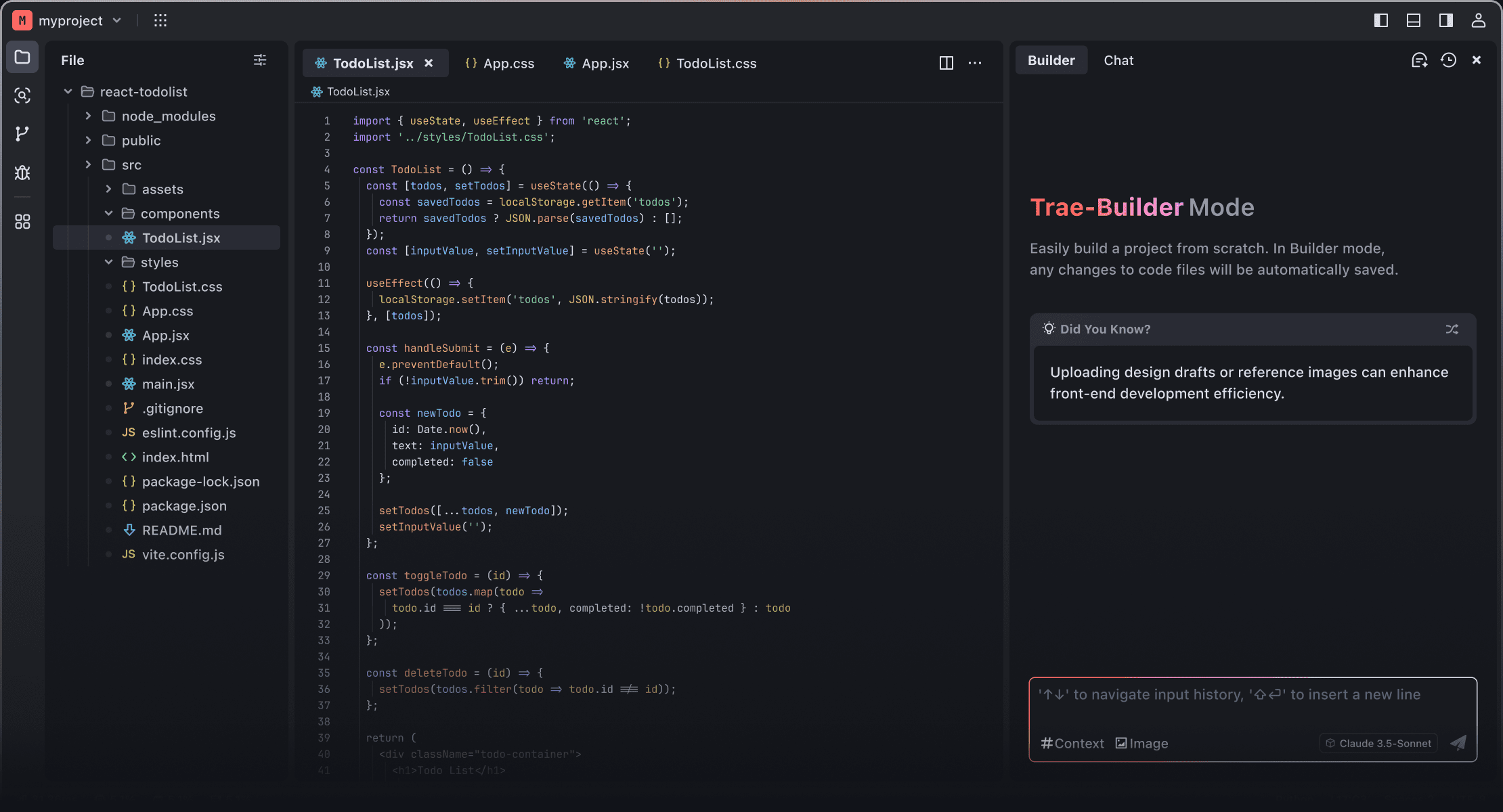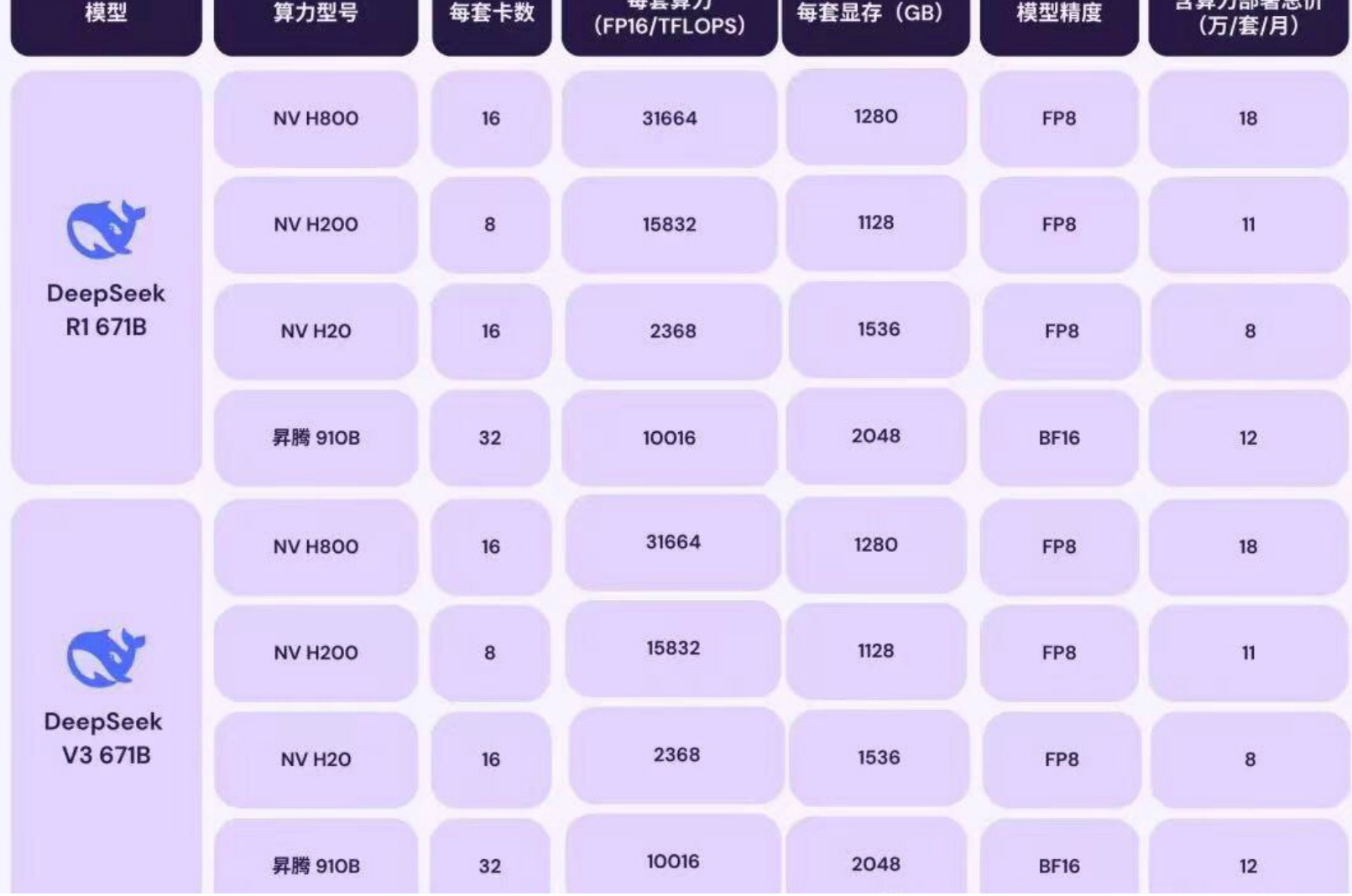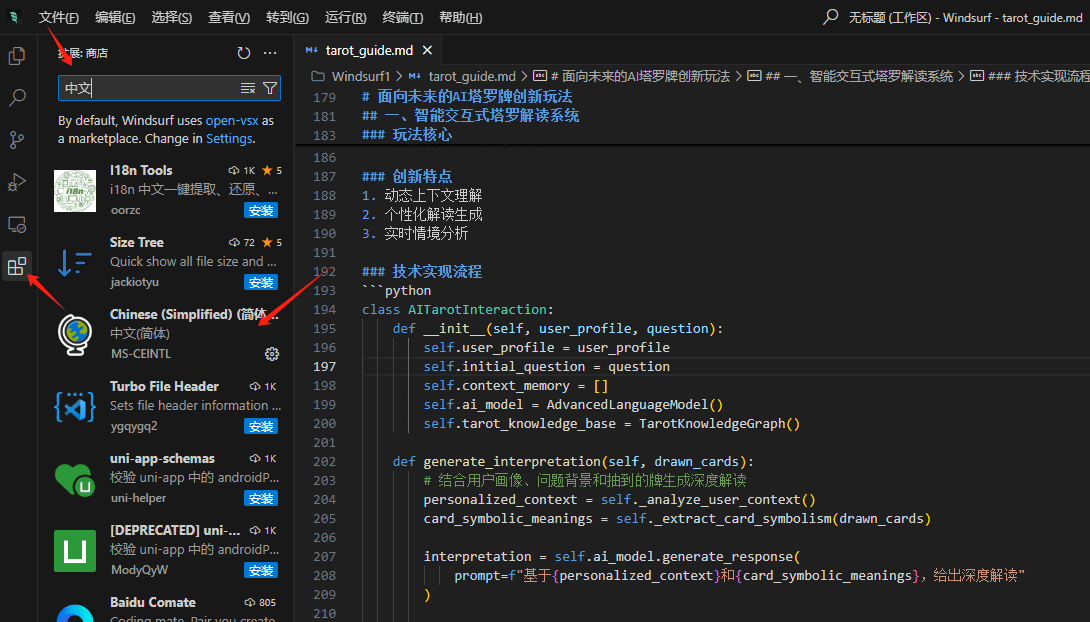Stirling-PDF: support for a variety of PDF editing features of open source tools
General Introduction
Stirling-PDF is a powerful open source tool that focuses on localized PDF file processing . It is deployed through Docker on the user's own device , providing including merging , splitting , conversion , compression , adding watermarks and other rich PDF operation functions . Whether it is a personal user to organize documents, or corporate users to deal with a large number of documents, Stirling-PDF can meet the demand. It emphasizes privacy protection, all documents are processed locally only and will not be uploaded to external servers to ensure data security. As a community-driven project, it is continuously updated, supports multi-language interfaces, and has become a powerful assistant for many users in their daily office work.
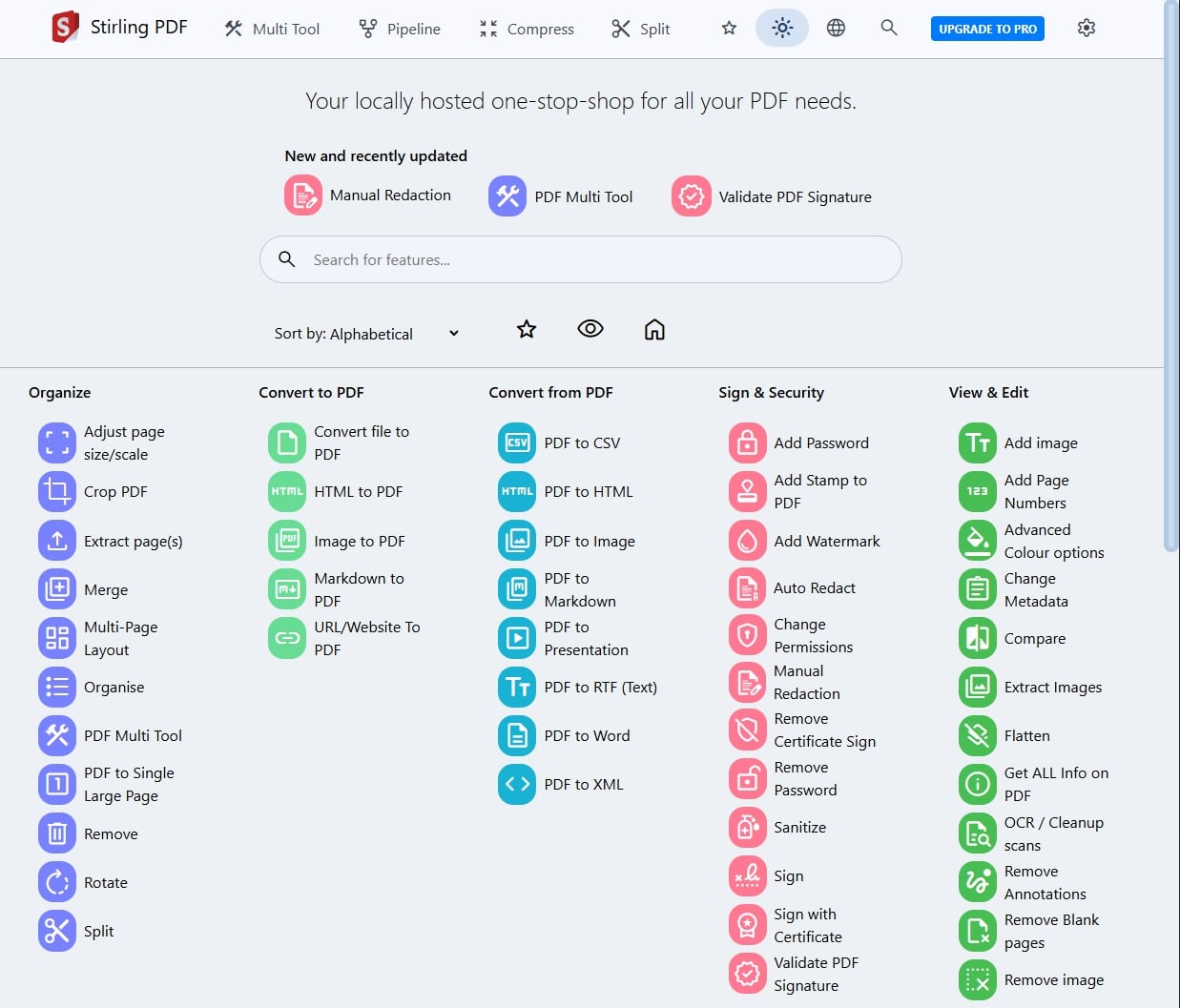
Function List
- PDF merge and split: Combine multiple PDF files into one, or split a single PDF into multiple files by pages, chapters.
- format conversion: Convert PDF to image, Word, PDF/A, etc., or convert other files to PDF.
- file compression: Reduce PDF file size through optimization techniques for easy storage and transfer.
- OCR recognition: Text recognition of scanned or image PDFs to generate editable text.
- Add Watermark: Add customized text or image watermarks to PDFs to protect document copyrights.
- page operation:: Supports flexible adjustments such as page rotation, deletion, and reordering.
- Metadata editing: Modify information such as the title, author, etc. of a PDF, or view document details.
- batch file function: Process multiple PDF files at once to enhance work efficiency.
- Redaction (blacking out) function: Ensure privacy by manually or automatically blackening sensitive content.
- API integration: Provide API interface for developers to embed custom scripts.
Using Help
Installation process
Stirling-PDF is mainly deployed via Docker, here are the detailed installation steps:
- Installing Docker
- Install Docker Desktop (Windows/Mac) or Docker Engine (Linux) on your computer.
- Windows users can head over to the Docker website to download the installer, install it and launch Docker Desktop.
- Linux users open a terminal and run the following command to install:
sudo apt update sudo apt install docker.io sudo systemctl start docker sudo systemctl enable docker
- Pull Stirling-PDF Mirror
- Open a terminal or command line and enter the following command to pull the latest version:
docker pull frooodle/s-pdf:latest
- Open a terminal or command line and enter the following command to pull the latest version:
- Running containers
- Use the following command to start Stirling-PDF on port 8080 by default:
docker run -d -p 8080:8080 --name stirling-pdf frooodle/s-pdf:latest - If persistent configuration or logging is required, mount the directory:
docker run -d -p 8080:8080 -v /path/to/configs:/configs -v /path/to/logs:/logs --name stirling-pdf frooodle/s-pdf:latest /path/to/configscap (a poem)/path/to/logsReplace with the actual local path.
- Use the following command to start Stirling-PDF on port 8080 by default:
- access interface
- Open your browser and type
http://localhost:8080You can enter the main interface of Stirling-PDF.
- Open your browser and type
- Optional Configurations
- If you need to enable security features (such as login authentication), you can add environment variables to the run command:
docker run -d -p 8080:8080 -e DOCKER_ENABLE_SECURITY=true -e SECURITY_INITIALLOGIN_USERNAME=admin -e SECURITY_INITIALLOGIN_PASSWORD=stirling --name stirling-pdf frooodle/s-pdf:latest - You need to change the default password after logging in for the first time.
- If you need to enable security features (such as login authentication), you can add environment variables to the run command:
Main function operation flow
1. PDF merge and split
- Merge PDF
- Click "Merge PDF" on the home page to enter the merge page.
- Click "Add Files" to upload multiple PDF files (support drag and drop).
- After adjusting the order of the files, click "Merge", wait for the processing to complete, and then download the merged files.
- Split PDF
- Click "Split PDF" to upload the PDF files that need to be split.
- Select the split mode (by page range, by chapter bookmark, etc.), set the parameters and click "Split".
- Download split multiple PDF files.
2. Document compression
- Enter the "Compress PDF" page and upload the target file.
- Select the compression level (Light, Medium, High) and click "Compress".
- After processing, download smaller PDF files suitable for emailing or storing.
3. OCR recognition
- Click "OCR PDF" to upload scanned or image PDF.
- Select the language (e.g. Chinese, English) and click "Start OCR".
- The system will automatically recognize the text and generate editable PDF, download and use.
4. Watermarking
- Enter the "Add Watermark" page and upload the PDF file.
- Enter watermark text (e.g. "Confidential") or upload image watermark, adjust position, size and transparency.
- Click "Apply Watermark" to download the file with the watermark.
5. Page manipulation
- Click "Page Operation" to upload a PDF file.
- Select the page to be rotated, deleted or moved on the interface to preview the adjustment in real time.
- Save and download the modified file.
6. API utilization
- If you need to invoke a function via a script, you can visit the
http://localhost:8080/swagger-ui/index.htmlCheck out the API documentation. - Get API key: Click "Settings" > "Account Settings" in the upper right corner after logging in.
- Example Call (Merge PDF)
curl -X POST "http://localhost:8080/api/v1/merge" -H "X-API-Key: 你的密钥" -F "file1=@file1.pdf" -F "file2=@file2.pdf" -o merged.pdf
Featured Functions
batch file function
- On the Multi-tools screen, upload multiple PDF files.
- Check the operations you need to perform (e.g. compress + add watermark), set the parameters and then process all files with one click.
- Download the processed zip file, suitable for batch organizing documents.
Redaction (blackened)
- Go to the "Manual Redaction" page and upload the PDF.
- Use the mouse to box in sensitive areas, or enter keywords to automatically blacken them (e.g., ID number).
- Optionally, you can convert the blacked out areas into an image to ensure that the original content cannot be recovered, click "Save" to download.
caveat
- storage space: Ensure that the mount directory has enough space to store temporary files.
- network environment: No internet connection is required for local deployment, but if you use the OCR feature, you need to pre-install the language pack (via the
-v /path/to/tessdata:/usr/share/tessdata(Mount). - new version:: Regular operation
docker pull frooodle/s-pdf:latestGet the latest features.
With the above steps, users can easily deploy and use Stirling-PDF to enjoy a localized and efficient PDF processing experience.
© Copyright notes
Article copyright AI Sharing Circle All, please do not reproduce without permission.
Related posts

No comments...